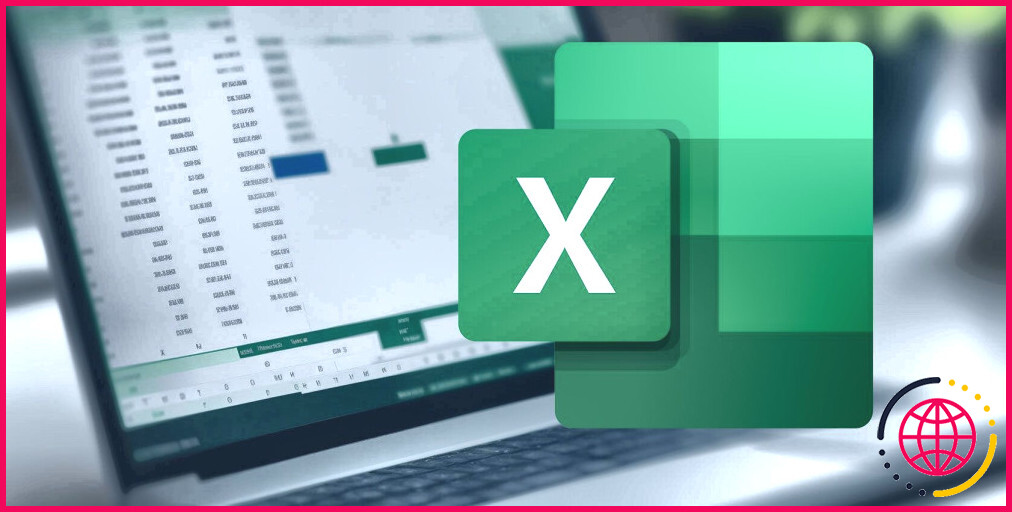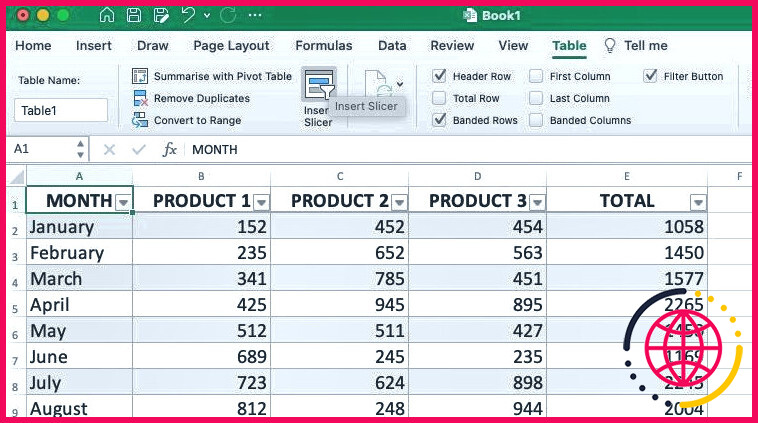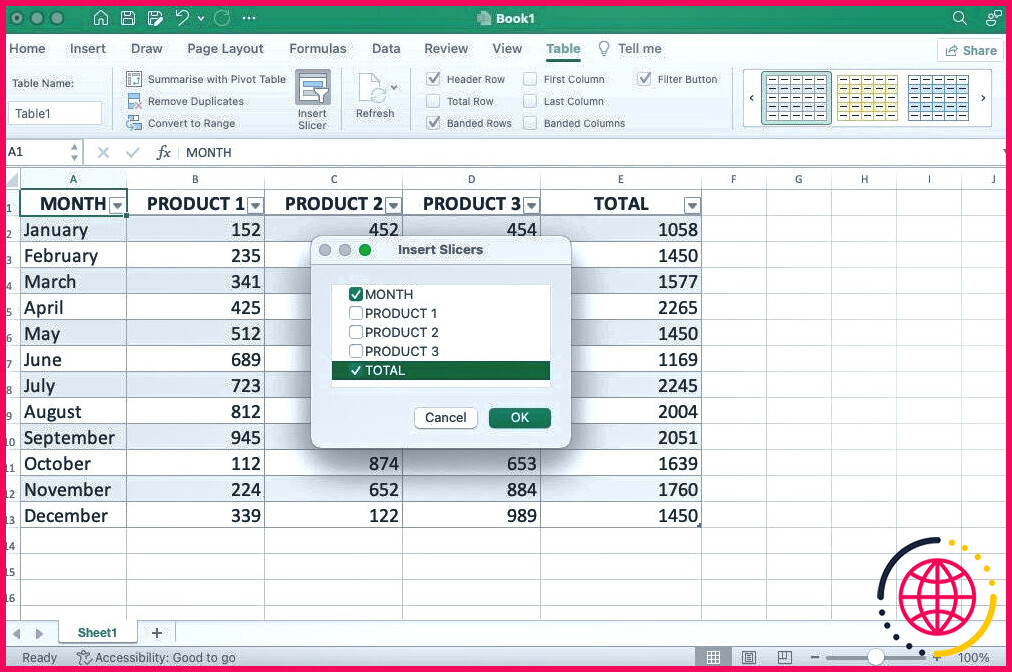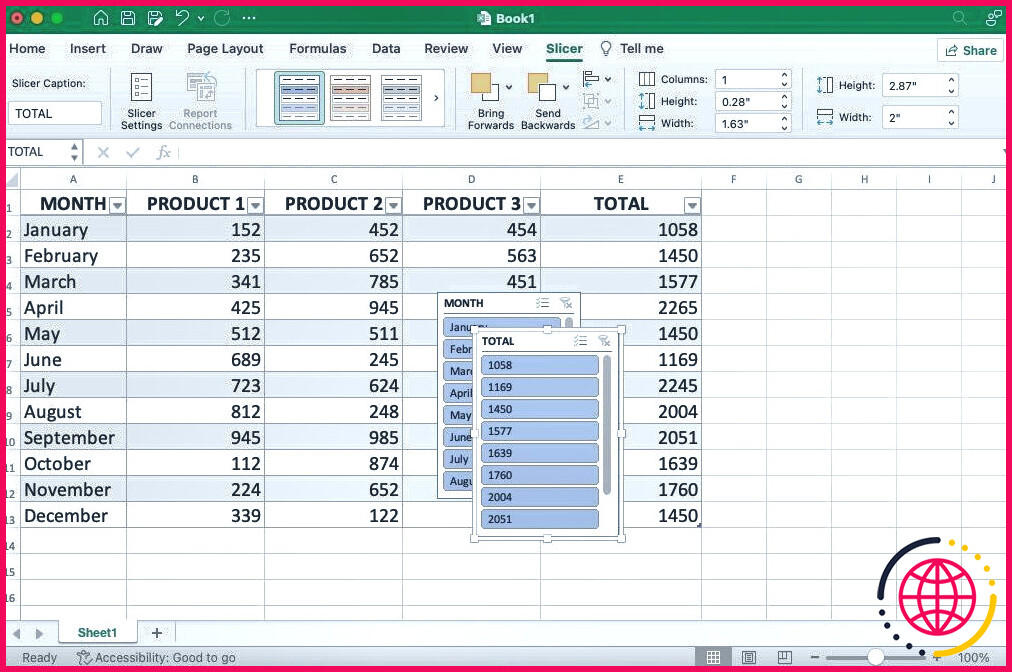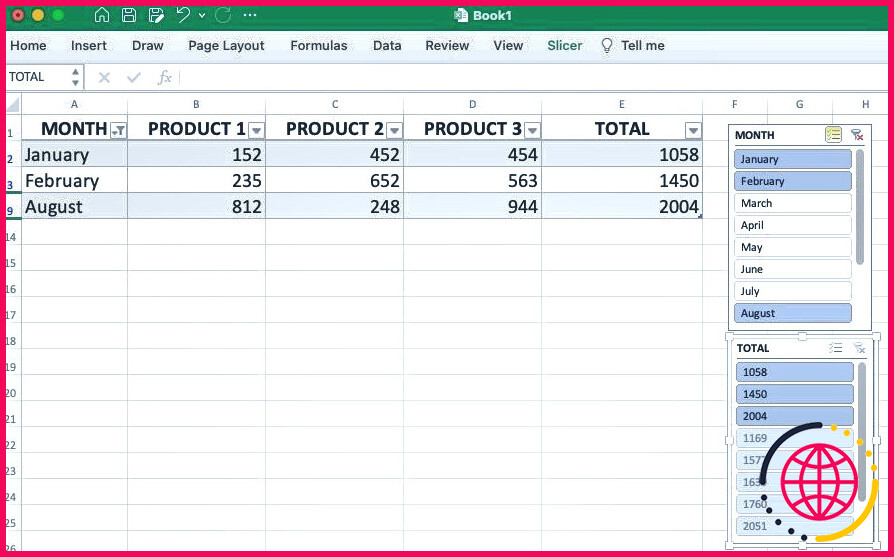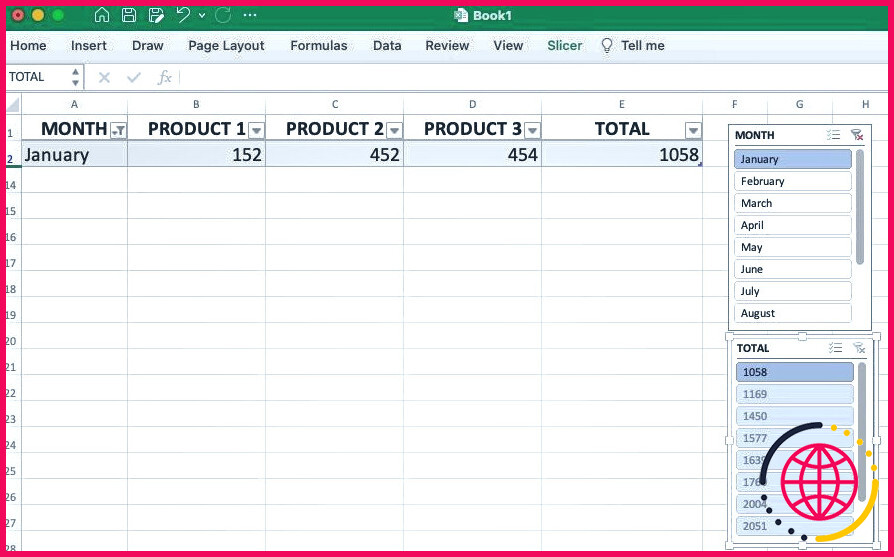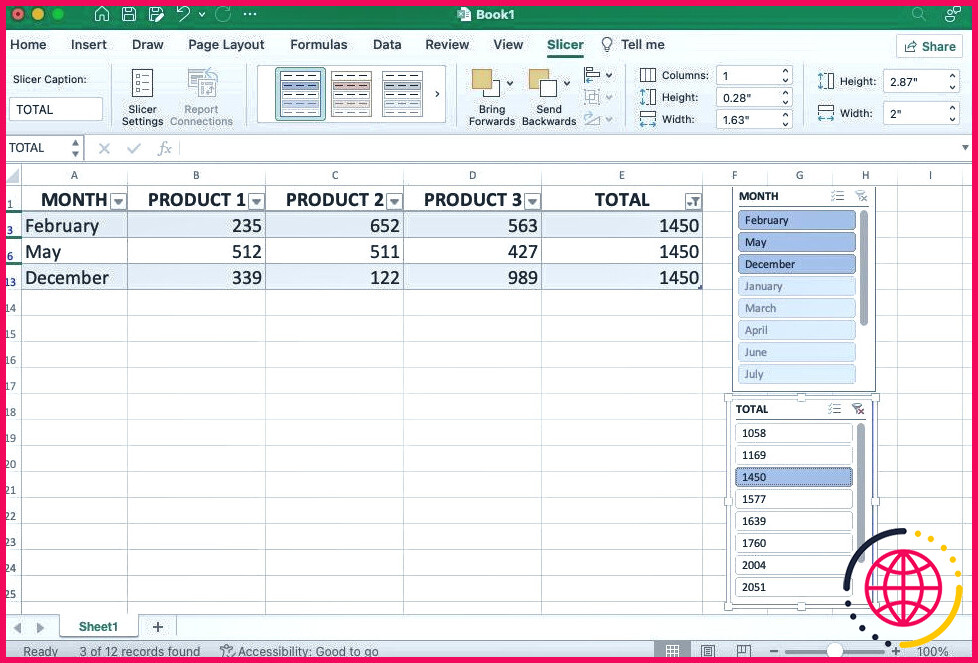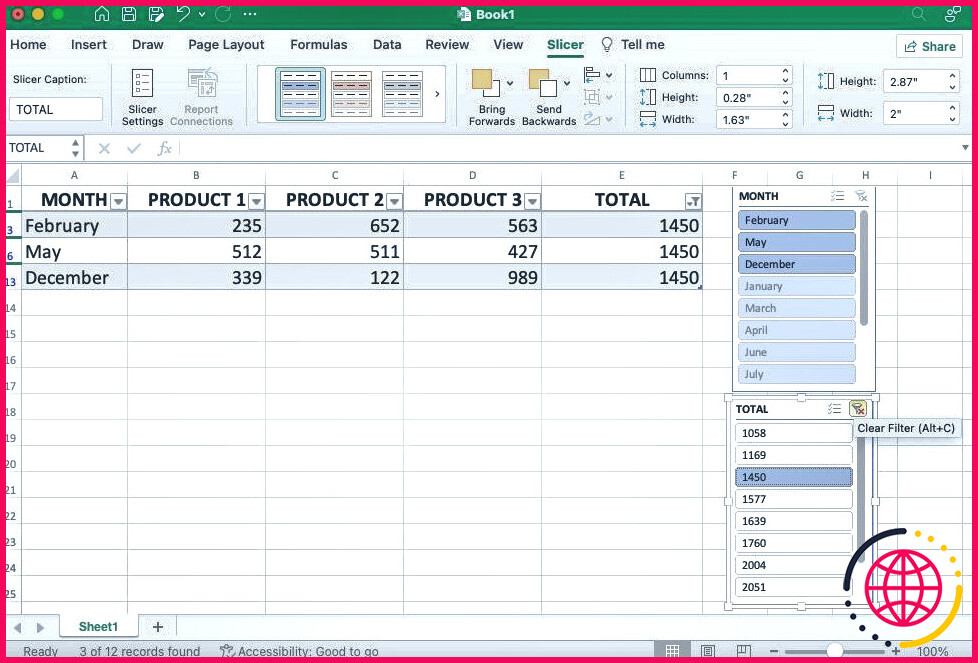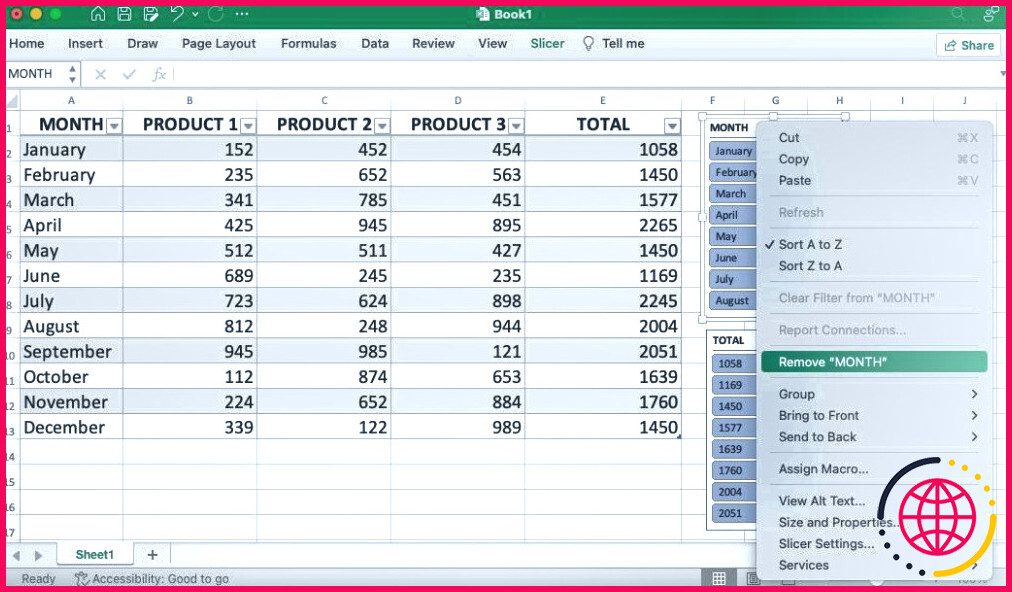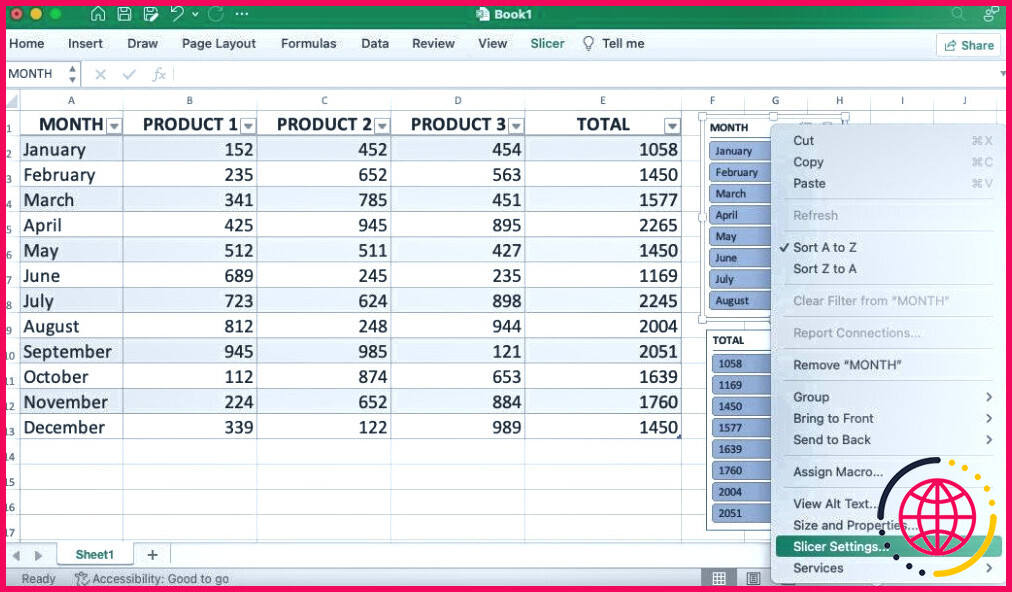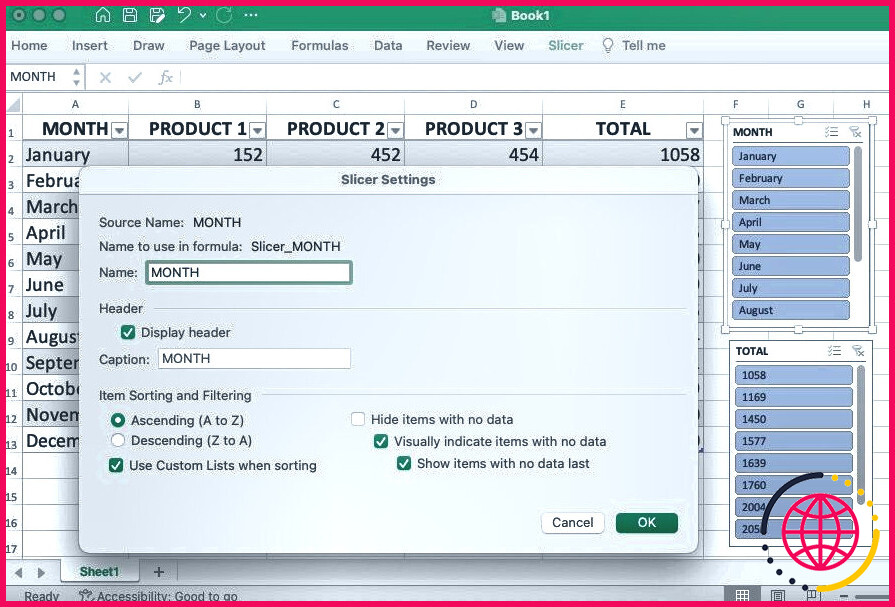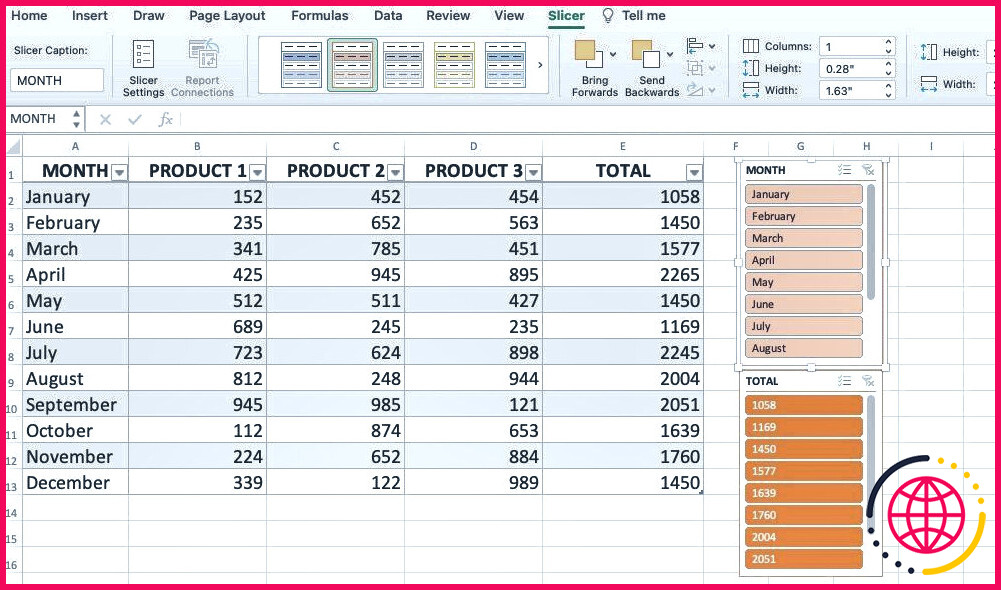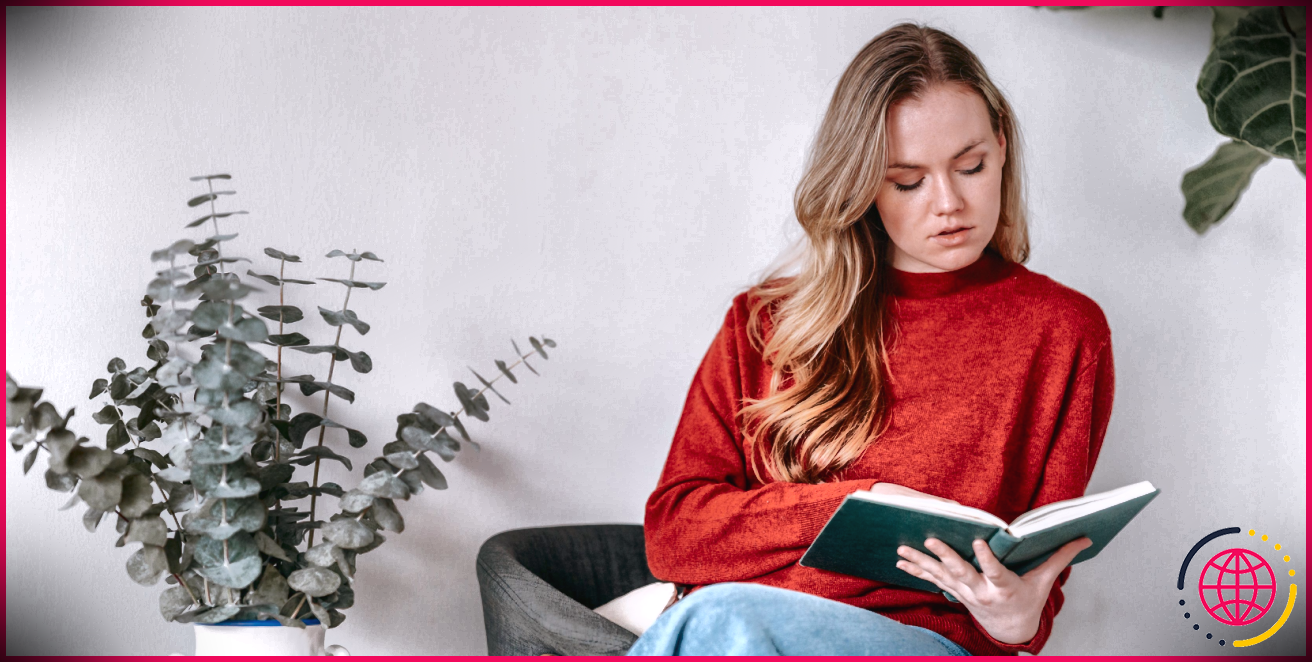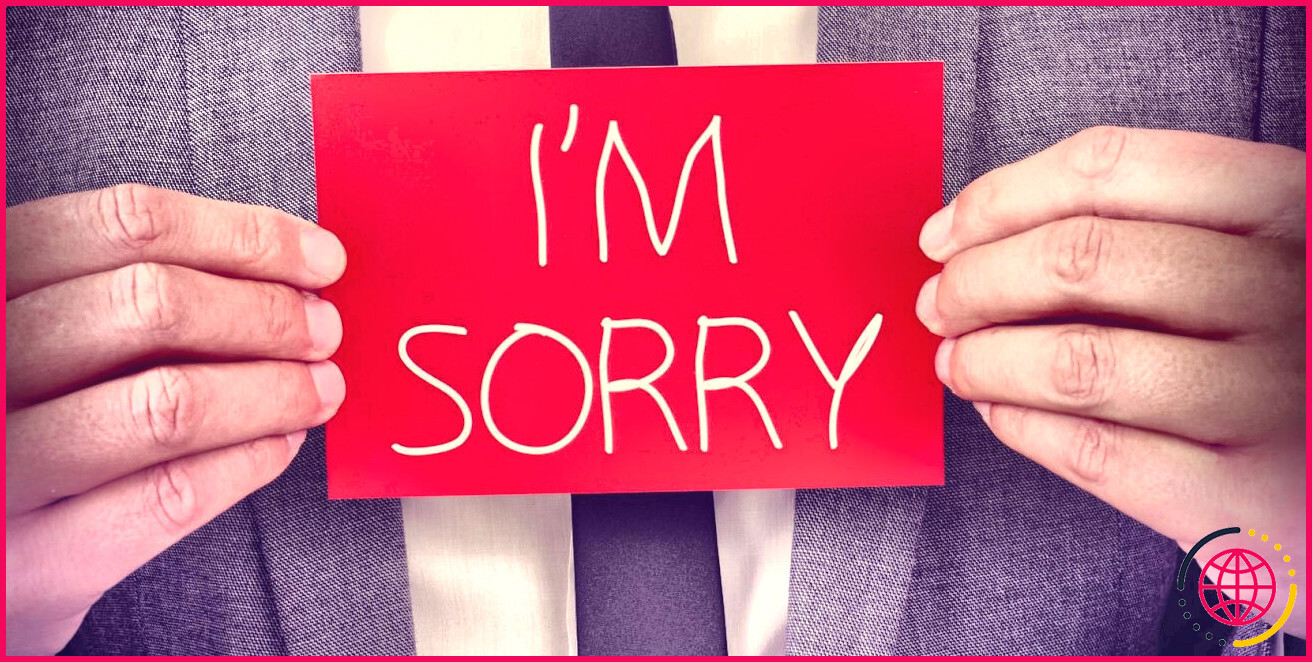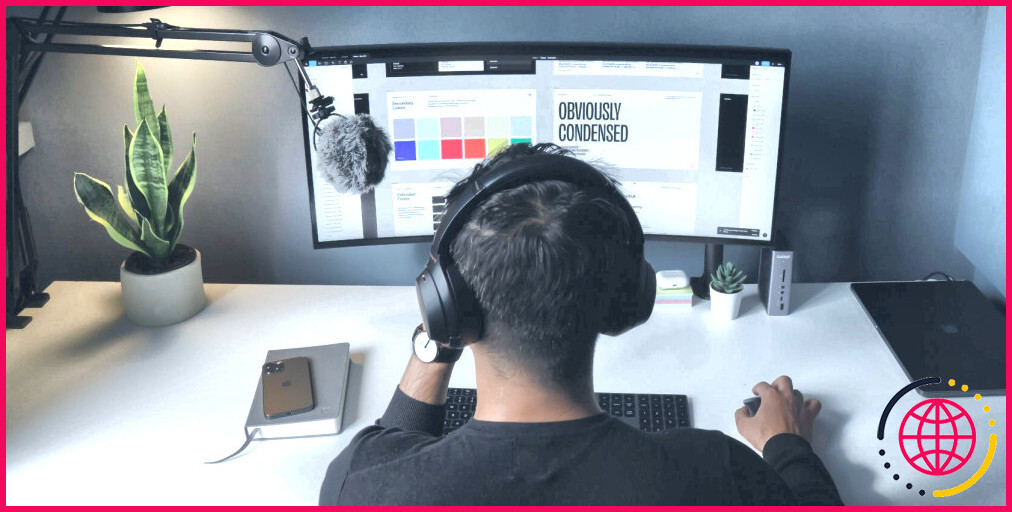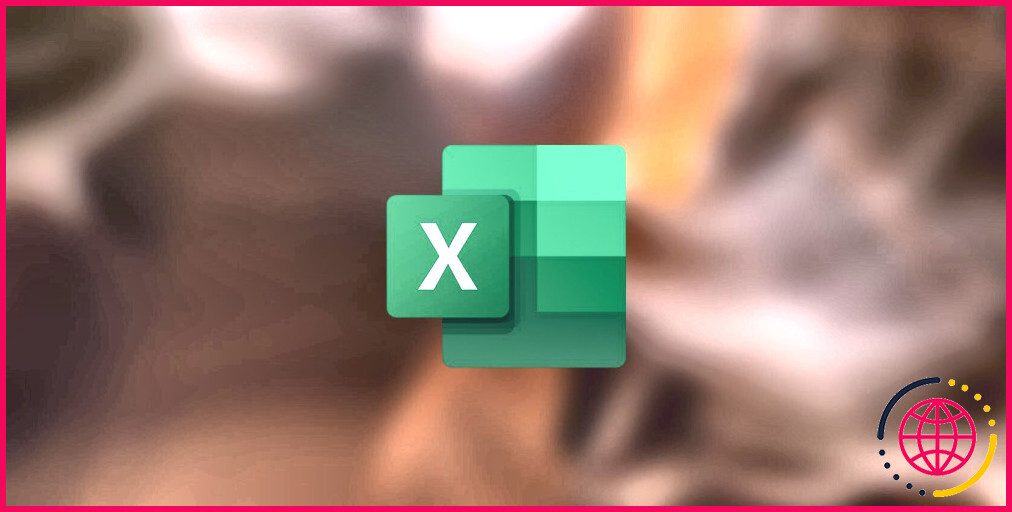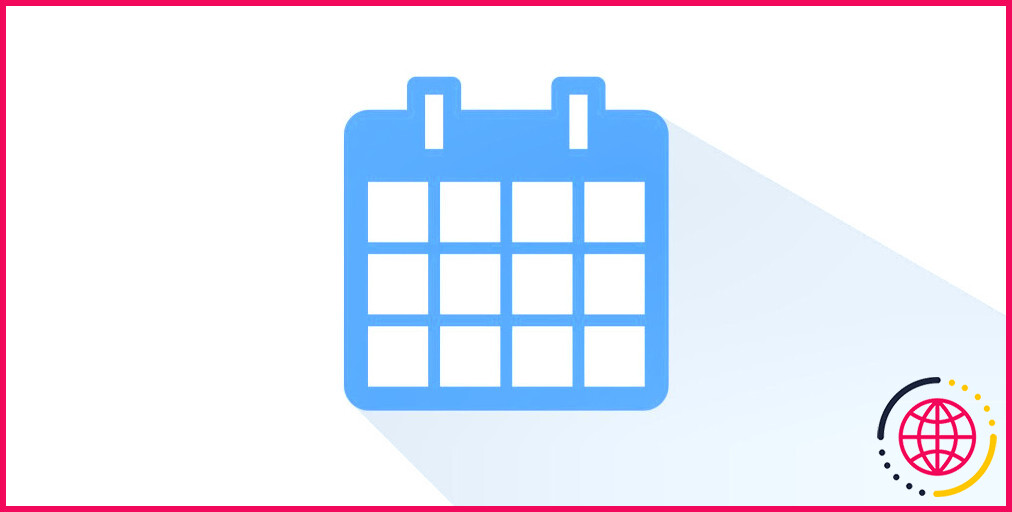Comment utiliser un trancheur pour filtrer un tableau dans Microsoft Excel
Slicer est une fonction intégrée à Microsoft Excel qui permet de filtrer les données dans les tableaux de votre feuille de calcul. Cette fonction est particulièrement utile lorsque vous traitez de grands ensembles de données.
Dans ce guide, nous expliquons comment insérer et supprimer un slicer, utiliser plusieurs slicers et modifier les paramètres du slicer dans Microsoft Excel.
Qu’est-ce qu’une tranche dans Excel ?
Dans Excel, les tranches permettent de filtrer les données dans les tableaux, les tableaux croisés dynamiques et les graphiques croisés dynamiques. Les slicers sont un excellent moyen de filtrer rapidement les informations dans de grands ensembles de données ou de créer un tableau de bord Excel interactif.
Bien sûr, vous pouvez utiliser l’option Filtre pour filtrer les données dans Excel. Cependant, l’utilisation de slicers offre une vue plus intuitive car les slicers indiquent également l’état actuel du filtrage. Il est ainsi plus facile de comprendre les informations affichées dans votre feuille après l’application des filtres.
Comment insérer une tranche dans Microsoft Excel ?
Procédez comme suit pour insérer une tranche dans Excel :
- Cliquez n’importe où dans le tableau contenant les données que vous souhaitez filtrer et accédez à la section Tableau (Tableau ).
- Cliquez sur Insérer une trancheuse.
- Une fenêtre contextuelle s’affiche avec la liste des champs de la table. Cochez la case à côté des champs en fonction de la manière dont vous souhaitez « découper » ou filtrer vos données et cliquez sur OK.
Par exemple, voici à quoi ressemble notre feuille une fois que nous avons ajouté des slicers pour les champs Mois et Totaux.
Les tranches sont dotées de boutons qui servent de critères de filtrage de votre tableau. Dans notre exemple, les mois sont les boutons de la tranche Mois.
Comment utiliser une tranche dans Excel
Voici comment vous pouvez commencer à utiliser les séparateurs une fois que vous les avez ajoutés à votre feuille de calcul.
Comment utiliser une seule tranche
Cliquez sur un bouton du tableau de sélection pour filtrer les données. Pour sélectionner plusieurs boutons, sélectionnez un bouton, puis cliquez sur le bouton Multi-Sélection dans le coin supérieur droit du tableau de bord.
Si vous cliquez sur Multi-sélection sans qu’aucun bouton ne soit déjà sélectionné, il masque les champs que vous sélectionnez.
Vous pouvez également maintenir enfoncée la touche Ctrl (ou Cmd sur Mac) et cliquez sur les boutons que vous souhaitez sélectionner.
Dans notre exemple, nous avons sélectionné trois mois (janvier, février et août). Comme vous le voyez ci-dessous, le tableau affiche alors les ventes totales de tous les produits uniquement pour ces trois mois.
Comment utiliser plusieurs trancheurs
L’ajout de plusieurs slicers fonctionne de la même manière que l’ajout de plusieurs filtres sur un site d’achat. Il filtre toutes les données qui ne répondent pas aux critères que vous avez utilisés dans les slicers.
Une fois que vous avez sélectionné les critères d’un slicer, il se peut que certains boutons des autres slicers deviennent gris. Cela s’explique par le fait que la sélection des boutons gris ne produira aucun résultat.
Par exemple, lorsque nous sélectionnons le mois de janvier dans notre feuille de calcul, il ne reste qu’une seule option dans la tranche Total. Cela s’explique par le fait qu’aucun des autres mois n’a le même total.
D’autre part, vous pouvez voir plusieurs boutons sur la deuxième tranche après avoir sélectionné un bouton sur la première tranche.
Par exemple, lorsque nous sélectionnons 1450 dans la tranche Total, les boutons de janvier, mai et décembre peuvent être sélectionnés. Cela s’explique par le fait que ces trois mois ont les mêmes totaux.
Il n’est pas possible de rechercher des boutons spécifiques dans les tableaux. Vous pouvez faire défiler les tranches vers le bas ou les redimensionner si la liste est trop longue.
Comment effacer les filtres appliqués par les slicers ?
Pour effacer les filtres appliqués par les slicers, cliquez sur la croix dans le coin supérieur droit du slicer dont vous voulez effacer les filtres.
L’effacement des filtres ne supprime pas les slicers. Vous pouvez réappliquer les filtres d’un simple clic tant que les slicers se trouvent sur la feuille de calcul.
Comment supprimer une tranche
Vous pouvez supprimer des slicers en utilisant deux méthodes. Vous pouvez sélectionner le slicer et appuyer sur Supprimer sur votre clavier. Vous pouvez également cliquer avec le bouton droit de la souris sur la tranche et cliquer sur Supprimer « NOM DE L’ÉCLAIRCISSEUR ».
Comment modifier les paramètres de la trancheuse d’Excel ?
Les trancheurs sont dynamiques et flexibles. Vous pouvez modifier leur taille, leurs en-têtes, la disposition des données, leur position, etc.
Pour accéder aux paramètres de la tranche, cliquez avec le bouton droit de la souris sur n’importe quelle tranche et allez à Paramètres du slicer. Vous pouvez également cliquer n’importe où sur la tranche et accéder à l’écran de configuration de la tranche. Trancheur et sélectionner Paramètres de la trancheuse.
Voici les paramètres que vous pouvez modifier pour les trancheurs :
- Nom: Vous pouvez modifier le nom de la trancheuse en éditant ce champ.
- En-tête : Cochez ou décochez la case en regard de l’en-tête Afficher l’en-tête pour afficher ou masquer l’en-tête sur la tranche. Modifiez la légende d’affichage (en-tête) en modifiant la case située à côté de Display header pour afficher ou masquer l’en-tête sur la tranche. Caption.
- Tri et filtrage des éléments : Sélectionner Ascendant ou Descendant pour définir l’ordre des éléments sous votre trancheuse.
- Utiliser les listes personnalisées lors du tri: La sélection de cette option conserve l’ordre de la liste dans la feuille de calcul. Si elle n’est pas cochée, la liste dans le slicer apparaît dans l’ordre alphabétique.
- Masquer les éléments sans données: Cochez cette option pour n’afficher que les boutons des champs qui ne contiennent pas de données.
- Indiquer visuellement les éléments sans données : Cochez cette option si vous souhaitez afficher les boutons des champs ne comportant pas de données.
- Afficher les éléments sans données en dernier: Cochez cette option pour afficher les champs sans données au bas de la tranche.
- Ramener vers l’avant et Envoyer vers l’arrière : Si vous travaillez avec plusieurs slicers et qu’ils sont empilés, vous pouvez modifier leur position à l’aide des boutons Ramener vers l’avant et Envoyer vers l’arrière sous l’option Trancheur du ruban.
Pour déplacer la tranche, cliquez sur l’un des bords de la tranche et faites-la glisser jusqu’à l’endroit où vous souhaitez la placer. Cliquez sur l’un des bords ou des coins de la tranche et maintenez-le enfoncé, puis faites-le glisser pour redimensionner la tranche.
Vous pouvez également modifier le style de la tranche au cas où vous auriez trop de tranches sur votre feuille et que vous souhaiteriez les coder par couleur. Les styles apparaissent dans le ruban en haut après avoir sélectionné une tranche.
Le filtrage des données dans Excel est facilité par les tranches
Les slicers facilitent la compréhension des grands ensembles de données en les filtrant, ce qui simplifie l’analyse des données. Ils le font sans modifier les données d’origine, de sorte que vous n’avez pas à craindre de perdre des données au cours de l’analyse.
Les trancheurs ne sont que l’une des nombreuses fonctions de Microsoft Excel qui facilitent la vie. Si vous utilisez Microsoft Excel régulièrement, cela vaut la peine d’apprendre des astuces Excel pour gagner du temps.
Comment filtrer un tableau avec un slicer dans Excel ?
Utiliser un slicer pour filtrer des données
- Sélectionnez Insertion > Trancheur.
- Sélectionnez les champs que vous souhaitez filtrer.
- Sélectionnez OK et réglez vos préférences de découpage, telles que Colonnes, sous Options. Remarque : pour sélectionner plusieurs éléments, maintenez la touche Ctrl enfoncée, puis sélectionnez les éléments que vous souhaitez afficher.
- Sélectionnez Effacer le filtre. pour effacer le filtre du slicer.
Un slicer peut-il filtrer un tableau ?
Créez un slicer pour filtrer les données d’un tableau ou d’un tableau croisé dynamique. Cliquez n’importe où dans le tableau ou le tableau croisé dynamique. Dans l’onglet Insertion, sélectionnez Trancheur. Dans la boîte de dialogue Insérer des slicers, cochez les cases des champs que vous souhaitez afficher, puis sélectionnez OK.
Comment filtrer un tableau entier dans Excel ?
Cliquez sur une cellule de la plage ou du tableau que vous souhaitez filtrer. Dans la barre d’outils Données, cliquez sur Filtrer. dans la colonne qui contient le contenu que vous souhaitez filtrer. Dans la zone (Sélectionner tout), faites défiler vers le bas et cochez la case (Blancs).
Quelle est la différence entre un slicer et un filtre dans un tableau croisé dynamique ?
Les filtres sont liés à un seul tableau croisé dynamique, les slicers peuvent être connectés à plusieurs tableaux croisés dynamiques et graphiques croisés dynamiques. Les filtres sont liés aux colonnes et aux lignes. Les slicers sont des objets flottants et peuvent être déplacés n’importe où.
- 00:02Introduction
- 00:12Qu’est-ce qu’une tranche ?
- 01:29Suppression d’un titre
- 02:29 Transformer les données en tableau
- 03:08Personnaliser la conception des tableaux
- 03:37Sélectionner les trancheurs
- 04:43Utiliser les tranches
- 05:22Effacer un filtre de trancheuse
- 06:00Sélectionner plusieurs trancheurs
- 06:40Outro