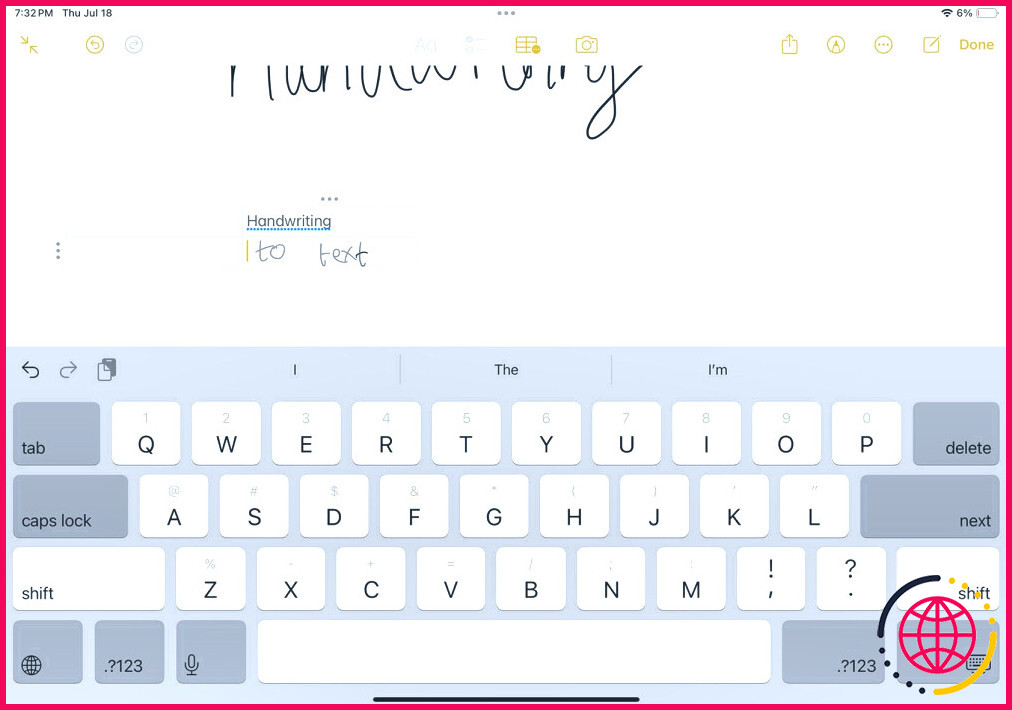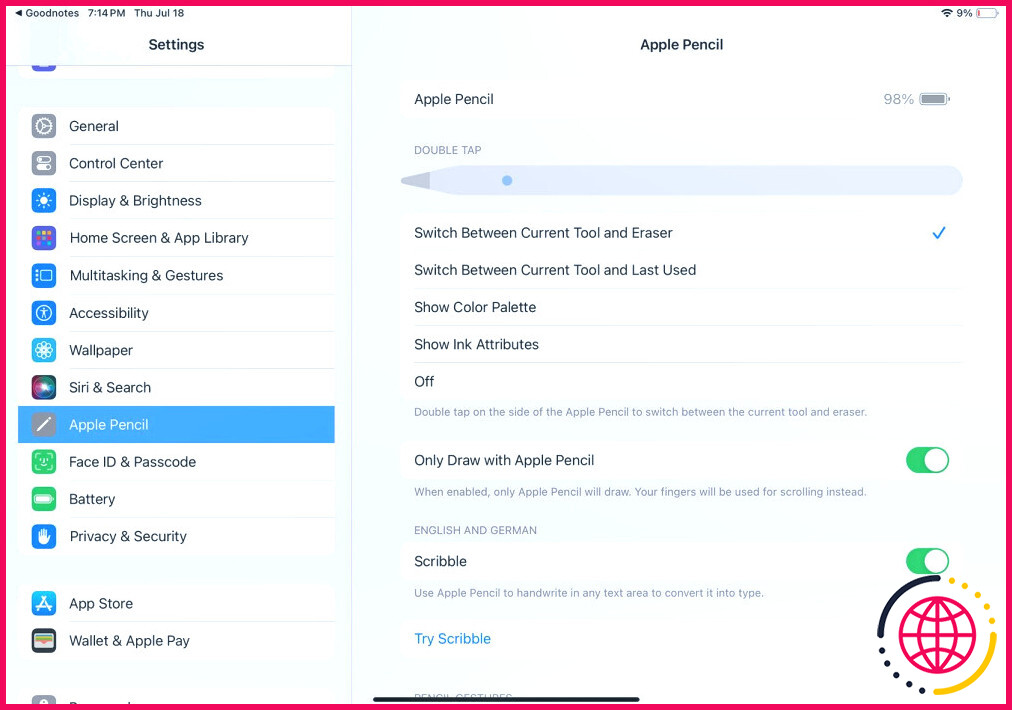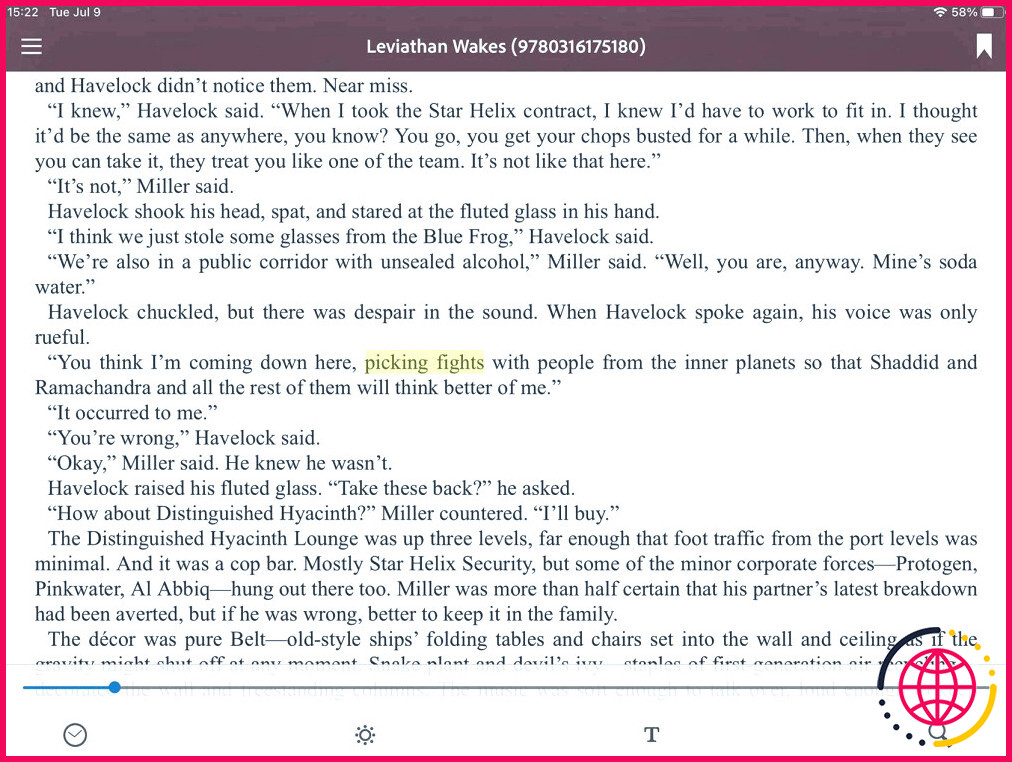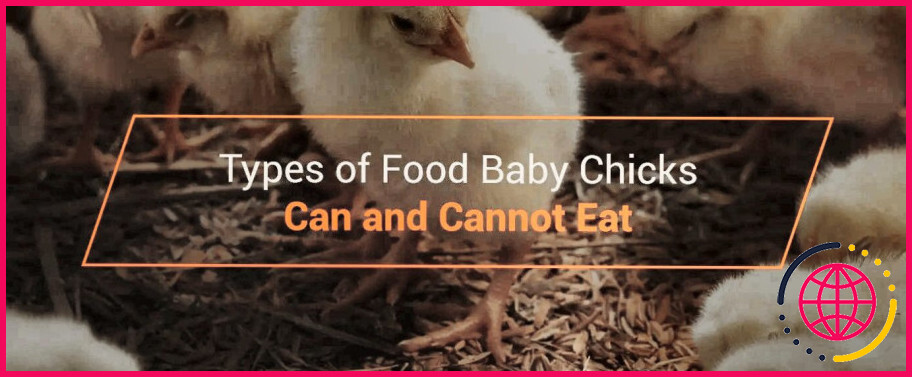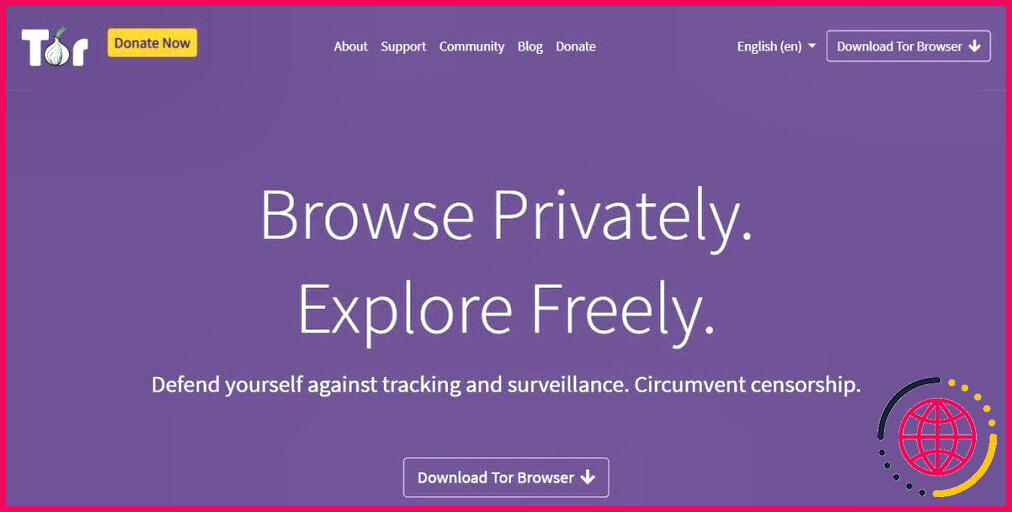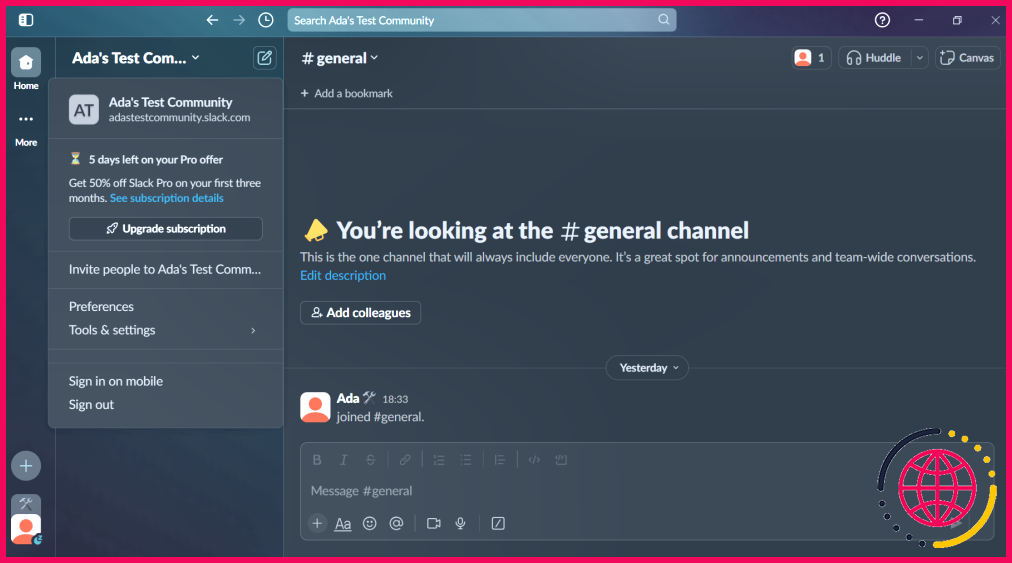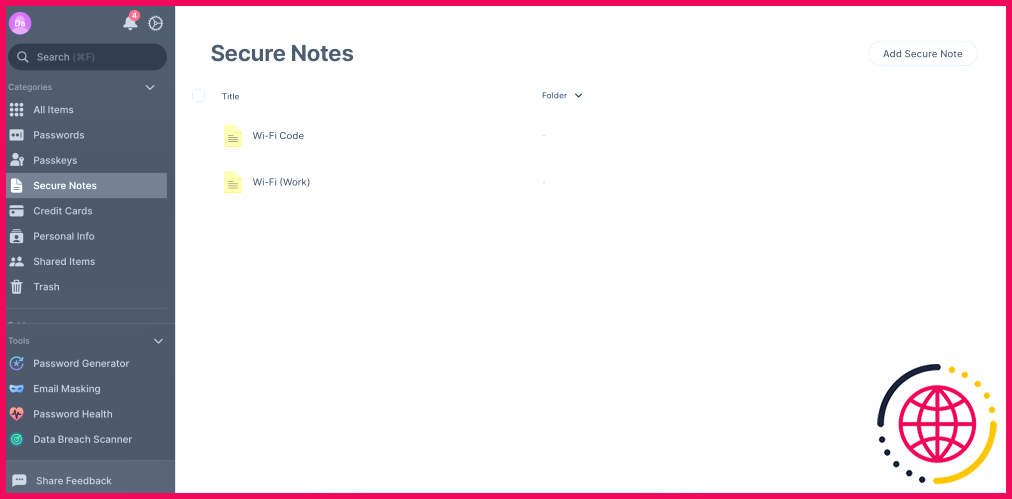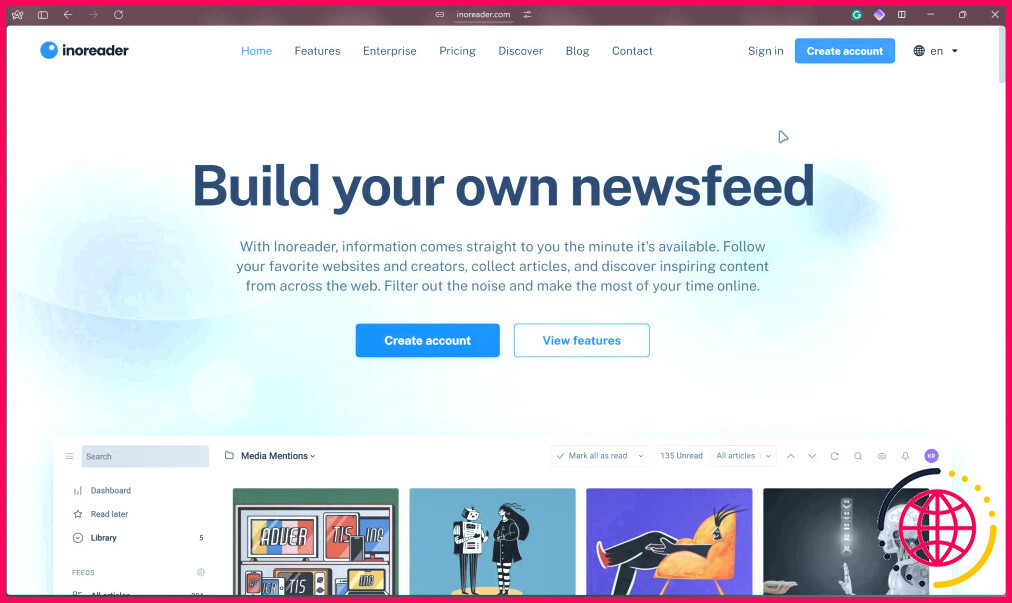Vous pouvez faire plus de choses avec votre Apple Pencil que vous ne le pensez
- Votre iPad peut transformer votre écriture en texte, ce qui est utile si vous avez du mal à lire vos notes manuscrites.
- Un Apple Pencil vous permet de modifier des images et des vidéos avec beaucoup plus de précision.
- Utilisez votre Apple Pencil pour surligner naturellement du texte dans des notes, des ebooks et des PDF. Vous pouvez même annoter des présentations et les partager lors d’appels vidéo.
Un Apple Pencil peut considérablement faire évoluer les modes d’utilisation de votre iPad. Le dessin et l’écriture intuitifs sont les utilisations évidentes, mais vous pouvez faire bien plus que cela avec le coûteux stylet d’Apple. Vous trouverez ci-dessous quelques cas d’utilisation amusants.
1 Transformer l’écriture manuscrite en texte
Il peut être plus rapide et plus naturel d’écrire ses notes à la main que de les taper. Une étude publiée dans Frontiers in Psychology suggère que l’écriture manuscrite est également plus efficace pour se souvenir de ses notes.
Un Apple Pencil vous permet de noter rapidement vos pensées, et au lieu de laisser votre écriture douteuse à déchiffrer plus tard, vous pouvez la transformer en texte. Il vous suffit d’activer la fonction Gribouiller dans Paramètres > Apple Pencil sur votre iPad.
Scribble vous permet de convertir votre écriture manuscrite dessinée avec l’Apple Pencil en texte numérique. Il vous permet également d’utiliser votre Apple Pencil pour sélectionner et supprimer des mots, tracer des lignes à travers les mots ou les entourer, insérer de nouveaux mots dans un espace, et joindre ou séparer des mots.
Vous pouvez écrire avec votre écriture manuscrite et la convertir en texte dans presque toutes les applications, telles que Notes, Procreate (pour nommer les calques) ou Facebook, pour n’en citer que quelques-unes. Des applications comme Nebo vous permettent d’écrire des notes complètes à la main qui se transforment en texte facilement lisible.
2 Changez rapidement d’outil
Selon le modèle d’Apple Pencil dont vous disposez, vous pouvez toucher, presser ou faire rouler votre Apple Pencil pour passer d’un outil à l’autre ou accéder rapidement aux menus.
Vous pouvez définir les haptiques de votre choix dans les réglages de votre iPad, mais les anciens modèles d’Apple Pencil sont plus limités dans leurs options haptiques. L’Apple Pencil Pro, sorti en 2024, dispose de plus d’options que les autres modèles, ce qui vous permet d’accéder à davantage de menus et d’outils sans avoir à tapoter à travers les écrans.
Par exemple, vous pouvez presser votre Apple Pencil Pro pour faire apparaître la palette de couleurs et les menus de la boîte à outils pour dessiner ou écrire. Si vous faites rouler l’Apple Pencil, vous pouvez nuancer ou modifier la pression comme avec de vrais outils de bricolage, tels que des feutres, des craies ou de la mine de plomb. Enfin, vous pouvez double-taper pour passer d’un outil à l’autre et définir différents modèles de tapotement dans les réglages pour faire apparaître vos menus ou outils préférés.
Vous pouvez modifier ces paramètres en vous rendant sur Réglages > Apple Pencil ou Réglages > Accessibilité > Apple Pencil, en fonction du modèle de votre Apple Pencil.
3 Surligner le texte
Lorsque vous utilisez votre iPad pour lire des livres électroniques, des PDF ou des articles, vous pouvez utiliser votre Apple Pencil pour mettre en évidence des zones de texte. Dans certaines apps, vous pouvez choisir la couleur et le type de surlignage.
L’aspect le plus utile du surlignage de texte avec votre Apple Pencil est la possibilité de joindre des notes au texte surligné, un peu comme si vous écriviez des notes dans la marge d’un livre. C’est idéal pour travailler sur des documents de recherche ou étudier à l’école ou au travail, avec l’avantage de marques non permanentes pour préserver vos vrais livres.
Si vous utilisez l’Apple Pencil Pro, vous bénéficierez grandement de la fonction de survol. Elle vous permet de vous assurer que vous surlignez à partir de la bonne lettre avant de commencer le surlignage ou la sélection.
4 Associez de l’audio à votre écriture manuscrite
Notabilité est une application de présentation et de notes dotée de nombreux outils puissants. L’originalité de cette application est qu’elle vous permet de lier l’audio de votre présentation à votre écriture. Vous pouvez le faire sur des présentations qui contiennent déjà de l’audio ou enregistrer de l’audio directement dans l’application. Au fur et à mesure de la lecture ou de l’enregistrement de la présentation et de son audio, tout ce que vous noterez à l’écran à l’aide de votre Apple Pencil sera lié à cet horodatage.
Cela signifie que lorsque vous lisez la présentation, vous pouvez même sélectionner les notes grisées à l’écran pour ramener l’horodatage au moment de la présentation où vous avez écrit cette note. Le lecteur audio affiche des lignes de couleur lorsque chaque note est écrite pour vous aider à la retrouver rapidement.
Vos notes manuscrites sont synchronisées avec l’audio au fur et à mesure de la lecture, de sorte que vous pouvez lire la présentation et voir vos notes apparaître au bon moment, en même temps que le présentateur parle ou que d’autres sons sont diffusés. C’est beaucoup plus utile qu’un carnet physique rempli de notes pour lesquelles vous ne pouvez pas trouver les diapositives.
N’oubliez pas qu’il existe de nombreuses applications très intéressantes que vous pouvez utiliser avec votre Apple Pencil, qu’il s’agisse d’annoter des présentations, de dessiner ou même de jouer à des jeux.
5 Partage d’écran Annotations en direct dans les appels vidéo
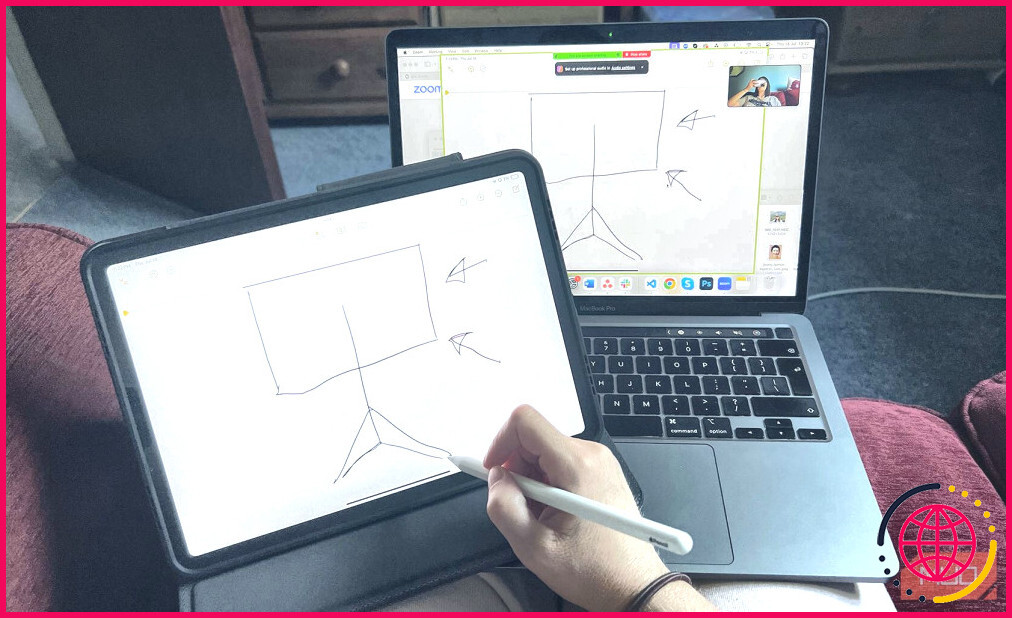
Lorsque vous participez à un appel Zoom ou à une réunion vidéo, vous pouvez connecter votre iPad séparément et partager son écran avec le public. Vous pouvez alors utiliser votre iPad et l’Apple Pencil pour prendre des notes, annoter des captures d’écran ou des images, et écrire ou dessiner facilement tout ce qui peut aider les participants à la réunion à comprendre.
Grâce à cette fonctionnalité, vous n’avez plus besoin de passer d’un écran à l’autre ou d’avoir des notes papier qui traînent et qui sont difficiles à partager. Il vous suffit de partager l’écran de votre iPad et d’ouvrir l’application de votre choix.
Que vous annotiez une image, une capture d’écran de votre présentation ou que vous preniez des notes avec Apple Notes pour les partager avec d’autres personnes, votre public appréciera vos notes manuscrites et vos annotations en direct pendant que vous en discutez à distance.
6 Édition de photos et de vidéos
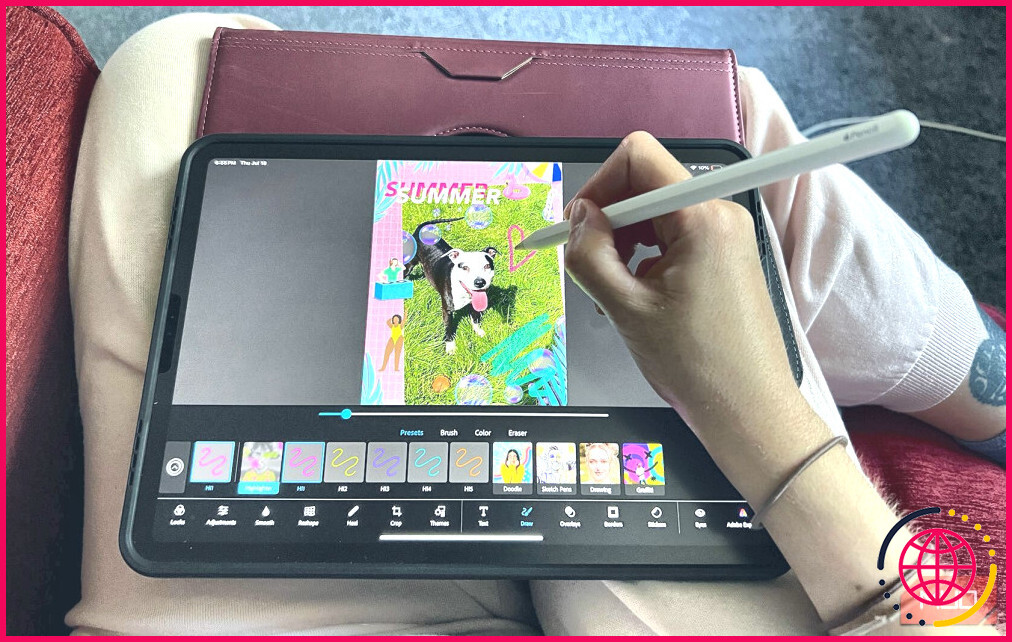
L’Apple Pencil est pratique lors de l’édition sur votre iPad, car il est beaucoup plus précis que l’utilisation de votre doigt. Vous pouvez utiliser votre Apple Pencil sur un iPad pour continuer à éditer vos photos ou vidéos en déplacement lorsque vous n’avez pas accès à un ordinateur portable et à une souris.
Outre la retouche photo, il existe de nombreux outils de conception graphique et d’illustration dans lesquels vous pouvez exceller avec votre Apple Pencil, comme Procreate. Bien que Procreate soit un outil de dessin, vous pouvez toujours éditer des images avec lui, par exemple en créant des doubles expositions dans Procreate. Parfois, vous pouvez rencontrer des problèmes liés à l’Apple Pencil dans Procreate, mais vous pouvez les résoudre facilement.
Vous pouvez également utiliser l’Apple Pencil dans des logiciels de retouche photo tels que Luminar pour iPad ou des applications d’animation comme Linearity Move. Un Apple Pencil permet une plus grande précision et des mouvements plus naturels que votre doigt lors de la peinture numérique ou de l’édition.
7 Dessinez sur votre Mac avec votre iPad
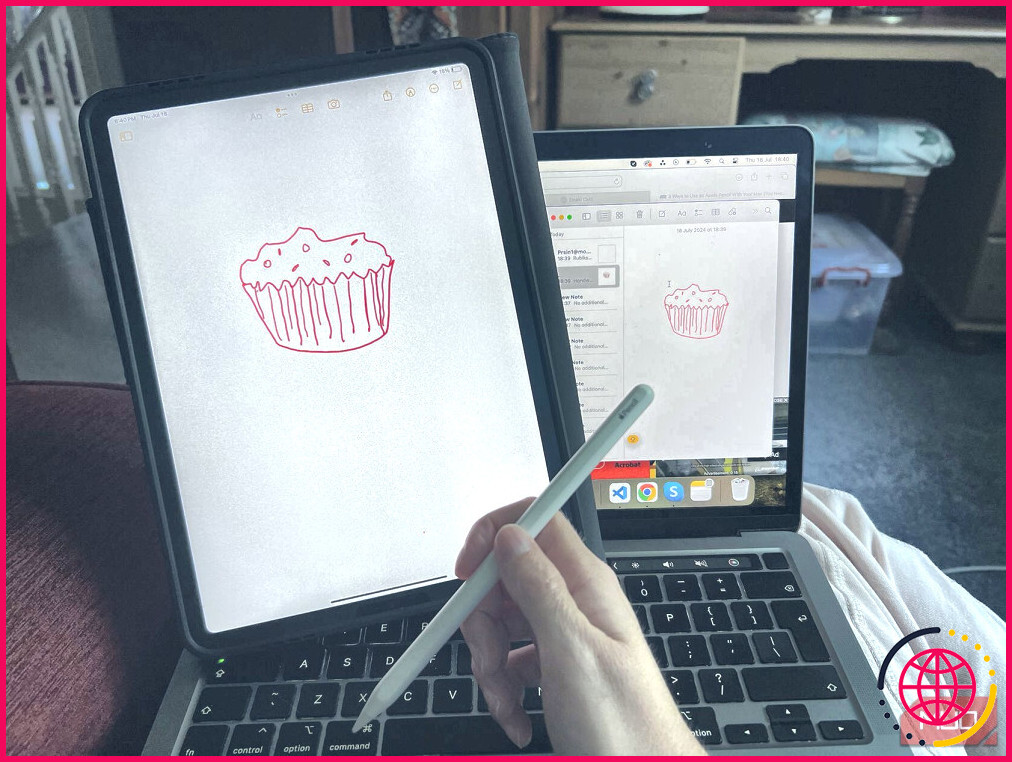
Les fonctionnalités Continuity d’Apple, comme Continuity Sketch et Sidecar, vous permettent d’utiliser votre Apple Pencil avec un Mac, à condition que vos appareils ne soient pas anciens. Vous pouvez essentiellement transformer votre iPad en tablette de dessin ou l’utiliser comme second écran en bénéficiant de l’Apple Pencil pour naviguer entre l’iPad et le Mac.
Par exemple, pour utiliser Continuity Sketch, il vous suffit d’ouvrir un document sur votre Mac, puis de cliquer sur Insérer > Insérer à partir de l’iPad > Ajouter une esquisse dans la barre de menu. L’utilisation de votre iPad comme second écran pour votre Mac avec Sidecar est tout aussi simple ; cliquez sur le bouton Centre de contrôle dans la barre de menu, choisissez Miroir d’écran et sélectionnez votre iPad.
Si certaines utilisations de l’Apple Pencil peuvent sembler évidentes, comme le simple fait de dessiner ou d’écrire, le stylet d’Apple offre bien plus de possibilités que vous ne le pensez. Vous pouvez transformer votre écriture avec Scribble, utiliser divers outils, être plus précis avec la fonction de survol de l’Apple Pencil Pro, ou utiliser l’haptique et bien d’autres choses encore pour transformer votre iPad en une centrale de productivité.