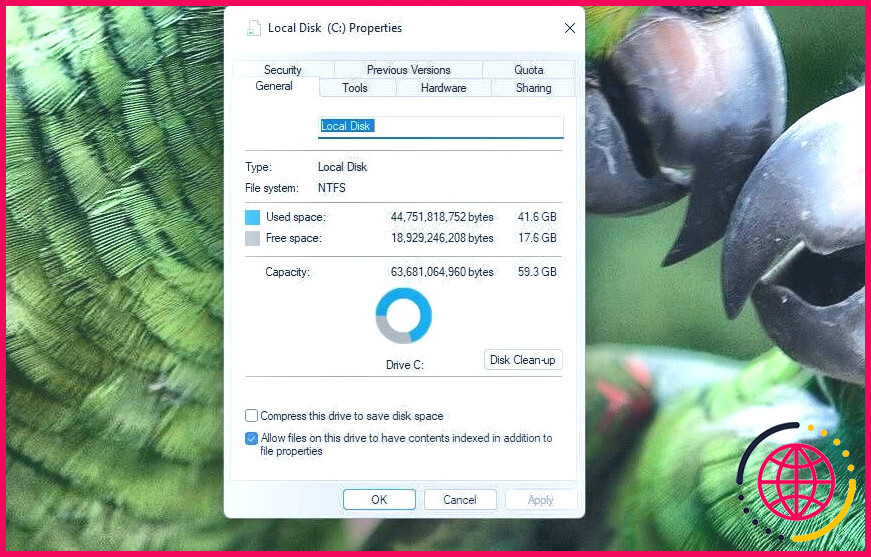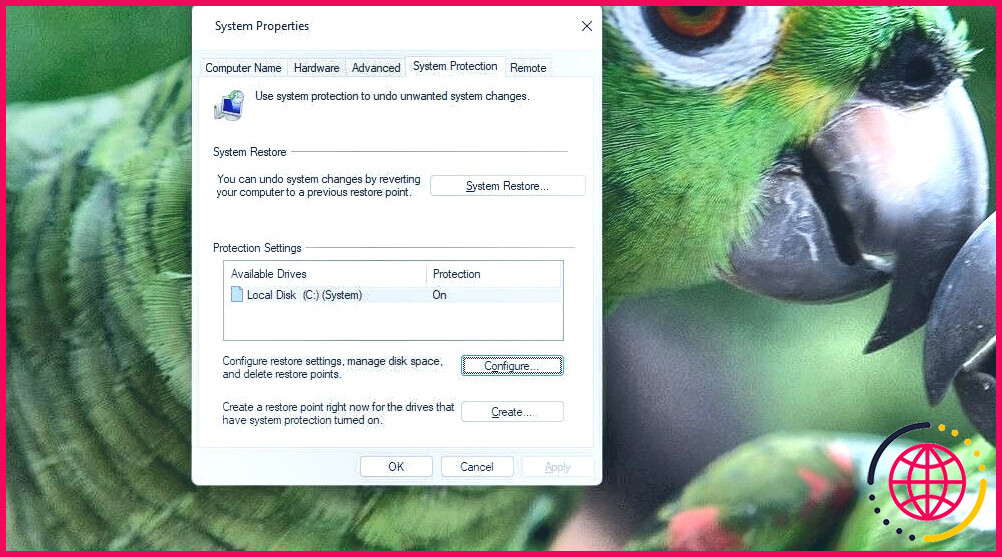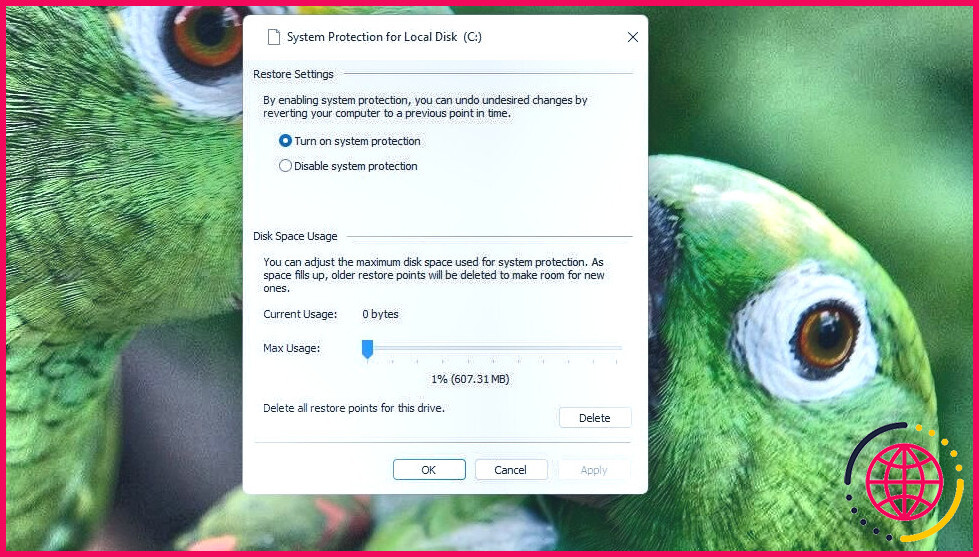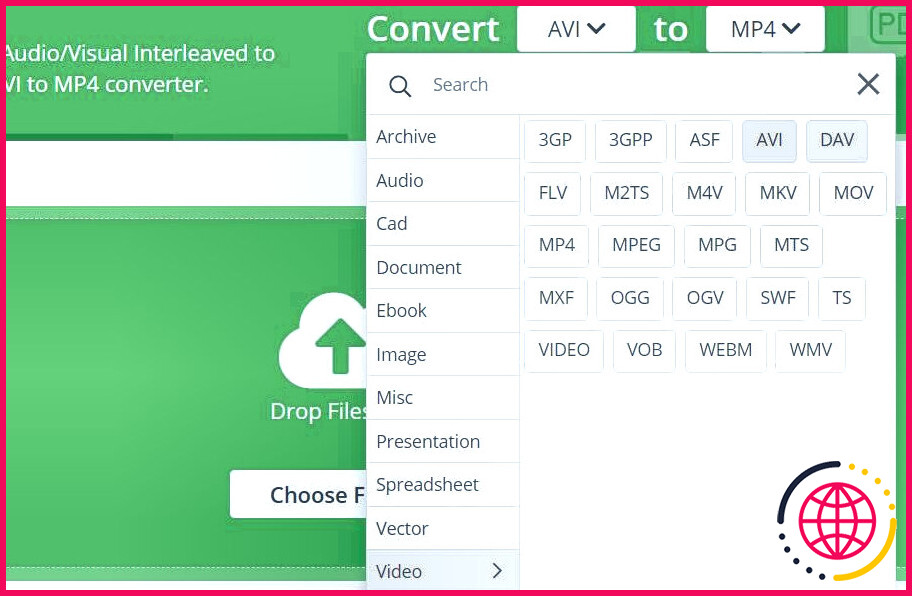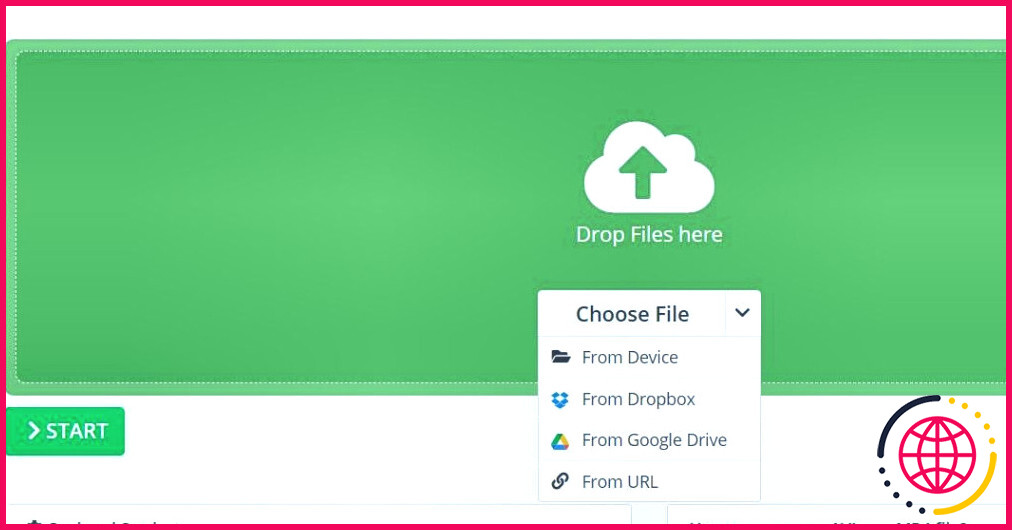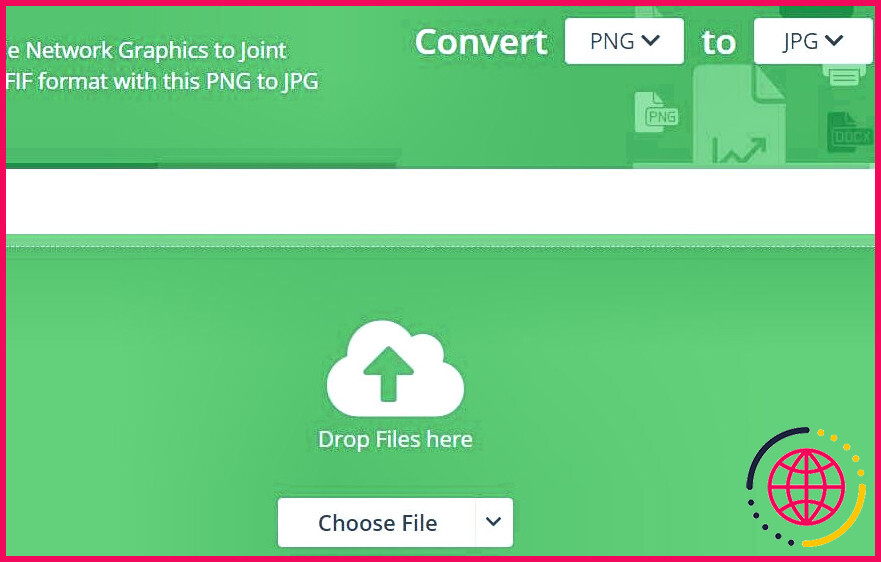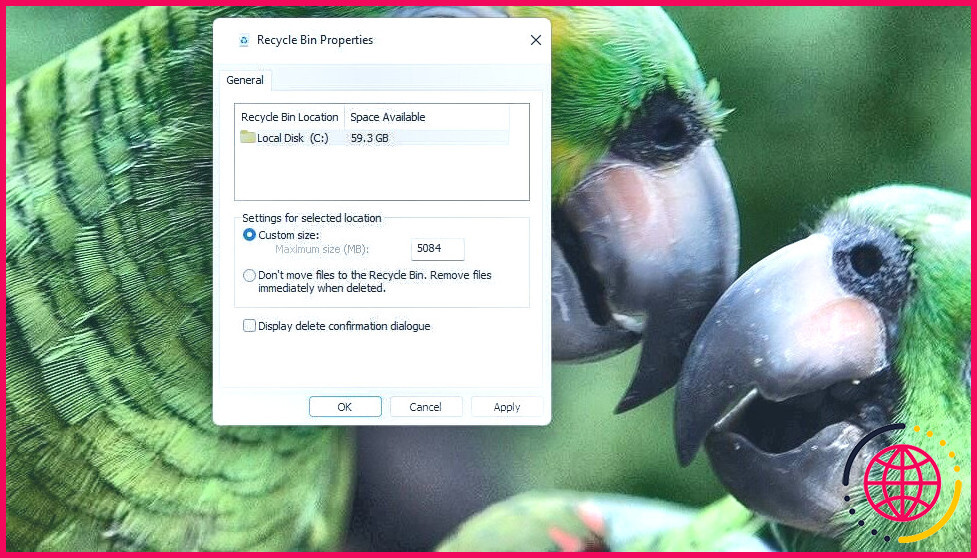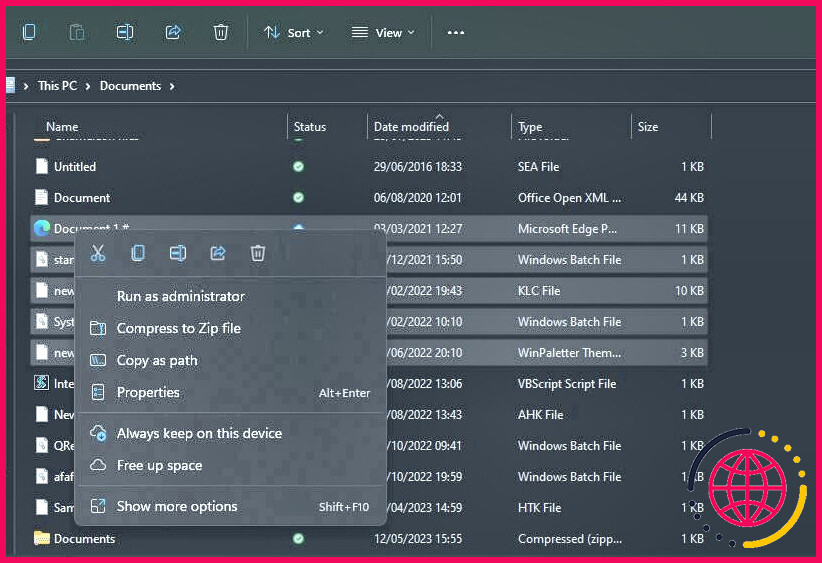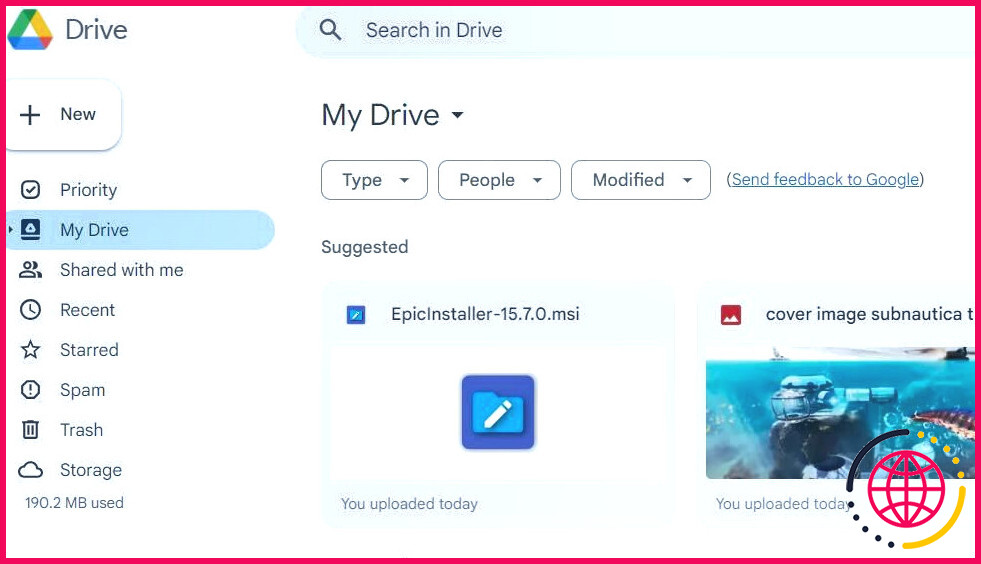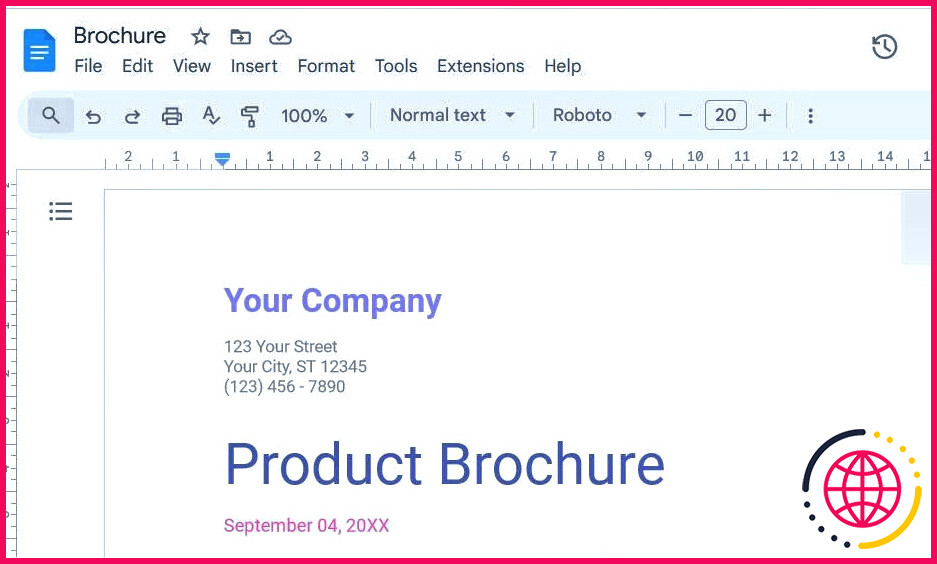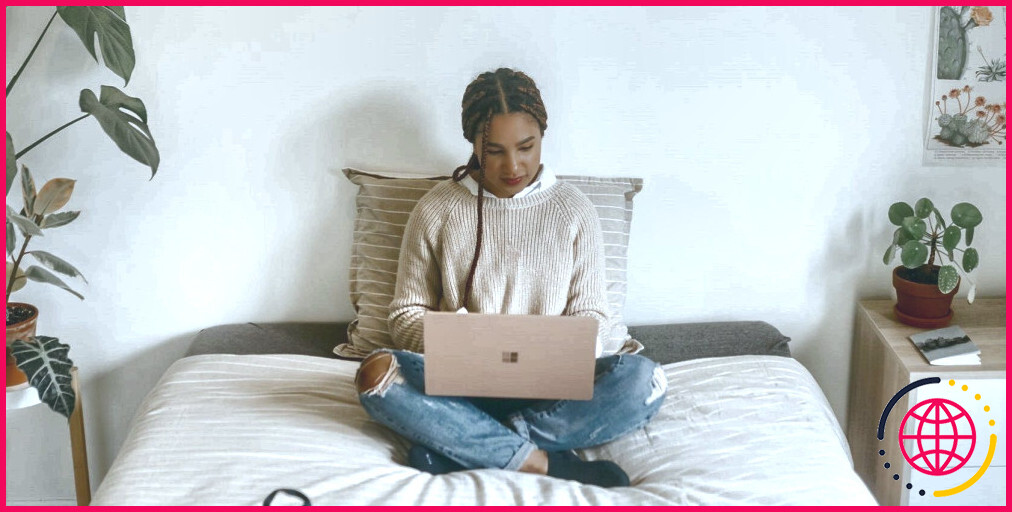8 façons de libérer de l’espace sur le disque local sans supprimer de fichiers sous Windows 11
De nombreux utilisateurs libèrent de l’espace sur les lecteurs C : de leur PC Windows 11 en utilisant des outils de nettoyage de disque ou en désinstallant des logiciels. Cependant, il n’est pas toujours nécessaire de supprimer des fichiers sur un PC Windows 11 pour libérer de l’espace sur le disque. Vous pouvez au contraire économiser de l’espace sur le disque afin de réduire le nombre de nettoyages nécessaires.
Voici comment vous pouvez libérer de l’espace sur le disque C : sur un PC Windows 11 sans effacer de fichiers.
1. Utilisez la compression de disque NTFS
Windows 11 comprend une option de compression pour les lecteurs NTFS. La sélection de ce paramètre applique la compression aux fichiers utilisateur sur un lecteur en supprimant les données redondantes. Vous pouvez choisir d’appliquer la compression NTFS à l’ensemble de votre lecteur C : ou à un seul dossier. Notre guide sur l’activation de la compression NTFS sous Windows 11 vous explique comment sélectionner l’option de compression NTFS pour l’ensemble du disque C : ou pour un seul dossier. Compresser le contenu pour économiser de l’espace disque pour économiser de l’espace disque.
La quantité exacte d’espace disque que la compression NTFS libérera peut être variable. Si vous avez de nombreux fichiers de documents utilisateur non compressés sur votre disque, NTFS libérera probablement au moins quelques gigaoctets d’espace de stockage. Toutefois, cette compression ne libérera pas autant d’espace s’il n’y a pas beaucoup de fichiers utilisateur sur le disque de votre PC. La seule façon de le savoir est de l’essayer sur au moins un gros dossier.
2. Désactiver la restauration du système
La restauration du système est un outil de dépannage qui permet de restaurer Windows à partir d’instantanés enregistrés du système (points de restauration). Les points de restauration consomment des gigaoctets d’espace sur le disque dur, même lorsqu’ils sont peu utilisés. La désactivation de la restauration du système empêchera cet utilitaire d’enregistrer d’autres points de restauration, ce qui libérera de l’espace sur votre disque C : à l’avenir. Voici comment désactiver la restauration du système :
- Appuyez sur la touche Windows + S de l’outil de recherche.
- Ensuite, entrez créer un point de restauration dans la zone de texte de votre outil de recherche.
- Cliquez sur Créer un point de restauration pour ouvrir la fenêtre Propriétés du système.
- Appuyez sur la touche Configurer .
- Cliquez sur le bouton Désactiver la protection du système option.
- Sélectionnez l’option Appliquer pour enregistrer les paramètres de protection du système.
- Cliquez sur le bouton OK de la fenêtre Protection du système.
Si vous préférez conserver l’option Restauration du système vous pouvez au moins réduire l’utilisation du disque par cet utilitaire. Pour ce faire, faites glisser le bouton Utilisation maximale vers la gauche dans la fenêtre Protection du système.
3. Convertissez vos fichiers vidéo enregistrés au format MP4
Les fichiers vidéo peuvent occuper beaucoup d’espace sur le disque dur, en particulier les clips les plus longs. Si vous avez enregistré de nombreux fichiers AVI et MOV, leur conversion au format MP4 vous permettra de libérer de l’espace sur votre disque dur. Le format MP4 est un format vidéo compressé qui préserve une bonne qualité d’image.
Il existe de nombreux logiciels de conversion vidéo pour Windows. Cependant, vous pouvez également convertir des vidéos en MP4 avec des applications web sans installer de logiciel. Voici comment convertir des fichiers vidéo en MP4 avec l’outil Online-Convert :
- Ouvrez ceci Convertir la vidéo en MP4 app.
- Cliquez ensuite sur l’icône Convertir pour sélectionner Vidéo.
- Sélectionnez le format de vos fichiers vidéo actuels.
- Cliquez sur Choisissez un fichier > A partir de l’appareil pour sélectionner une ou plusieurs vidéos à convertir.
- Appuyez sur Ouvrez pour ajouter les vidéos sélectionnées.
- Cliquez sur Démarrer pour convertir la vidéo en MP4.
- Sélectionnez Télécharger pour enregistrer les vidéos MP4 converties.
Découvrez également quelques-unes des options de conversion en MP4 offertes par l’outil de conversion vidéo Online-Convert. Vous pouvez choisir parmi une grande variété de préréglages vidéo en cliquant sur le bouton Choisir un préréglage dans le menu déroulant. Plus bas, il y a un menu déroulant Régler la taille du fichier dans laquelle vous pouvez entrer une valeur de taille cible pour la vidéo convertie.
4. Convertissez vos fichiers d’images enregistrés au format JPG
Le format JPG est l’équivalent du format MP4 pour les images, avec sa compression avec perte. Les fichiers image au format JPG sont généralement plus petits que les fichiers PNG ou BMP. Si votre disque C : contient de nombreuses images PNG ou BMP, leur conversion en JPG permettra probablement de libérer une quantité importante d’espace de stockage.
Vous pouvez convertir des fichiers images en JPG à l’aide de la commande Convertisseur d’images en ligne en JPEG sur le site Online-Convert, comme indiqué pour les fichiers vidéo dans la méthode précédente. Pour maximiser la compression, sélectionnez l’option Fichier le plus petit pour maximiser la compression. Vous pouvez également faire glisser le bouton Qualité vers la gauche pour augmenter la compression.
5. Réduire la taille de la corbeille
La corbeille de Windows 11 stocke les fichiers supprimés jusqu’à ce qu’elle soit vidée. Vous pouvez réduire l’espace maximum alloué à la corbeille pour le stockage des fichiers. Cela signifie que votre corbeille atteindra sa taille maximale plus tôt que tard et que vous devrez la vider plus souvent.
Vous pouvez réduire la taille de la corbeille comme suit :
- Cliquez avec le bouton droit de la souris sur la corbeille sur le bureau et sélectionnez Propriétés dans le menu contextuel qui s’ouvre.
- Cliquez sur le bouton Taille personnalisée .
- Saisissez un nombre inférieur de mégaoctets dans l’option Taille maximale (1 000 Mo correspondent à un gigaoctet).
- Cliquez sur Appliquer et OK dans la fenêtre Propriétés de la corbeille.
6. Créer des archives ZIP pour le stockage des fichiers
ZIP est un format d’archive qui compresse les fichiers qu’il contient. Les archives ZIP sont comme des dossiers compressés à partir desquels vous pouvez facilement accéder à leur contenu en cas de besoin. L’archivage de nombreux fichiers utilisateur qui traînent sur votre disque dur dans des archives ZIP permet de libérer de l’espace sur le disque. La création d’archives ZIP contenant de nombreuses vidéos et images peut libérer beaucoup d’espace sur le disque dur.
Windows 11 comprend des options de création d’archives ZIP. Vous pouvez créer une archive ZIP à l’aide de l’une des six méthodes décrites dans notre article sur la création de fichiers ZIP sous Windows. Si vous avez besoin d’accéder au contenu d’une archive, consultez ce guide de décompression des fichiers ZIP.
7. Enregistrer des fichiers sur un service de stockage en nuage
Le stockage en nuage vous permet d’enregistrer vos fichiers utilisateur auprès de fournisseurs de stockage en ligne. OneDrive, Dropbox et Google Drive sont les trois grands fournisseurs de stockage en nuage qui offrent un stockage gratuit allant de deux à 15 gigaoctets. OneDrive est le service de stockage en nuage inclus dans Windows 11. Toutefois, c’est Google Drive qui offre le plus d’espace avec 15 gigaoctets de stockage gratuit.
Vous pouvez donc potentiellement libérer 15 gigaoctets d’espace de stockage local en enregistrant vos fichiers utilisateur sur Google Drive plutôt que sur le disque C : de votre PC. Il vous suffit de créer un compte Google pour bénéficier de 15 Go d’espace de stockage gratuit dans le nuage. En outre, l’ajout de Google Drive à l’Explorateur de fichiers avec l’application vous permettra d’accéder à ce stockage en nuage dans le gestionnaire de fichiers de Windows 11.
8. Utiliser des applications Web tierces et des programmes portables
L’installation d’un plus grand nombre de logiciels consomme le plus d’espace sur le lecteur C : de votre PC. Vous pouvez économiser de l’espace sur le disque C : en utilisant les nombreuses applications Web disponibles gratuitement au lieu d’installer des logiciels de bureau.
Les applications web Google Docs, Slides et Sheets sont de bonnes alternatives de productivité à Microsoft Word, PowerPoint et Excel. Canva est une excellente application de conception graphique en ligne. De plus, vous pouvez utiliser de nombreux éditeurs d’images en ligne et des applications web de conversion de fichiers.
L’utilisation d’applications portables est un autre bon moyen d’économiser de l’espace sur le disque dur, car vous n’avez pas besoin de les installer. Vous pouvez même exécuter les applications portables à partir d’une clé USB au lieu du disque local de votre PC. Pour ce faire, téléchargez les fichiers des versions portables des applications sur votre clé USB à partir de leurs sites web.
Vous pouvez également ajouter un menu d’applications portables à Windows 11 à l’aide de logiciels tels que LiberKey et SyMenu. Les PortableApps vous permet également d’installer et d’accéder à de nombreuses applications portables à partir d’un menu dédié.
Libérer de l’espace sur le disque dur de Windows sans rien supprimer
Vous n’aurez plus besoin de nettoyer souvent votre disque C : si vous libérez plus d’espace de stockage avec les méthodes ci-dessus. Les méthodes de compression peuvent à elles seules libérer plusieurs gigaoctets d’espace de stockage sur votre PC.
L’utilisation d’applications web et portables au lieu d’installer des logiciels, la désactivation de la restauration du système et l’enregistrement de fichiers sur un espace de stockage dans le nuage réduiront également l’utilisation de l’espace de stockage du disque, ce qui permettra de libérer plus d’espace.