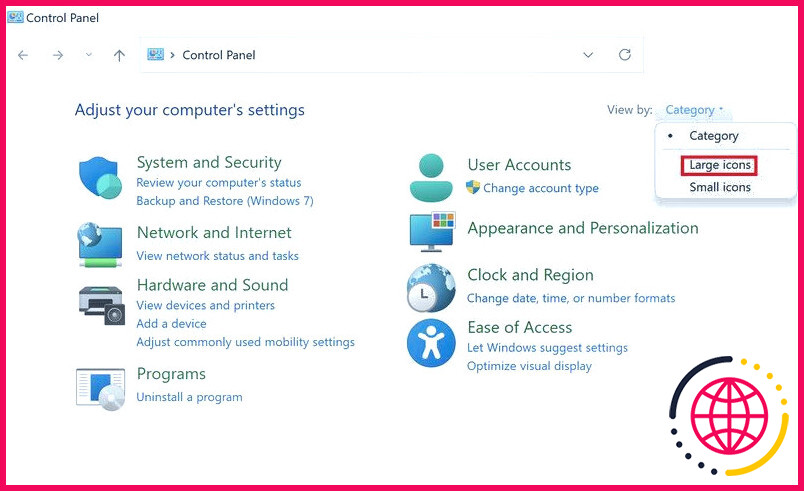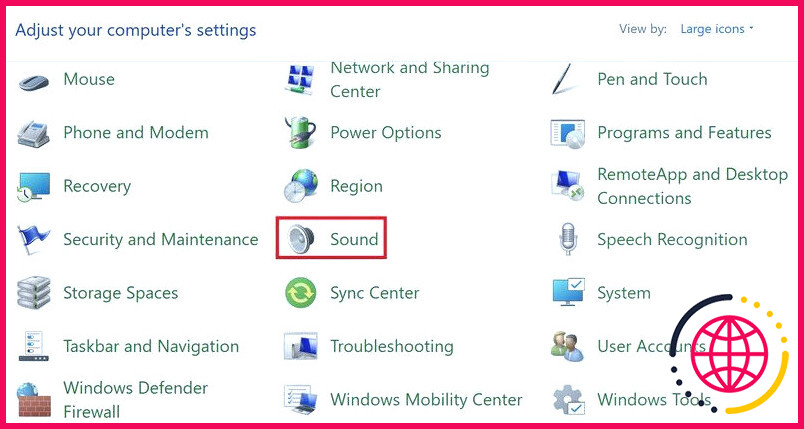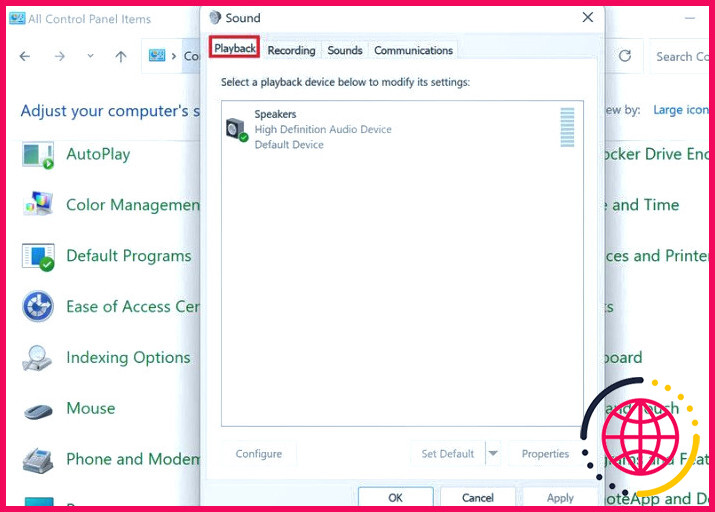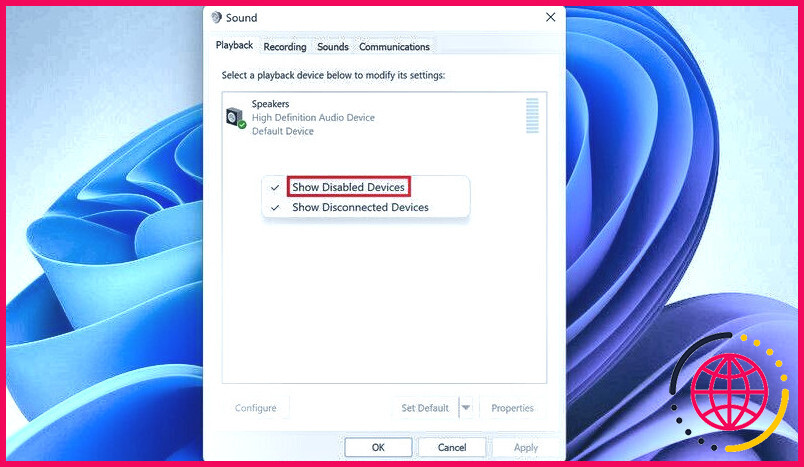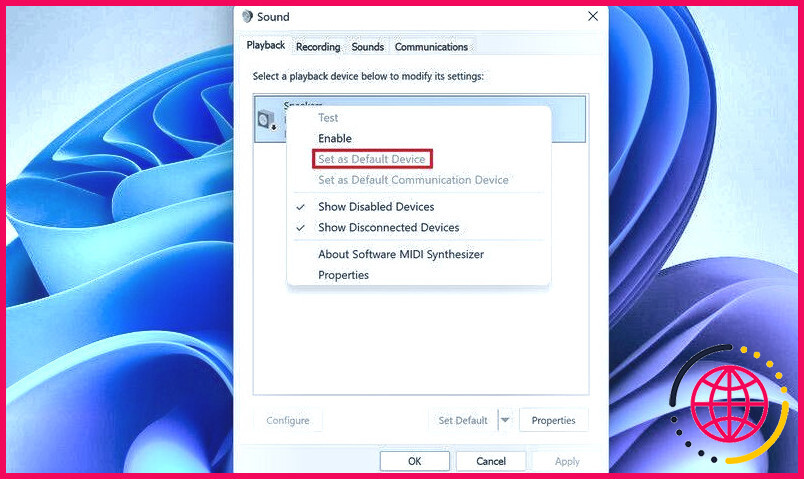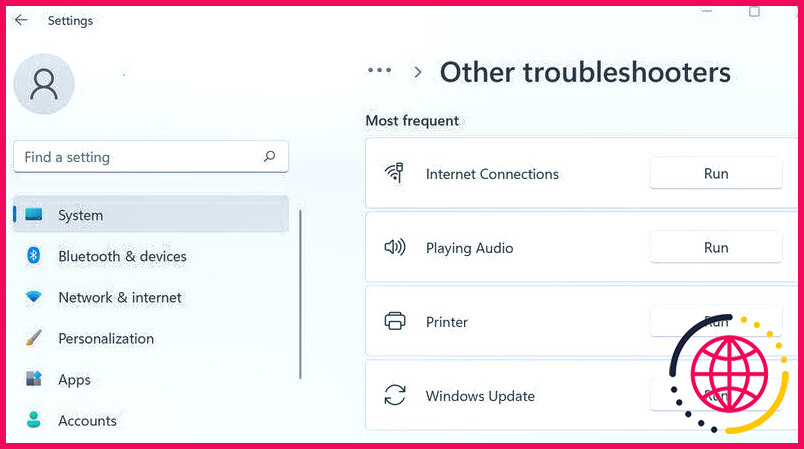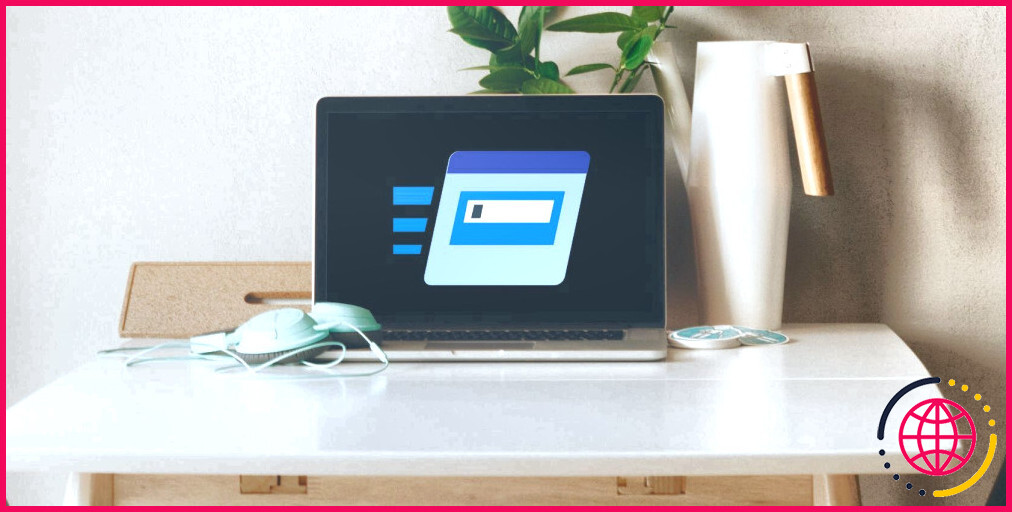5 solutions à essayer si Windows 11 ne reconnaît pas vos écouteurs filaires.
Par rapport aux écouteurs sans fil, les écouteurs filaires sont beaucoup plus pratiques pour la plupart des gens. En plus d’être beaucoup plus faciles à attacher aux outils, ils sont également plus abordables.
Certains utilisateurs de Windows ont effectivement signalé que leur ordinateur ne peut pas identifier les écouteurs filaires, et qu’ils sont donc incapables de les utiliser. Pourquoi cela se produit-il en premier lieu, et comment le réparer ? Permettez-nous de le découvrir !
Pourquoi Windows 11 ne peut-il pas reconnaître vos écouteurs ?
Si Windows 11 ne peut pas identifier vos écouteurs filaires, le problème peut être lié à la fois à l’équipement et aussi au programme logiciel. Voici quelques raisons pour lesquelles cela peut avoir lieu :
- Le câble des écouteurs est endommagé, ce qui empêche le périphérique de former un lien sécurisé avec le système.
- La prise audio que vous utilisez pour les écouteurs est corrompue ou physiquement endommagée. Il pourrait être une excellente idée de brancher les écouteurs dans une prise supplémentaire si vous ne l’avez pas essayé actuellement.
- Les pilotes audio responsables de la liaison entre les écouteurs et le système sont soit obsolètes, soit corrompus. Maintenir les motoristes à jour ou les réinstaller depuis le début est le très bon moyen de régler ce problème.
- Vos écouteurs ne sont pas établis comme gadget audio par défaut pour Windows 11. Si un autre périphérique, comme les haut-parleurs audio, est choisi comme périphérique par défaut, vous pouvez transformer ces configurations pour résoudre le problème.
Comme nous connaissons maintenant les causes profondes possibles du problème, voyons si Windows 11 n’identifie pas vos écouteurs ou s’il y a une autre raison pour laquelle vous ne pouvez pas les utiliser.
Comment vérifier si Windows 11 peut reconnaître vos écouteurs.
Voici justement comment vous pouvez déterminer si le système reconnaît les écouteurs :
- Tapez Panneau de configuration dans la recherche Windows et cliquez sur. Ouvrir.
- Changez l’affichage par groupe en Grands symboles.
- Choisissez Son à partir de la liste de choix disponibles.
- Dans la boîte de dialogue de conformité, passez à l’option onglet Lecture ainsi que de vérifier si votre casque d’écoute y est fourni.
Si les écouteurs ne sont pas détaillés dans la boîte de dialogue Son, cela implique que Windows a effectivement cessé de travailler pour reconnaître les écouteurs. Parce cas, pas dans la direction des techniques de dépannage ci-dessous. Dans le cas où les écouteurs ont effectivement été reconnus, après cela, vous pouvez vous diriger vers notre aperçu dédié sur les services à essayer lorsque les écouteurs ne fonctionnent pas dans Windows pour prendre soin du problème sous-jacent.
1. Vérifiez si le problème est lié au matériel
Lorsque vous rencontrez des problèmes comme celui de la main, le premier point que vous devriez faire est de reconnaître si c’est lié au matériel ou au logiciel. Cela vous aidera certainement à resserrer le problème et à le résoudre plus rapidement.
Dans le cas des écouteurs filaires, nous vous recommandons d’essayer de les utiliser sur un autre appareil pour voir s’ils fonctionnent correctement. Une autre chose que vous pouvez faire est de vérifier si la prise audio que vous utilisez n’est pas littéralement endommagée ou corrompue. Vous pouvez essayer de connecter les écouteurs filaires avec une prise supplémentaire dans votre ordinateur portable ou système informatique et voir si l’erreur persiste.
Une fois que vous êtes sûr que le problème n’est pas lié à l’équipement, vous pouvez passer aux approches de dépannage liées au système ci-dessous.
2. Autorisez les écouteurs
Le point initial que vous pouvez faire est d’autoriser les écouteurs manuellement en utilisant le panneau de configuration. Si votre système est incapable de reconnaître le casque d’écoute puisque les écouteurs sont classés comme des gadgets cachés, ce correctif résoudra le problème.
Voici comment autoriser votre casque d’écoute :
- Lancez le Panneau de configuration et modifiez le groupe Affichage par pour. Grands symboles.
- Dirigez-vous vers l’onglet Lecture et faites également un clic droit sur un espace vide.
- Choisissez Afficher les périphériques désactivés dans le menu contextuel.
- Vous devez actuellement être en mesure de situer vos écouteurs. Faites un clic droit sur eux ainsi que sélectionnez Activer parmi les choix proposés.
C’est tout ! Vous devez maintenant être en mesure d’utiliser vos écouteurs filaires sans problème.
3. Définissez vos écouteurs comme le périphérique audio par défaut.
Si vos écouteurs ne sont pas déjà établis comme outil sonore par défaut sur Windows 11, alors cela pourrait empêcher le système de les reconnaître.
Si cette situation s’applique, voici exactement comment vous pouvez modifier les paramètres audio par défaut de Windows 11 :
- Naviguez vers l’onglet Lecture des réglages du son en vous conformant aux étapes que nous avons énumérées ci-dessus.
- Faites un clic droit sur votre casque d’écoute et choisissez Définir comme périphérique par défaut. Si les écouteurs ne sont pas disponibles actuellement, vous devrez certainement les activer en suivant les étapes ci-dessus. Dès que vous aurez fait cela, établissez-les comme le gadget par défaut.
4. Exécutez le dépanneur de lecture audio.
Une autre solution qui a aidé les clients a été d’utiliser le dépanneur de son intégré qui est spécialement développé par Microsoft pour analyser les erreurs liées à l’audio du système ainsi que de les réparer sans exiger tout type de saisie du client.
Ce dépanneur est présent dans l’application Paramètres de Windows.
Voici justement comment vous pouvez l’exécuter :
- Appuyez sur le bouton Win + I ensemble pour ouvrir les configurations de Windows.
- Choisissez Système dans le volet de gauche ainsi que cliquer sur Dépannage sur le côté droit de la fenêtre.
- Cliquez sur Autres dépanneurs.
- Dans la fenêtre suivante, trouvez le dépanneur Lecture audio et cliquez sur le bouton. Exécuter relié à celui-ci.
- Attendez que la réparation termine son analyse. Si des erreurs sont identifiées, cliquez sur Appliquez cette réparation pour appliquer le service suggéré par le dépanneur.
- Si ce n’est pas le cas, cliquez sur Fermer le dépanneur et passez à la technique suivante indiquée ci-dessous.
5. Mettez à jour vos pilotes audio
Comme nous l’avons souligné précédemment, le souci peut en outre être créé à cause de moteurs audio corrompus ou périmés. La meilleure stratégie, dans ce cas, serait certainement de mettre à jour les chauffeurs. Vous pouvez le faire en utilisant le gestionnaire de périphériques.
Si cela ne fonctionne pas, vous pouvez désinstaller les motoristes et également les réinstaller depuis le début en utilisant le site Web du producteur. Idéalement, cela réglera définitivement le souci.
Utilisez les écouteurs filaires avec facilité
Rencontrer des erreurs avec des écouteurs filaires peut être aggravant car ils sont censés être plus simples à utiliser que leurs homologues sans fil. Avec un peu de chance, les méthodes mentionnées ci-dessus ont été utiles pour régler votre problème. Pour éviter de tels soucis à l’avenir, assurez-vous de maintenir les chauffeurs concernés à jour à tout moment. En outre, nous vous suggérons de conserver et d’utiliser vos écouteurs filaires avec soin, car un fil endommagé peut provoquer des problèmes lors de la connexion à un outil.
Comment y remédier lorsque Windows 11 ne détecte pas les écouteurs ?
– Dans le Panneau de configuration, sélectionnez Grandes icônes dans le menu déroulant Afficher par. -Sélectionnez Son. -Cliquez avec le bouton droit sur le casque et cliquez sur Activer. -Cliquez à nouveau dessus avec le bouton droit de la souris et sélectionnez Définir comme périphérique par défaut.
Pourquoi mes écouteurs filaires ne sont-ils pas détectés ?
Votre ordinateur ne reconnaît pas vos écouteurs est un problème assez courant sur les PC Windows 10. Cela peut être dû à un pilote corrompu ou obsolète, à des ports USB défectueux (si votre casque utilise USB), à une erreur de connexion (en cas de Bluetooth, par exemple) ou à un problème avec les écouteurs eux-mêmes.
Comment configurer un casque filaire sous Windows 11 ?
Ouvrez les paramètres de Windows 11, choisissez Système dans le panneau latéral à gauche et cliquez sur l’onglet Son à droite. Sous Sortie, sélectionnez votre casque dans le menu déroulant. Réglez le volume à l’aide du curseur de volume. Si cela ne fonctionne pas, essayez de passer à chacun d’eux, et si vous entendez le son, alors c’est votre casque.