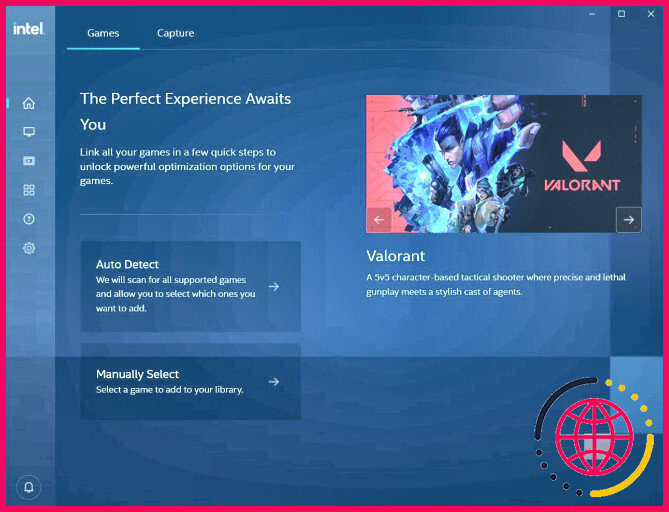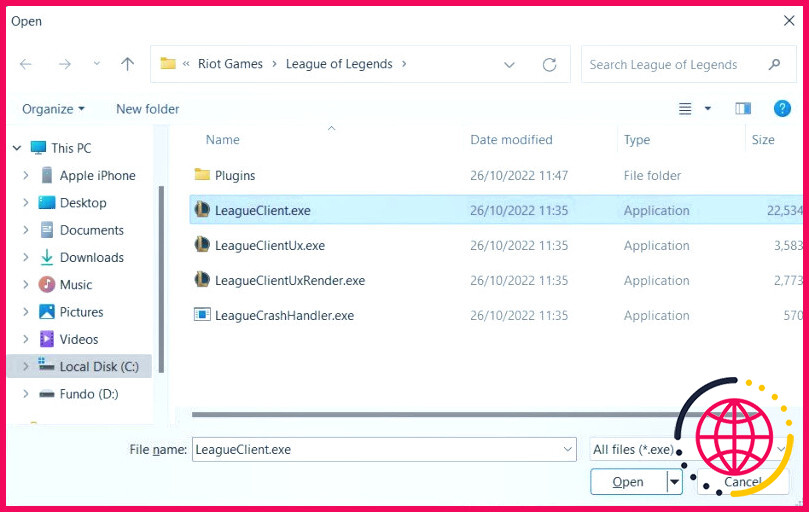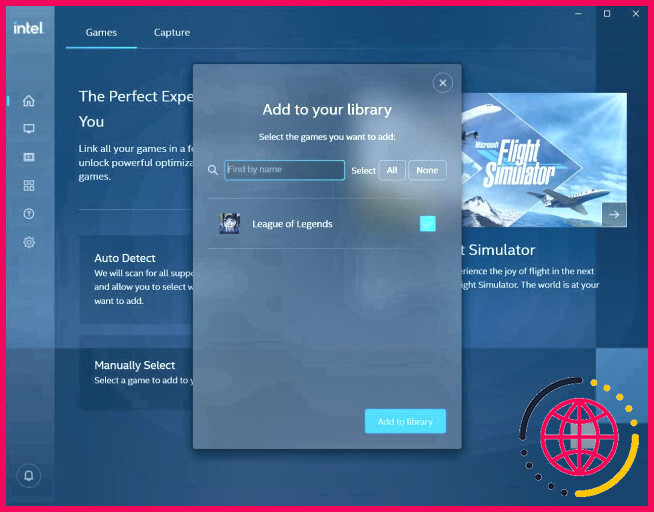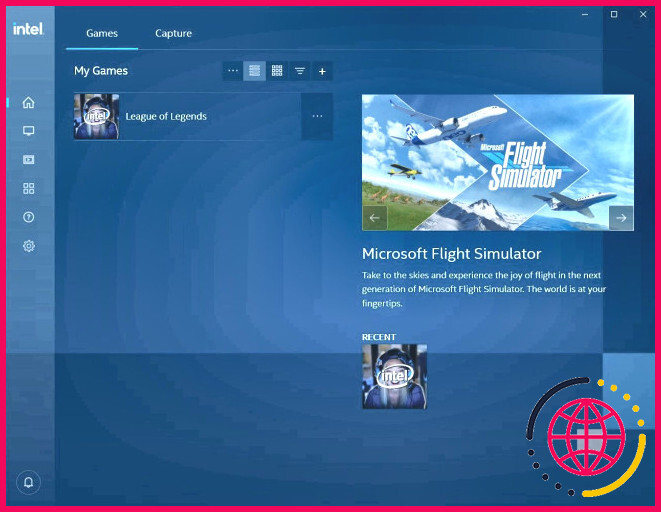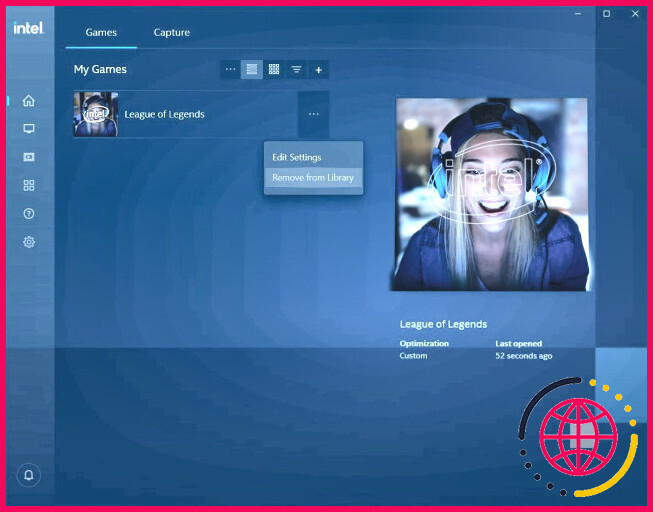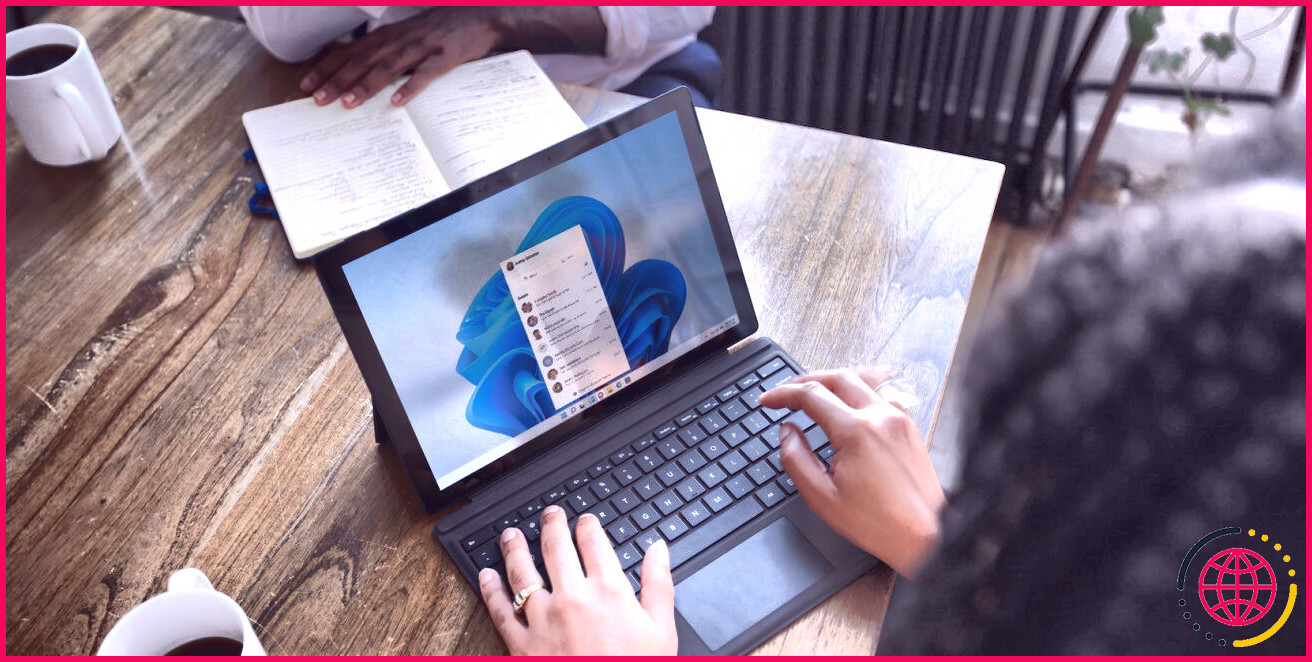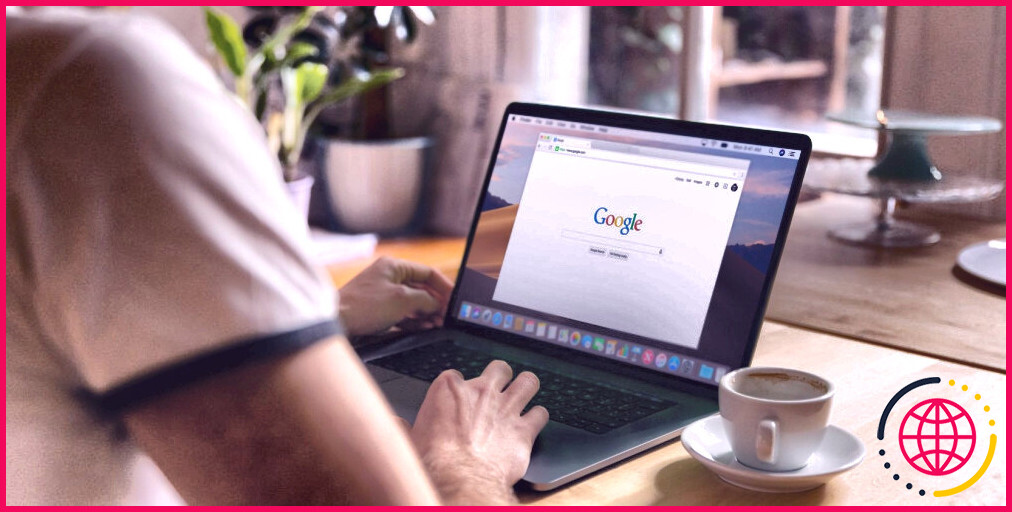Comment ajouter ou supprimer des jeux du centre de commande graphique Intel sous Windows.
Si vous avez une carte graphique Intel installée sur votre ordinateur Windows, vous pouvez optimiser les jeux vidéo pour qu’ils fonctionnent correctement dessus en quelques clics. Tout ce que vous devez faire est de les inclure dans le Centre de commande graphique Intel, et le programme s’occupera du reste. Ainsi, vous n’avez pas besoin d’ajuster les paramètres graphiques Intel pour obtenir une efficacité de jeu optimale.
Voici comment inclure et se débarrasser des jeux à Intel Graphics Command Center sous Windows.
Comment ajouter des jeux au centre de commande graphique Intel sur Windows.
Vous pouvez télécharger Intel Graphics Command Center depuis le Microsoft Store si vous ne l’avez pas actuellement monté. Et si vous avez des difficultés à démarrer le programme, vous pouvez lire notre guide sur la façon de prendre soin du Intel Graphics Command Center lorsqu’il ne fonctionne pas.
Une fois que vous êtes en mesure d’ouvrir Intel Graphics Command Center, conformez-vous aux actions énumérées ci-dessous pour inclure un jeu :
- Dans le Jeux de l’écran d’accueil, cliquez sur Détection automatique ou sur Sélection manuelle.
- Si vous avez cliqué sur Détection automatique , attendez que le programme trouve des jeux vidéo adaptés. Si vous avez cliqué sur Sélection manuelle , naviguez jusqu’au fichier EXE du jeu vidéo que vous avez l’intention d’inclure, choisissez-le, ainsi que cliquez sur. Ouvrir dans la boîte de dialogue.
- Vous verrez certainement apparaître une pop-up avec une liste de jeux à inclure. Vous pouvez choisir ou désélectionner des jeux vidéo en cliquant sur la case à cocher du côté approprié de chaque entrée. Lorsque vous avez terminé, cliquez sur Ajouter à la collection.
Maintenant, vous verrez certainement le jeu vidéo s’afficher dans la rubrique Jeux de l’écran de la résidence. Si vous souhaitez inclure encore plus de jeux, cliquez sur le bouton signe plus sur le côté droit de l’onglet Mes jeux rubrique. De là, les indications pour compléter l’ajout du jeu vidéo sauront certainement.
Windows dispose de diverses autres méthodes pour optimiser les jeux en plus de faire usage du centre de commande graphique Intel. Pour plus de détails, inspectez nos guides sur la façon de maximiser Windows 10 pour le jeu sur PC et les points à désactiver dans Windows 11 pour de bien meilleures performances de jeu vidéo.
Comment supprimer les jeux du centre de commande graphique Intel sur Windows.
Si vous ne désirez plus Intel Graphics Command Center pour maximiser un jeu vidéo, vous pouvez commodément l’éliminer. Dans le Jeux l’onglet de l’affichage de la résidence, cliquez sur le bouton trois points verticaux (c’est ce qu’on appelle le symbole « Plus ») à côté du jeu vidéo dont vous avez l’intention de vous débarrasser, et après cela, choisissez.Retirer de la bibliothèque.
Maintenant, le jeu ne sera certainement plus optimisé par Intel Graphics Command Center.
Optimiser les jeux sous Windows de manière simple
Il y a beaucoup de points que vous pouvez faire pour maximiser les performances des jeux sur pc sous Windows. La bonne nouvelle est que, si vous avez un processeur Intel, vous pouvez simplement inclure vos jeux dans Intel Graphics Command Center. Le programme veillera à ce que les jeux vidéo fonctionnent sans problème sur votre PC Windows.
Cependant, n’oubliez pas que ce n’est qu’un des nombreux outils que vous pouvez utiliser vers ce droit de Windows. Il y a donc constamment quelque chose de beaucoup plus que vous pouvez faire si vous n’obtenez toujours pas les meilleures performances de vos jeux vidéo.
Comment ajouter manuellement des jeux au centre de commande graphique Intel ?
Double-cliquez sur l’icône Intel® Graphics Command Center. Allez dans l’onglet Accueil et sous la section Jeux, cliquez sur Détection automatique. Cela permettra de rechercher tous les jeux pris en charge et vous permettra de sélectionner les jeux que vous souhaitez ajouter. Vous pouvez également cliquer sur Manually Select pour ajouter manuellement les jeux.
Comment utiliser le centre de commande graphique Intel ?
En mode bureau, ouvrez la barre d’état système. Ensuite, faites un clic droit sur l’icône Intel® Graphics Command Center et sélectionnez Ouvrir l’application. Cette option n’est pas disponible si le paramètre de la barre d’état système dans les préférences est désactivé dans le Centre de commande graphique Intel®. Vous pouvez ouvrir le Centre de commande graphique Intel® avec une combinaison de touches de raccourci.
Puis-je supprimer le Centre de commande graphique Intel® ?
Vous pouvez le désinstaller, il s’agit d’une console sur les PC Intel qui propose des options de configuration et des optimisations graphiques.
Le centre de commande graphique Intel est-il remplacé par le panneau de contrôle graphique Intel ?
Le panneau de contrôle graphique Intel a désormais été remplacé par le centre de commande graphique Intel® pour les systèmes équipés de processeurs Intel® de 6e génération ou plus récents. Le centre de commande graphique Intel dispose des dernières fonctionnalités et capacités et continuera à être l’interface utilisateur pour les améliorations futures.