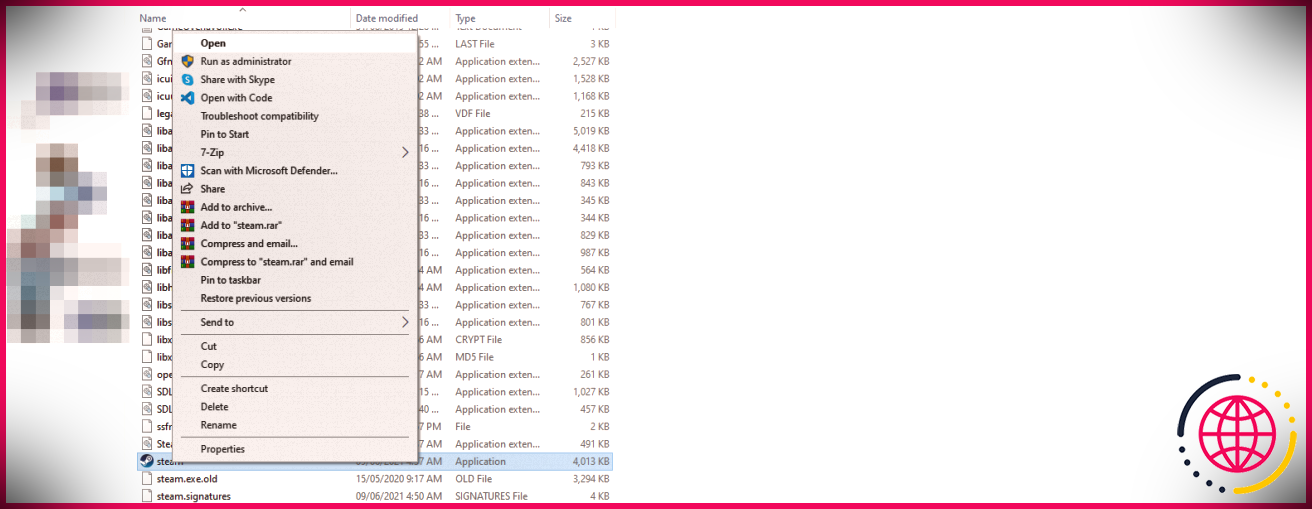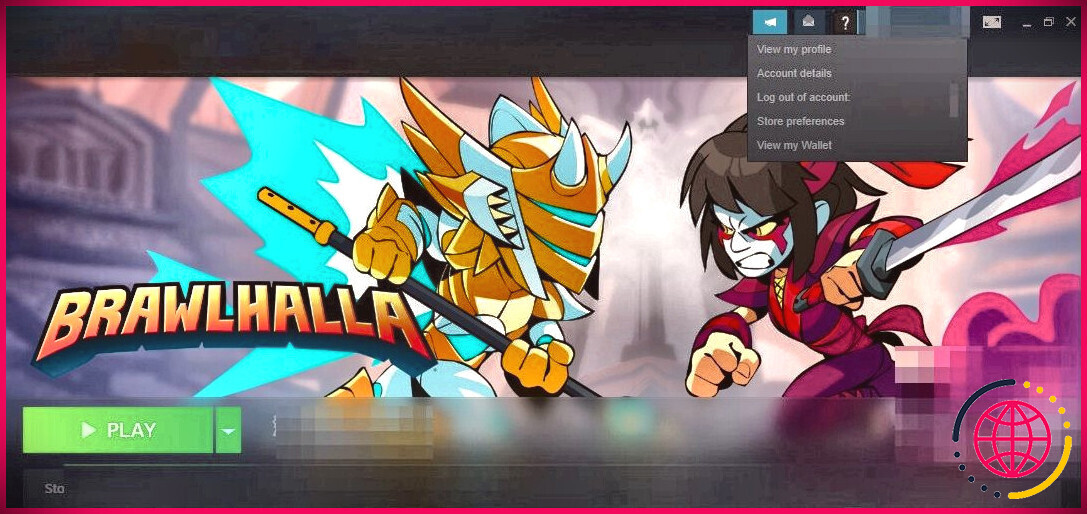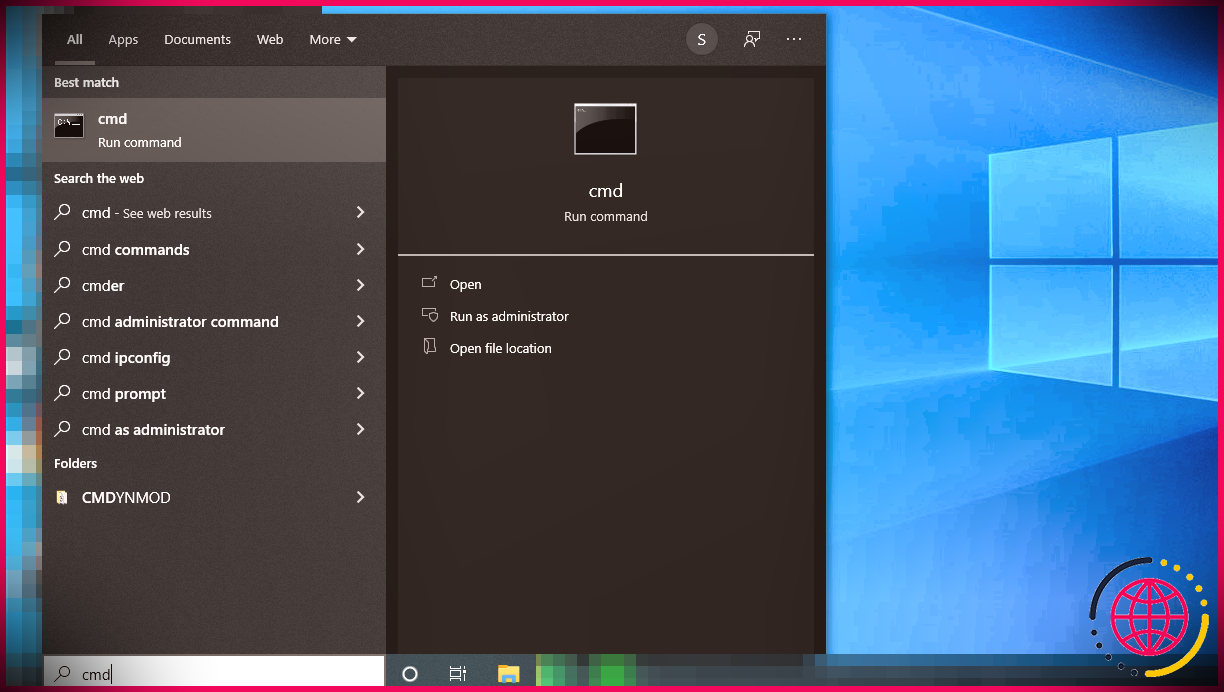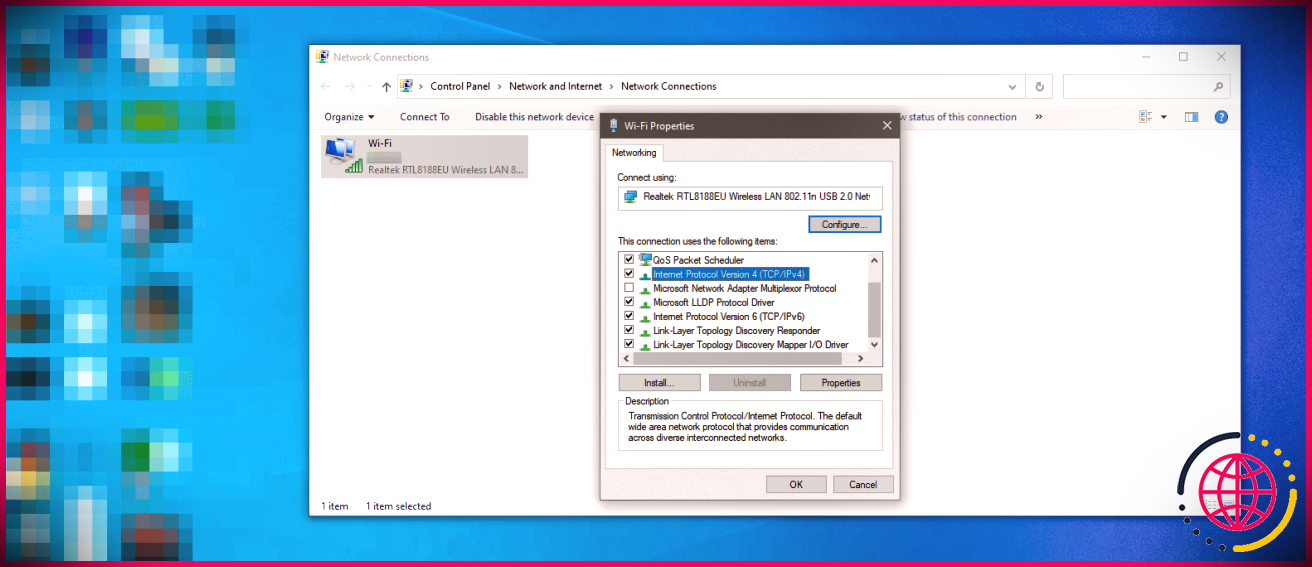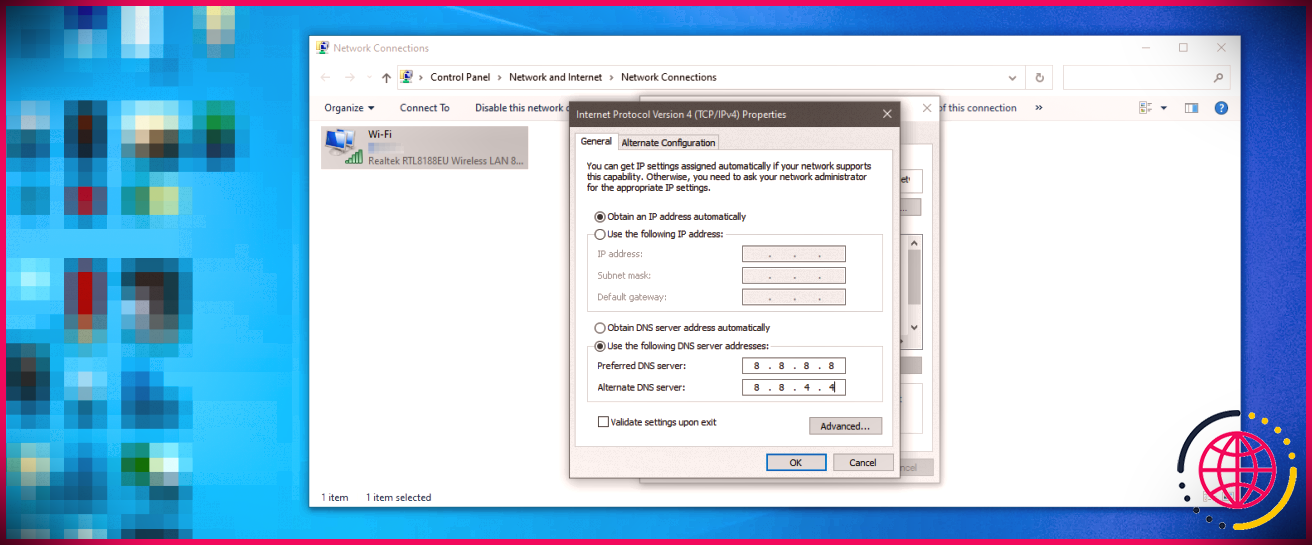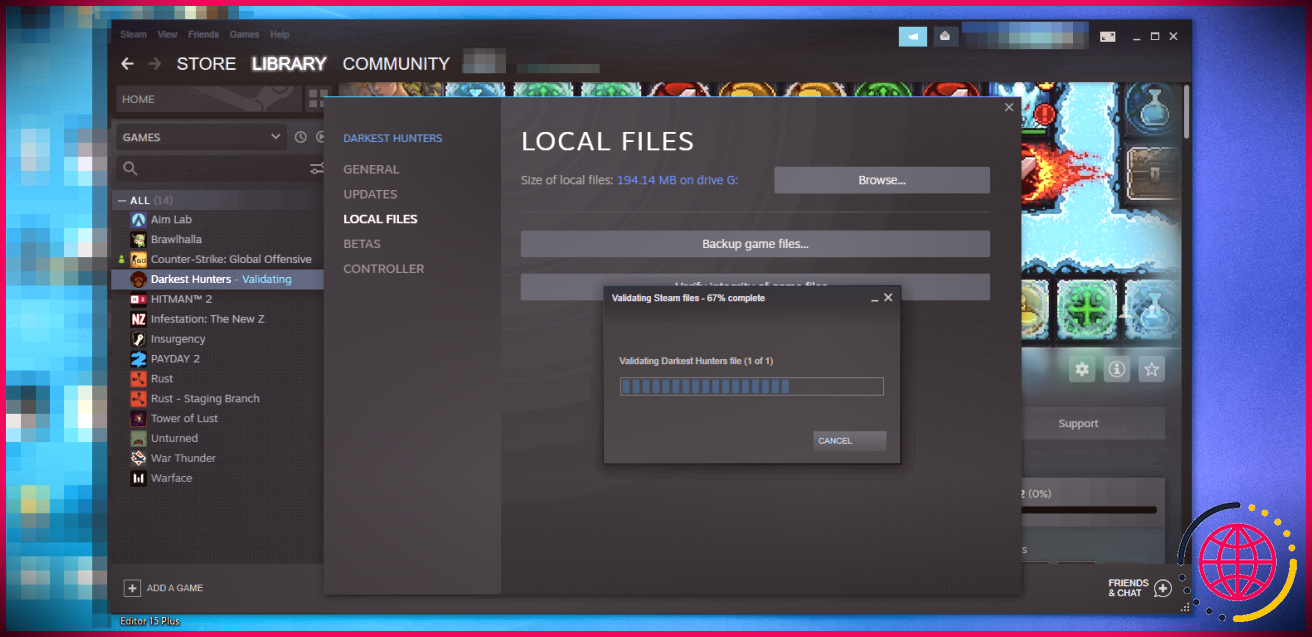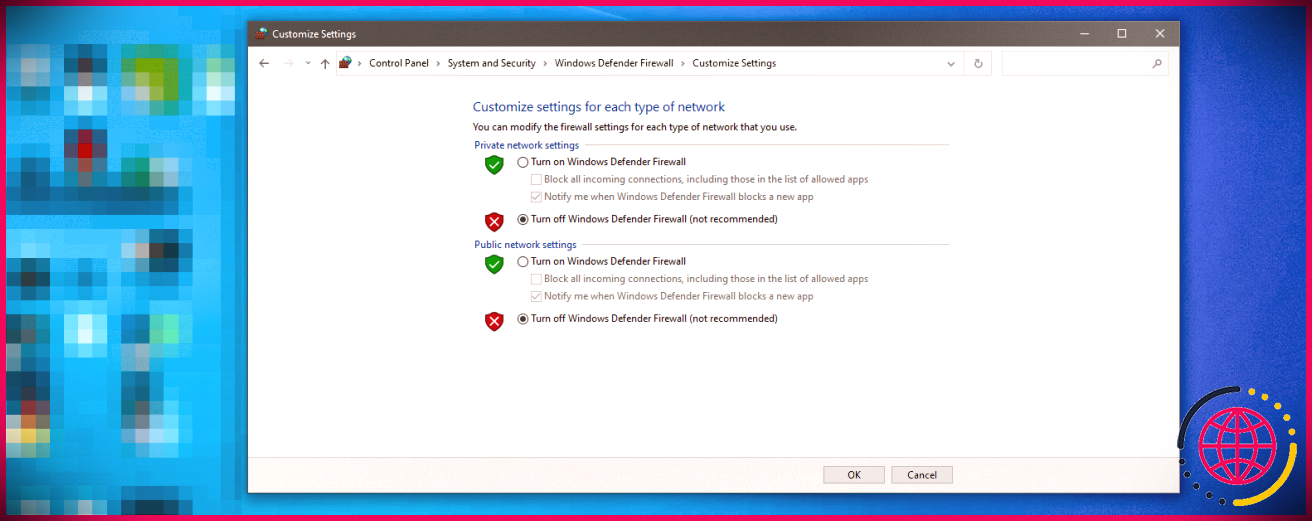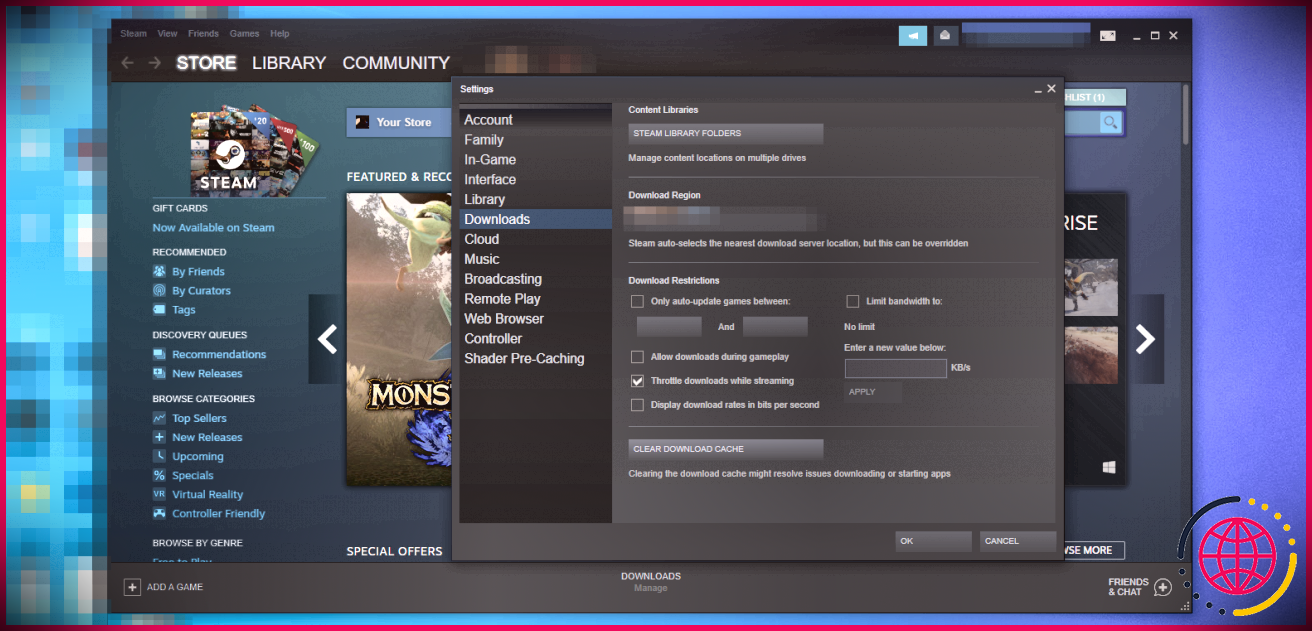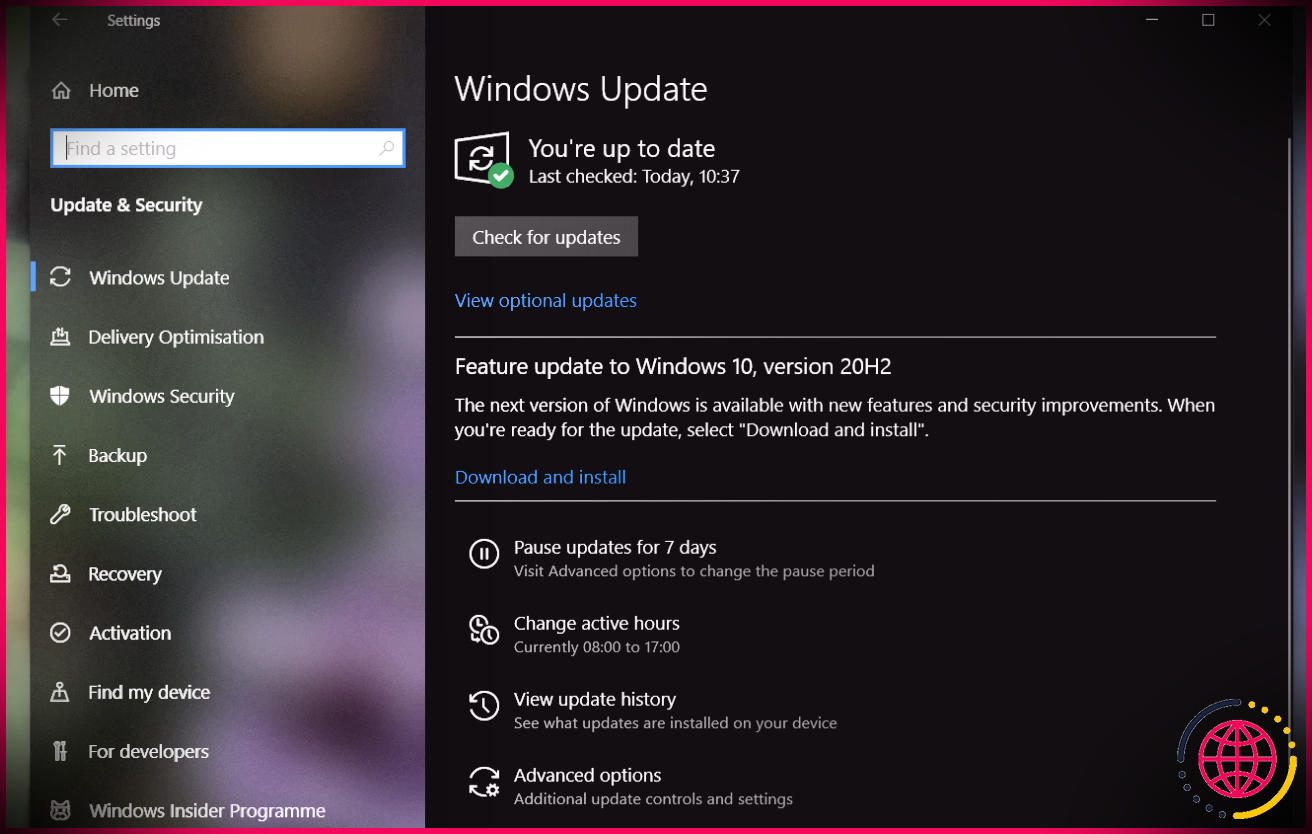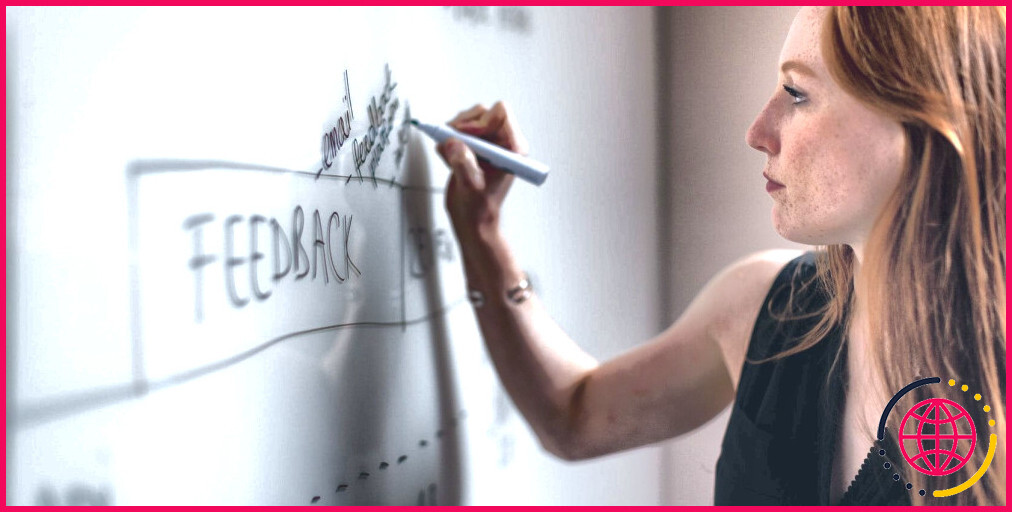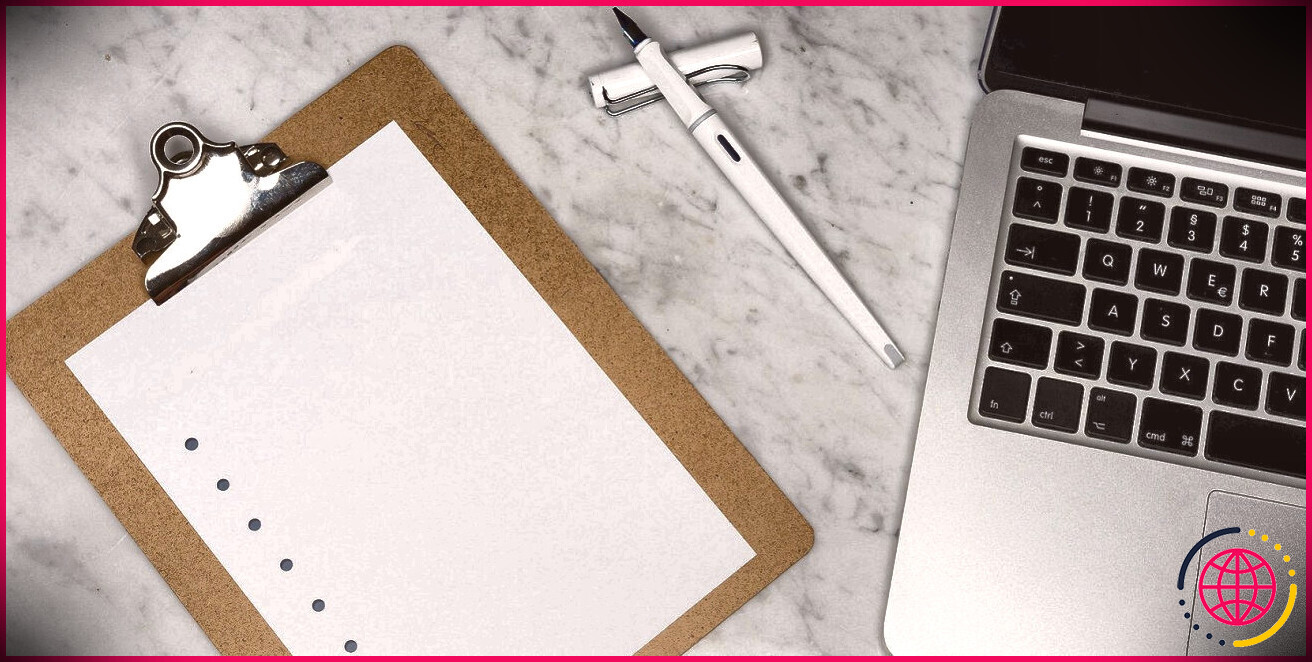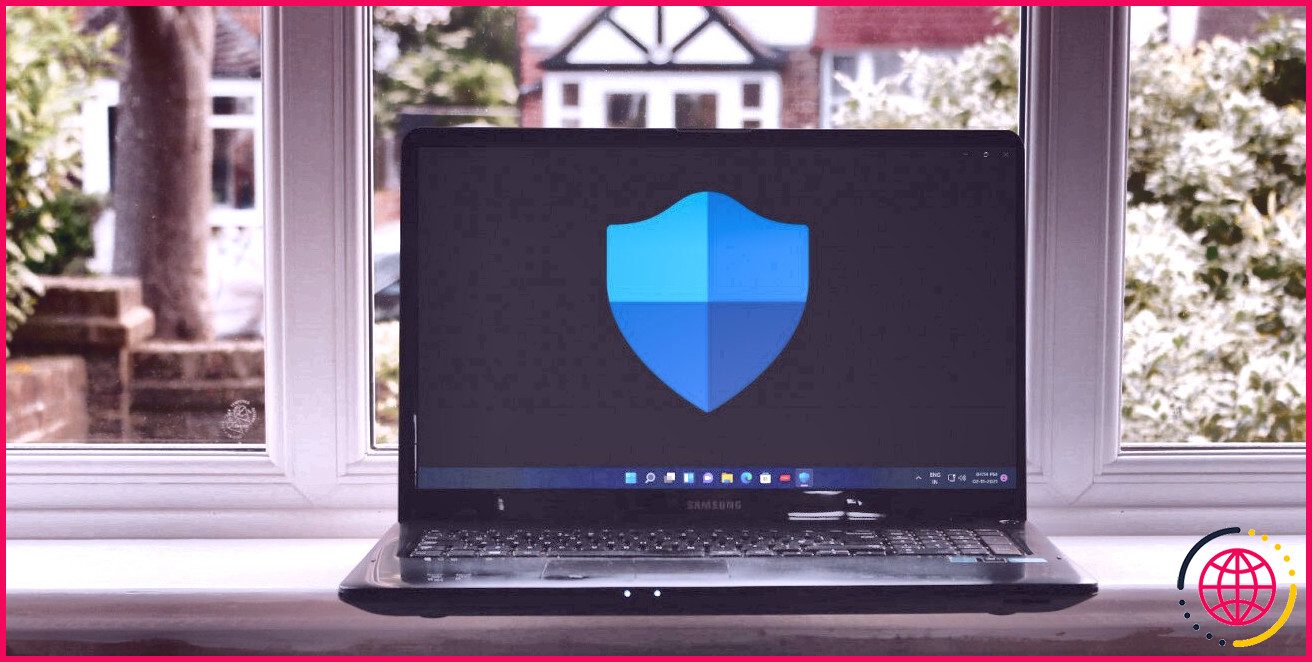8 façons de corriger l’erreur d’accès refusé à Steam sous Windows
Steam est une plate-forme de jeu multi-stations où les joueurs peuvent acheter, échanger et jouer aux jeux de leur choix. Steam permet les transactions en plateforme, il doit donc fournir un niveau de sécurité optimal pour satisfaire les doutes de ses consommateurs. Par conséquent, ces mesures de sécurité peuvent entrer en conflit avec les paramètres de sécurité de votre appareil.
Une erreur « Accès Steam refusé » se produit lorsque ces paramètres de sécurité entrent en conflit ou lorsque Steam interprète mal vos actions sur la plate-forme. Lorsque cela se produit, Steam n’est plus accessible. Si vous rencontrez le même problème, voici quelques solutions simples que vous pouvez essayer.
1. Redémarrez Steam via l’explorateur de fichiers
L’une des premières solutions viables serait de redémarrer manuellement votre application Steam à partir de votre explorateur de fichiers au lieu d’y accéder directement à partir de l’icône de votre bureau.
Suivez les étapes indiquées pour accéder à votre répertoire de fichiers Steam
- Ouvrez l’Explorateur de fichiers et accédez à votre Fumer dossier où il est installé.
- Localisez l’application Steam et exécutez-la à partir de là.
Le démarrage direct de Steam à partir du fichier d’application d’origine peut corriger l’erreur Steam Access Denied. De même, si Steam s’exécute déjà en arrière-plan, fermez-le dans le gestionnaire de tâches.
2. Déconnectez-vous de votre compte Steam
Parfois, en raison d’une activité prolongée sur le compte Steam et de modifications des paramètres de sécurité du système pendant cette période, votre action peut être interprétée comme interrogative, entraînant une erreur d’accès refusé à Steam. Une solution simple pourrait être de vous reconnecter à votre compte Steam et de jouer à votre jeu préféré.
Voici comment procéder :
- Accédez au coin supérieur droit de votre application Steam et cliquez sur le menu déroulant.
- Cliquer sur Se déconnecter du compte .
- Dans la fenêtre contextuelle, cliquez sur Se déconnecter .
3. Déconnectez ou activez votre VPN
Après avoir redémarré Steam et reconnecté à votre compte, vérifiez si votre VPN est activé. Votre activité deviendra notoire si le VPN change constamment d’adresse IP. Essayez de désactiver votre VPN pendant un certain temps et voyez si vous obtenez toujours la même erreur en essayant d’accéder à Steam.
Essayez d’utiliser le VPN si vous ne l’utilisiez pas plus tôt pour voir si l’adresse IP masquée aide à éliminer cette erreur. Dans certains cas, l’interférence externe de votre FAI est la cause de l’erreur, et la modification de votre adresse IP (via VPN) la résout souvent.
Pour ce faire, il vous suffit de télécharger un VPN (essai gratuit), de l’activer, puis de vous connecter à votre compte Steam.
4. Videz votre cache DNS
Avec DNS, votre ordinateur reçoit une phrase d’identification unique, un nom ou une adresse que d’autres applications et systèmes peuvent utiliser pour identifier votre ordinateur comme non malveillant et enregistré. Il est possible que le vidage de votre cache DNS résolve l’erreur en supprimant les entrées obsolètes.
Suivez ces étapes pour vider votre cache DNS :
- Rechercher commande dans la barre de recherche Windows.
- Faites un clic droit sur l’icône de l’invite de commande et sélectionnez Exécuter en tant qu’administrateur .
- Entrez les commandes suivantes l’une après l’autre pour vider efficacement votre DNS.
Redémarrez votre ordinateur une fois que vous avez vidé le DNS. Après le flush, il est indispensable de redémarrer pour s’assurer que le cache DNS est vidé et que les adresses sont correctement réinitialisées. Ne pas redémarrer le système peut entraîner d’autres problèmes. Assurez-vous de ne pas manquer cette étape.
5. Changer l’adresse DNS
Si le vidage du cache DNS ne résout pas le problème, envisagez de changer votre adresse DNS. L’utiliser donnera à votre système une identité alternative et résoudra l’erreur d’accès refusé de Steam.
Pour ce faire, suivez ces étapes :
- Rechercher Panneau de commande dans la barre de recherche Windows et ouvrez-le.
- Cliquer sur Réseau et Internet et accédez à Centre de réseau et partage.
- Cliquer sur Changer les paramètres d’adaptation .
- Faites un clic droit sur votre réseau actuellement utilisé et sélectionnez Propriétés .
- Localisez et sélectionnez Protocole Internet Version 4 (TCP/IPv4) dans le Propriétés la fenêtre.
- Cliquer sur Utilisez les adresses de serveur DNS suivantes et changer Préféré et Alterner Adressé à 8.8.8.8 et 8.8.4.4 respectivement.
- Cliquer sur d’accord et fermez la fenêtre.
Cela supprimera les adresses DNS définies automatiquement et utilisera à la place le DNS susmentionné. Si vous l’utilisez actuellement, envisagez de la remplacer par une autre adresse.
6. Vérifier l’intégrité des fichiers du jeu
Vérifiez l’intégrité des fichiers du jeu si vous obtenez cette erreur lorsque vous essayez de jouer à un jeu spécifique. Ce faisant, vous remplacerez tous les fichiers corrompus de ce jeu qui provoquaient l’erreur Steam Access Denied, et vous pourrez y jouer.
Vérifiez l’intégrité des fichiers du jeu en suivant les étapes ci-dessous :
- Ouvert Fumer et accédez à Bibliothèque .
- Faites un clic droit sur le jeu qui présente cette erreur.
- Allez à sa Propriétés .
- Dans le menu, accédez à FICHIERS LOCAUX et cliquez sur Vérifier l’intégrité des fichiers du jeu .
- Attendez que la barre de progression atteigne 100 %, puis rechargez le jeu.
Si vous rencontrez un problème lors de l’accès à un jeu, pensez à désactiver votre pare-feu si aucun des correctifs précédents n’a fonctionné.
7. Désactivez votre pare-feu
Les protocoles de sécurité intégrés à Steam peuvent interférer avec le pare-feu de votre système présentant une erreur Accès refusé à Steam. Par conséquent, la désactivation du pare-feu réduira le filtrage des paquets sur votre réseau, vous aidant ainsi à résoudre le problème.
Suivez les étapes ci-dessous pour désactiver le pare-feu :
- Rechercher Panneau de commande dans la barre de recherche Windows et ouvrez-le.
- Cliquer sur Système et sécurité et accédez à Pare-feu Windows Defender .
- Cliquer sur Activer ou désactiver le pare-feu Windows Defender et sélectionnez Désactiver le pare-feu Windows Defender (non recommandé) pour les paramètres de réseau public et privé.
Vous devez réactiver le pare-feu si sa désactivation ne fonctionne pas, car il sert de barrière contre les virus et autres menaces. Ne mettez pas votre sécurité en danger.
8. Suppression des fichiers temporaires Steam
La suppression des fichiers temporaires effacera toutes les extensions ou fichiers indésirables dans le cache qui pourraient interagir avec l’application principale. Cela résoudra non seulement le problème, mais améliorera également légèrement le temps de réponse de l’application.
- Accédez au coin supérieur droit de votre application Steam et cliquez sur Fumer .
- Cliquer sur Réglages .
- Localisez et cliquez sur Téléchargements dans le menu.
- Ensuite, cliquez sur Effacer le cache de téléchargement .
Revenez au jeu sur Steam
Espérons que les correctifs de cette liste vous aideront à corriger l’erreur Steam Access Denied. Envisagez de mettre à jour votre Windows ou de désinstaller et de réinstaller Steam si rien ne semble fonctionner.
Connaissez-vous les cartes à échanger Steam ? Si vous ne l’avez pas remarqué, ils sont un excellent moyen de gagner des récompenses telles que la personnalisation de votre profil Steam, l’obtention de badges pour votre profil ou même de les vendre sur le marché de la communauté Steam pour recevoir des fonds pour votre portefeuille. Assurez-vous de les vérifier!