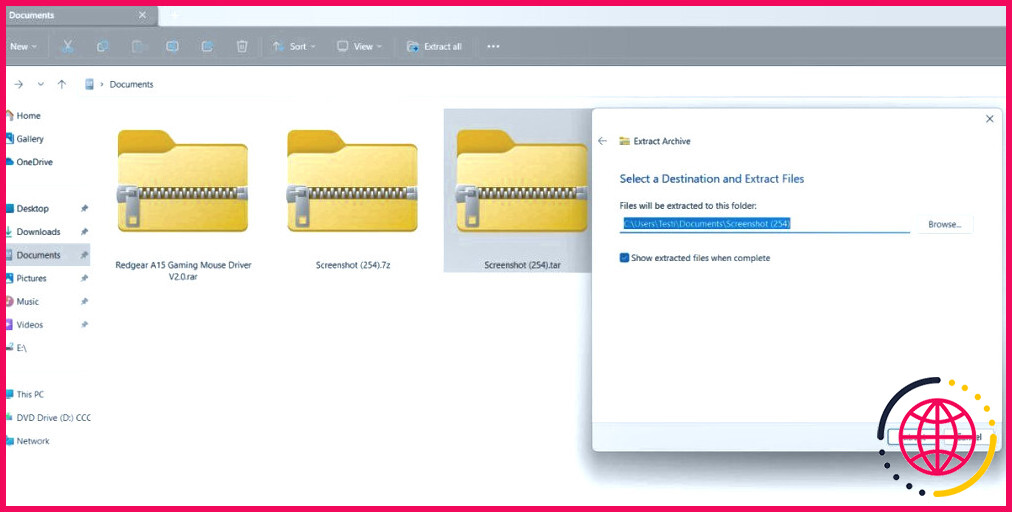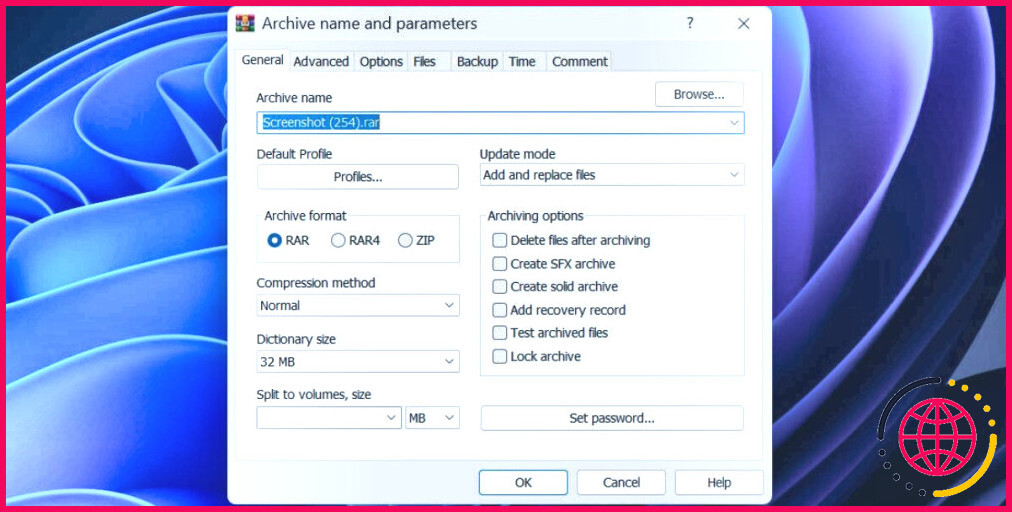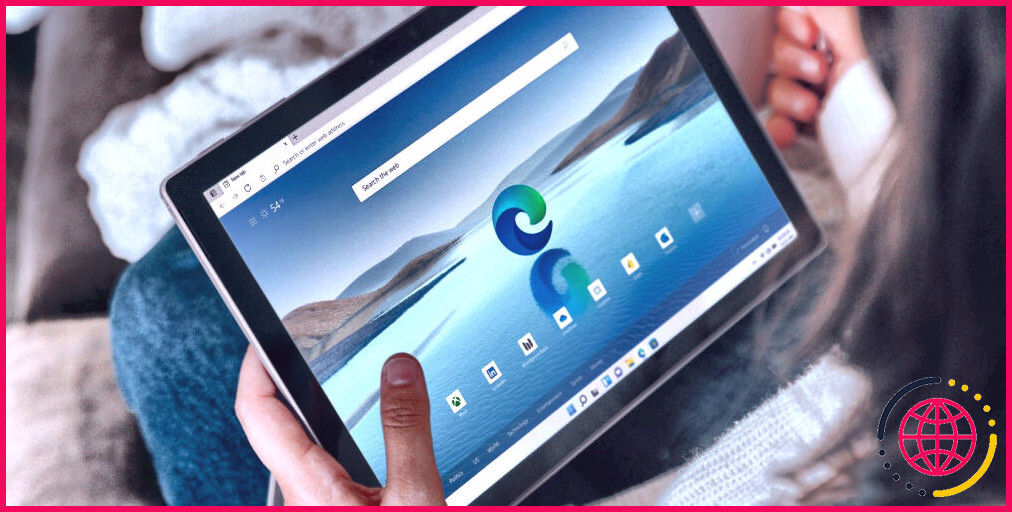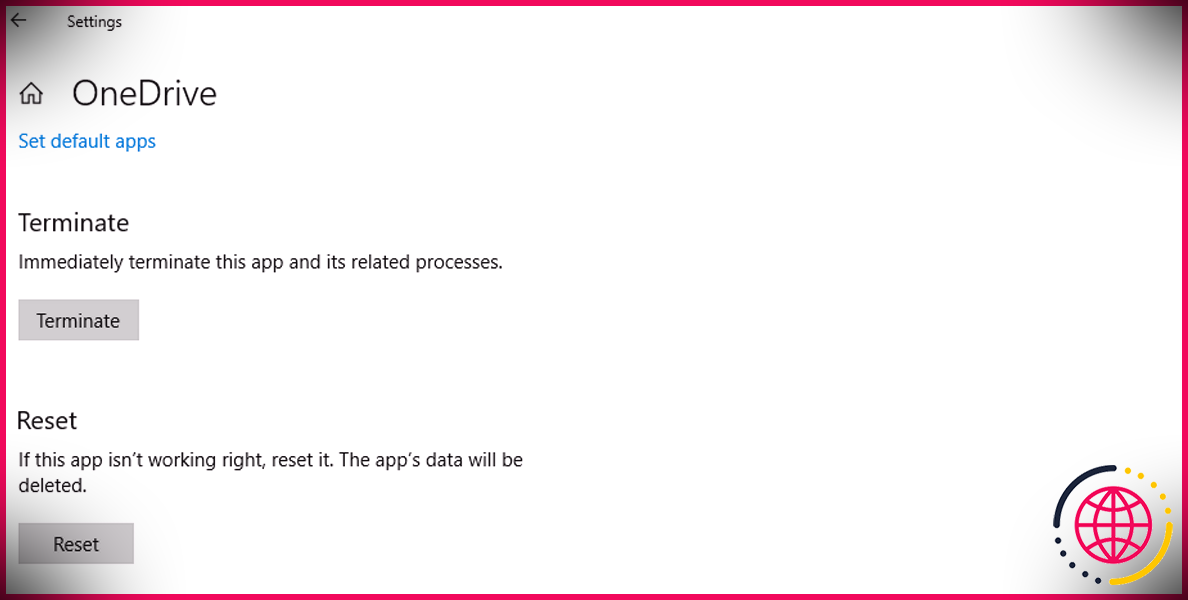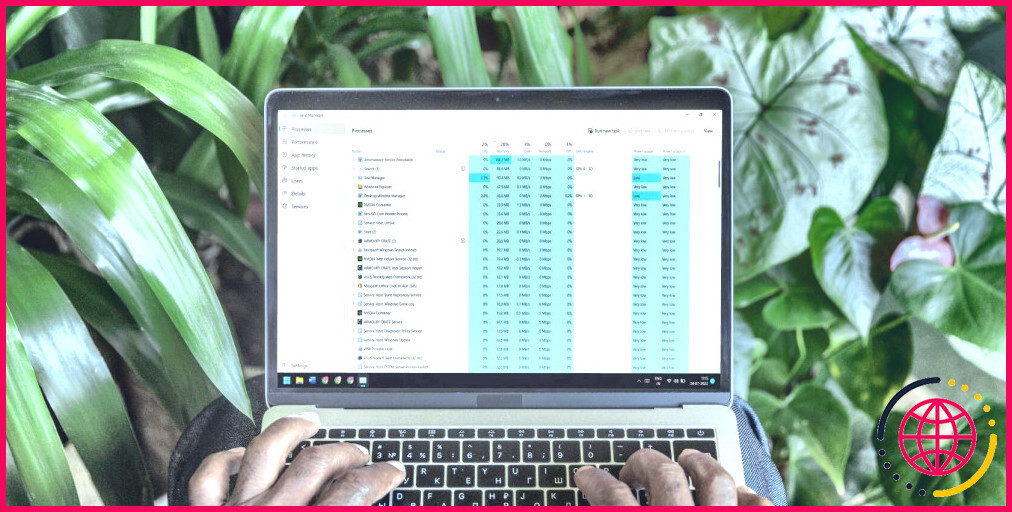Comment activer la prise en charge des archives sous Windows 11
Pendant un certain temps, Windows n’a pas pris en charge la plupart des formats d’archives, notamment RAR et 7Z. Son incapacité à gérer ces formats d’archives a donné naissance à des outils tiers populaires tels que WinRar et 7-Zip, qui sont devenus les applications les plus recherchées par les utilisateurs après l’installation de leur système d’exploitation Windows.
Mais Microsoft semble vouloir réduire la dépendance à l’égard de ces outils de gestion d’archives. Windows 11 offre désormais la possibilité de gérer d’autres formats d’archives tels que RAR et TAR sans avoir recours à une application tierce. Voici comment l’activer et l’utiliser sous Windows 11.
Windows a-t-il besoin d’une prise en charge intégrée des formats d’archive ?
Pendant longtemps, si vous téléchargiez un fichier d’archive (RAR, 7Z, TAR ou tout autre format) sous Windows 11 ou les versions antérieures, vous ne pouviez tout simplement pas double-cliquer pour ouvrir l’archive. De plus, il était impossible d’extraire les fichiers à l’aide de l’explorateur de fichiers.
Certains formats d’archives, comme les fichiers ZIP, peuvent être visualisés et extraits à l’aide de l’explorateur de fichiers. Mais il reste encore beaucoup de formats d’archives inaccessibles sans un outil de gestion d’archives tiers.
Cependant, Microsoft a changé cela dans la build 23493 d’Insider Dev. Cette mise à jour a permis aux utilisateurs d’essayer le support intégré pour gérer une variété de formats d’archives. Ainsi, vous n’aurez plus besoin de vos applications WinRar ou 7-Zip pour ouvrir des archives dans Windows 11.
Cette version Insider a utilisé le projet open-source libarchive pour étendre la prise en charge de plusieurs formats d’archives. Cela signifie que vous pouvez désormais visualiser et extraire les formats suivants dans Windows 11 sans aucune application tierce :
- TXZ
- RAR
- 7Z
- TAR
- TAR.GZ
- TAR.BZ2
- TAR.ZS
- TAR.XZ
- TGZ
- TBZ2
- TZST
Cependant, cette annonce est une mauvaise nouvelle pour WinRar et d’autres outils de gestion d’archives similaires. Microsoft travaille activement à l’introduction de fonctionnalités dans Windows 11 qui réduiront la dépendance à l’égard de logiciels tiers pour les ajustements et les changements mineurs.
La mise à jour a également introduit l’éclairage dynamique dans Windows 11. Cette fonctionnalité vous permet de contrôler tous vos appareils d’éclairage RVB connectés à votre PC Windows sans application tierce.
Comment activer et utiliser la prise en charge des archives dans Windows 11 ?
À l’heure où nous écrivons ces lignes, la fonctionnalité de prise en charge des archives n’est disponible que dans la build 23493 du canal Dev de Windows Insider.
Pour bénéficier de cette fonctionnalité, vous pouvez mettre à jour votre PC Windows Insider inscrit au canal Dev vers la build 23493. Ou, si vous ne souhaitez pas vous inscrire au programme Insider et que vous voulez installer directement la build, vous pouvez apprendre comment télécharger la build Windows Insider sans adhérer au programme.
Certaines fonctionnalités expérimentales nécessitent l’activation et l’utilisation de ViVeTool, ce qui n’est pas le cas de la fonctionnalité de prise en charge des archives dans Windows 11.
Après avoir installé la dernière version Insider, nous avons téléchargé trois fichiers d’archives (.rar, .7z. et .tar) et supprimé tout programme de gestion d’archives du PC. Désormais, l’explorateur de fichiers lit ces formats d’archive comme le format ZIP. Vous pouvez double-cliquer sur le fichier d’archive pour l’ouvrir dans une nouvelle fenêtre. À partir de là, vous pouvez soit faire glisser et déposer le contenu vers un autre emplacement sur votre PC.
Ou vous pouvez cliquer avec le bouton droit de la souris sur le fichier d’archive et cliquer sur l’icône Extraire tous les dans le menu contextuel.
Ensuite, choisissez un emplacement approprié pour extraire le fichier et cliquez sur l’option Extraire pour extraire le fichier. Et voilà ! Vous pouvez maintenant accéder facilement au contenu de l’archive sans outil de gestion d’archives tiers.
Vous aurez toujours besoin d’outils tels que WinRar si vous souhaitez compresser des fichiers ou des dossiers dans un format autre que ZIP, car Windows ne peut compresser les fichiers et les dossiers qu’au format ZIP.
Il se peut que vous rencontriez des problèmes de performance lors de l’extraction du contenu des nouveaux formats d’archive pris en charge. Cela s’explique par le fait que cette fonctionnalité est encore en phase expérimentale et qu’elle sera progressivement améliorée avant d’atteindre les canaux Release Preview et stable.
Gestion aisée d’autres formats d’archives sous Windows
La prise en charge de nombreux formats d’archives couramment utilisés est un ajout bienvenu au système d’exploitation Windows. Cela réduira certainement la dépendance à l’égard de WinRar et d’autres outils dans une certaine mesure. Mais il existe encore de nombreux cas d’utilisation pour les logiciels de gestion d’archives, comme la compression de fichiers dans d’autres formats, l’ajout de mots de passe et le choix de méthodes de compression et d’autres options.
Comment archiver des fichiers dans Windows 11 ?
Sélectionnez les fichiers que vous souhaitez archiver. Cliquez avec le bouton droit de la souris sur un fichier sélectionné. Suivez l’une des instructions ci-dessous en fonction de la version de votre système d’exploitation : Pour Windows 11 : Dans le menu contextuel, sélectionnez Afficher plus d’options → 7-Zip → Ajouter à l’archive.
Où se trouve l’archive dans Windows 11 ?
Vous pouvez le vérifier en faisant un clic droit sur Windows et en cliquant sur Apps & features dans la liste des options. Développez ensuite Plus de paramètres. Cliquez sur Archiver les applications, et vous verrez que Windows a déjà mis la bascule sur Activé. Vous verrez également les applications que le système d’exploitation a archivées ici.
Windows 11 prendra-t-il en charge les fichiers RAR ?
Windows 11 ajoute la prise en charge native de RAR Dans ce billet, je vais vous présenter la prise en charge native de RAR. Microsoft a déclaré : « Nous avons ajouté un support natif pour des formats d’archives supplémentaires, y compris tar, 7-zip, rar, gz et beaucoup d’autres en utilisant le projet open-source libarchive.
7zip est-il pris en charge par Windows 11 ?
Vous n’aurez plus besoin d’installer des outils tiers sous Windows 11 pour ouvrir des fichiers RAR, 7-zip, TAR, GZ. Microsoft apportera la prise en charge d’autres formats d’archives à Windows 11. Cela signifie qu’il ne sera plus nécessaire d’installer des applications tierces pour ouvrir les fichiers RAR, 7-zip, TAR et GZ.