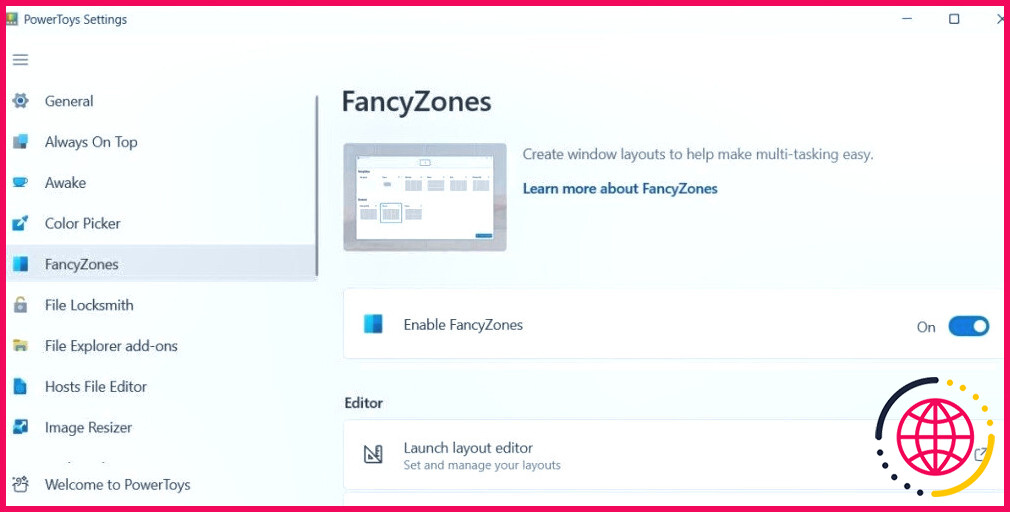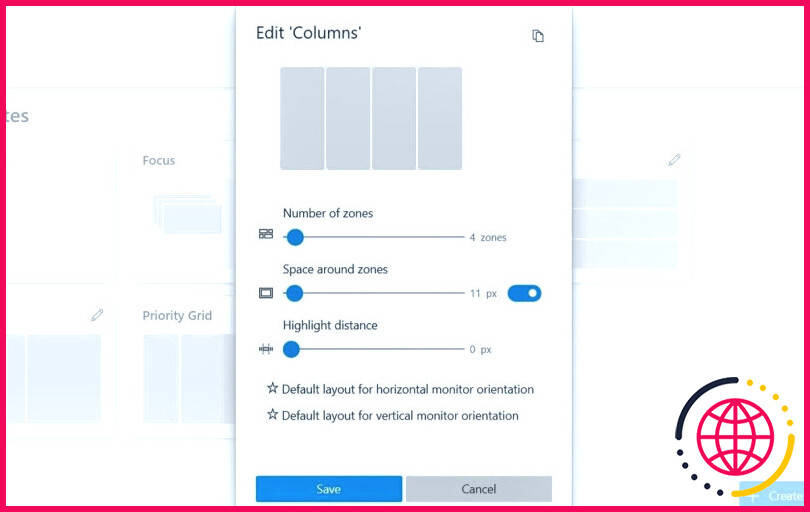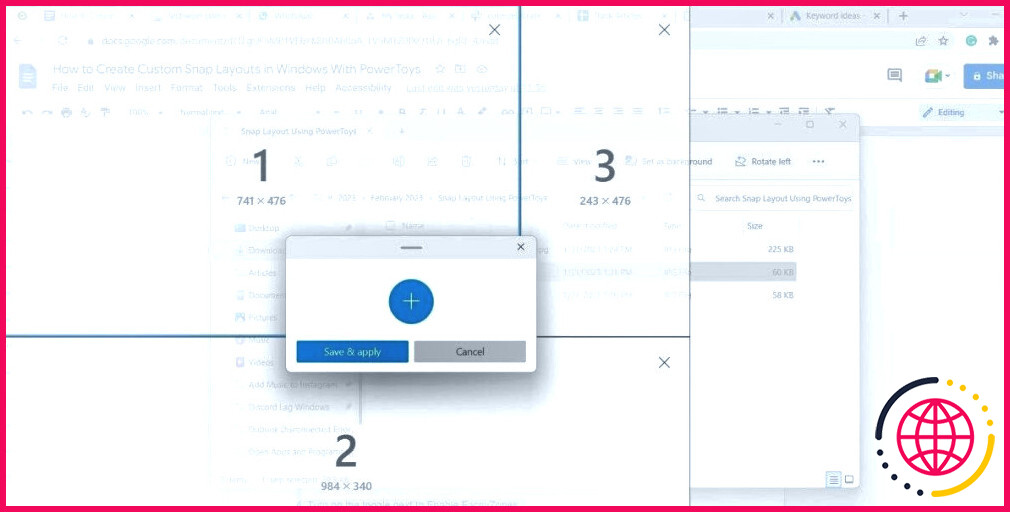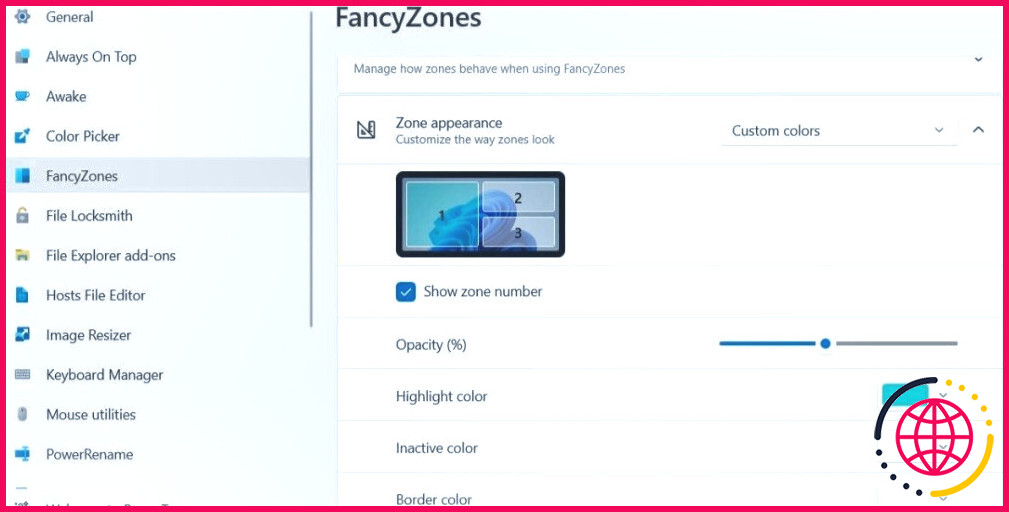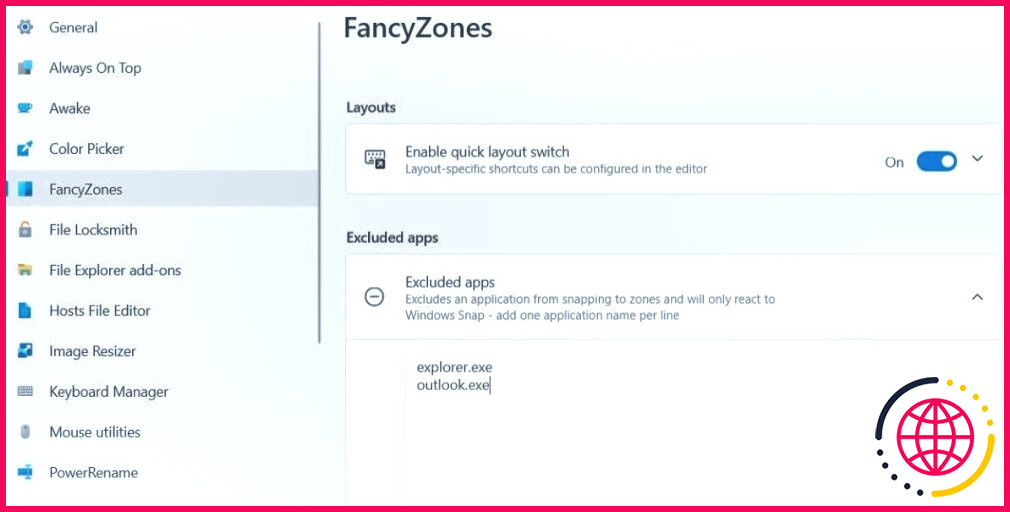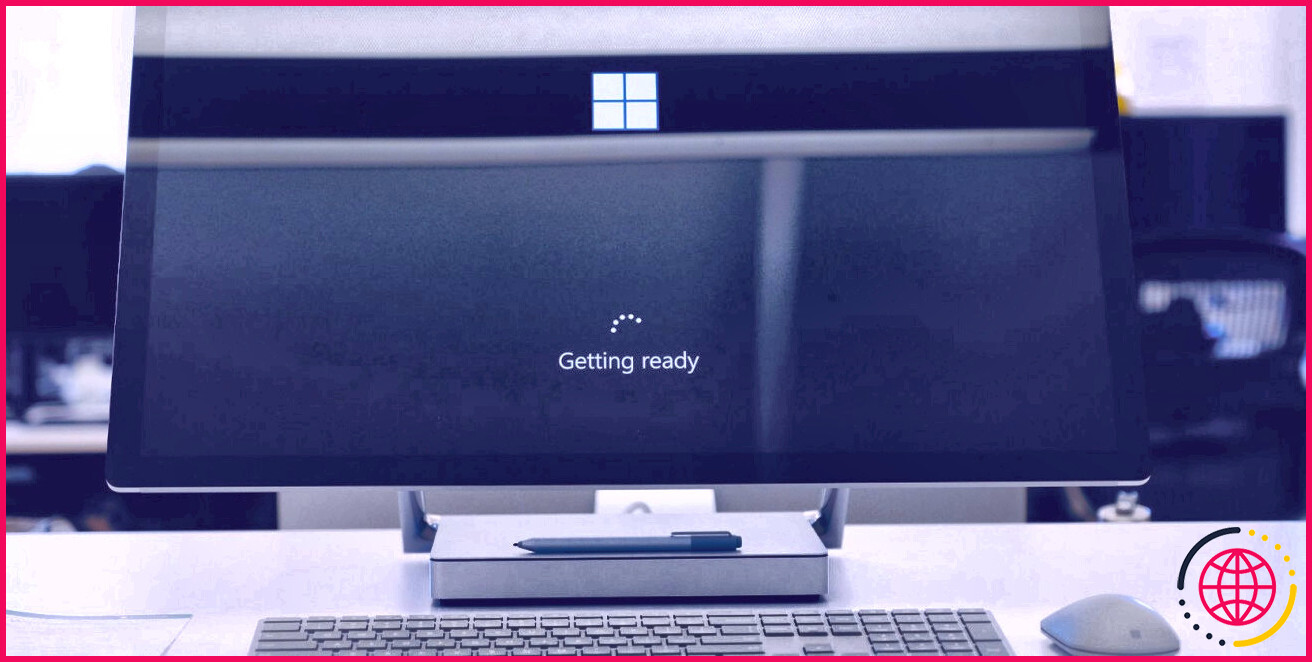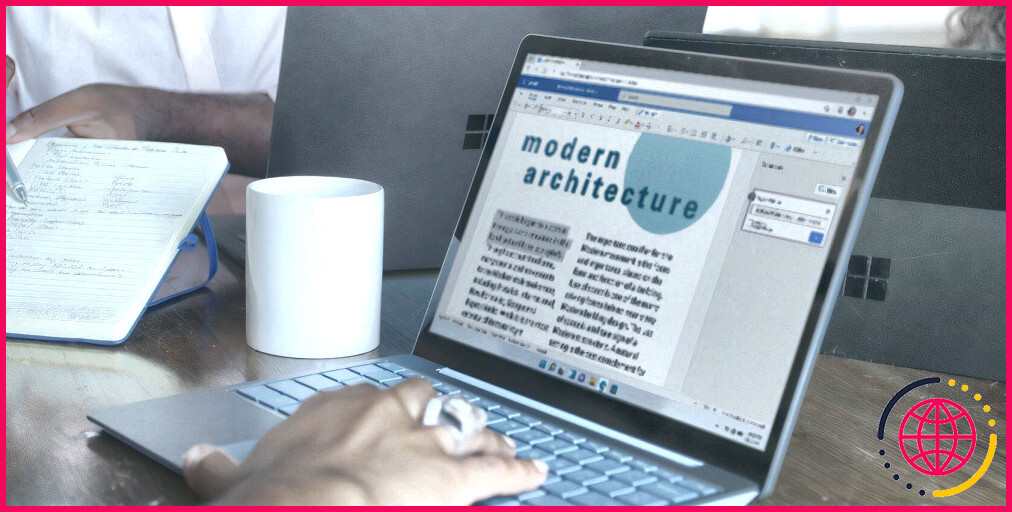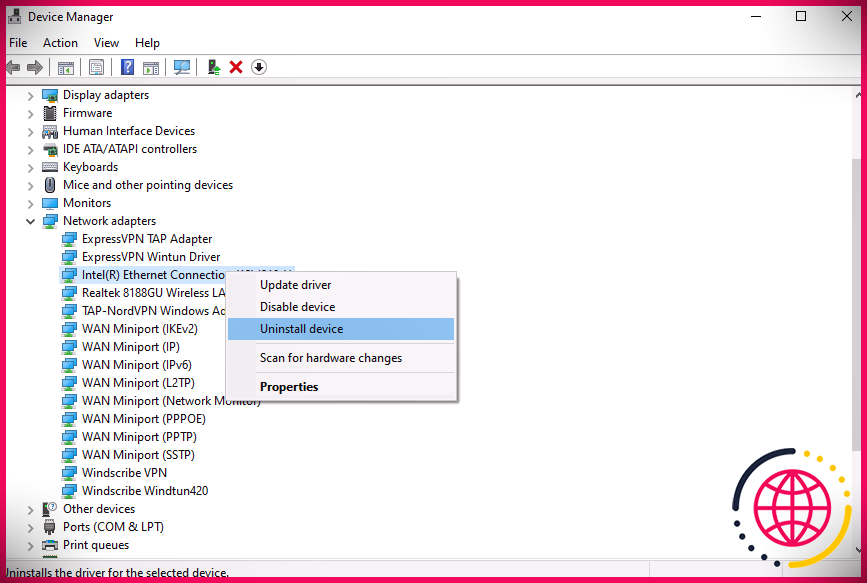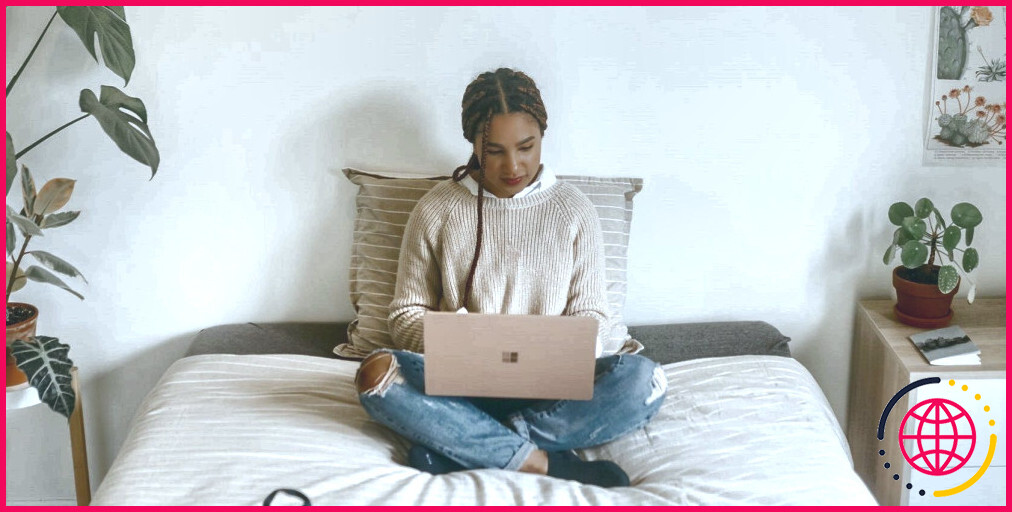Comment créer des dispositions de boutons-pression personnalisées dans Windows avec PowerToys
Avec l’attribut Snap Layouts de Windows, vous pouvez briser vos fenêtres domestiques directement dans différents placements et arranger l’affichage de votre système informatique à votre goût. Aussi bénéfique que soit cet attribut, il ne vous offre pas du tout le choix de modifier les dispositions prédéfinies ou de les personnaliser.
Heureusement, vous n’êtes pas obligé de vous contenter des alternatives de format de brise par défaut. Avec PowerToys, vous pouvez produire des designs de brise personnalisés pour votre ordinateur Windows 10 ou 11 ainsi que multitâches avec facilité. Voyons exactement comment.
Comment créer des modèles de pause personnalisés dans PowerToys.
La fonctionnalité FancyZones de PowerToys vous permet de préparer vos fenêtres en dispositions personnalisées. Voici comment vous pouvez utiliser son éditeur de mise en page pour produire ainsi que sauvegarder des mises en page snap personnalisées.
- Téléchargez et aussi installez PowerToys à partir du Microsoft Store.
- Une fois installé, ouvrez le PowerToys app en faisant usage du menu de recherche.
- Sélectionnez le FancyZones dans la barre latérale gauche.
- Activez le commutateur à côté de Activer les FancyZones.
- Cliquez sur le bouton Lancer l’éditeur de mise en page. option.
- Sélectionnez l’écran pour lequel vous souhaitez créer des mises en page.
- Cliquez sur l’option symbole du crayon à côté de parmi les modèles de mise en page pour le modifier.
- Dans la fenêtre se conformant à, utilisez les curseurs pour transformer la variété des zones, les zones autour des zones et la gamme d’accentuation.
- Cliquez sur le bouton Enregistrer pour enregistrer vos modifications.
Si les thèmes de format existants ne vous suffisent pas, PowerToys vous offre également le choix de créer de nouveaux formats snap à partir de la case départ. Voici justement comment en produire un.
- Dans l’application PowerToys, naviguez jusqu’à l’onglet FancyZones onglet.
- Cliquez sur le Créer un tout nouveau design interrupteur.
- Saisissez un nom idéal pour votre design personnalisé et choisissez également votre type de format préféré.
- Cliquez sur le Créer bouton.
- Cliquez sur le bouton symbole plus pour inclure de nouvelles zones et les redimensionner comme vous le souhaitez.
- Après avoir créé votre format d’instantané, cliquez sur le symbole Enregistrer & et appliquer bouton.
Vous pouvez répéter les actions ci-dessus pour développer autant de formats personnalisés que vous le souhaitez.
Par défaut, les apps ainsi que les programmes de votre système informatique utiliseront les formats breeze de Windows 11 lorsque vous déplacerez le curseur de la souris de l’ordinateur sur le commutateur d’optimisation ou que vous ferez glisser la fenêtre d’accueil dans un coin. Pour utiliser votre design breeze personnalisé produit avec PowerToys, vous devrez maintenir la touche Shift vital et après cela, faire glisser la fenêtre d’accueil vers l’une de vos zones.
Comment personnaliser les paramètres des FancyZones dans les PowerToys.
En plus de produire des modèles de brise personnalisés, PowerToys fournit de multiples options pour adapter l’aspect de la zone, modifier les actions des fenêtres, omettre les applications de détails, et bien plus encore. Voyons exactement comment les utiliser.
Ouvrez PowerToys et naviguez également jusqu’à l’emplacement suivant FancyZones onglet. Dans l’onglet Zone Rechercher section, vous pouvez personnaliser l’apparence des zones en ajustant les couleurs, l’opacité et d’autres aspects.
De même, dans la section Actions de la fenêtre vous pouvez utiliser les cases à cocher pour définir la façon dont les fenêtres domestiques doivent agir lorsque vous faites usage des FancyZones. Vous pouvez, par exemple, configurer les fenêtres pour qu’elles reprennent leur dimension initiale lorsqu’elles sont déclipsées à l’aide de la case à cocher Rétablir la dimension initiale des fenêtres d’intérieur lorsqu’elles sont dégrafées. case à cocher.
Si vous avez l’habitude d’utiliser l’option Win + touche fléchée pour enclencher les fenêtres domestiques sur votre système informatique, vous pouvez configurer PowerToys pour remplacer Windows Snap. Pour cela, activez le commutateur à bascule à côté de Substituer le Snap de Windows et après cela, faites usage des secrets Win + arrowhead pour arranger vos fenêtres d’accueil.
Avec FancyZones, vous pouvez vous protéger contre les apps particulières et aussi les programmes de pénétrer dans les zones. Pour ce faire, faites défiler jusqu’à la zone Apps exclues dans l’onglet FancyZones. Ensuite, saisissez le nom de l’application que vous souhaitez exclure. Par exemple, si vous souhaitez empêcher l’Explorateur de fichiers d’entrer dans les zones, vous devez taper explorer. exe dans le champ de texte.
Multitâche mieux avec les dispositions personnalisées de Snap sur Windows 11.
Si les choix de conception de breeze par défaut ne répondent pas à vos demandes, vous pouvez constamment utiliser PowerToys pour créer des formats de snap personnalisés. Néanmoins, ce n’est pas le seul point que vous pouvez faire avec PowerToys. Vous pouvez l’utiliser pour réétiqueter des documents, redimensionner des images en masse, maintenir votre ordinateur éveillé, et aussi faire une variété de divers autres points.
Abonnez-vous à notre e-newsletter
Comment personnaliser la mise en page de votre snap ?
Disposition Snap Pour optimiser votre espace d’écran et votre productivité, survolez le bouton de maximisation d’une fenêtre ou sélectionnez une fenêtre et appuyez sur Win+Z, puis choisissez une disposition Snap. Utilisez Snap pour organiser toutes vos fenêtres ouvertes à l’aide de la souris, du clavier ou de la fonction Snap Assist.
Puis-je personnaliser les dispositions instantanées de Windows 11 ?
Pour personnaliser les paramètres FancyZones afin d’obtenir la meilleure expérience de snap sur Windows 11, procédez comme suit : Ouvrez PowerToys. Cliquez sur FancyZones. Sous la section « Zone », cochez l’option « Maintenir la touche Shift pour activer les zones tout en faisant glisser » pour snaper les fenêtres en utilisant vos dispositions personnalisées.
Comment créer une disposition instantanée dans Windows 11 ?
Passez la souris sur le bouton Maximiser dans une app ou utilisez le raccourci clavier Windows + Z. Sélectionnez une option de mise en page dans le menu de mise en page instantanée. Sélectionnez un volet dans l’option de mise en page pour placer la fenêtre actuelle.
FancyZones fonctionne-t-il sur Windows 11 ?
Seulement pour Windows 11. Permet l’activation cyclique entre les fenêtres d’une même zone.