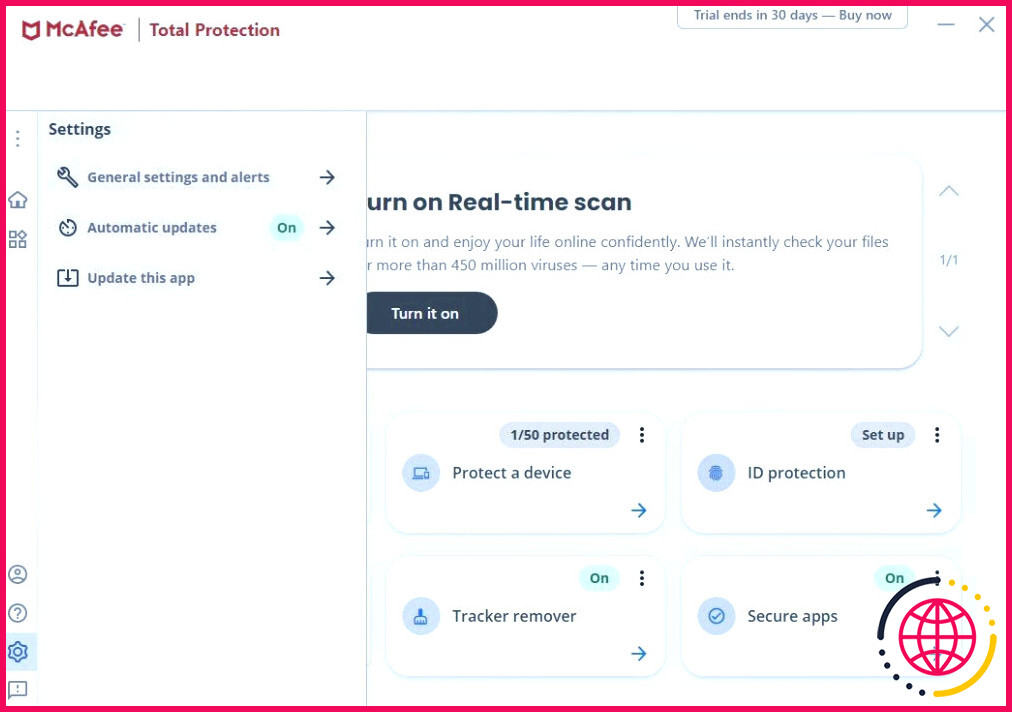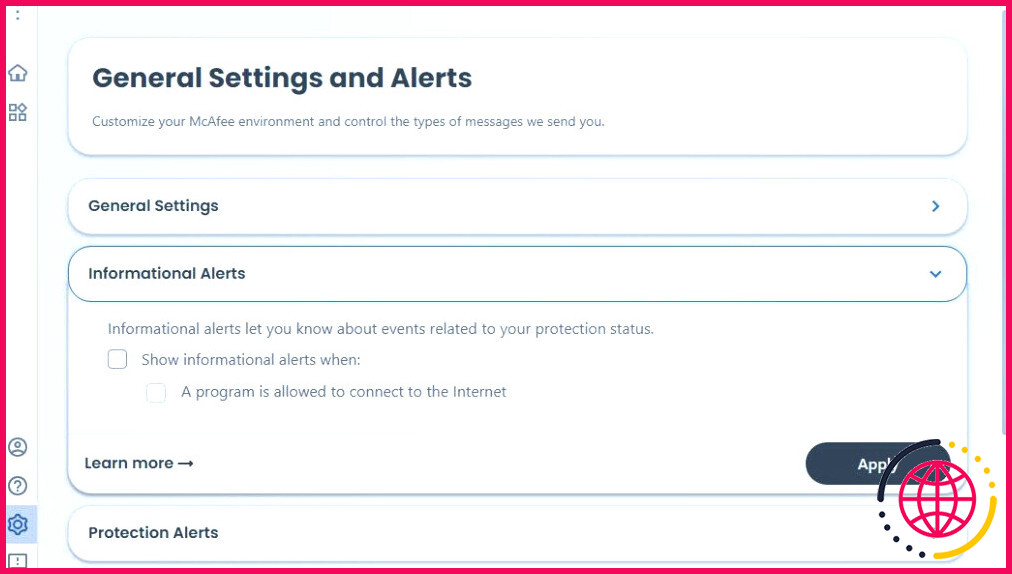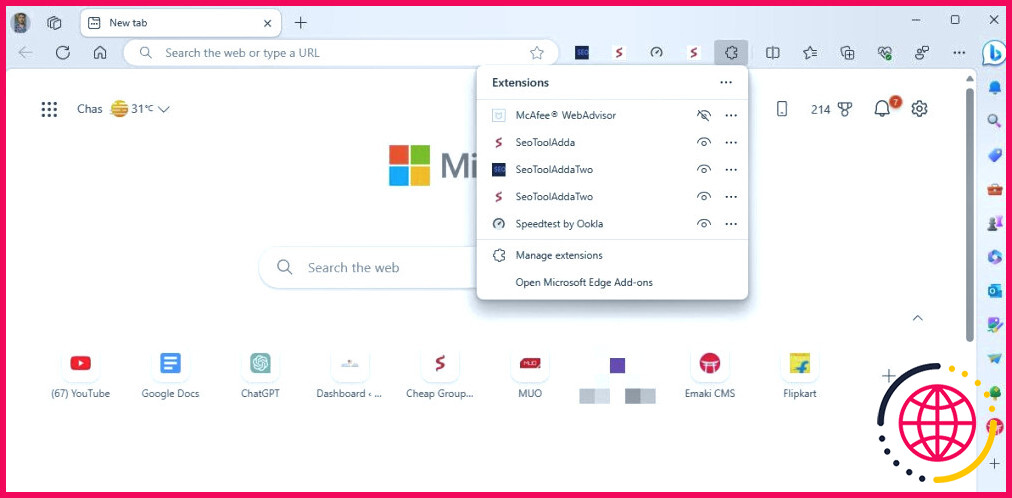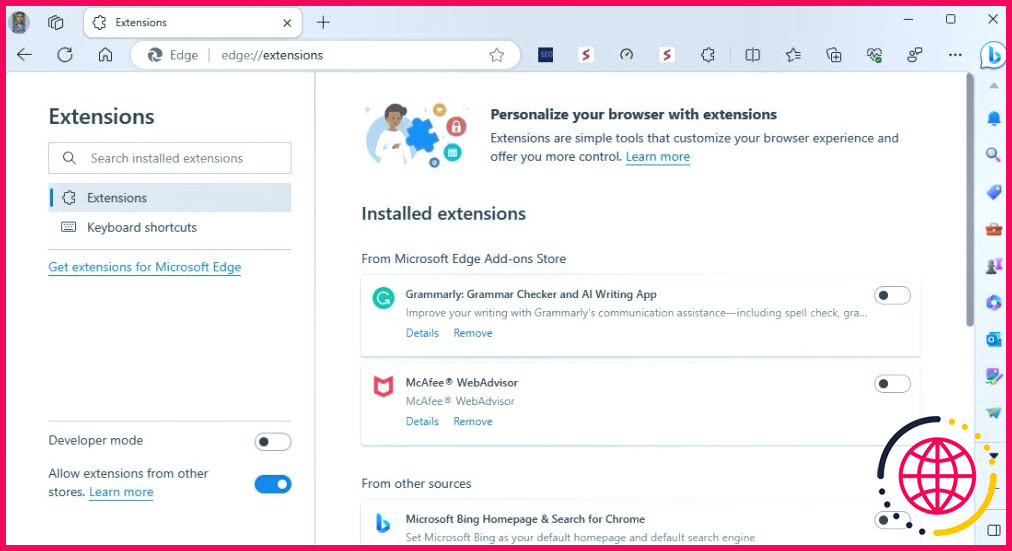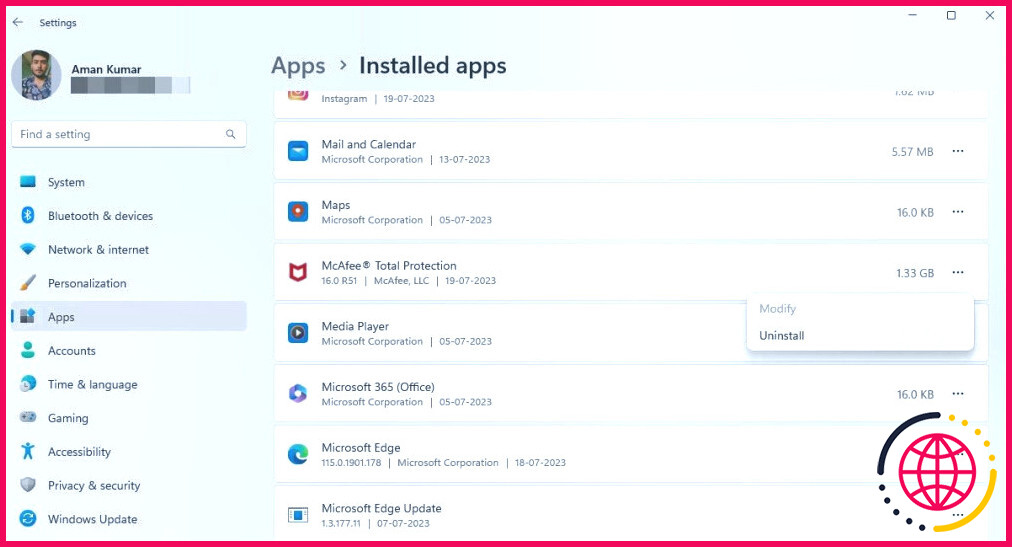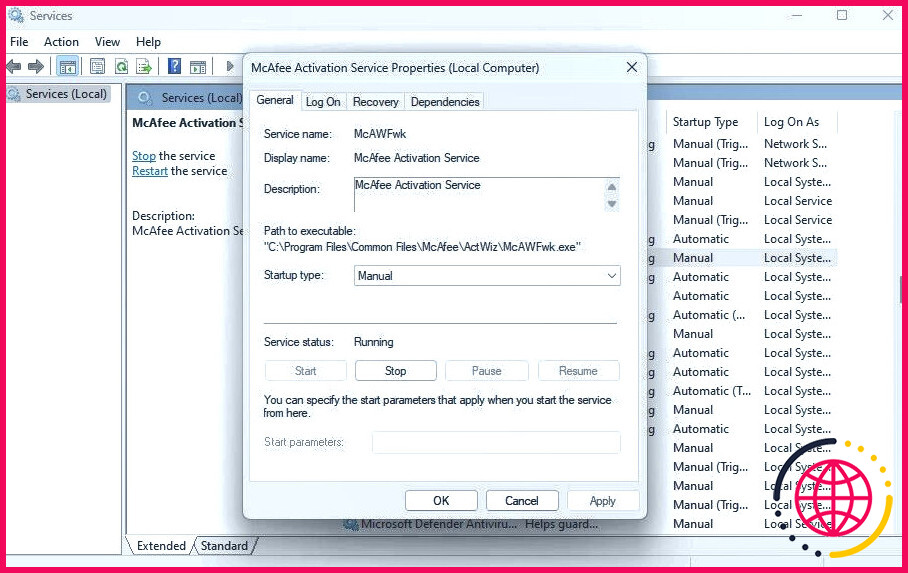Comment arrêter les fenêtres pop-up de McAfee sur Windows 11
McAfee est un programme antivirus très populaire. Cependant, de nombreux utilisateurs se sont plaints du nombre excessif de fenêtres pop-up qu’il génère. Ces pop-ups peuvent être gênants et perturber votre flux de travail.
Si vous souhaitez éviter de recevoir des fenêtres pop-up de McAfee, vous êtes au bon endroit. Cet article explique quelques méthodes rapides pour arrêter les pop-ups McAfee sous Windows 11.
1. Modifier les paramètres de notification de Windows
Le moyen le plus rapide de désactiver les fenêtres contextuelles McAfee consiste à personnaliser les paramètres de notification de Windows. Voici comment procéder :
- Ouvrez le menu Paramètres l’application en utilisant l’application Win + I à l’aide du raccourci clavier.
- Choisir Système dans la barre latérale gauche et cliquez sur le bouton Notifications dans le volet de droite.
- Désactivez la bascule située à côté de l’option McAfee.
Redémarrez votre ordinateur ; après cela, vous ne recevrez plus de notification de McAfee.
2. Modifier les paramètres de notification de McAfee
Vous pouvez configurer manuellement des alertes pour divers paramètres et fonctionnalités dans les paramètres de McAfee. Cette option vous permet de désactiver les fenêtres contextuelles pour des paramètres spécifiques. Pour ce faire, suivez les étapes ci-dessous :
- Appuyez sur la touche Gagnez pour ouvrir la fenêtre Menu Démarrer, tapez McAfee et appuyez sur Entrez.
- Cliquez sur le bouton L’engrenage dans la barre latérale gauche et choisissez l’option Paramètres généraux et alertes dans le menu qui s’affiche.
- Cliquez sur Information Alertes.
- Décochez la case Afficher les alertes informationnelles lorsque et Un programme est autorisé à se connecter à l’internet . Cliquez ensuite sur le bouton Appliquer et cliquez sur le bouton « Appliquer ».
De la même manière, vous pouvez accéder au bouton Protection alertes et désactivez les fenêtres contextuelles qui s’y rapportent.
3. Supprimez toutes les extensions McAfee actives
Lorsque vous installez le progiciel McAfee, il inclut souvent l’extension McAfee WebAdvisor pour votre navigateur web par défaut. Si vous remarquez que les fenêtres contextuelles proviennent de votre navigateur par défaut, la solution consiste à supprimer l’extension McAfee WebAdvisor.
Voici comment procéder sur Microsoft Edge :
- Lancez Microsoft Edge, cliquez sur le bouton Extension dans la barre d’outils et choisissez Gérer extensions.
- Désactiver la bascule pour McAfee WebAdvisor. Vous pouvez même cliquer sur le bouton Supprimer pour supprimer définitivement l’extension WebAdvisor si vous ne l’utilisez pas souvent.
Si vous utilisez un autre navigateur, consultez notre guide sur la désactivation des extensions sur les différents navigateurs.
4. Désinstallez McAfee
Si vous n’utilisez plus McAfee et que vous trouvez ses fenêtres pop-up irritantes, vous pouvez désinstaller l’application de votre ordinateur. Pour ce faire, ouvrez le menu Paramètres > Applications > Applications installées.
Cliquez ensuite sur l’icône trois points à côté de l’icône McAfee et choisissez Désinstaller dans le menu contextuel. L’application McAfee sera ainsi désinstallée de votre ordinateur et vous ne recevrez plus d’alertes ou de fenêtres contextuelles de sa part.
5. Arrêtez les services McAfee
Si vous recevez des fenêtres pop-up McAfee alors que McAfee n’est pas installé sur votre ordinateur, cela peut être dû aux services McAfee restants d’une installation précédente. Pour résoudre ce problème, vous devez arrêter les services McAfee. Voici comment procéder :
- Ouvrez le menu Démarrer, tapez Services dans la barre de recherche et appuyez sur Entrée.
- Double-cliquez sur l’élément Service d’activation McAfee et cliquez sur le Arrêter et cliquez sur le bouton Stop
- Cliquez sur le bouton Appliquer > OK.
De la même manière, arrêtez tous les autres services McAfee, y compris le service Nettoyage de l’installateur d’applications McAfee, McAfee WebAdvisor et Service McAfee CSP. Après cela, redémarrez votre ordinateur et vous verrez que vous ne verrez plus de fenêtres pop-up McAfee.
Se débarrasser des fenêtres pop-up de McAfee sous Windows
L’application Windows Security suffit à protéger votre ordinateur contre les menaces en ligne et hors ligne. Toutefois, certains utilisateurs optent pour des programmes antivirus tiers tels que McAfee pour renforcer la sécurité de leur ordinateur.
Les fréquentes fenêtres contextuelles de McAfee peuvent parfois perturber votre flux de travail. Heureusement, vous pouvez arrêter les pop-ups de McAfee sous Windows 11 en utilisant les méthodes ci-dessus.
Pourquoi est-ce que je reçois soudainement des fenêtres pop-up de McAfee ?
Si vous rencontrez cette fenêtre contextuelle sur un site web, fermez la page web et n’y revenez pas. Si vous avez reçu cette notification push, vous avez probablement autorisé un site web malveillant à vous envoyer de telles invites. Vous devez bloquer ces notifications gênantes dans votre navigateur pour éviter de les rencontrer à l’avenir.
Comment désactiver McAfee Security Scan Plus Windows 11 ?
Comment supprimer McAfee Security Scan Plus de Windows 11 ou 10 ?
- Recherchez McAfee Security Scan Plus dans le menu Démarrer de la barre des tâches de Windows.
- Cliquez sur Désinstaller. Le panneau de configuration s’ouvre.
- Sélectionnez McAfee Scan Security Plus dans la liste des programmes.
- Cliquez sur Désinstaller/Modifier.
- Cliquez sur Oui lorsque vous êtes invité à confirmer.
- Sélectionnez Supprimer.
Comment désactiver le pare-feu McAfee dans Windows 11 ?
Gérer McAfee Firewall sur votre PC ou Mac
- Ouvrez votre logiciel McAfee.
- Dans le menu de gauche, cliquez sur l’onglet Ma protection.
- Sous Protéger votre PC, cliquez sur Pare-feu.
- Cliquez sur Désactiver. REMARQUE : Vous pouvez configurer le pare-feu pour qu’il se réactive automatiquement après un délai prédéfini.