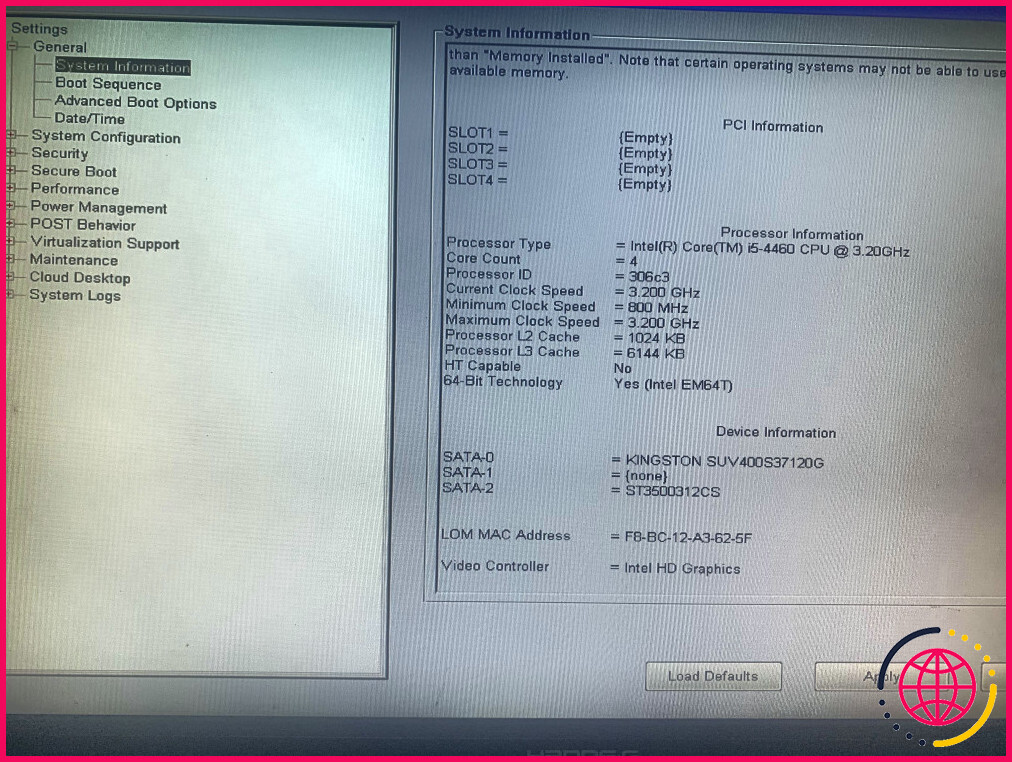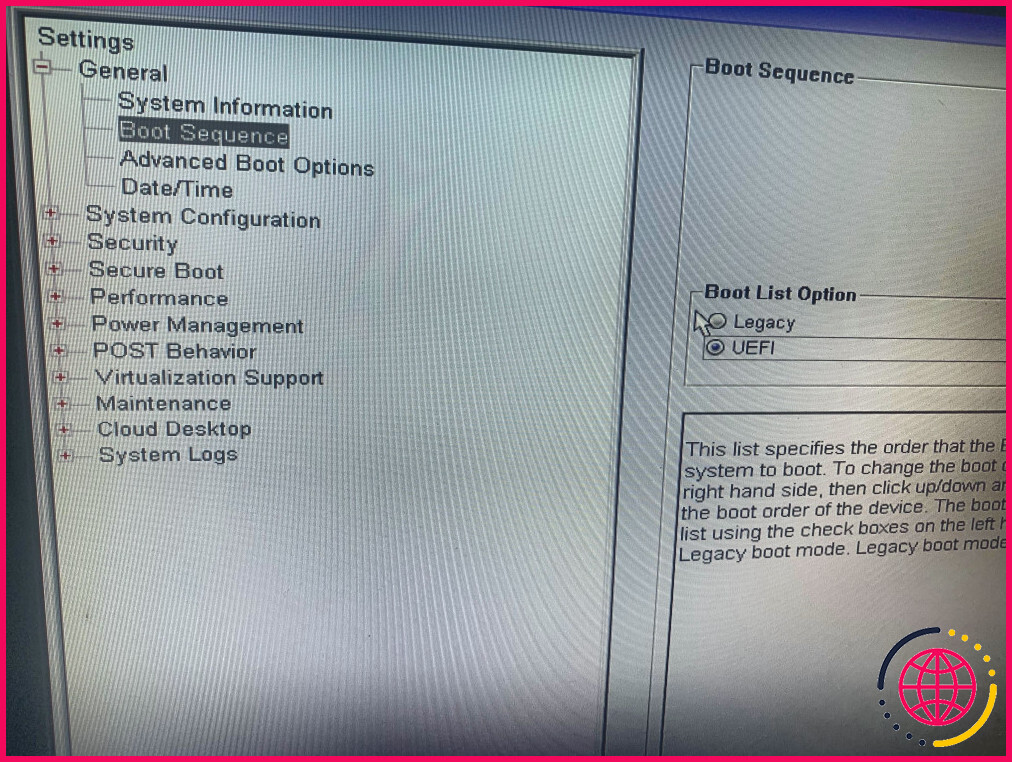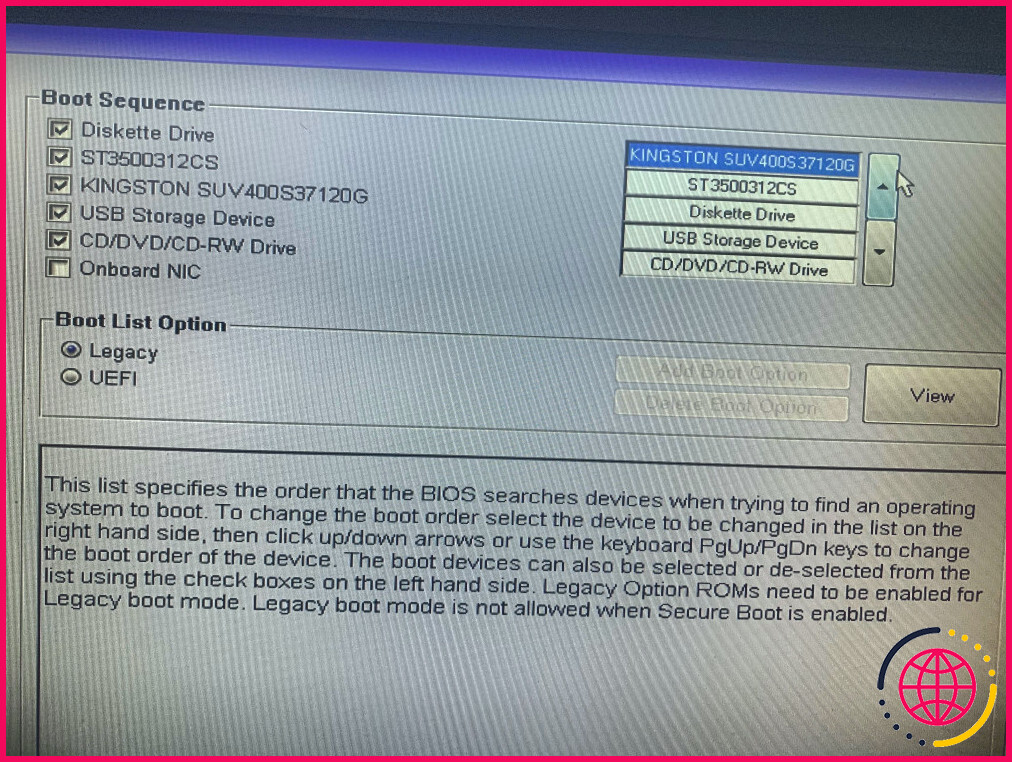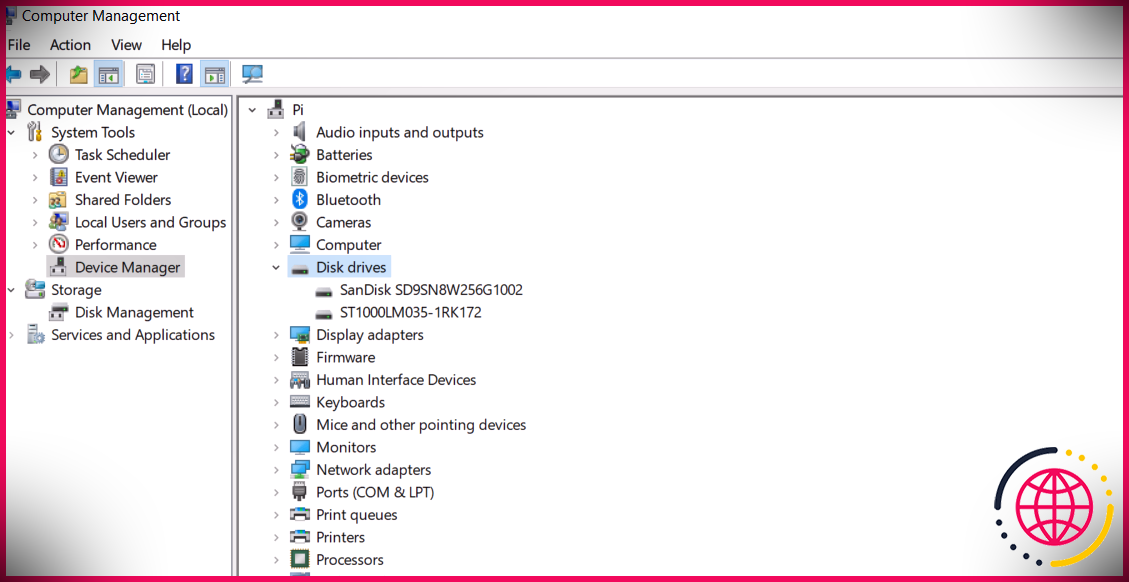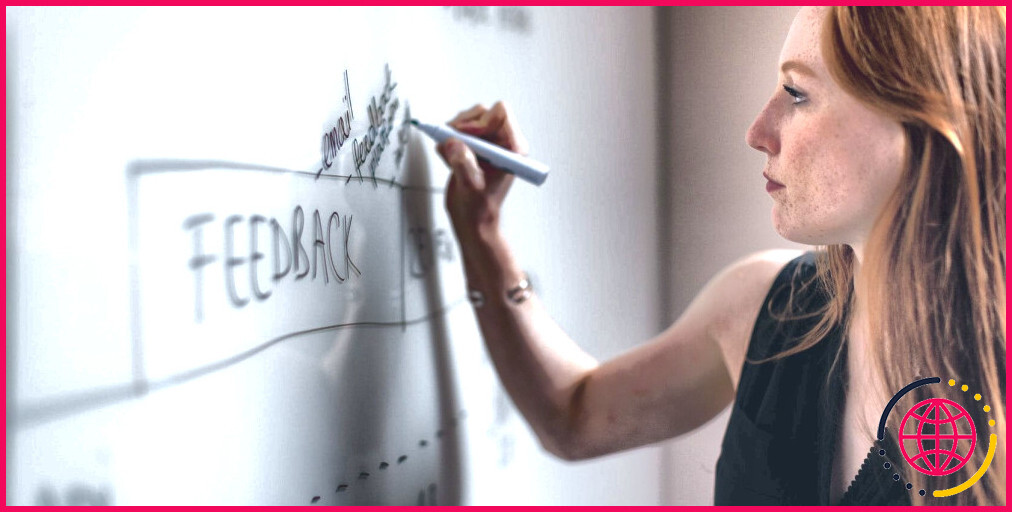Comment réparer un PC Windows qui démarre toujours dans le BIOS
Votre appareil Windows démarre toujours dans le BIOS à chaque fois que vous le redémarrez ? De nombreux facteurs peuvent être à l’origine de ce problème, comme le fait d’avoir appuyé sur la touche de démarrage du clavier, l’exécution d’un BIOS obsolète, un lecteur de système d’exploitation mal branché, une séquence de démarrage mal configurée ou un problème de batterie du CMOS.
Si vous avez des difficultés à démarrer le système d’exploitation de manière répétée et que vous souhaitez que votre appareil démarre sur Windows plutôt que sur le BIOS, voici quelques vérifications et correctifs que vous pouvez appliquer.
1. Déconnectez les périphériques et déchargez la charge statique.
Le fait de déconnecter les périphériques et de décharger la charge statique a permis à certains utilisateurs de résoudre le problème en question. Par conséquent, avant de procéder à toute autre correction, débranchez tous les périphériques de votre appareil et appuyez sur le bouton d’alimentation pendant une demi-minute pour décharger l’électricité statique. Redémarrez ensuite votre appareil. S’il redémarre dans le BIOS, commencez à appliquer les autres correctifs.
2. Effectuer un redémarrage rapide à partir du BIOS
Bien que cela semble assez simple, le redémarrage de l’ordinateur après avoir sauvegardé les paramètres du BIOS démarre généralement un appareil sous Windows, ce qui peut aider à contourner le problème. Par conséquent, une fois que votre appareil démarre dans le BIOS, n’effectuez aucune modification ; enregistrez les modifications et quittez le BIOS. Ensuite, votre appareil peut redémarrer une fois et démarrer directement dans Windows cette fois-ci.
Même si cette solution de contournement fonctionne, elle n’est pas permanente, car vous devrez redémarrer Windows via le BIOS à chaque fois que vous l’allumerez, ce qui peut être ennuyeux. Continuez à appliquer les autres correctifs pour obtenir une solution permanente.
3. Assurez-vous que la touche de démarrage n’est pas enfoncée.
Pour entrer dans le BIOS, les utilisateurs doivent appuyer sur une touche spécifique du clavier, qui est différente pour presque tous les fabricants d’ordinateurs portables Windows. Si vous n’êtes pas familier avec cette touche, notre guide sur la façon d’entrer dans le BIOS couvre la touche correcte pour entrer dans le BIOS sur les ordinateurs portables de différents fabricants.
Lorsque cette touche est enfoncée, Windows démarre dans le BIOS au lieu du système d’exploitation après la mise sous tension. Par conséquent, si votre appareil démarre automatiquement dans le BIOS, il est possible que cette touche soit restée bloquée alors qu’elle était enfoncée sur le clavier, indiquant à votre PC de démarrer dans le BIOS.
Assurez-vous donc que la touche de démarrage de votre clavier n’est pas enfoncée. S’il y a des particules de poussière dessus, essuyez-les et appuyez plusieurs fois sur la touche pour vous assurer que rien n’est coincé.
4. Assurez-vous que le lecteur contenant le système d’exploitation est branché.
Votre appareil peut également démarrer dans le BIOS s’il ne trouve pas de disque amorçable contenant votre système d’exploitation. Généralement, cela se produit lorsque le disque dur de votre PC se déconnecte ou n’est plus détecté par votre appareil en raison d’un problème matériel.
Vous devez donc vous assurer que votre disque est connecté et détectable par votre système et qu’il ne provoque pas le démarrage de votre appareil dans le BIOS. Étant donné que les interfaces BIOS de la plupart des ordinateurs portables diffèrent d’un fabricant à l’autre, la procédure de vérification varie.
Les utilisateurs qui rencontrent ce problème sur un appareil Dell doivent se rendre dans la section Informations sur le système dans le BIOS et regarder sous Device Information.
Si vous ne voyez pas le lecteur avec votre système d’exploitation installé, assurez-vous qu’il est correctement connecté. Si votre lecteur est connecté mais qu’il n’est pas détectable par votre périphérique, vous devriez le faire inspecter pour voir s’il n’y a pas un problème matériel. Toutefois, si le lecteur contenant votre système d’exploitation est répertorié, passez à l’étape suivante.
5. Vérifiez votre séquence de démarrage
La séquence d’amorçage fait référence à l’ordre dans lequel votre appareil recherche les données amorçables. Il est recommandé de conserver le périphérique contenant votre système d’exploitation en tête de la séquence, en particulier si plusieurs périphériques de stockage sont connectés. Ainsi, votre appareil peut rapidement trouver les données amorçables et démarrer votre système d’exploitation.
Si le lecteur contenant votre système d’exploitation apparaît connecté à l’étape précédente, assurez-vous qu’il arrive en premier dans la séquence de démarrage. Pour vérifier cela sur un appareil Dell, sélectionnez Séquence de démarrage dans la barre latérale gauche. Ensuite, choisissez Héritage sous Option de la liste de démarrage et assurez-vous que le lecteur souhaité apparaît en premier dans la liste de démarrage Séquence de démarrage.
S’il n’est pas sélectionné, cliquez sur le bouton flèche et déplacez le lecteur contenant votre système d’exploitation vers le haut.
6. Désactivez le démarrage rapide
La fonction de démarrage rapide de Windows met le système en hibernation et charge les fichiers plus rapidement. En bref, elle permet à Windows de démarrer plus rapidement. Même si elle permet aux utilisateurs de gagner beaucoup de temps et de se remettre rapidement au travail, elle est connue pour provoquer des problèmes gênants lors du démarrage. Souvent, la désactivation de cette fonction résout la plupart de ces problèmes.
Si vous pouvez démarrer Windows à partir du BIOS, notre guide sur l’activation et la désactivation du démarrage rapide peut vous aider à désactiver cette fonction. Toutefois, si vous êtes bloqué à l’écran du BIOS et que vous ne pouvez pas démarrer Windows, vous pouvez également désactiver le démarrage rapide à partir de cet écran. Pour cela, consultez le site Web du fabricant de votre ordinateur portable pour savoir comment désactiver le démarrage rapide à partir du BIOS.
7. Mettez à jour le BIOS
Un BIOS obsolète peut également empêcher Windows de démarrer correctement. C’est la cause la plus négligée de la plupart des problèmes de démarrage. Par conséquent, pour vous assurer que le problème en question n’est pas dû à un BIOS obsolète, vous devriez le mettre à jour vers la dernière version.
Ainsi, si vous êtes en mesure de démarrer Windows à partir du BIOS mais que vous rencontrez à nouveau le problème au redémarrage, consultez notre guide sur la mise à jour de votre BIOS UEFI dans Windows. Si vous ne pouvez pas démarrer sous Windows, vous devrez recourir à d’autres méthodes de mise à jour du BIOS.
8. Remplacer ou réinsérer la pile CMOS
La pile CMOS alimente le micrologiciel BIOS de l’ordinateur portable. Si vous ne parvenez pas à démarrer Windows, une pile CMOS déchargée peut également être en cause. Souvent, il suffit de retirer et de réinsérer la batterie pour résoudre le problème ; cependant, cela réinitialise certains paramètres, notamment la date et l’heure. Si la batterie est déchargée, il peut être nécessaire de la remplacer.
Si vous souhaitez en savoir plus sur la pile CMOS et sur la manière de la retirer, consultez notre guide sur ce qu’est une pile CMOS.
Ne laissez pas votre PC Windows démarrer au BIOS
Il peut être extrêmement frustrant de voir votre appareil démarrer directement dans le BIOS plutôt que dans Windows. Nous espérons que les solutions ci-dessus vous aideront à résoudre le problème et à démarrer sous Windows. Si les solutions ci-dessus ne fonctionnent pas, réparez ou réinstallez Windows. Si cela ne fonctionne pas non plus, il se peut que l’ordinateur portable présente un problème matériel ; emmenez-le chez un technicien pour qu’il l’examine.
Pourquoi mon ordinateur démarre-t-il toujours au BIOS ?
Si votre ordinateur ne cesse de démarrer au BIOS, le problème peut être déclenché par un ordre de démarrage incorrect. Il suffit de vérifier si un périphérique de démarrage approprié est disponible dans le BIOS. Si vous le trouvez, définissez le disque comme option de démarrage principale. Si le disque dur figurant dans la liste des périphériques de démarrage est introuvable dans le BIOS, changez de disque dur.
Comment résoudre le problème du démarrage de Windows dans le BIOS ?
Les étapes sont les suivantes : Arrêtez l’ordinateur et démarrez dans les paramètres du micrologiciel du BIOS. Utilisez le curseur pour cliquer sur « Paramètres avancés/Mode » en bas à droite de l’écran, puis choisissez Paramètres de démarrage/onglet. Désactivez ensuite le démarrage rapide, enregistrez les modifications et redémarrez votre ordinateur.
Que faire si l’ordinateur démarre systématiquement en mode sans échec ?
Résolution
- Étape 1 : Fermez tous les programmes de sorte que rien ne soit ouvert et que vous soyez sur le bureau.
- Étape 2 : cliquez sur le bouton Démarrer, puis sur Exécuter.
- Étape 3 : dans le champ Exécuter, tapez msconfig comme indiqué dans l’image ci-dessous.
- Étape 4 : Appuyez sur le bouton OK et l’utilitaire de configuration du système démarre.
- Étape 5 : Cliquez sur le bouton BOOT.
Comment réparer Windows 10 via le BIOS ?
Effectuer une réinitialisation d’usine à partir du BIOS (Microsoft Windows)
- Mettez le poste de travail sous tension ou redémarrez-le.
- Entrez dans le BIOS en appuyant sur la partie inférieure droite ou gauche de l’écran.
- Appuyez sur Avancé, puis sur Configuration spéciale.
- Appuyez sur Récupération d’usine.
- Sélectionnez Activé dans le menu déroulant.
- Appuyez sur Accueil.
- Appuyez sur Enregistrer et quitter.