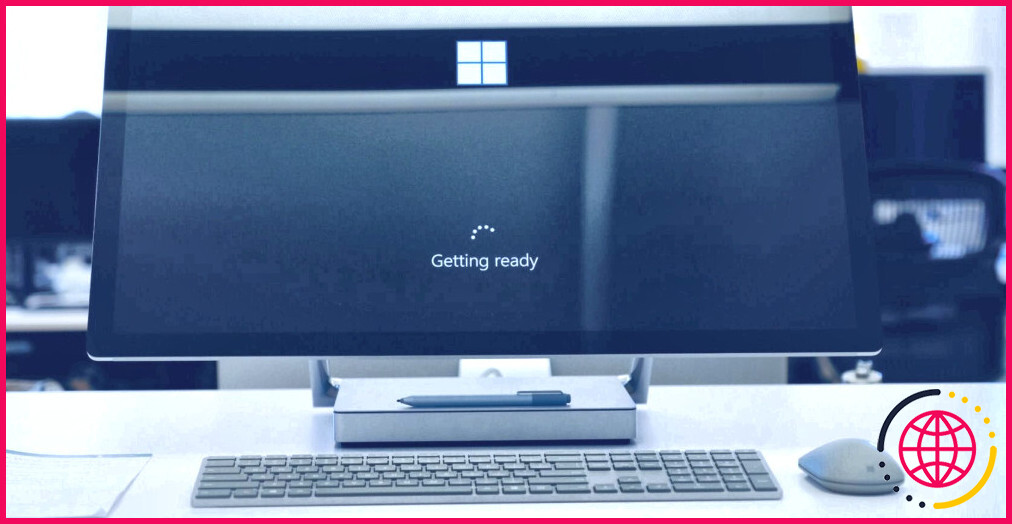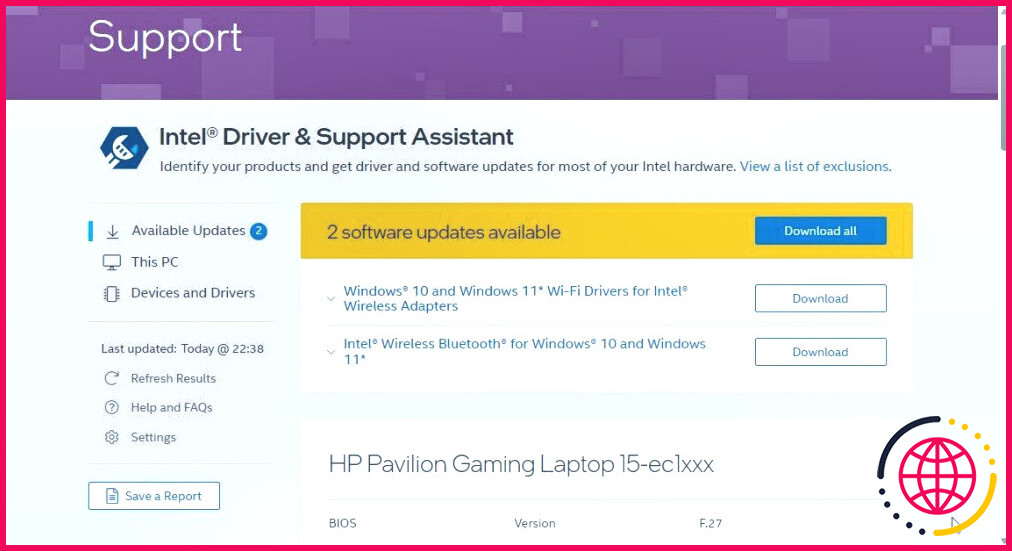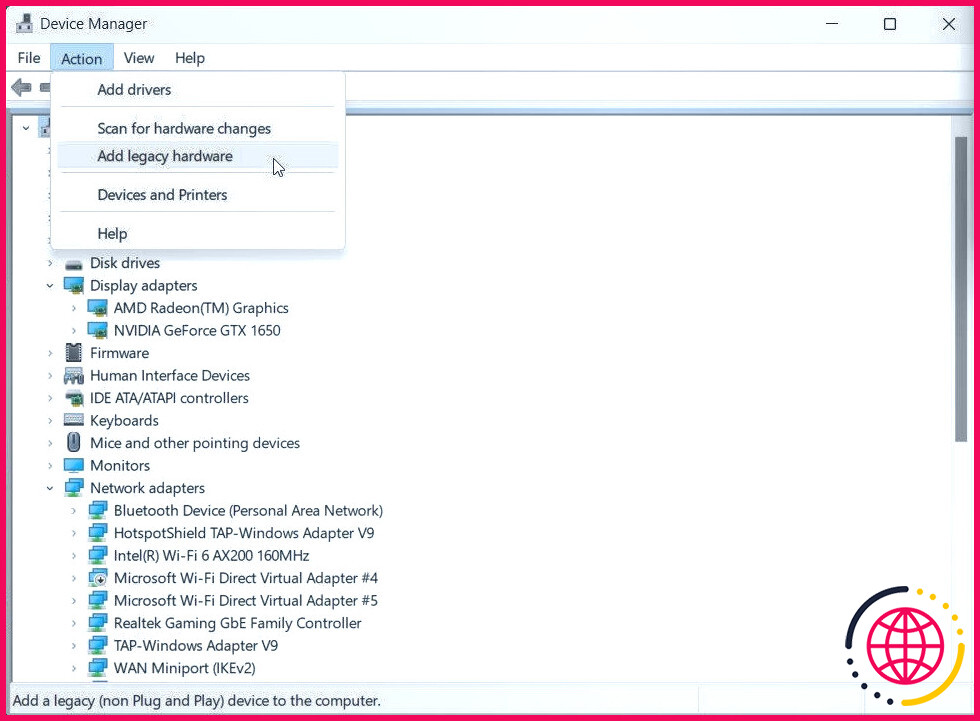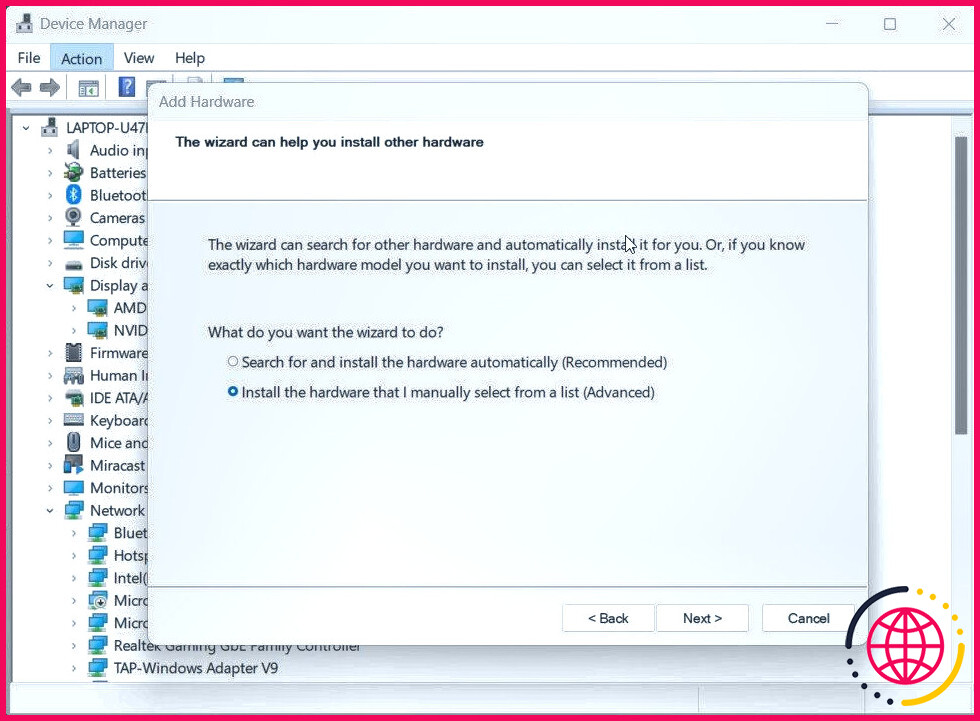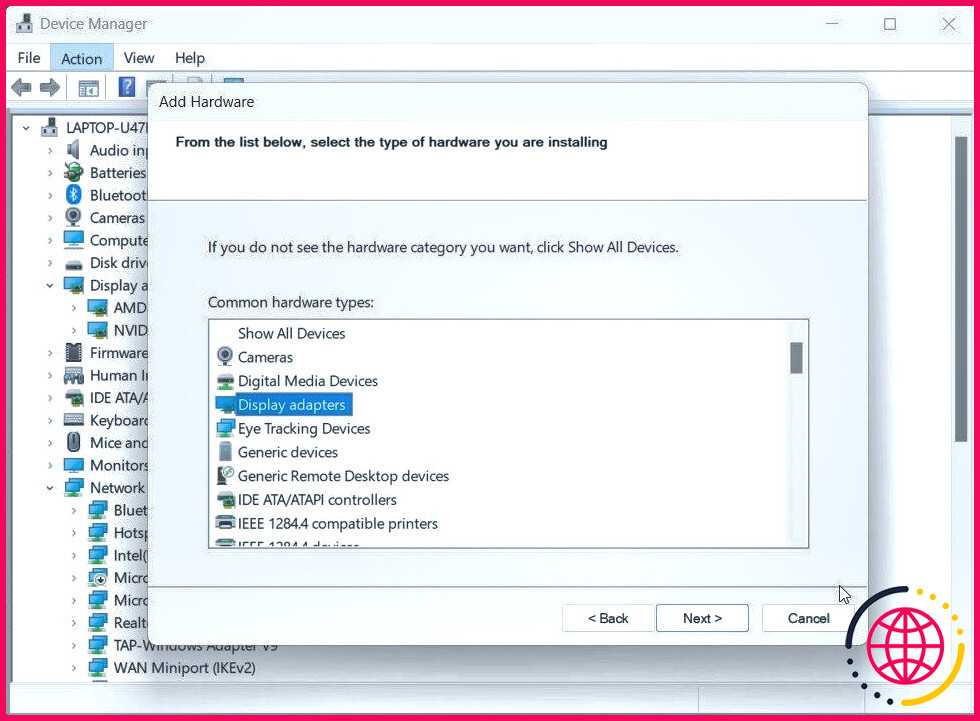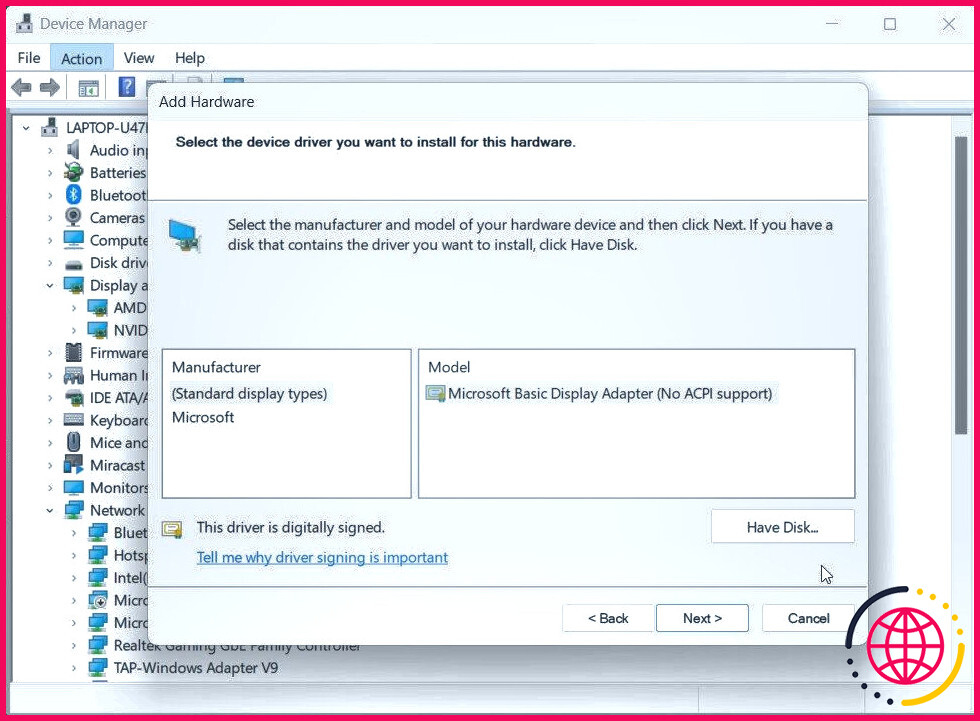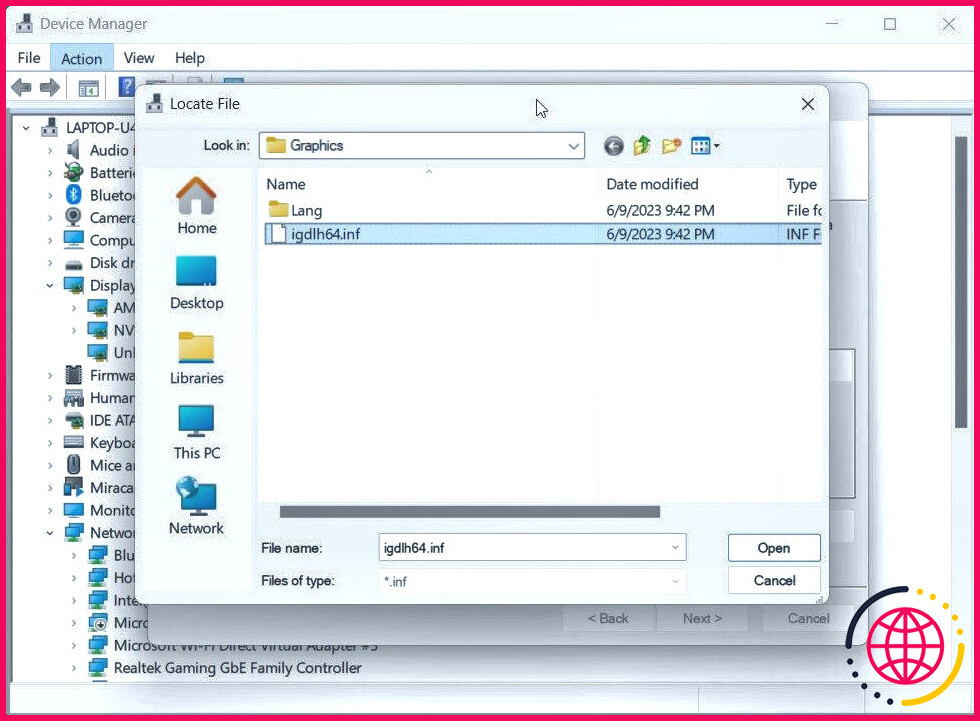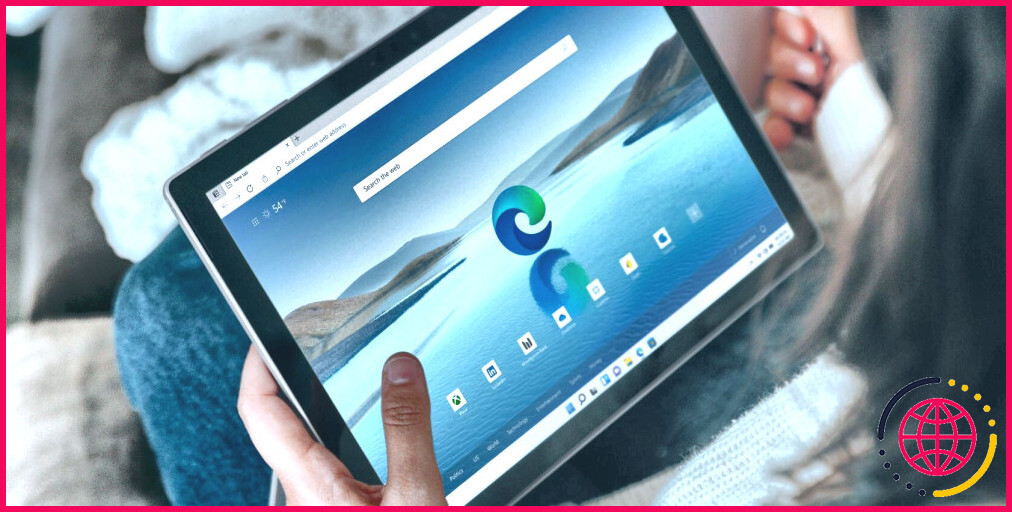Comment corriger l’erreur « Cet ordinateur ne répond pas à la configuration minimale requise » Intel HD Graphics
Lors de l’installation d’un pilote graphique Intel, votre ordinateur peut afficher une erreur indiquant que le système ne répond pas à la configuration minimale requise. Cette erreur est souvent due à des problèmes d’incompatibilité. Dans certains cas, il peut s’agir d’un conflit entre vos unités de traitement graphique intégrées et dédiées.
Dans ce guide, nous vous montrons comment résoudre l’erreur « cet ordinateur ne répond pas à la configuration minimale requise » pour vous aider à installer le dernier pilote graphique Intel HD sur votre ordinateur.
1. Installez les pilotes à l’aide de l’assistant d’assistance et de pilotage d’Intel
Intel Driver and Support Assistant est un assistant système propitiatoire qui peut automatiquement détecter et vous aider à installer les derniers pilotes graphiques Intel. C’est un utilitaire pratique pour installer des pilotes Intel compatibles lorsque vous rencontrez une erreur.
Pour installer des pilotes à l’aide d’Intel Driver and Support Assistant :
- Allez sur le site page de téléchargement d’Intel et téléchargez le fichier Pilote Intel & Support Assistant installateur.
- Exécutez le programme d’installation et attendez la fin du processus.
- Ensuite, exécutez le programme d’installation pour terminer l’installation et redémarrez votre ordinateur.
- Lancez le programme d’installation et laissez-le analyser votre ordinateur. Il détectera les nouveaux pilotes et les autres mises à jour nécessaires disponibles pour votre système. Vérifiez si le pilote que vous souhaitez installer est disponible et terminez l’installation.
2. Installer le pilote Intel HD Graphics en tant que matériel hérité
Si vous souhaitez installer une ancienne version du pilote qui ne prend pas en charge le Plug And Play, vous pouvez installer manuellement le pilote Intel en tant que matériel hérité. Cela devrait résoudre tous les problèmes de compatibilité qui déclenchent cette erreur.
Nous vous recommandons de créer un point de restauration avant de suivre les étapes ci-dessous. Un point de restauration peut vous aider à récupérer et à restaurer votre système en cas de problème.
Pour installer le pilote Intel en tant que matériel hérité :
- Appuyez sur Win + R pour ouvrir Exécuter.
- Tapez devmgmt.msc et cliquez sur OK pour ouvrir Gestionnaire de périphériques.
- Dans le gestionnaire de périphériques, sélectionnez le nom de votre ordinateur.
- Cliquez ensuite sur Action et sélectionnez Ajouter du matériel ancien.
- Cliquez sur Suivant dans l’assistant de bienvenue.
- Sélectionnez l’option Installer le matériel que je sélectionne manuellement dans une liste (Avancé). option.
- Cliquez sur Suivant.
- Ensuite, sélectionnez Adaptateurs d’affichage à partir de l’écran Types de matériel courant et cliquez sur Suivant.
- Puisque vous avez déjà le fichier d’installation d’Intel, cliquez sur Avoir un disque.
- Ensuite, cliquez sur Parcourir.
- Naviguez jusqu’à l’emplacement où le fichier d’installation Intel est stocké. Ouvrez le dossier et sélectionnez le fichier autorun.inf et cliquez sur Ouvrir.
- Si le fichier autorun.inf est manquant, ouvrez le fichier Graphiques et sélectionnez le fichier igdlh64.inf et sélectionnez le fichier igdlh64.inf .
- Cliquez sur OK pour continuer.
- Dans l’écran suivant, vous pouvez sélectionner votre modèle de carte graphique Intel. Si vous ne connaissez pas le numéro de modèle, sélectionnez Intel HD Graphics et cliquez sur Suivant. Suivez les instructions à l’écran pour terminer l’installation.
- Une fois l’installation terminée, redémarrez votre PC.
Dans la plupart des cas, la sélection manuelle du fichier d’installation permet d’installer le pilote graphique Intel sans erreur. Toutefois, si l’erreur persiste, vous pouvez revenir en arrière ou mettre à jour le pilote à partir du Gestionnaire de périphériques pour résoudre le problème. Dans le Gestionnaire de périphériques, développez l’onglet Adaptateurs d’affichage et sélectionnez Intel HD graphics pour effectuer un retour en arrière.
Si un retour en arrière n’est pas possible, vérifiez si votre ordinateur dispose de nouvelles mises à jour de Windows. Sous Windows 11, appuyez sur Win + I pour ouvrir Réglage et ensuite l’écran Mise à jour Windows . Cliquez ensuite sur Vérifier les mises à jour. Installez les éventuelles mises à jour disponibles pour l’adaptateur d’affichage. Une fois installées, redémarrez votre ordinateur pour appliquer les modifications et vérifier les éventuelles améliorations.
Correction de l’erreur Intel HD Graphics ne répond pas aux exigences minimales
L’installation d’anciens pilotes Intel sur des éditions plus récentes de Windows peut être fastidieuse et entraîner des erreurs. Pour résoudre le problème, installez le pilote manuellement à l’aide de l’option matériel hérité dans le Gestionnaire de périphériques. Sinon, utilisez l’assistant d’assistance d’Intel pour installer automatiquement le meilleur pilote pour votre adaptateur d’affichage.
Comment résoudre le problème de la carte graphique qui ne répond pas aux exigences minimales ?
Si ce message apparaît, la carte graphique ou le chipset de votre ordinateur n’est pas en mesure de générer des vues en 3D, y compris des aperçus en 3D dans les boîtes de dialogue et le navigateur de la bibliothèque. Vous pourrez peut-être résoudre le problème en téléchargeant et en installant les derniers pilotes du fabricant de la carte graphique.
Pourquoi Intel HD Graphics ne fonctionne-t-il pas ?
Mettez à jour votre pilote GPU Intel Un pilote GPU obsolète peut causer certains problèmes et le problème – Panneau de contrôle Intel HD Graphics ne s’ouvre pas est une exception. Étape 1 : Appuyez sur Win + X et choisissez Gestionnaire de périphériques. Étape 2 : Appuyez sur Adaptateurs d’affichage, faites un clic droit sur votre pilote graphique Intel et choisissez Mettre à jour le pilote.
Comment réparer mon pilote graphique Intel ?
Allez dans le Gestionnaire de périphériques > Adaptateurs d’affichage > Cliquez avec le bouton droit de la souris et sélectionnez Mettre à jour le pilote (Rechercher les pilotes sur mon ordinateur). Sélectionnez Laissez-moi choisir dans une liste de pilotes disponibles sur mon ordinateur. Sélectionnez Microsoft Basic Display Adapter et cliquez sur NEXT.
Comment corriger l’erreur de mon pilote graphique ?
Ouvrez votre panneau de configuration à partir du menu Démarrer et cliquez sur Matériel et son. Sous Périphériques et imprimantes, cliquez sur Gestionnaire de périphériques. Développez les adaptateurs d’affichage. Cliquez avec le bouton droit de la souris sur la carte graphique et sélectionnez Mettre à jour le logiciel du pilote.