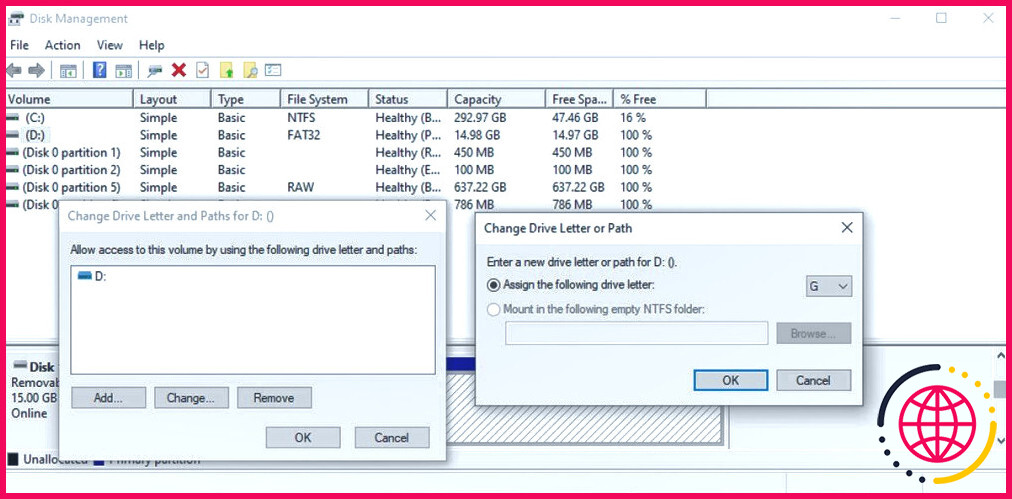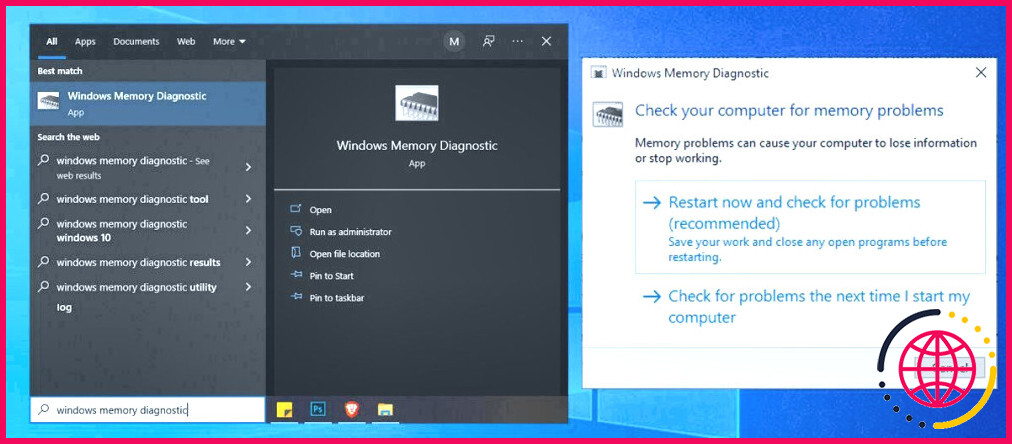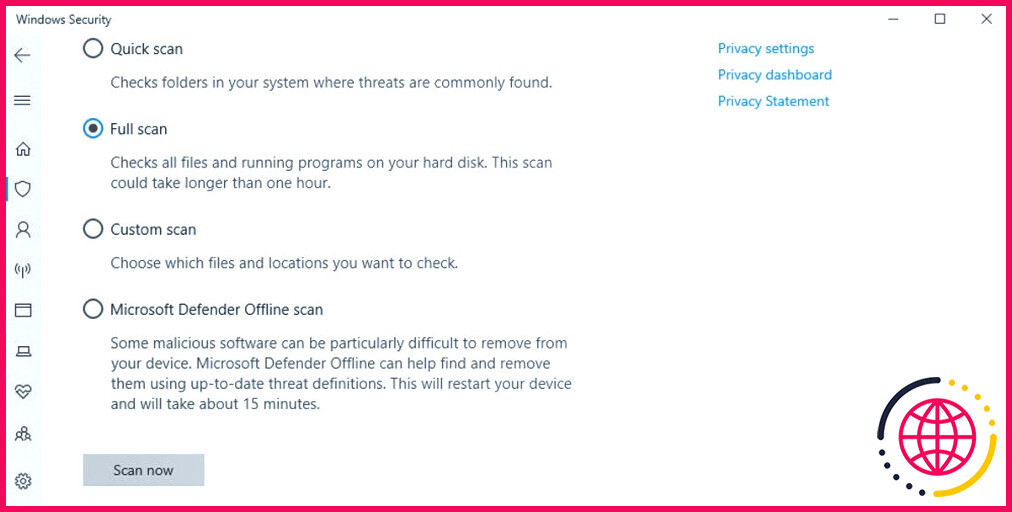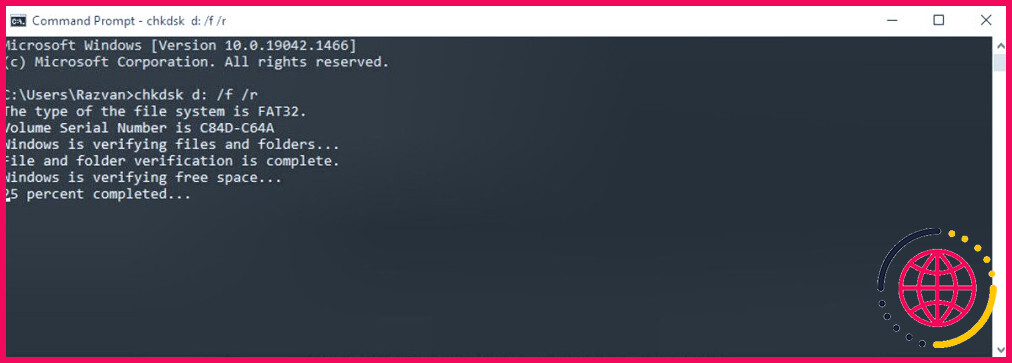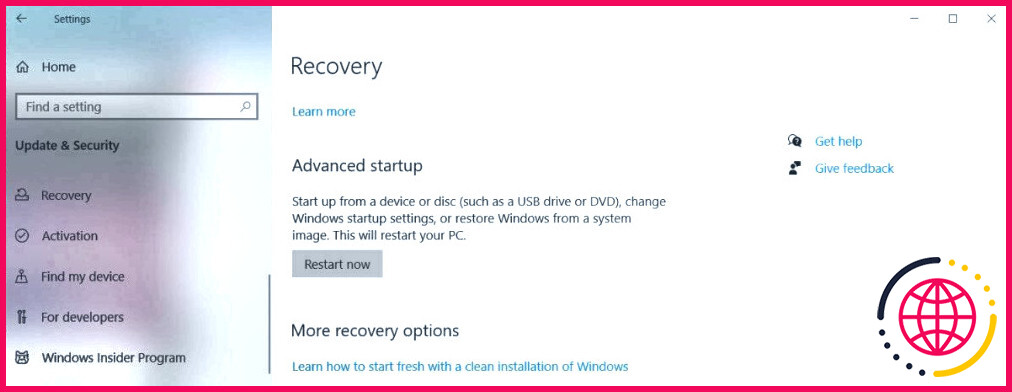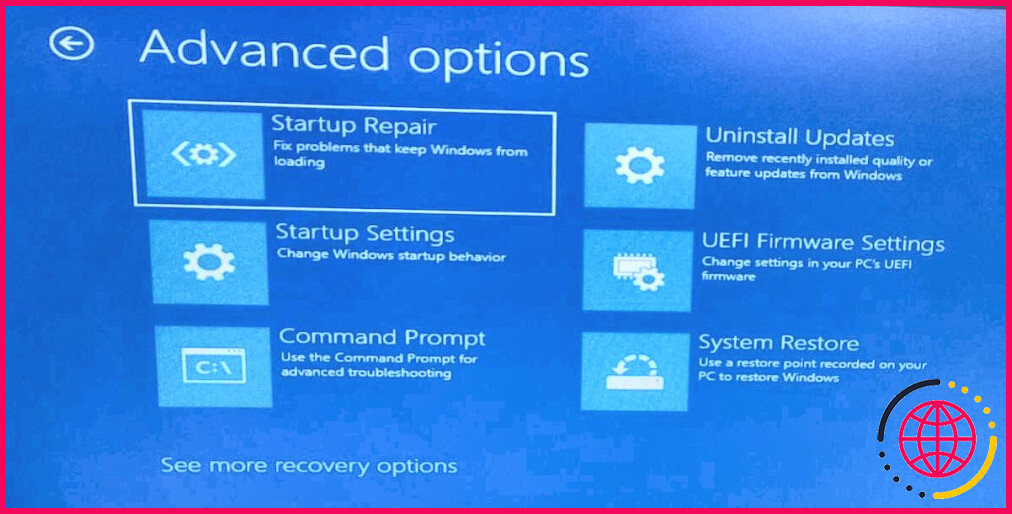Comment réparer l’erreur « Le fichier ou le répertoire est corrompu et illisible » sous Windows 10
Vous connectez à votre ordinateur Windows 10 un disque dur externe contenant quelques fichiers importants. Mais au lieu d’y accéder, vous obtenez l’erreur « le fichier ou le répertoire est corrompu et illisible ».
Désormais, le seul moyen de récupérer vos fichiers est de résoudre cette erreur. Bien que cela puisse paraître un peu intimidant, surtout si c’est la première fois que vous rencontrez cette erreur, il n’y a pas lieu de s’inquiéter. Nous allons voir quelles sont les causes de cette erreur et comment la résoudre.
Quelles sont les causes de l’erreur « Le fichier ou le répertoire est corrompu et illisible » ?
Les raisons de cette erreur sont multiples, mais si vous parvenez à identifier la cause, le processus de dépannage devrait être plus court. Voici quelques causes possibles de l’erreur « Le fichier ou le répertoire est corrompu et illisible » :
- Dommages physiques. Si le périphérique de stockage est endommagé de manière permanente, vous ne pouvez pas accéder aux informations stockées. Vérifiez également l’intégrité de la connexion matérielle. Recherchez les ports ou les câbles USB endommagés.
- Opérations incorrectes. La plupart du temps, rien de grave ne se produit lorsque vous débranchez une clé USB de votre ordinateur sans l’éjecter au préalable. Mais si un processus de lecture ou de transfert se poursuit pendant que vous débranchez la clé USB, vous perdrez des fichiers d’informations système, ce qui provoquera le problème en question.
- MFT ou FAT endommagé(e). La MFT (Master File Table) contient le type de fichier ou de répertoire, la taille, l’heure de création ou de modification, entre autres informations. Vous ne pourrez donc pas accéder à votre fichier si la MFT est endommagée ou corrompue. La FAT (File Allocation Table) est un système similaire à la MFT, conçu pour les disques durs. Un dysfonctionnement de la FAT peut entraîner la même erreur.
- Infection par un virus ou un logiciel malveillant. Ce n’est un secret pour personne que vous pouvez infecter votre ordinateur avec des virus ou des logiciels malveillants lorsque vous téléchargez quelque chose à partir de sources non officielles. Cela peut entraîner la corruption de vos périphériques externes connectés et vous empêcher d’accéder à vos fichiers.
1. Redémarrez votre ordinateur
Si vous avez pris l’habitude de mettre votre ordinateur en mode veille au lieu de l’éteindre, vous risquez de rencontrer différents problèmes et ralentissements. Il est donc possible que l’erreur « le fichier ou le répertoire est corrompu et illisible » ne soit qu’un problème temporaire qui devrait disparaître une fois que vous aurez redémarré votre ordinateur.
Si vous obtenez toujours la même erreur après le redémarrage, passez à la solution suivante.
2. Désactivez votre antivirus
Si votre antivirus détecte une menace possible sur le disque externe, il peut vous empêcher d’y accéder. Si vous êtes sûr qu’il n’y a pas de menaces sur le lecteur, vous pouvez désactiver temporairement l’antivirus pendant l’utilisation du lecteur externe.
3. Modifier l’emplacement du fichier
Si vous obtenez l’erreur lorsque vous essayez d’ouvrir un dossier ou un fichier spécifique, essayez de changer son emplacement. Ainsi, si vous souhaitez ouvrir un fichier ou un dossier à partir d’un lecteur externe, copiez-le sur le lecteur interne et essayez d’y accéder.
4. Scannez le lecteur
La numérisation du lecteur à partir de Propriétés est un moyen efficace de rechercher d’éventuelles erreurs de disque. En fonction des erreurs détectées par Windows, vous pouvez choisir l’outil approprié pour les corriger. Pour analyser le lecteur, cliquez dessus avec le bouton droit de la souris et sélectionnez Propriétés. Ensuite, dans la fenêtre Outils cliquez sur Vérifier pour lancer l’analyse.
5. Définir une nouvelle lettre de lecteur
Bien qu’il s’agisse d’une astuce étrange, elle pourrait vous aider à résoudre l’erreur « le fichier ou le répertoire est corrompu et illisible » sur votre ordinateur Windows. Suivez les étapes suivantes pour modifier la lettre du lecteur :
- Appuyez sur Win + R pour lancer un Exécuter dialogue.
- Tapez diskmgmt.msc et cliquez sur OK.
- Dans la fenêtre Gestion des disques, cliquez avec le bouton droit de la souris sur le lecteur externe et sélectionnez Modifier la lettre de lecteur et les chemins d’accès.
- Sélectionnez la lettre du lecteur et cliquez sur le bouton Modifier .
- Dans le Changer la lettre de lecteur ou le chemin d’accès cochez la case Attribuer la lettre de lecteur suivante et choisissez une nouvelle lettre dans le menu déroulant.
- Confirmez l’action.
Votre disque externe a maintenant une nouvelle lettre et vous devriez pouvoir l’ouvrir. Si vous utilisez un script pour déplacer automatiquement des fichiers d’un dossier à l’autre, vous devrez également le modifier.
6. Exécutez l’outil de diagnostic de la mémoire de Windows
Il est possible que vous ne puissiez pas accéder à certains fichiers ou dossiers en raison de problèmes liés à la mémoire. Pour y remédier, vous devez utiliser l’outil de diagnostic de la mémoire de Windows. La façon la plus simple de lancer l’outil est d’entrer Diagnostic de la mémoire de Windows dans la barre de recherche du menu Démarrer et de sélectionner l’option Meilleure correspondance. Sélectionnez ensuite Redémarrez maintenant et vérifiez s’il y a des problèmes.
Remarque : Avant de lancer l’analyse, sauvegardez tout votre travail et fermez toutes les applications en cours.
7. Vérifier la présence de logiciels malveillants sur votre ordinateur
Si vous avez remarqué d’autres problèmes sur votre ordinateur, et pas seulement l’impossibilité d’accéder aux disques durs externes, il se peut que vous ayez une infestation de virus. Vous pouvez utiliser votre antivirus tiers ou un outil intégré à Windows pour y remédier :
- Ouvrir Paramètres et allez à Mise à jour & Sécurité.
- Dans le volet gauche, cliquez sur Sécurité Windows.
- Sélectionnez Virus & protection contre les menaces.
- Cliquez sur Options d’analyse et sélectionnez Analyse complète.
- Une fois l’analyse terminée, redémarrez votre ordinateur et essayez d’accéder au disque dur externe.
8. Exécutez une analyse de vérification du disque en ligne de commande (CHKDSK).
Si vous obtenez toujours l’erreur « le fichier ou le répertoire est corrompu et illisible » lorsque vous essayez d’ouvrir un disque dur externe, il est possible que le disque ait un secteur défectueux. Dans ce cas, vous devez exécuter la commande CHKDSK.
Dans la barre de recherche du menu Démarrer, recherchez invite de commande et sélectionnez Exécuter en tant qu’administrateur. Tapez ensuite chkdsk x : /f /r et appuyez sur Entrez. N’oubliez pas de remplacer x par la lettre de votre lecteur.
Windows va maintenant analyser le disque et rechercher les secteurs défectueux, les erreurs de répertoire, les clusters perdus et récupérer les données si nécessaire. La durée de l’analyse dépend de la vitesse de lecture du lecteur et de la taille des données.
Si vous exécutez la commande et que l’Invite de commande affiche le message « Cannot open volume for direct access », redémarrez votre ordinateur et réessayez. Vous pouvez également obtenir le message « Impossible de déterminer la version et l’état du volume. CHKDSK aborted ». Dans ce cas, les données du lecteur sont corrompues.
9. Utilisez l’outil de réparation au démarrage
Si l’outil de diagnostic de la mémoire de Windows ne vous a pas aidé à résoudre le problème, il existe une autre fonctionnalité intégrée que vous pouvez utiliser pour résoudre l’erreur de fichier corrompu et illisible. Pour ce faire, appuyez sur Touche Windows + I pour lancer les Paramètres et allez dans Mise à jour & sécurité > Récupération > Redémarrer maintenant.
Sélectionnez ensuite Dépannage > Options avancées. Cliquez ensuite sur l’icône Réparation du démarrage.
Windows va maintenant rechercher et réparer toutes les erreurs possibles, puis redémarrer. Une fois le processus terminé, essayez à nouveau d’accéder à vos fichiers.
10. Formatez le disque dur externe
Si vous ne pouvez toujours pas accéder à vos fichiers, vous pouvez essayer une autre solution. Formater le disque. Bien que cela permette de résoudre le problème, cela supprimera également les données que vous avez stockées sur le disque. Avant de formater le disque dur externe, vous devez récupérer les données qu’il contient.
Pour formater votre disque, cliquez dessus avec le bouton droit de la souris et sélectionnez Formater. Dans l’écran Format sélectionnez le système de fichiers et cochez la case Format rapide (formatage rapide). Cliquez ensuite sur Démarrer pour lancer le processus.
Accédez à vos fichiers sans plus d’erreurs sous Windows
Les erreurs sont toujours frustrantes, surtout lorsqu’elles vous empêchent d’accéder à vos fichiers. Mais avec un peu de patience, vous pouvez résoudre presque toutes les erreurs sur votre ordinateur. Cela pourrait servir de rappel pour toujours sauvegarder les fichiers et dossiers importants.
En résolvant le problème, vous risquez de perdre les données stockées sur votre ordinateur ou sur des périphériques de stockage externes. Cependant, vous pouvez toujours récupérer vos données si vous utilisez un outil de récupération de données sûr et efficace.