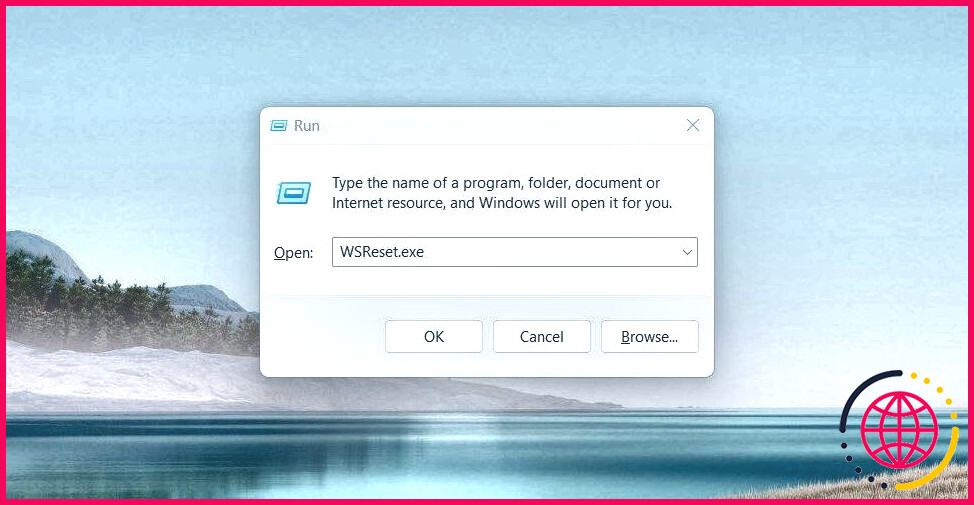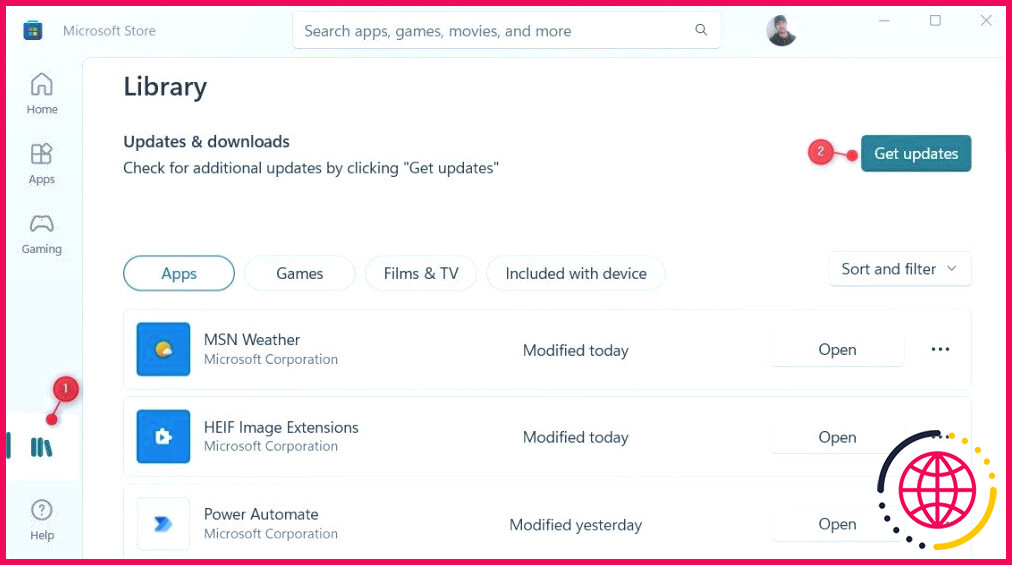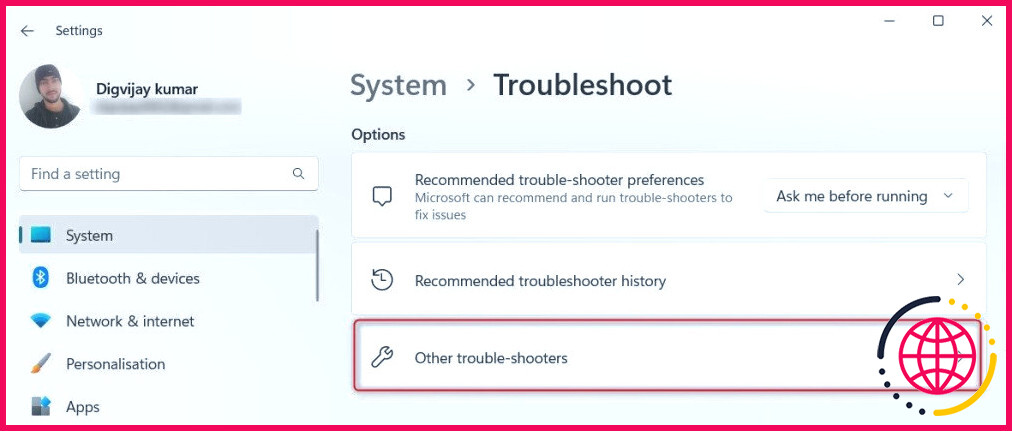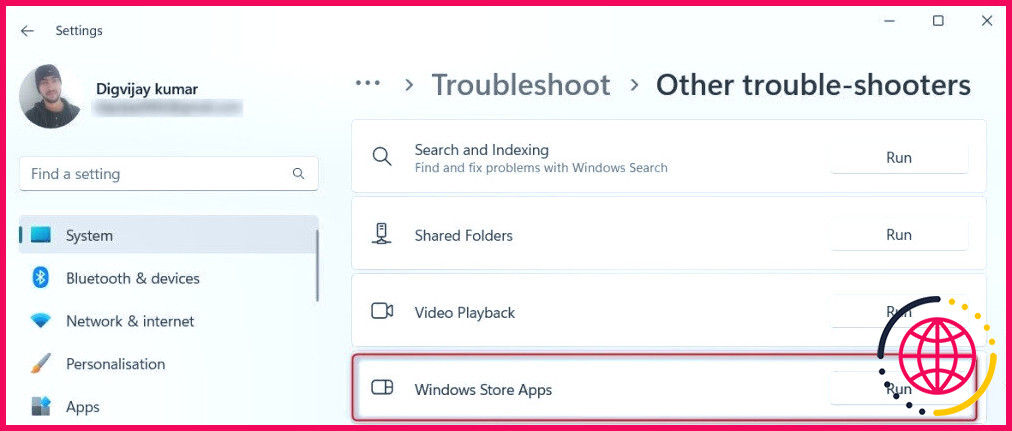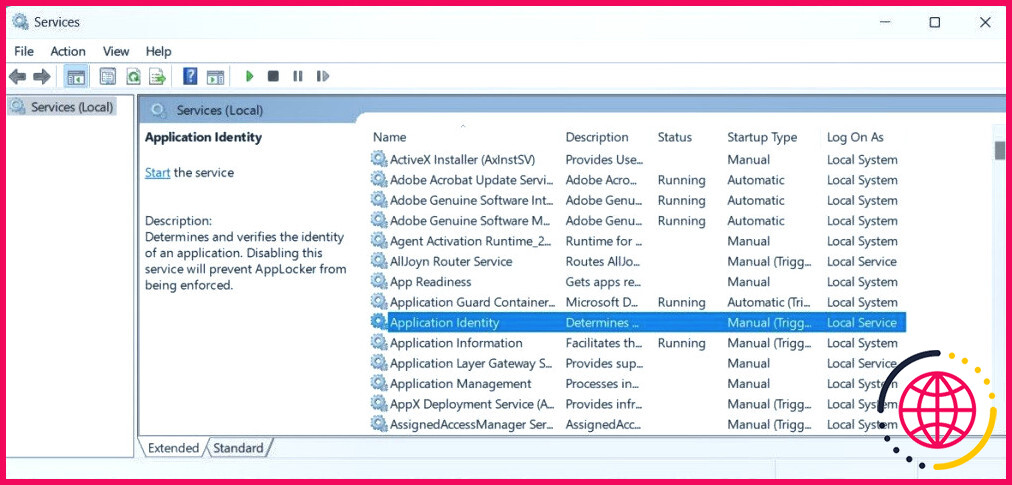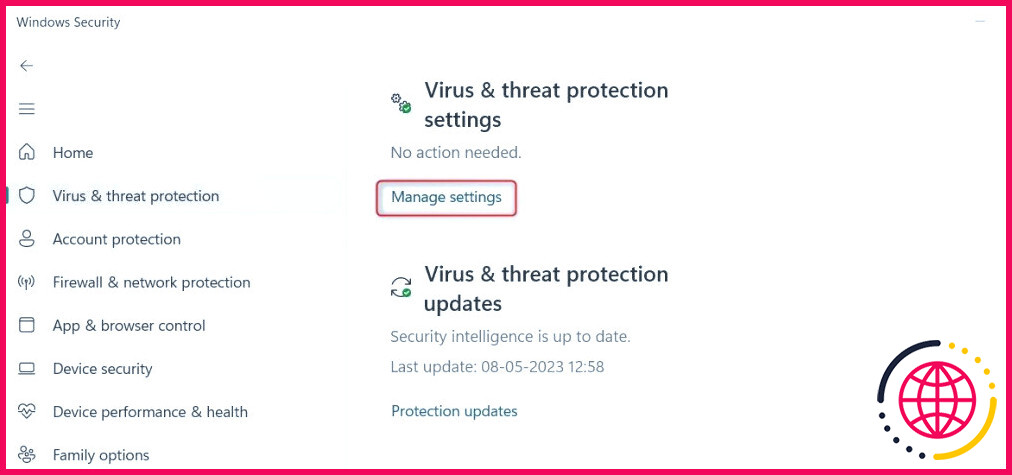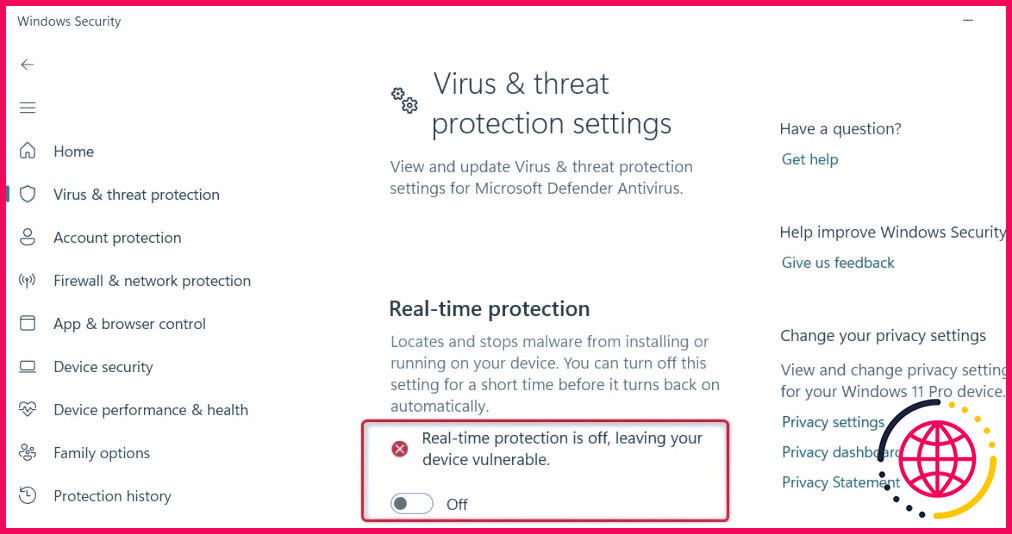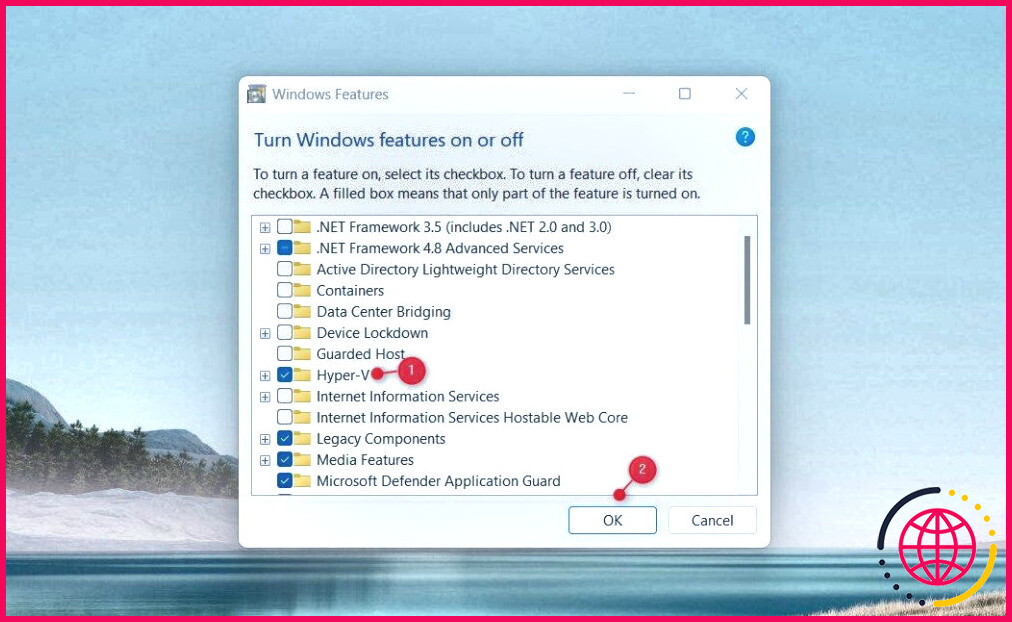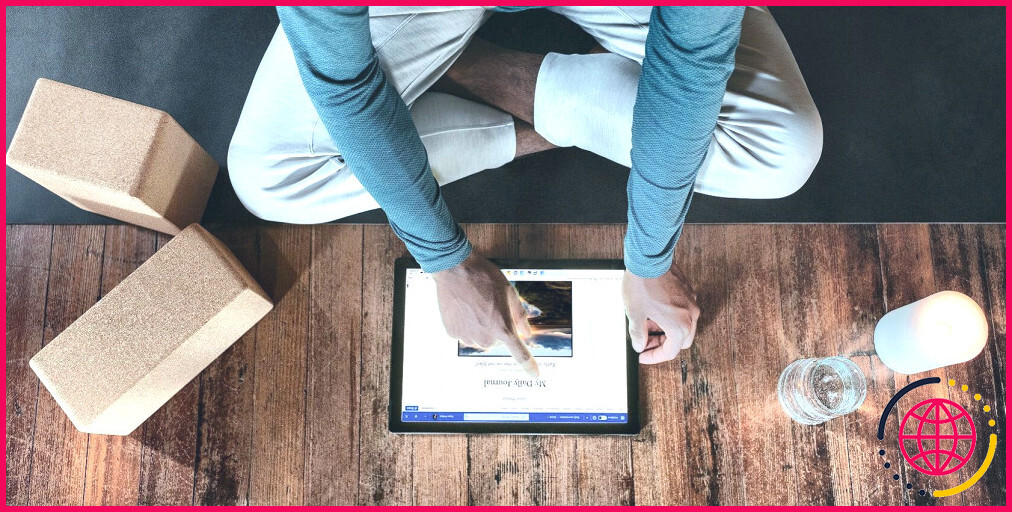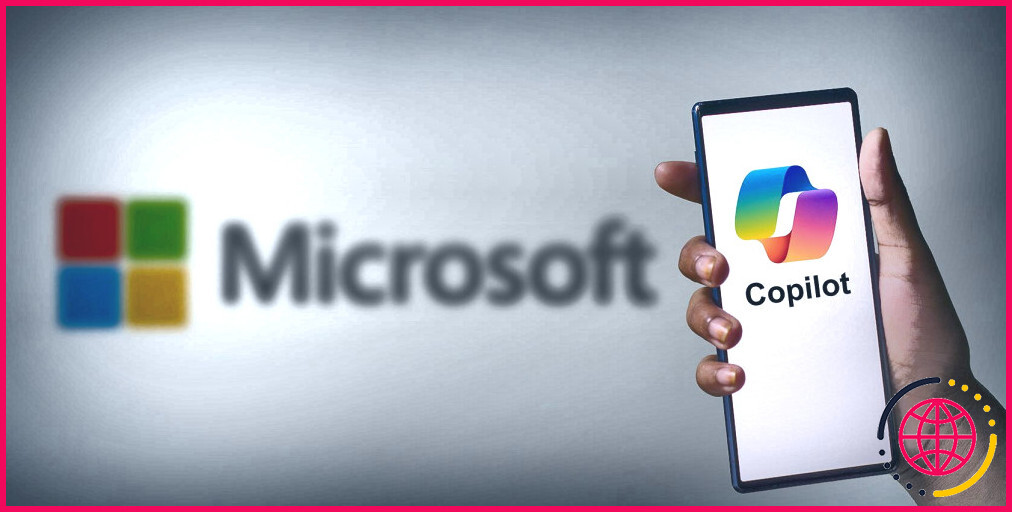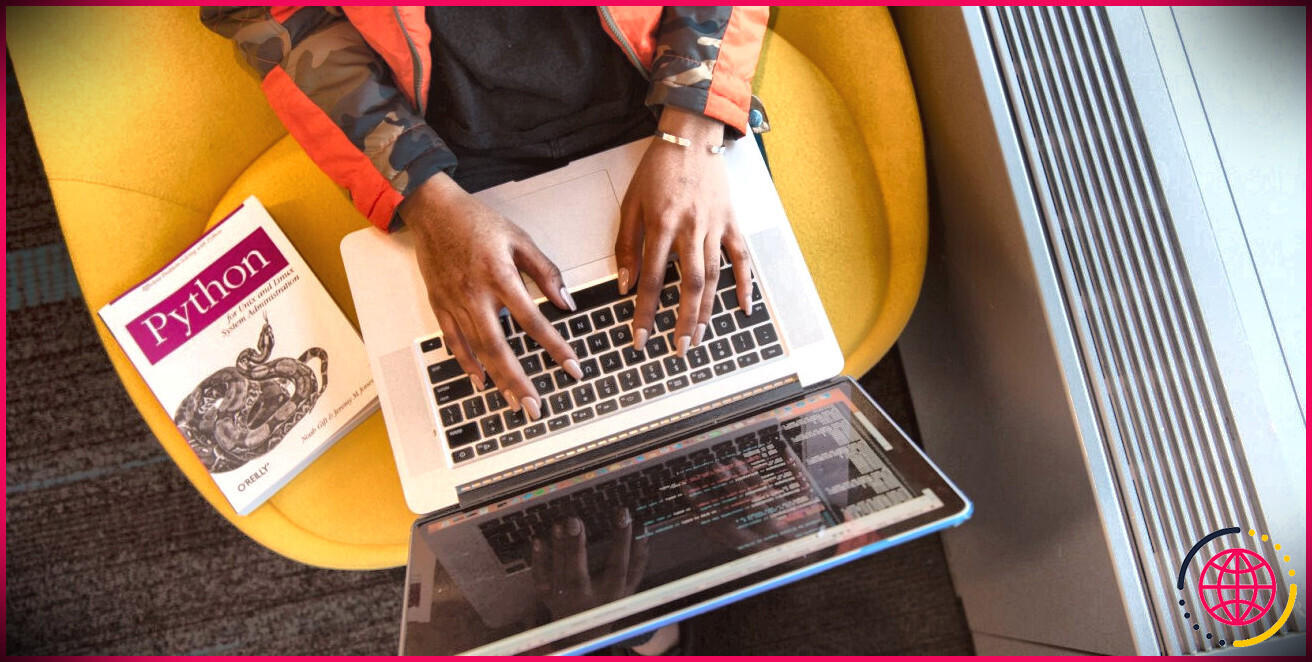Comment corriger l’erreur « Cette application ne fonctionnera pas sur votre appareil » dans Windows
Bien que le Microsoft Store offre une grande sélection d’applications pour les systèmes Windows, vous pouvez parfois rencontrer des erreurs d’installation. L’une d’entre elles est l’erreur « Cette application ne fonctionnera pas sur votre appareil », qui se produit généralement lors de l’installation d’applications à partir de l’application Store. Ce message d’erreur apparaît avec un cercle jaune autour d’un point d’exclamation, même si l’application est compatible.
Ce problème peut avoir différentes causes en fonction de l’application, comme un fichier cache corrompu ou des problèmes de système. Lisez ce guide pour en savoir plus sur cette erreur et sur la manière de la résoudre.
1. Redémarrez votre ordinateur
Le redémarrage de votre ordinateur est la solution la plus simple à de nombreux problèmes Windows, y compris celui-ci. Il rafraîchit le système et réinitialise le service Microsoft Store. Par conséquent, si vous rencontrez l’erreur « Cette application ne fonctionne pas sur votre appareil », redémarrez d’abord votre ordinateur et voyez si cela fonctionne.
Pour redémarrer votre appareil, ouvrez le menu Démarrer. Sélectionnez ensuite l’icône d’alimentation et cliquez sur Redémarrer. Vous pouvez également utiliser le raccourci clavier Ctrl + Alt + Del pour ouvrir la même fenêtre. Après le redémarrage, essayez d’installer à nouveau l’application et voyez si cela fonctionne.
2. Effacez le cache du Microsoft Store
Si le redémarrage de votre appareil ne vous aide pas, l’étape suivante consiste à vider le cache du Microsoft Store. Ce processus supprime tous les fichiers temporaires qui pourraient être à l’origine de ce problème. L’effacement du cache supprime les fichiers inutiles et accélère la navigation. Voici comment vider le cache du Microsoft Store.
- Appuyez sur Win + R sur votre clavier pour lancer la boîte de dialogue Exécuter.
- Tapez WSReset.exe dans la boîte de dialogue et appuyez sur la touche Entrée.
Une invite de commande s’affiche à l’écran, confirmant que le cache du Windows Store est effacé. Une fois que vous avez effectué ces étapes, vérifiez si cela résout l’erreur.
3. Recherchez les mises à jour du Microsoft Store
Une autre raison potentielle de cette erreur est la version obsolète du Windows Store. Microsoft publie régulièrement des mises à jour pour corriger les bogues et améliorer les performances du magasin. Assurez-vous donc que vous utilisez la dernière version. Pour vérifier les mises à jour du Windows Store, procédez comme suit.
- Allez dans Démarrer, recherchez Microsoft Store et cliquez dessus.
- Cliquez sur l’icône Bibliothèque sur l’icône de la bibliothèque. Elle se trouve sur le côté gauche de l’application Store.
- Cliquez ensuite sur l’icône Obtenir des mises à jour pour vérifier si des mises à jour sont disponibles.
- Si des mises à jour sont disponibles, cliquez sur Tout mettre à jour pour les télécharger et les installer.
Après avoir suivi les étapes ci-dessus, redémarrez votre ordinateur et voyez si le problème est résolu.
4. Exécutez le programme de dépannage Windows Store Apps.
Windows est doté d’un outil de dépannage intégré qui permet de diagnostiquer et de résoudre divers problèmes. Vous pouvez également l’utiliser pour résoudre l’erreur « Cette application ne fonctionne pas sur votre appareil ». Pour lancer le dépanneur, procédez comme suit :
- Cliquez avec le bouton droit de la souris sur Démarrer et sélectionnez Paramètres dans la liste du menu.
- Dans le volet gauche, cliquez sur Système > Dépannage > Autres dépanneurs.
- Faites défiler vers le bas jusqu’à Applications Windows Store et cliquez sur l’icône Exécuter
- Attendez que le programme de dépannage détecte un problème et corrigez-le si nécessaire.
Après avoir exécuté les instructions, essayez de lancer à nouveau l’application et voyez si elle fonctionne. Si ce n’est pas le cas, vous pouvez essayer la solution suivante ci-dessous.
5. Redémarrez le service d’identité d’application
Le service d’identité d’application détermine et vérifie l’identité des applications Windows Store. Par conséquent, s’il ne fonctionne pas correctement, vous pouvez rencontrer cette erreur. Pour redémarrer ce service, procédez comme suit :
- Appuyez sur Win + R sur votre clavier pour ouvrir la commande Exécuter.
- Tapez services.msc dans la boîte de dialogue et appuyez sur Entrée. La fenêtre Services s’ouvre.
- Faites défiler vers le bas pour trouver le service Application Identity et double-cliquez dessus.
- Dans la fenêtre Propriétés, définissez le service Type de démarrage à Automatique.
- Cliquez également sur le bouton Démarrer sous État du service.
- Enfin, cliquez sur Appliquer > OK pour enregistrer les modifications.
Redémarrez maintenant votre ordinateur et vérifiez si l’erreur a été résolue. Si ce n’est pas le cas, passez à la solution suivante.
6. Désactivez temporairement votre programme antivirus
Si un programme antivirus est installé sur votre ordinateur, il pourrait empêcher l’application de fonctionner. Pour vérifier si c’est le cas, désactivez temporairement votre antivirus et voyez si cela fonctionne. Voici comment procéder :
- Appuyez sur Win + I sur votre clavier pour ouvrir l’application Paramètres.
- Sélectionnez Confidentialité & sécurité dans la barre latérale gauche.
- Allez dans le volet de droite et cliquez sur Ouvrir la sécurité Windows.
- Une fois que vous êtes dans Windows Security, sélectionnez Virus & protection contre les menaces dans le volet de gauche.
- Ensuite, faites défiler vers le bas jusqu’à Virus & paramètres de protection contre les menaces et cliquez sur Gérer les paramètres.
- Désactivez la fonction Protection en temps réel bascule.
Redémarrez votre ordinateur et essayez à nouveau de lancer l’application. Si l’erreur persiste, activez la protection en temps réel et essayez la suivante.
7. Activez Hyper-V dans les fonctionnalités Windows
Hyper-V est une technologie de virtualisation de Microsoft qui permet à certaines applications du Microsoft Store de fonctionner. Si elle n’est pas activée sur votre appareil, vous pouvez rencontrer l’erreur « This app will not work on your device » (Cette application ne fonctionne pas sur votre appareil) lors de l’installation de certains programmes.
- Ouvrez le Panneau de configuration et affichez-le dans Catégorie mode.
- Aller à Programmes > Programmes et fonctionnalités > Permet d’activer ou de désactiver les fonctionnalités de Windows.
- Dans la boîte de dialogue Caractéristiques de Windows, faites défiler vers le bas jusqu’à Hyper-V et cochez la case correspondante.
- De même, recherchez Plate-forme de machine virtuelle et Plate-forme de l’hyperviseur Windows et les activer également.
- Une fois cela fait, cliquez sur OK > Appliquer pour enregistrer les modifications.
Enfin, redémarrez votre ordinateur et vérifiez si le problème est résolu.
8. Effectuez plusieurs réparations génériques de Windows
Si aucune des solutions ci-dessus n’a permis de résoudre l’erreur, vous pouvez essayer d’effectuer plusieurs corrections génériques. Il s’agit notamment d’exécuter le System File Checker pour rechercher les fichiers manquants ou corrompus et l’outil Deployment Image Servicing and Management pour réparer toute image système corrompue.
Vous pouvez également réinitialiser les paramètres par défaut de l’application Microsoft Store. Cela réinitialisera le magasin à sa configuration d’origine et corrigera potentiellement l’erreur que vous rencontrez.
Si le problème persiste, vous pouvez essayer d’effectuer un démarrage propre. Cela lancera l’appareil avec un ensemble minimal de pilotes et de programmes, ce qui vous permettra d’identifier les applications tierces qui peuvent être à l’origine de l’erreur. Une fois cela fait, redémarrez votre ordinateur normalement et vérifiez si l’erreur a été corrigée.
Gardez vos applications opérationnelles sous Windows
Ce n’est pas grave si vous recevez un message « cette application ne fonctionne pas sur votre appareil » ; cela signifie simplement que votre système ne répond pas aux exigences d’une application ou que le cache du Microsoft Store est corrompu. Heureusement, notre guide propose des solutions pour résoudre rapidement ce problème.
S’abonner à notre lettre d’information
Comment réparer cette application qui ne fonctionne pas sur cet appareil ?
Étape 1 : Cliquez avec le bouton droit de la souris sur l’application qui ne se lance pas et sélectionnez Propriétés. Étape 2 : sous l’onglet Compatibilité, cliquez sur Exécuter le programme de résolution des problèmes de compatibilité. Étape 3 : Sélectionnez Essayer les paramètres recommandés. Étape 4 : Cliquez sur Tester le programme pour lancer votre application en mode de compatibilité.
Comment réparer cette application n’est pas compatible avec votre appareil Windows 10 ?
Dans la zone de recherche de la barre des tâches, tapez le nom du programme ou de l’appli que vous souhaitez dépanner. Sélectionnez et maintenez (ou cliquez avec le bouton droit), puis sélectionnez Ouvrir l’emplacement du fichier. Sélectionnez et maintenez (ou cliquez avec le bouton droit de la souris) le fichier du programme, sélectionnez Propriétés, puis l’onglet Compatibilité. Sélectionnez Exécuter le programme de dépannage de compatibilité.
Comment corriger l’erreur « Cette application ne fonctionne pas sur votre appareil » dans le Windows 11 Store ?
Mettre à jour Microsoft Store La première chose à faire lorsque vous rencontrez le message d’erreur « Cette application ne fonctionne pas sur votre appareil » est de vous assurer que votre Microsoft Store est à jour. Il s’avère que dans la plupart des cas, lorsque votre Microsoft Store n’est pas mis à jour, le message d’erreur peut apparaître.
Comment corriger l’erreur de l’application Windows ?
Comment corriger l’erreur « L’application ne répond pas » sous Windows ?
- Lancez une analyse de vérification des fichiers système.
- Mettez à jour et réparez les pilotes défectueux.
- Installez la dernière mise à jour de Windows.
- Vérifiez s’il y a des fuites de mémoire.
- Effectuez une analyse antivirus.
- Supprimez les fichiers temporaires.
- Lancez le programme de dépannage de Windows.