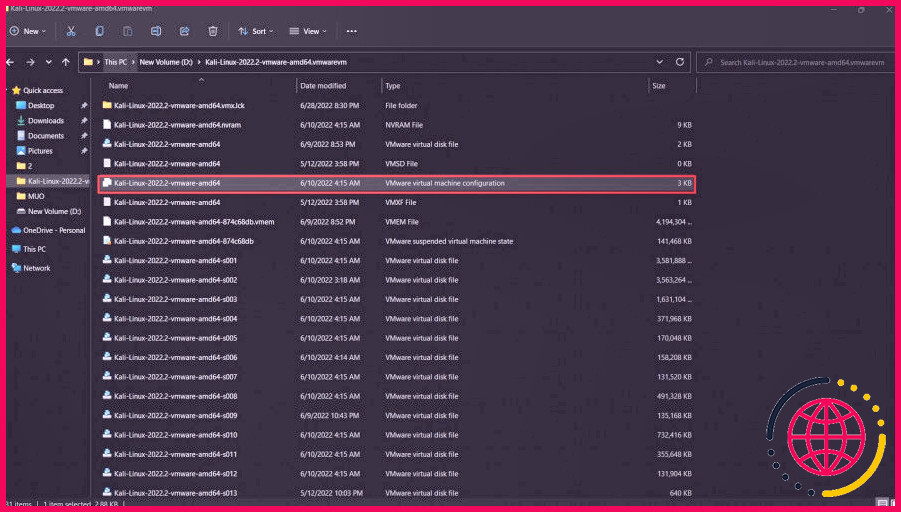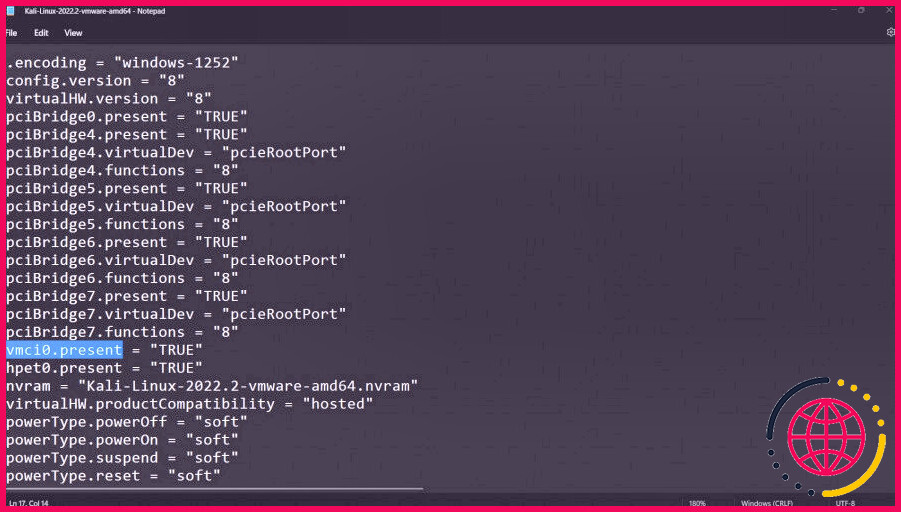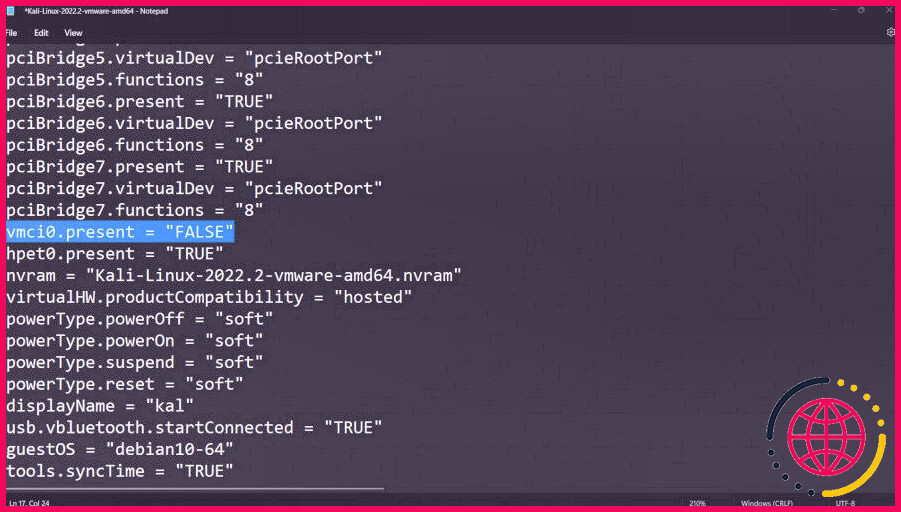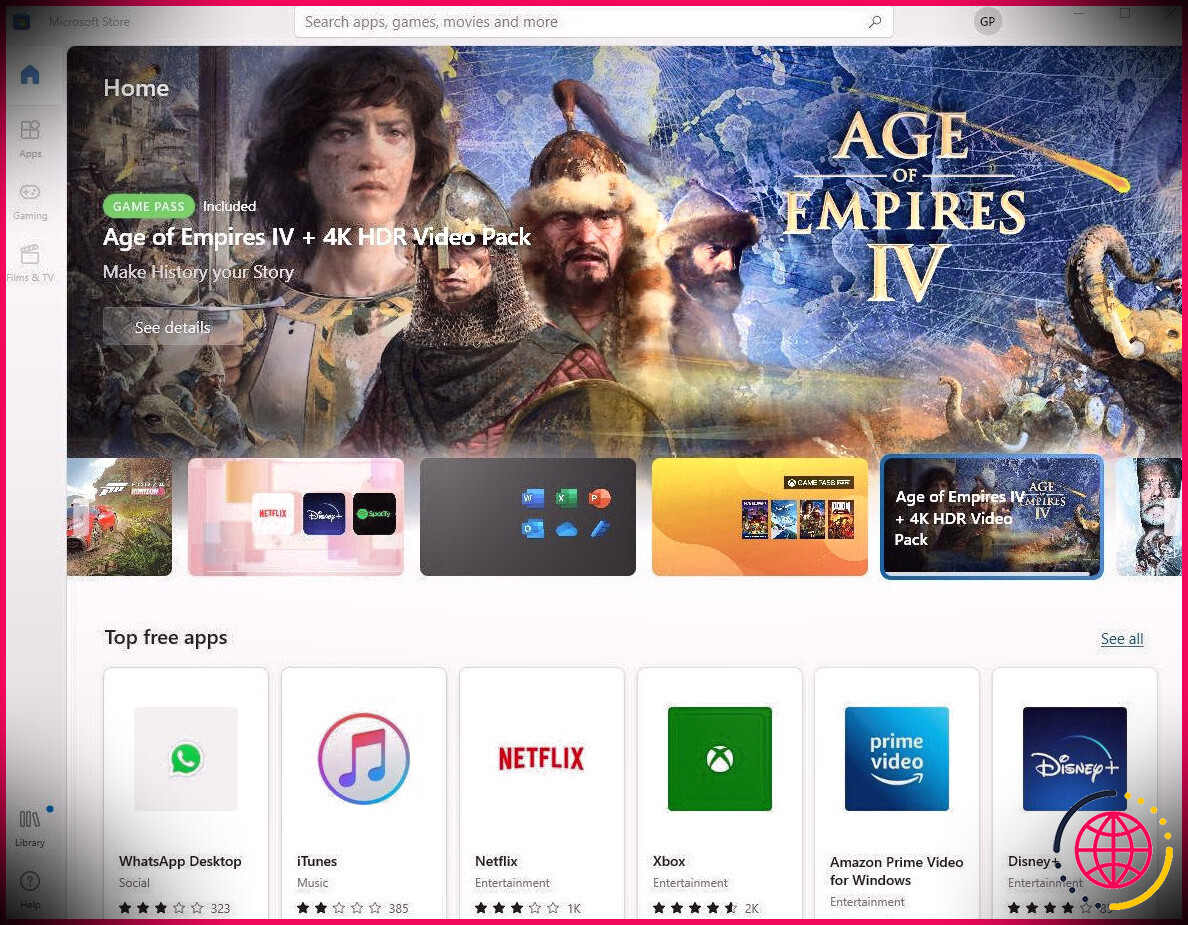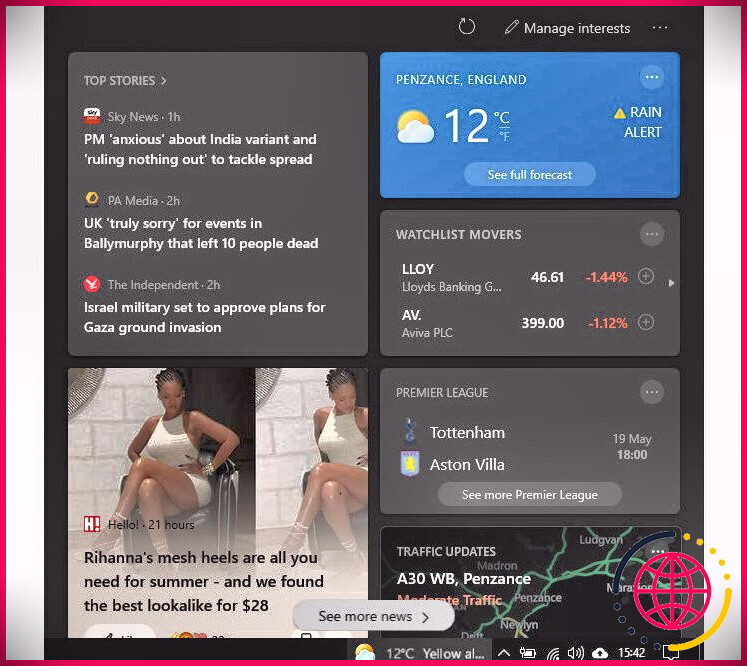Comment résoudre l’erreur ‘.VMCIDevVMX’ de VMware Workstation sous Windows ?
VMWare workstation est vraiment utile pour exécuter des machines virtuelles, mais obtenir une erreur dans celui-ci n’est jamais un bon sentiment. Surtout si vous avez beaucoup investi dans les systèmes d’exploitation que vous avez créés.
Si vous rencontrez l’erreur ‘Unable to Open Kernel Device ‘.VMCIDevVMX » sur votre périphérique Windows lorsque vous essayez d’exécuter votre machine virtuelle, vous avez de la chance. Cet article vous montrerait comment la réparer en quelques minutes.
Comment réparer l’erreur ‘VMware Workstation Error : Impossible d’ouvrir le périphérique du noyau ‘.VMCIDevVMX ». Erreur
Alors, qu’est-ce qui déclenche cette erreur ? Heureusement, le message d’erreur lui-même nous donne suffisamment d’informations pour identifier la cause.
La partie » VMCI » de l’erreur signifie » interface de communication de la machine virtuelle « . Elle permet une communication efficace et rapide entre une machine virtuelle et le système d’exploitation hôte, et entre deux ou plusieurs machines virtuelles sur le même hôte. La VMCI est présente dans tous les fournisseurs de machines virtuelles comme VMWare, VirtualBox et Hyper-V.
En tant que tel, pour résoudre le problème, nous devons nous attaquer au VMCI. Donc, passons à la correction de cette erreur.
1. Correction de l’erreur VCMI
Pour résoudre cette erreur, vous devez modifier le fichier VMX de la machine virtuelle qui éjecte l’erreur. Un fichier VMX contient les paramètres de limite de disque dur, de mémoire et de processeur de la machine virtuelle.
- Localisez le dossier de la machine virtuelle.
- Recherchez le fichier VMX. Il ne doit pas nécessairement se terminer par le suffixe VMX. Recherchez une icône qui ressemble à trois pages blanches.
- Ouvrez le fichier avec Notepad ou tout autre éditeur de texte.
- Recherchez la ligne avec vmci0.present.
- .
Changez la valeur de ‘VRAI’ à ‘FAUX’.
- Enregistrez et fermez le fichier.
- Redémarrez votre ordinateur.
Votre machine virtuelle devrait fonctionner sans accroc maintenant.
2. Désinstallez et réinstallez la station de travail VMware.
Si la première correction ne fonctionne pas, désinstallez le programme VMWare workstation et réinstallez-le. Cela le réinitialiserait, et vous pourriez alors utiliser à nouveau vos machines virtuelles. Voici comment désinstaller des programmes sur Windows 10 et quelques façons différentes de désinstaller des logiciels dans Windows 11.
L’erreur de VMware Workstation est maintenant corrigée
Vous savez maintenant comment réparer cette erreur VMWare. Nous espérons que les étapes ci-dessus ont complètement résolu votre problème et que vos machines virtuelles sont opérationnelles. Toutefois, si l’erreur persiste, vous pouvez essayer de contacter l’équipe d’assistance VMWare.