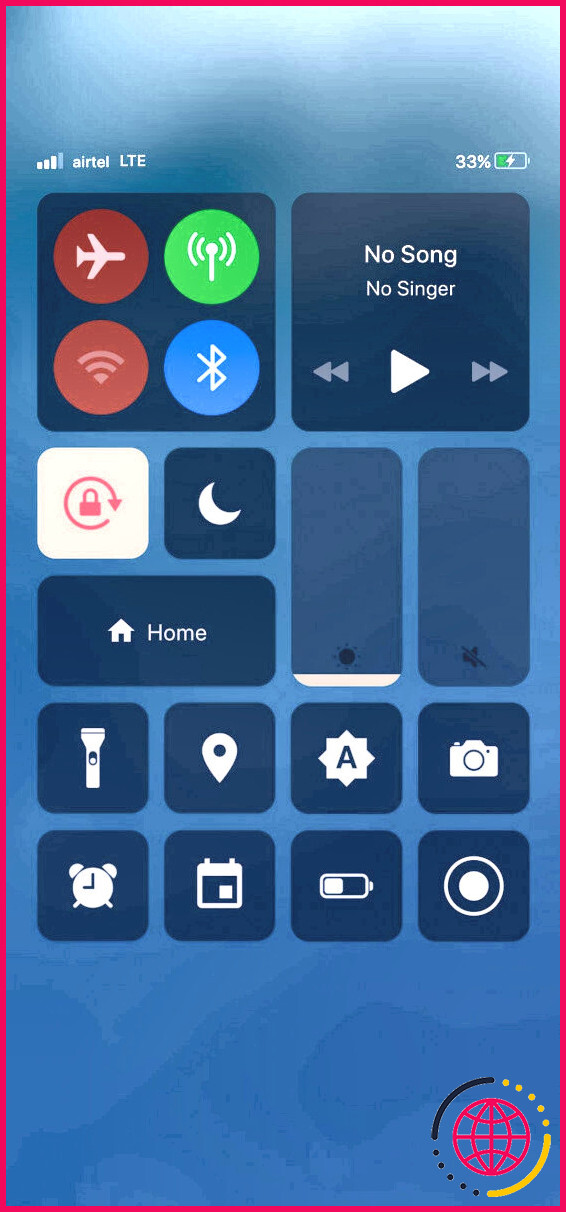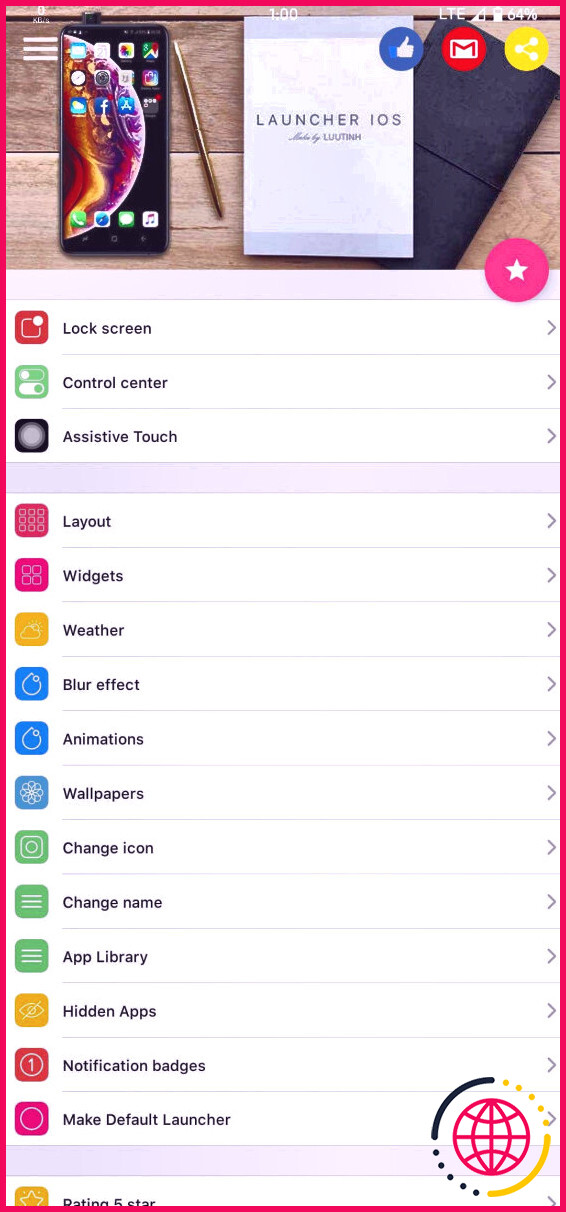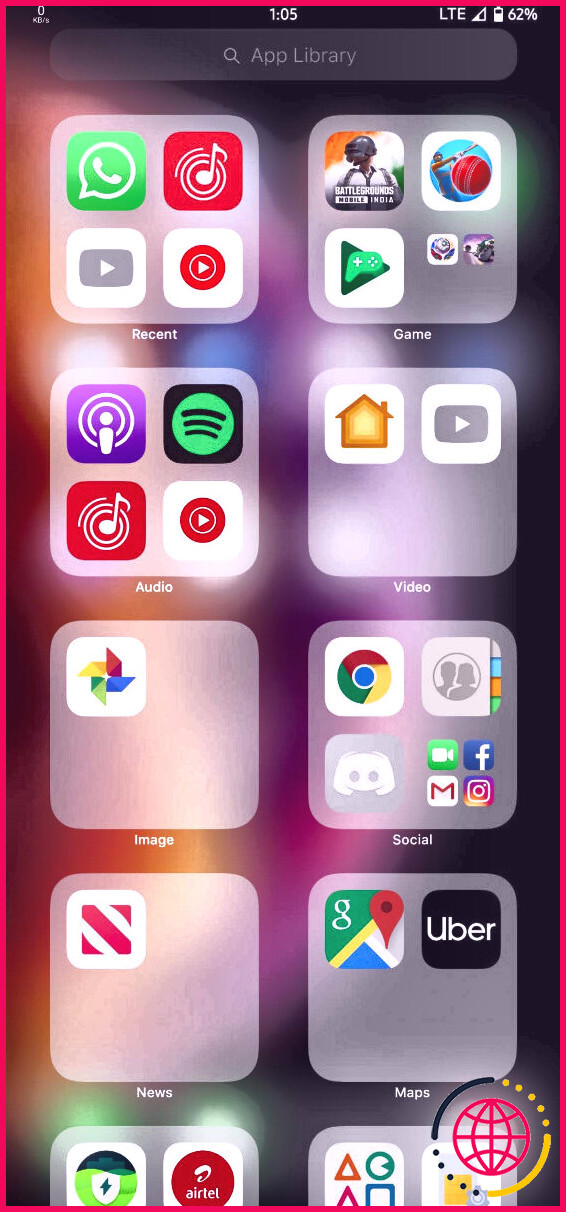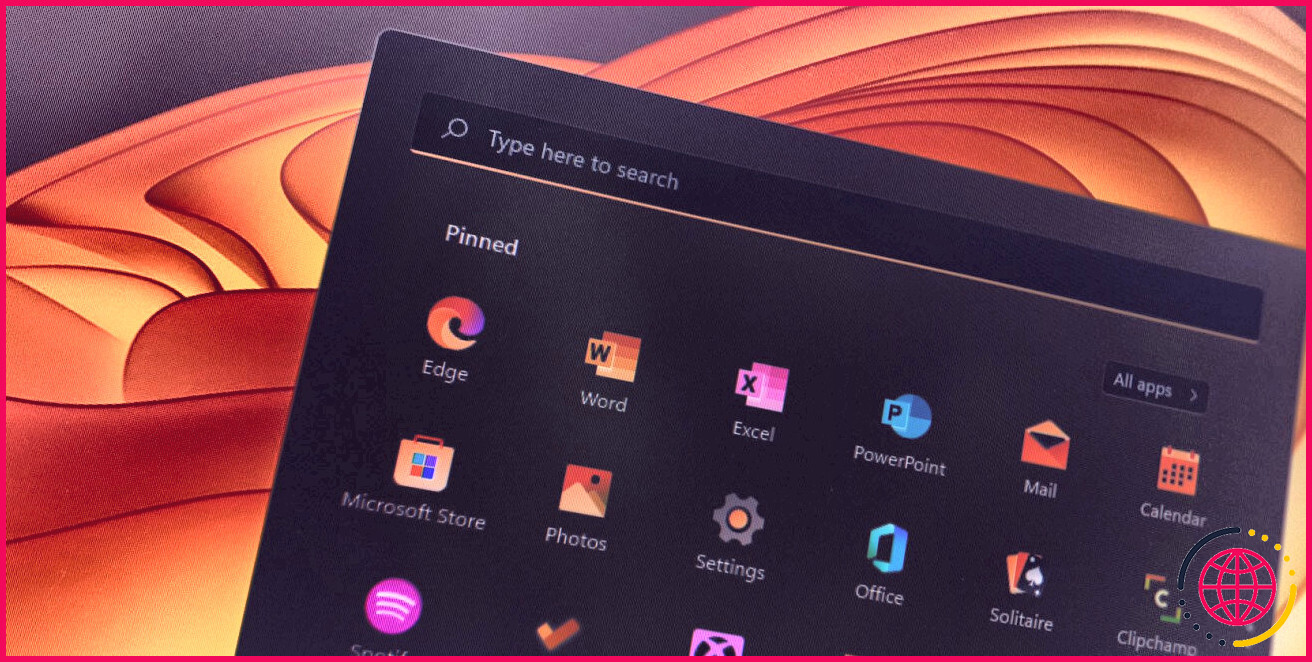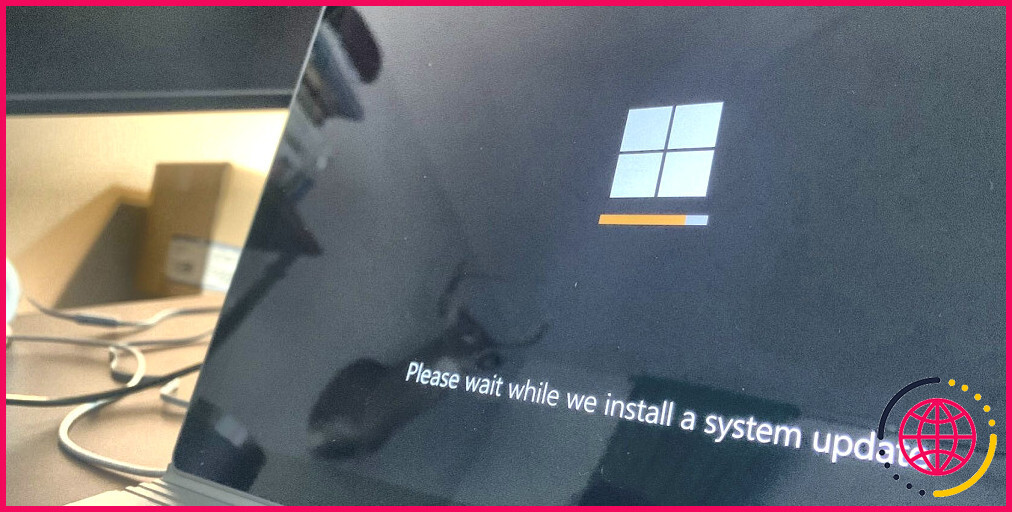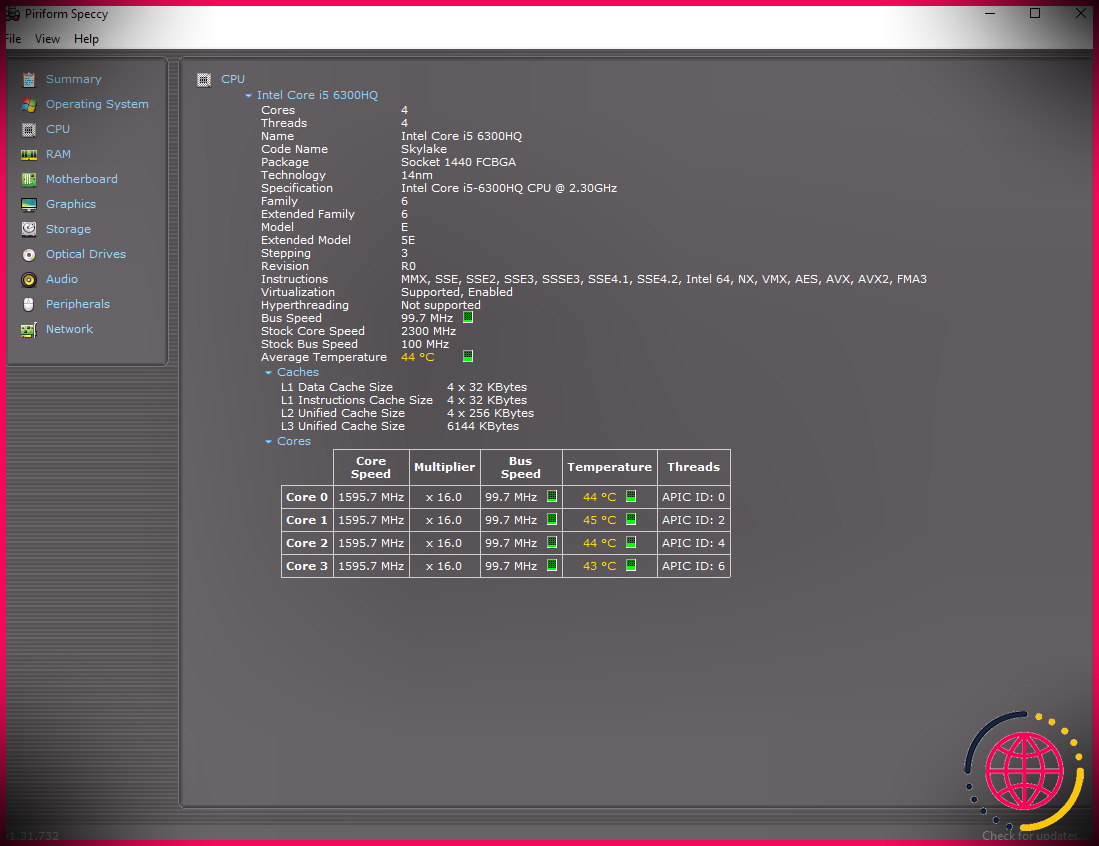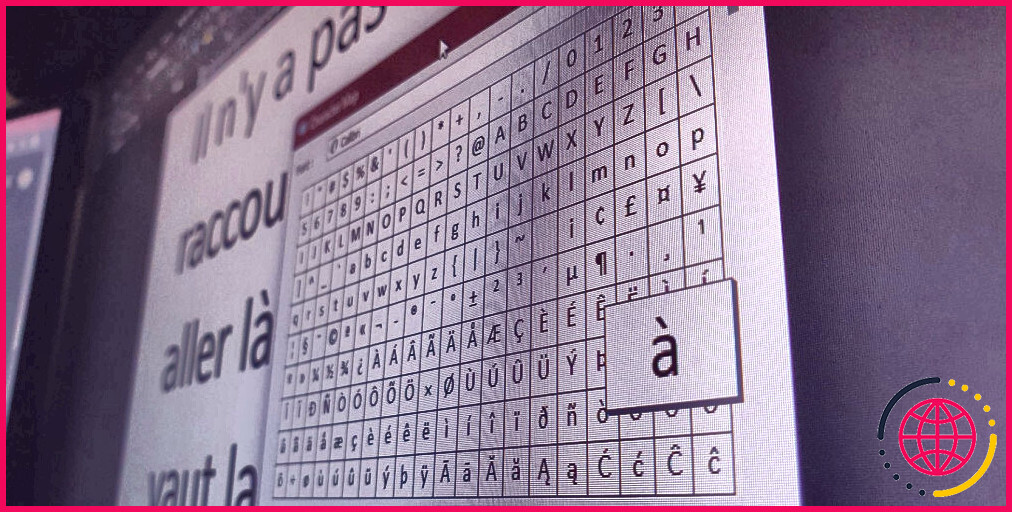Comment améliorer les performances de macOS dans VMware sous Windows.
Vous avez (en quelque sorte) installé la version la plus récente de macOS dans VMWare sous l’une des variantes les plus récentes de Windows. Cependant lo et aussi regardez, l’efficacité est horrible ! Toutes les animations sont saccadées, et aussi l’équipement virtualisé est vulnérable à des accidents constants ! Est-ce cela que les fans de Mac applaudissent ?
Eh bien, non, pas vraiment. Comme vous l’avez peut-être découvert en installant macOS dans VMWare, le problème est qu’il n’est pas officiellement pris en charge.
Malheureusement, il n’y a pas d’option parfaite pour cela. Aussi bien que pourtant, vous pouvez être en mesure de rendre l’expérience beaucoup plus tolérable avec les modifications » hacky » que nous allons voir ici.
Avant de commencer…
Nous devons nous inquiéter avant de commencer que tout ce que vous verrez juste ici est basé sur l’expérience individuelle, pour le certain arrangement du matériel de cet écrivain et un mélange particulier de l’application logicielle de VMWare et aussi macOS.
En d’autres termes, cela vous aidera probablement de la même manière, mais comme pour beaucoup de points en technologie, votre kilométrage peut différer. Bien qu’il n’y ait pas de mal à vérifier les ajustements que nous verrons ci-dessous, nous ne pouvons pas garantir qu’ils vous seront bénéfiques.
Pourquoi macOS virtualisé rampe-t-il sur Windows ?
Vous avez procuré un appareil en ligne opérationnel (si vous ne pouvez pas, examinez notre aperçu avec des services simples pour obtenir la virtualisation desservant votre ordinateur). Vous avez installé macOS ainsi que vous vous êtes préparé à des performances quelque peu inférieures à celles attendues.
Cependant, le résultat a été bien pire qu’également vos pires attentes. MacOS virtualisé est pratiquement inutilisable ! Comment cela se fait-il exactement ?
Comment fonctionne l’émulation d’un système d’exploitation
Lorsque vous répliquez un système d’exploitation similaire à celui-ci, le matériel de l’ordinateur est » recréé » en type d’application logicielle. D’un autre côté, la virtualisation dépend de ce que nous pourrions appeler des » passthroughs matériels » pour fournir une bien meilleure efficacité.
Si vous avez utilisé VirtualBox ou l’une des solutions de VMWare par le passé, vous avez très probablement installé l’une de leurs variations de ‘périphériques’ dans un système d’exploitation virtualisé ‘pour le rendre beaucoup plus performant’. L’une des tâches de ces ‘périphériques’ est d’activer certains de ces ‘passthroughs’ dans le type de pilotes de véhicules spécialisés.
Parmi tous ces chauffeurs, le plus vital pour une performance notable est le pilote de véhicule GPU numérique. Il fonctionne comme un » passage » qui attache le logiciel du fabricant en ligne au pilote graphique de l’appareil hôte.
L’importance du pilote de GPU virtuel pour une navigation plus fluide
Le pilote de GPU virtuel permet aux machines numériques sous VMWare et aussi VirtualBox de réaliser des animations ainsi que des lectures fluides. Contrairement au reste de la VM, il ne s’agit pas d’un système graphique mimé ; au lieu de cela, le GPU du fabricant hôte fait les estimations essentielles. Les demandes de l’application logicielle virtualisée sont » analysées » par le moteur GPU virtuel et » transmises » au GPU réel.
Et c’est précisément là que réside le problème avec le dernier macOS : il ne comporte pas de tels motoristes pour un GPU virtualisé. En même temps, en tant qu’OS, il compte beaucoup sur le GPU d’un Mac réel pour son bureau accéléré par le matériel.
Le résultat est un dispositif virtualisé lent et également haché puisque tout ce qui est lié au GPU est » exécuté en application logicielle » sur le CPU.
Comment booster une VM macOS
Une VM macOS peut être malaisée par rapport à celles de Windows ou Linux, cependant c’est juste dû à l’absence de pilotes de véhicules appropriés pour le GPU numérique. À tout autre égard, les problèmes affligeant vos performances macOS influenceraient certainement aussi les performances d’une VM Windows ou Linux.
Donc, avant de passer à nos bidouillages plus » bricolés « , vous devez d’abord configurer votre VM macOS pour obtenir des performances optimales. Tout comme vous le feriez si elle exécutait Windows ou Linux.
Vérifiez la disposition de votre macOS VM et nommez-lui également un minimum de cinquante pour cent de vos cœurs de CPU réels. Si votre processeur a 8 cœurs, désignez-en 4 à la VM macOS.
Donnez à votre macOS VM suffisamment de RAM – essayez cinquante pour cent de la RAM réelle de votre ordinateur. Enfin, garantissez qu’il dispose de suffisamment d’espace libre sur son disque dur et que les documents de la VM sont enregistrés sur un périphérique de stockage rapide – idéalement un SSD si ce n’est pas NVMe.
Après ces modifications, votre macOS VM sera certainement encore anxieuse et aussi lente à réagir, cependant l’introduction de logiciels ainsi que l’accès aux menus doivent être un peu beaucoup plus stylés.
Comment » mettre à niveau » une VM macOS sous Windows
Démarrez votre superviseur de données préféré et dirigez-le vers l’endroit où se trouvent les fichiers de votre VM macOS.
- Il est préférable de faire une copie complète de ce site répertoire avant d’appliquer des ajustements. Si ce n’est pas possible, un minimum de dupliquer ses documents de configuration primaire que nous allons affiner ensuite. C’est celui qui porte le nom de votre VM comme nom de fichier et une extension ‘VMX’.
- Ouvrez le fichier VMX dans votre éditeur plein écran préféré. Nous suggérons quelque chose comme Notepad++, mais le Notepad inclus avec Windows fera l’affaire. Si vous avez suivi nos conseils et avez également pris en charge les données primaires, notez que vous devez ouvrir ainsi que modifier l’original, et non la sauvegarde. Trouvez et modifiez les lignes suivantes, en utilisant les valeurs que nous mentionnons ici (si les vôtres diffèrent) :
- svga.vramSize =’ 268435456′
- vmotion.checkpointFBSize =’ 1342177728′
- vmotion.checkpointSVGAPrimarySize =’ 268435456′
- vmotion. svga.mobMaxSize =’ 268435456′
- vmotion.svga.graphicsMemoryKB =’ 262144′
- Localiser svga.graphicsMemoryKB ainsi que définir sa valeur à ‘262144’.
- Recherchez vmotion.svga.maxTextureSize ainsi que lui nommer la valeur ‘16384’.
- Recherchez vmotion.svga.maxTextureAnisotropy et attribuez-lui également la valeur ‘2’.
Sauvegardez vos données et quittez votre éditeur de texte. Après cela, il est temps de voir si ces tweaks ont fait une distinction.
Et maintenant, les résultats impressionnants …. Sort Of
Avec ces tweaks utilisés, exécutez votre application logicielle VMWare et appuyez sur ‘play’ sur votre créateur en ligne macOS. Lorsque vous atteignez enfin l’ordinateur de bureau de votre Mac virtualisé, essayez d’introduire une application raisonnablement plus lourde en graphiques qu’un simple bloc-notes, comme un navigateur internet.
Dans notre cas, de tels programmes contraignaient constamment la VM à s’effondrer ou à se » glacer » pendant des minutes. Après les ajustements que nous avons vus, ils étaient ‘suffisamment utilisables’ pour, à titre d’exemple, mettre la main sur la capture d’écran qui accompagne ce court article.
Nous avons pu faire usage de la VM pour tester certaines applications de programmes logiciels et aussi ‘obtenir une sensation’ de la façon dont les choses fonctionnent au pays de macOS, que cet auteur n’avait pas vu depuis des années.
Comme nous l’avons souligné précédemment, vous ne devez pas vous attendre à des résultats parfaits, ni à une plongée drastique des performances par rapport à avant l’application de ces tweaks. En ce qui nous concerne, ils ont contribué à améliorer la stabilité, en réduisant considérablement les pannes du système d’exploitation. Néanmoins, nous devons être conscients de ne pas exagérer. L’exécution de nombreuses applications en parallèle était loin d’être excellente, et nous a ramené dans le territoire des crashs d’écrans noirs.
Qu’en est-il de VirtualBox ?
Si vous avez consulté notre précédent billet VirtualBox vs VMware Player : la meilleure machine en ligne pour Windows, vous vous demandez peut-être si l’exécution de macOS dans VirtualBox fournirait certainement un gain d’efficacité. Pour vous éviter de perdre votre temps à l’essayer, c’est en fait le contraire. Ses performances sont encore pires.
Donc, pour l’instant, ce que nous avons vu est le très meilleur service pour essayer macOS sur votre ordinateur, en plus de le monter ‘nativement’ ainsi que de transformer votre ordinateur en ‘Hackintosh’.
Si vous vous sentez vraiment chanceux et que vous avez l’intention de pousser les choses plus loin, consultez également notre aperçu sur la façon exacte de transférer des données entre un invité d’équipement en ligne et également un PC hôte. Idéalement, nos tweaks seront certainement suffisants pour empêcher votre VM de se planter au milieu d’un transfert de données.
Pas parfait, mais utilisable
Apple n’a aucune raison de libérer des chauffeurs qui aideraient certainement chaque personne envisageant de vérifier son OS sur un équipement en besoin de soutien par le biais d’une option de virtualisation – tout type de service de virtualisation. Et aussi il ne semble pas non plus que quelqu’un ait l’expertise technologique, le temps à extra, et une absence d’anxiété de la rage d’Apple, pour tenter de créer des automobilistes informels pour de tels projets.
Donc, le meilleur moyen de faire usage de macOS était, est, et restera probablement de l’exécuter sur de vrais équipements Apple. Chaque petite chose d’autre est informelle, non soutenue, désapprouvée, ainsi que des compromis de caractéristiques.