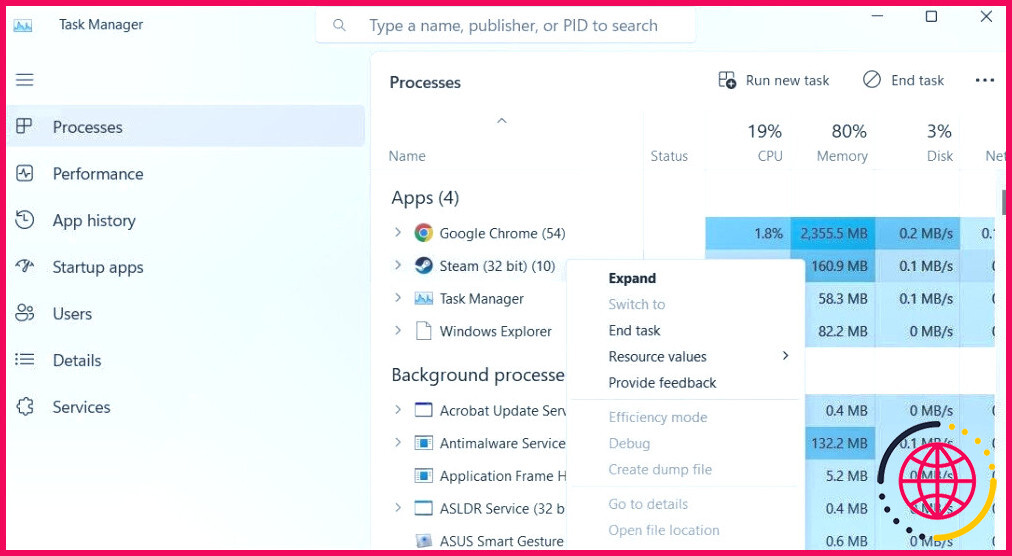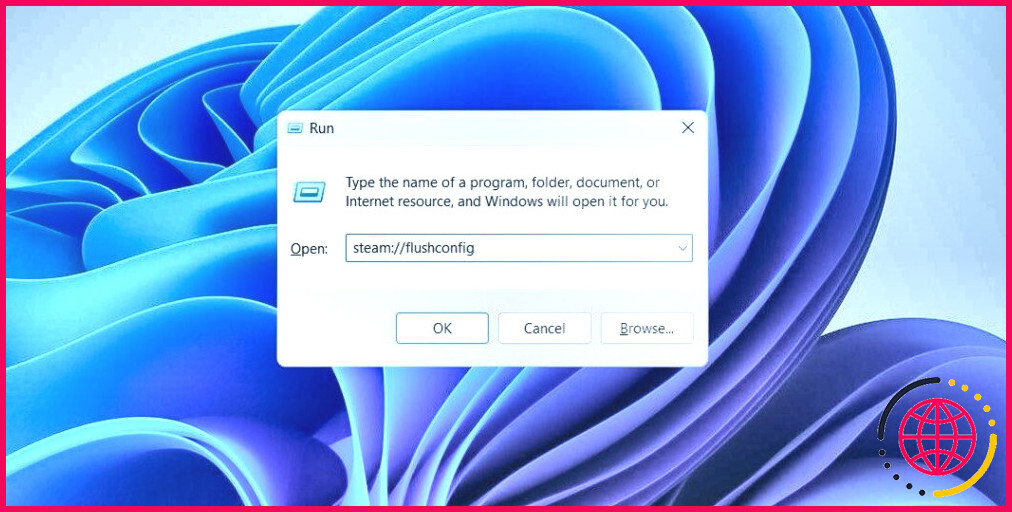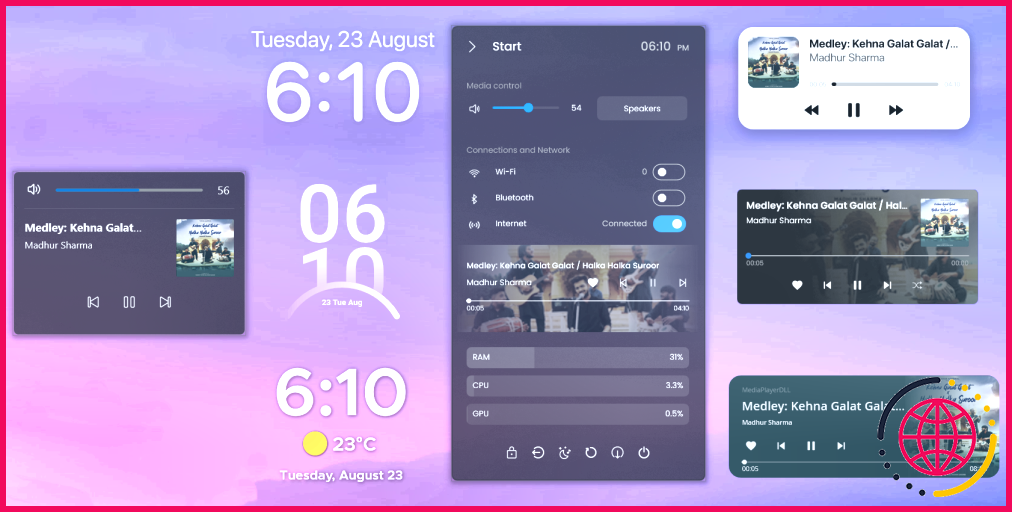Comment corriger l’erreur « Failed to Load steamui.dll » dans Steam pour Windows
Bien qu’il suffise généralement de double-cliquer sur le raccourci de l’application sur votre bureau ou de la sélectionner dans le menu Démarrer pour accéder à Steam, il peut arriver que vous rencontriez des problèmes. Il arrive que Steam ne parvienne pas à s’ouvrir sous Windows et affiche l’erreur « Failed to Load steamui.dll » à la place.
Si cela vous est arrivé, ne paniquez pas. Voici quelques méthodes efficaces pour résoudre ce message d’erreur gênant.
Contourner l’erreur « Failed to Load steamui.dll » dans Steam à l’aide d’une solution de contournement rapide
Si vous devez accéder rapidement à Steam et que vous n’avez pas le temps de trouver la cause de l’erreur, il est possible de contourner l’erreur « Failed to Load steamui.dll » de Steam à l’aide d’une solution de contournement. Il suffit d’ouvrir Steam et d’attendre que le message d’erreur s’affiche. Cette fois, au lieu de fermer le message d’erreur, double-cliquez sur le raccourci de Steam pour l’ouvrir à nouveau. Le client Steam devrait commencer à vérifier les mises à jour et s’ouvrir comme d’habitude.
Bien entendu, il ne s’agit là que d’une solution temporaire. Si vous souhaitez résoudre définitivement l’erreur « Failed to Load steamui.dll », utilisez les solutions suivantes.
1. Redémarrez le client Steam
Il arrive que Steam rencontre des problèmes lors de son lancement et ne parvienne pas à charger son interface utilisateur graphique (GUI) sous Windows. Steam étant déjà en cours d’exécution en arrière-plan, les tentatives répétées d’ouverture de l’application peuvent s’avérer infructueuses et entraîner l’erreur « Failed to Load steamui.dll » (Échec du chargement de steamui.dll). Pour résoudre ce problème, vous pouvez essayer de fermer complètement le client Steam à l’aide du Gestionnaire des tâches, puis de le rouvrir.
Appuyez sur Ctrl + Shift + Esc pour ouvrir le gestionnaire des tâches. Dans le Processus cliquez avec le bouton droit de la souris sur Vapeur et sélectionnez l’onglet Fin de la tâche dans le menu contextuel. Essayez de lancer Steam à nouveau et voyez si cela fonctionne.
2. Supprimez les fichiers SteamUI.dll et libswscale-x.dll.
Si le redémarrage du client Steam ne donne rien, il est probable que les fichiers SteamUI.dll et libswscale-x.dll présents sur votre système soient corrompus. Si c’est le cas, vous devrez supprimer ces fichiers manuellement. Cela obligera Steam à télécharger de nouvelles copies de ces fichiers DLL la prochaine fois que vous l’ouvrirez.
- Cliquez avec le bouton droit de la souris sur le fichier Steam sur votre bureau et sélectionnez Propriétés.
- Sous l’onglet Raccourci cliquez sur l’onglet Ouvrir l’emplacement du fichier .
- Dans la fenêtre de l’explorateur de fichiers qui s’ouvre, localisez et sélectionnez le fichier SteamUI.dll et libswscale-x.dll fichiers.
- Cliquez sur le fichier icône de la corbeille en haut pour les supprimer.
Rouvrez Steam après cela et voyez si vous obtenez des erreurs.
3. Supprimer le fichier Beta du répertoire Steam
Utilisez-vous la version bêta du client Steam ? Si c’est le cas, il est probable que vous rencontriez ce type d’erreurs lorsque vous utilisez Steam sous Windows.
Comme vous ne pouvez pas ouvrir Steam, vous ne pourrez pas quitter le programme bêta via le menu des paramètres in-app. Heureusement, il existe un autre moyen de quitter le programme bêta de Steam et de passer à la version stable de l’application. Voici la marche à suivre.
- Appuyez sur Win + E pour ouvrir l’explorateur de fichiers.
- Naviguez jusqu’au répertoire dans lequel vous avez installé Steam.
- Double-cliquez sur l’icône paquet pour l’ouvrir.
- Localisez le dossier Bêta dans le dossier et supprimez-le.
Redémarrez ensuite votre PC et essayez d’ouvrir à nouveau Steam. Il devrait télécharger les fichiers nécessaires pour passer à la version stable de l’application, et l’erreur « Failed to Load steamui.dll » ne devrait pas apparaître.
4. Effacez le cache de téléchargement de Steam
Les caches de téléchargement corrompus ou inaccessibles peuvent également affecter les performances de Steam sous Windows et entraîner de telles erreurs. Vous pouvez essayer de vider le cache de téléchargement de Steam pour voir si cela peut aider. Voici comment procéder.
- Ouvrez Steam sur votre PC.
- Cliquez sur l’icône Steam dans le coin supérieur gauche et sélectionnez Paramètres.
- Sélectionnez Téléchargements dans la barre latérale gauche.
- Cliquez sur le bouton Effacer le cache de téléchargement sur votre droite.
5. Réinitialiser les paramètres de configuration de Steam
La réinitialisation des paramètres de configuration de Steam est un moyen efficace de résoudre toutes sortes de problèmes avec le client Steam, y compris celui évoqué ici. Si la suppression du cache de téléchargement de Steam s’avère inefficace, procédez comme suit pour réinitialiser les paramètres de configuration de Steam :
- Cliquez sur le bouton Afficher les icônes cachées dans la barre des tâches.
- Cliquez avec le bouton droit de la souris sur l’icône Vapeur et sélectionnez Quitter Steam.
- Appuyez sur Win + R pour ouvrir la boîte de dialogue Exécuter.
- Tapez steam://flushconfig dans la case et appuyez sur Entrez.
- Cliquez sur OK pour confirmer.
6. Désinstaller et réinstaller Steam
Si vous obtenez toujours l’erreur « Failed to Load steamui.dll » à ce stade, vous pouvez envisager de désinstaller complètement Steam et de procéder à une nouvelle installation. Nous disposons d’un guide détaillé sur les différentes manières de désinstaller un logiciel sous Windows. Consultez notre guide et choisissez votre méthode préférée pour désinstaller Steam.
Une fois la désinstallation effectuée, téléchargez et installez à nouveau l’application Steam. Veillez à réinstaller Steam au même endroit que celui où il a été installé précédemment afin de conserver tous les jeux que vous avez installés.
7. Essayez les solutions de base
L’erreur « Failed to Load steamui.dll » de Steam peut également se produire en raison de problèmes liés à votre ordinateur Windows. Par conséquent, si les solutions ci-dessus ne fonctionnent pas, vous pouvez essayer quelques solutions de base pour résoudre le message d’erreur.
- Exécutez l’analyse SFC : Les fichiers système corrompus ou manquants sur votre PC peuvent parfois perturber la capacité de Windows à lancer des applications et des programmes. Vous pouvez exécuter l’outil System File Checker (SFC) pour analyser votre système à la recherche de ces fichiers problématiques et les réparer.
- Mettez à jour les pilotes : Une autre raison pour laquelle Steam ne parvient pas à charger son interface sous Windows est la présence de pilotes graphiques obsolètes ou défectueux. Si cela semble être le cas, la mise à jour des pilotes graphiques sur votre PC vous aidera.
- Effectuez une restauration du système : Il est possible que des modifications récentes apportées à votre système aient entraîné l’erreur « Failed to Load steamui.dll » de Steam. Pour y remédier, vous pouvez utiliser la restauration du système pour ramener Windows à son état antérieur et corriger l’erreur pour de bon.
Se débarrasser de l’erreur « Failed to Load steamui.dll » de Steam sous Windows
Il n’est pas agréable de voir Steam ne pas s’ouvrir sur votre PC et vous ennuyer avec l’erreur « Failed to Load steamui.dll ». Il est à espérer qu’une ou plusieurs des solutions ci-dessus vous ont aidé à résoudre l’erreur, et que Steam est de nouveau opérationnel sur votre PC Windows. Toutefois, si rien ne fonctionne, vous devrez peut-être contacter l’assistance Steam en dernier recours.
Comment réparer la dll de l’interface utilisateur de Steam ?
La suppression du dossier de cache Steam est un moyen éprouvé de corriger l’erreur « Failed to load steamui. dll ». La suppression du dossier est sans danger car Steam créera un autre dossier chase lorsque vous le lancerez. Notez que vous devrez entrer votre nom d’utilisateur et votre mot de passe lorsque vous lancerez Steam.
Qu’est-ce que l’erreur Steam unable to load Steam dll ?
Le problème le plus courant derrière un message d’erreur failed to load steamui. dll est une installation Steam corrompue. Si vous rencontrez ce problème, vous devrez réparer ou réinstaller Steam. Assurez-vous que Steam n’est pas en cours d’exécution avant d’essayer.
Pourquoi mon jeu Steam ne se charge-t-il pas ?
Si un jeu ne se lance pas, cela est souvent dû à une corruption dans les fichiers de jeu extraits. Veuillez consulter notre article Vérifier l’intégrité des fichiers de jeu pour savoir comment vérifier l’intégrité de vos fichiers de jeu. Veuillez désactiver les applications d’arrière-plan non essentielles qui peuvent interférer avec Steam.
Où se trouve le fichier dll de Steam ?
steam_api.dll se trouve généralement dans le dossier d’installation du jeu qui l’utilise.