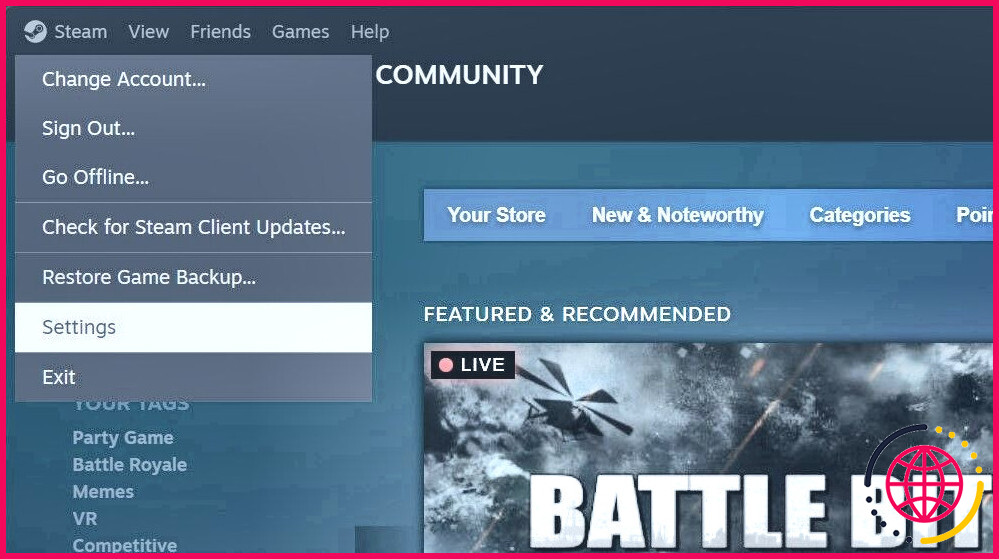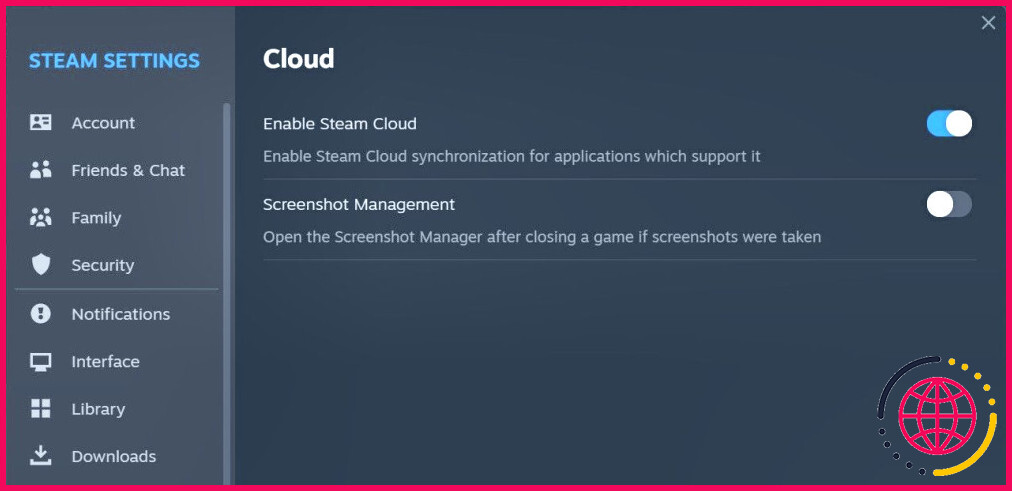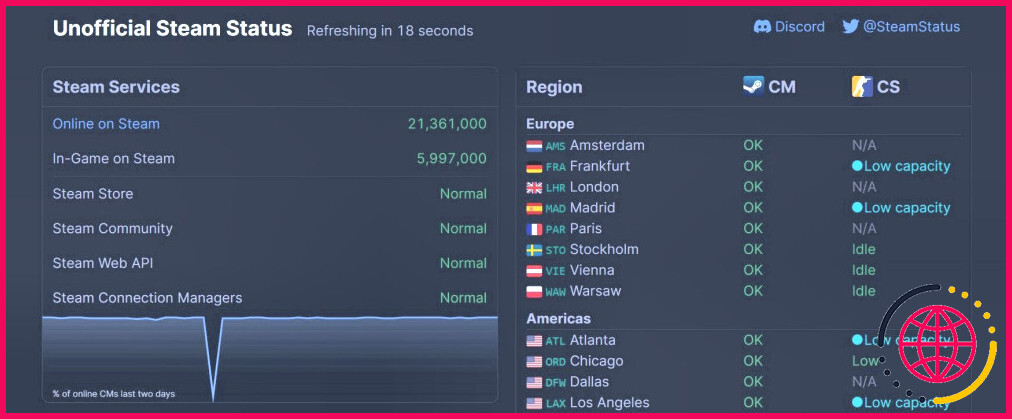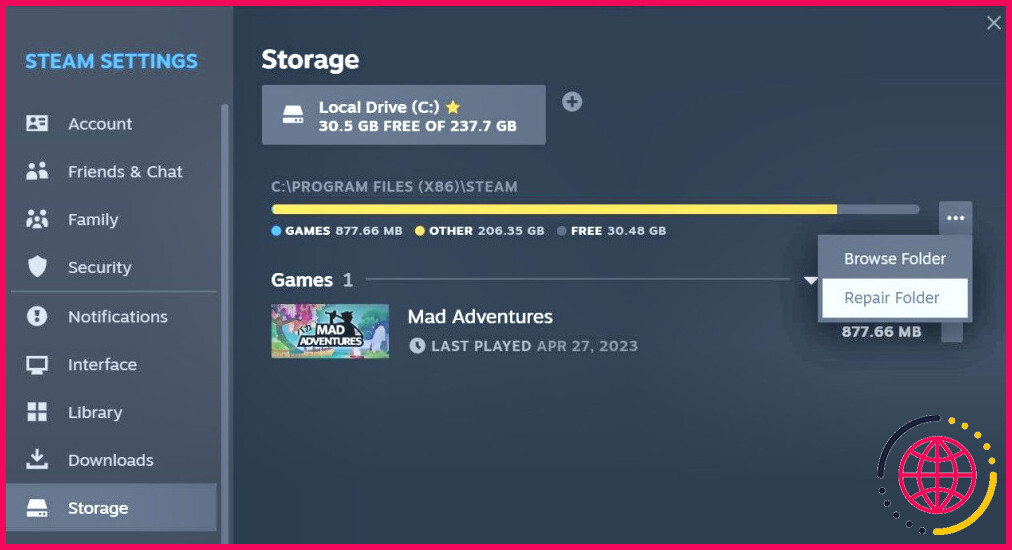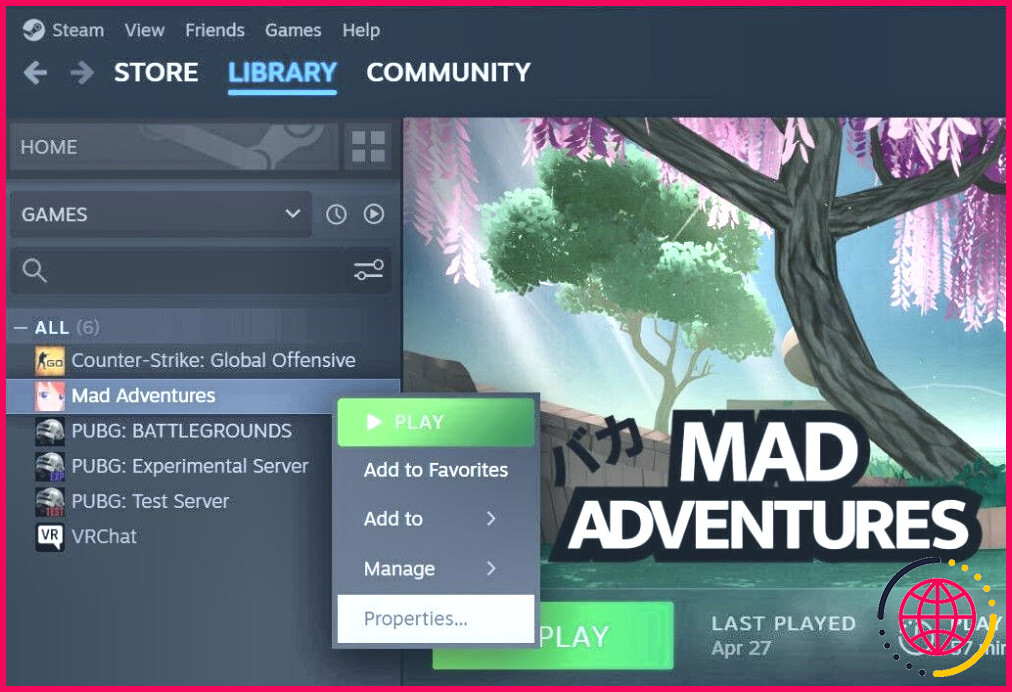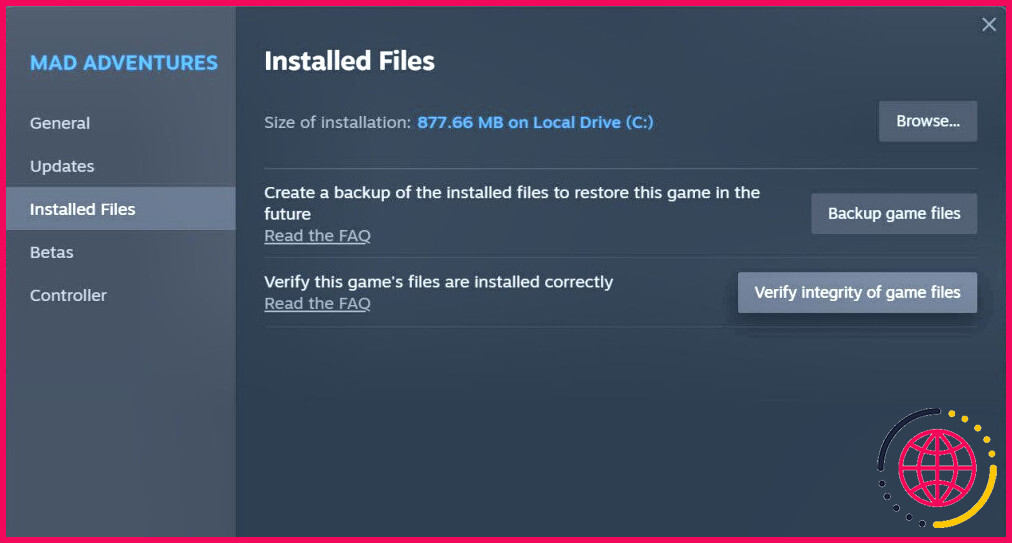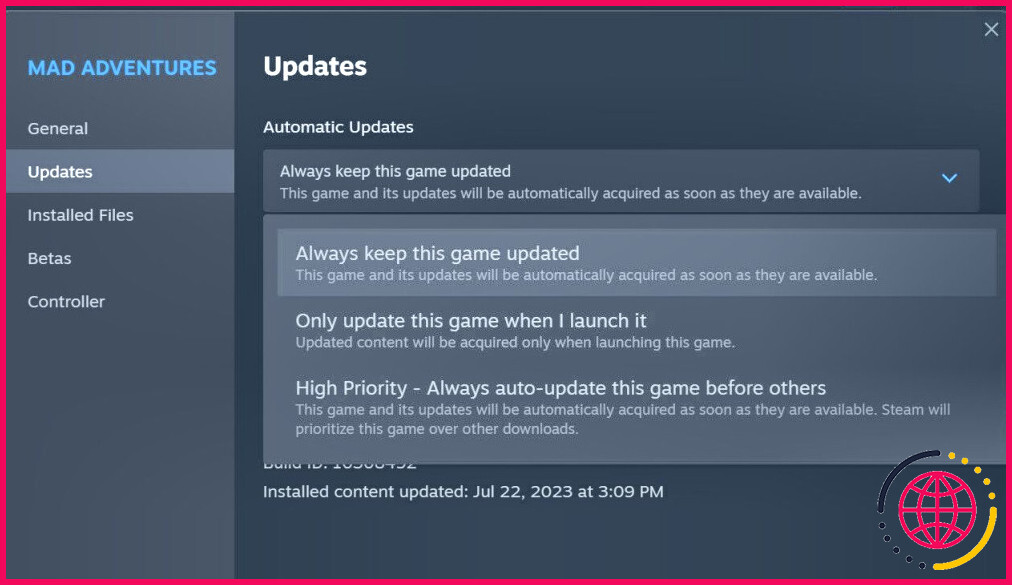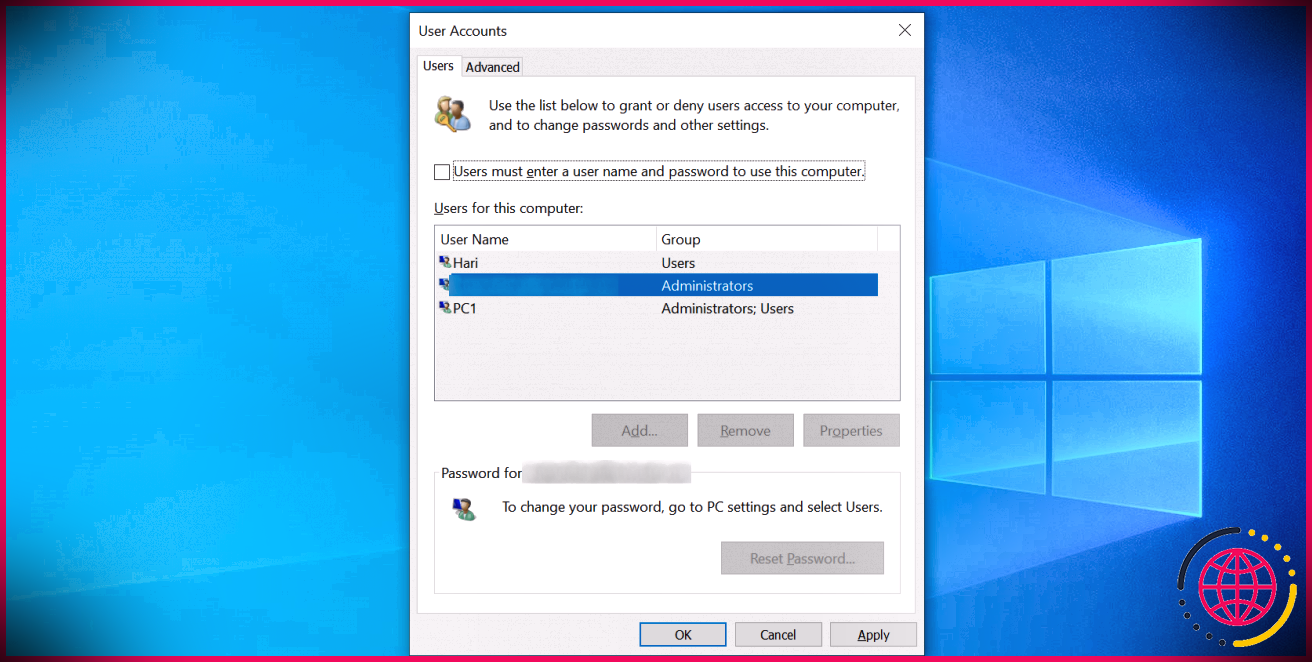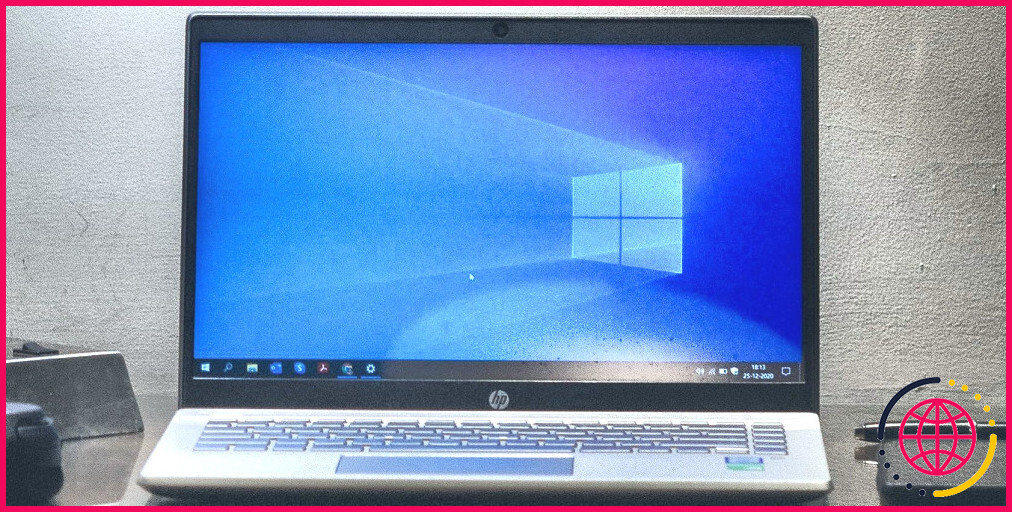Comment corriger l’erreur « Impossible de synchroniser les fichiers » sur Steam pour Windows
Avez-vous rencontré l’erreur « unable to sync » en lançant un jeu particulier sur Steam ? Cela signifie que le client Steam n’a pas réussi à synchroniser la progression du jeu avec Steam Cloud.
Il peut y avoir plusieurs raisons à cela : les serveurs Steam ou votre connexion Internet peuvent être hors service, les fichiers locaux ou de jeu peuvent être corrompus, la fonction de synchronisation avec le nuage peut être désactivée ou la session de jeu peut être en cours ailleurs. Si vous en avez assez de ce problème, voici quelques solutions que vous pouvez essayer.
Ne vous lancez pas dans le jeu tout de suite.
Si vous rencontrez le problème « unable to sync » en essayant de lancer un jeu, cela signifie que Steam n’a pas pu sauvegarder la progression de votre jeu lors de votre dernière session. Par conséquent, si vous lancez le jeu maintenant, Steam peut lancer le jeu avec vos anciennes sauvegardes, ce qui vous fera perdre toutes les sauvegardes que vous avez faites avant que l’erreur ne se déclenche.
Comme le fait de relancer le jeu peut vous faire perdre des heures de progression, nous vous recommandons de résoudre d’abord le problème principal, puis de relancer le jeu.
1. Activez Steam Cloud dans les paramètres de Steam.
Steam vous permet de contrôler si vos jeux utilisent ou non la fonction de synchronisation Steam Cloud. La désactivation de cette fonction dans les paramètres de votre compte peut entraîner des problèmes de synchronisation et d’autres erreurs. Il est donc impératif de s’assurer que cette fonctionnalité n’est pas désactivée.
Pour vérifier cela, suivez les étapes suivantes :
- Lancez Steam.
- Naviguez jusqu’à la page Vapeur et sélectionnez Paramètres.
- Accédez à l’onglet Nuage sur la barre latérale gauche et activez la bascule à côté de Activer Steam Cloud.
- Si la case est déjà cochée, déplacez-la vers la gauche pour la désactiver. Ensuite, réactivez-la.
Si l’activation de cette fonctionnalité ne résout pas le problème, passez à l’étape suivante.
2. Assurez-vous que les serveurs Steam sont opérationnels.
Steam Cloud ne fonctionnera pas correctement si les serveurs Steam sont en panne. Il est donc conseillé de vérifier que les serveurs Steam ne sont pas en panne ou en cours de maintenance.
Pour ce faire, visitez le site Site web de l’état de Steam trouvez les données de la région où vous vous trouvez sur le site, puis vérifiez si les serveurs sont en ligne ou non dans votre région.
Si les serveurs sont hors service ou rencontrent des difficultés techniques, attendez quelques heures jusqu’à ce que Steam corrige le problème de backend, et la progression de votre jeu devrait être sauvegardée automatiquement par la suite.
3. Vérifiez votre connexion Internet
La perte d’accès à Internet peut également empêcher Steam de charger les données synchronisées. Par conséquent, assurez-vous que votre appareil est connecté à Internet et que l’absence d’accès à Internet n’interfère pas avec le fonctionnement du client Steam.
Essayez d’ouvrir un navigateur web sur votre PC et voyez si vous pouvez accéder à des sites web. Si votre appareil n’est pas connecté à Internet, dépannez les problèmes de réseau domestique que vous pourriez rencontrer et rétablissez votre connexion.
4. Effectuer quelques vérifications rapides sur votre PC Windows
Après avoir vérifié que les serveurs Steam sont opérationnels et que votre connexion Internet fonctionne, cela signifie que le problème se situe probablement au niveau de Steam ou du jeu auquel vous essayez de jouer.
Effectuez ces vérifications rapides et faciles, car elles peuvent résoudre le problème avec un minimum d’effort :
- Fermez le jeu en cours, désactivez Steam et relancez le client.
- Si vous n’êtes connecté à Steam que sur un seul appareil, déconnectez-vous une fois et reconnectez-vous pour exclure tout problème de compte temporaire.
- Si vous jouez au jeu problématique sur plusieurs appareils, assurez-vous que le jeu n’est pas en cours d’exécution sur l’un de vos autres appareils.
- Assurez-vous que Steam n’est pas connecté sur plusieurs appareils. Si c’est le cas, déconnectez-vous de tous les appareils à l’exception de celui sur lequel vous êtes actuellement.
- Si le jeu n’est actif sur aucun autre appareil, mettez fin à la session du client Steam et redémarrez-la. Lancez à nouveau le jeu après cela.
- Mettez le client Steam sur liste blanche dans Windows Defender pour vous assurer que votre suite de sécurité intégrée n’interfère pas avec les performances du jeu.
Si les vérifications préliminaires ci-dessus ne permettent pas de résoudre le problème, appliquez les correctifs restants.
5. Réparez les fichiers du jeu problématique et les dossiers de la bibliothèque Steam.
La corruption des fichiers du jeu ou des dossiers de la bibliothèque Steam peut également entraîner l’erreur « Impossible de synchroniser ». La meilleure façon de confirmer que la corruption n’est pas à l’origine du problème est de réparer directement les fichiers du jeu et les dossiers de la bibliothèque Steam via le client.
Si vous n’avez jamais exécuté la réparation auparavant, suivez les étapes suivantes pour le faire :
- Cliquez avec le bouton droit de la souris sur le client Steam et sélectionnez Exécuter en tant qu’administrateur.
- Naviguez jusqu’à la fenêtre Vapeur et cliquez sur Paramètres.
- Accédez à l’onglet Stockage cliquez sur trois points horizontaux et cliquez sur Réparer le dossier.
- Ensuite, allez à la page Bibliothèque cliquez avec le bouton droit de la souris sur le jeu qui pose problème et sélectionnez Propriétés.
- Accédez à l’onglet Fichiers installés et cliquez sur Vérifiez l’intégrité des fichiers de jeu.
Si Steam détecte une corruption, il retéléchargera rapidement les fichiers concernés. Avec un peu de chance, cela vous permettra de synchroniser à nouveau vos sauvegardes.
6. Vérifiez les différences de version entre tous vos appareils
Les jeux Steam doivent être entièrement mis à jour à leur dernière version pour synchroniser la progression du jeu avec succès. Les fichiers du jeu peuvent ne pas être synchronisés correctement si vous utilisez une ancienne version du jeu sur un appareil et une version plus récente sur un autre. Vous devez donc configurer le client Steam de manière à ce que votre jeu soit automatiquement mis à jour.
Suivez les étapes suivantes pour ce faire :
- Lancez Steam et allez dans le menu Bibliothèque
- Cliquez avec le bouton droit de la souris sur le jeu qui pose problème et sélectionnez Propriétés.
- Sélectionnez Mises à jour dans la barre latérale gauche.
- Sélectionnez Maintenez toujours ce jeu à jour dans le menu déroulant sous Mises à jour automatiques.
Une fois le jeu mis à jour, essayez de synchroniser à nouveau vos sauvegardes Steam.
Ne perdez pas la progression de vos jeux Steam sur Windows
Le fait que Steam ne synchronise pas la progression de votre jeu et affiche l’erreur peut être extrêmement ennuyeux. Nous espérons que vous avez maintenant une meilleure compréhension des causes de l’erreur « Unable to Sync » dans Steam et de ce que vous pouvez faire pour y remédier. Si le problème persiste, réinstallez le jeu en question et le client Steam.