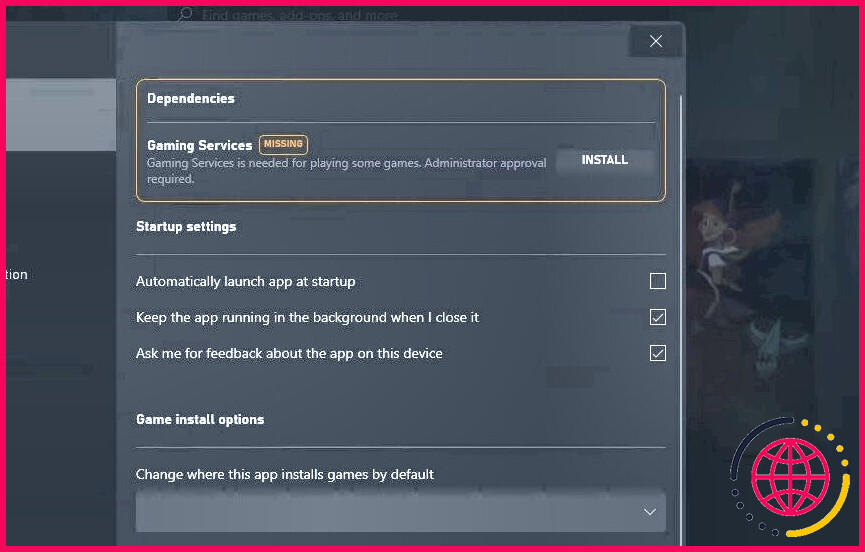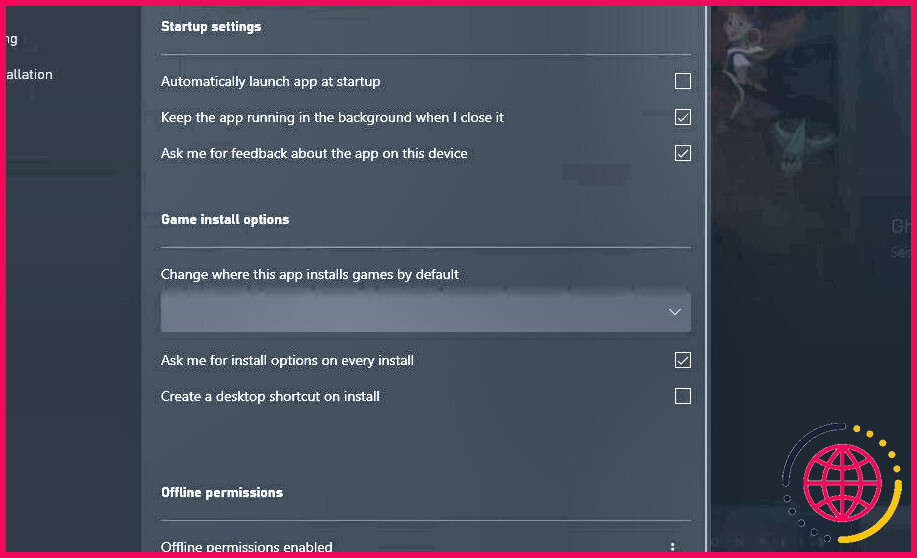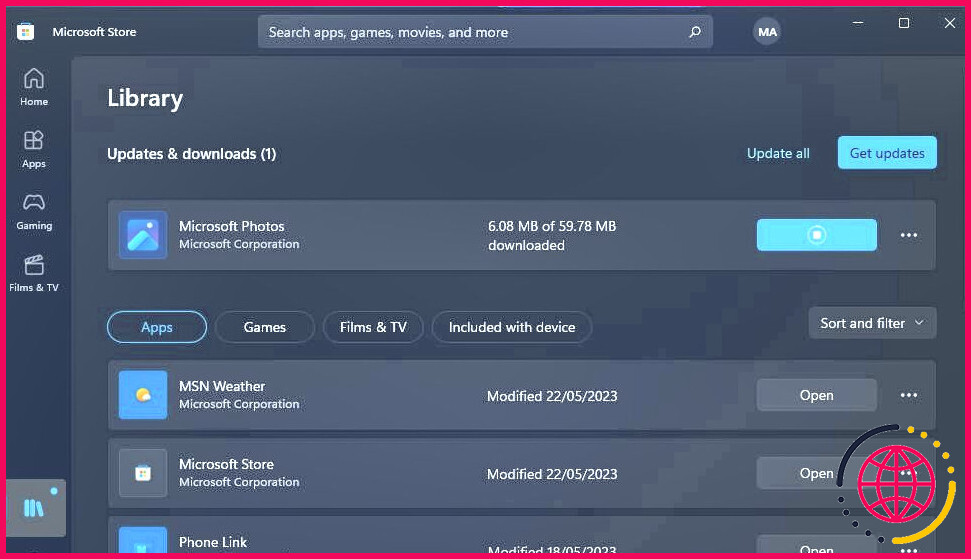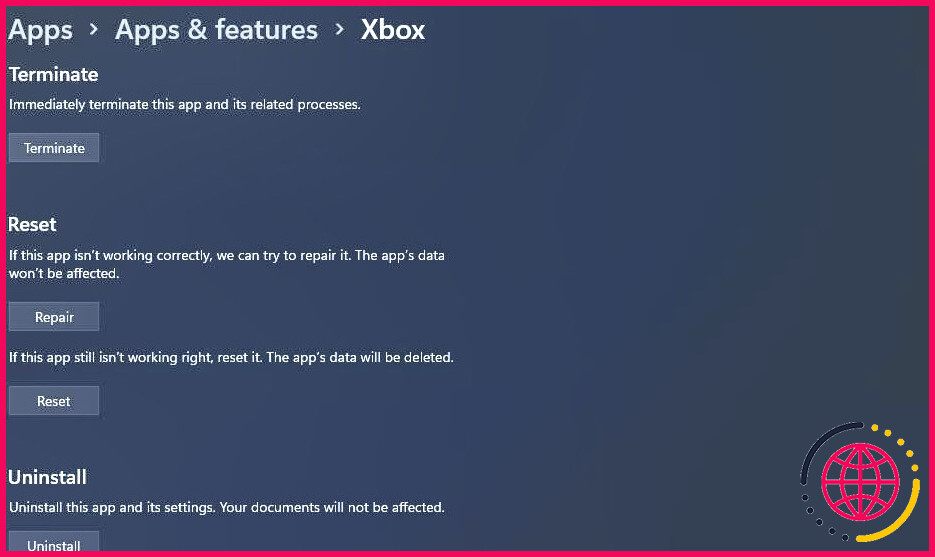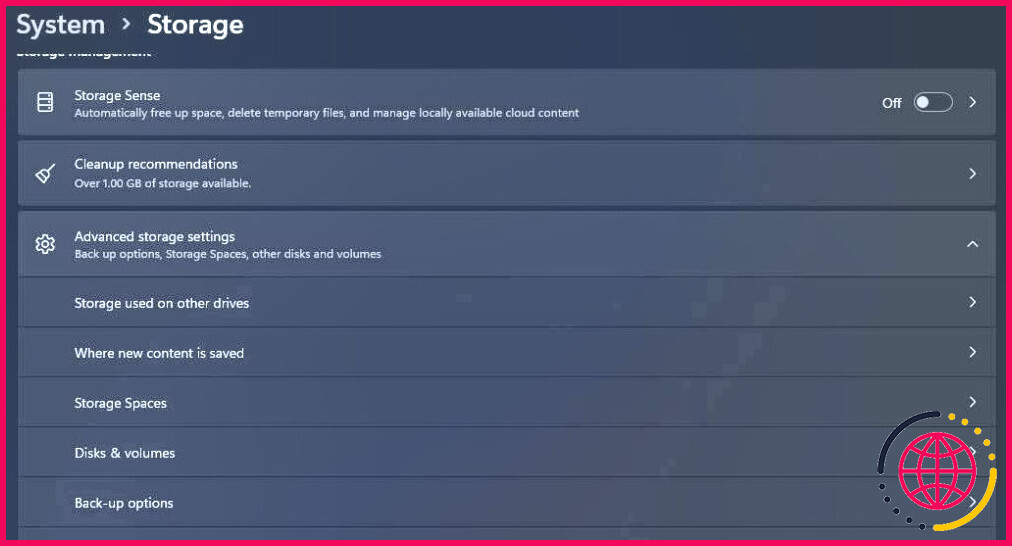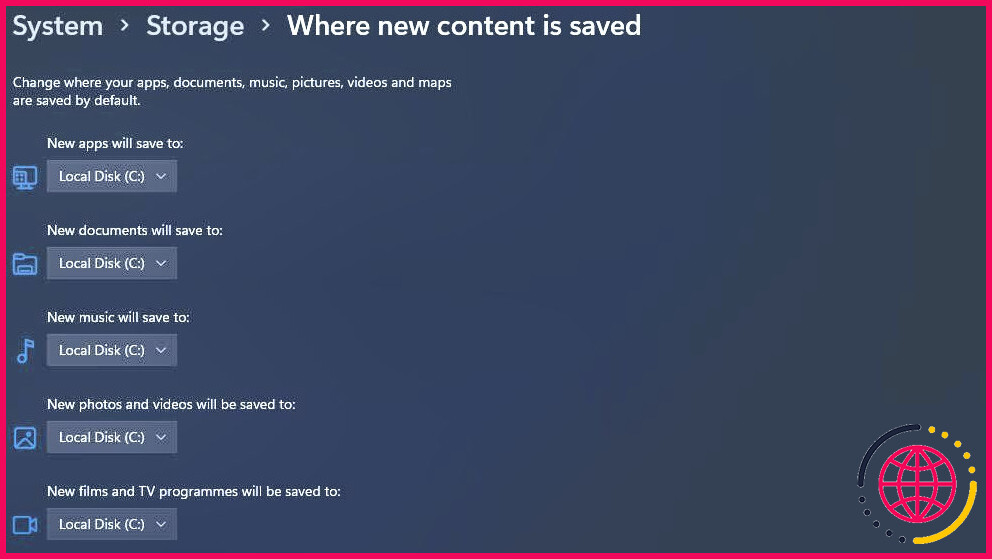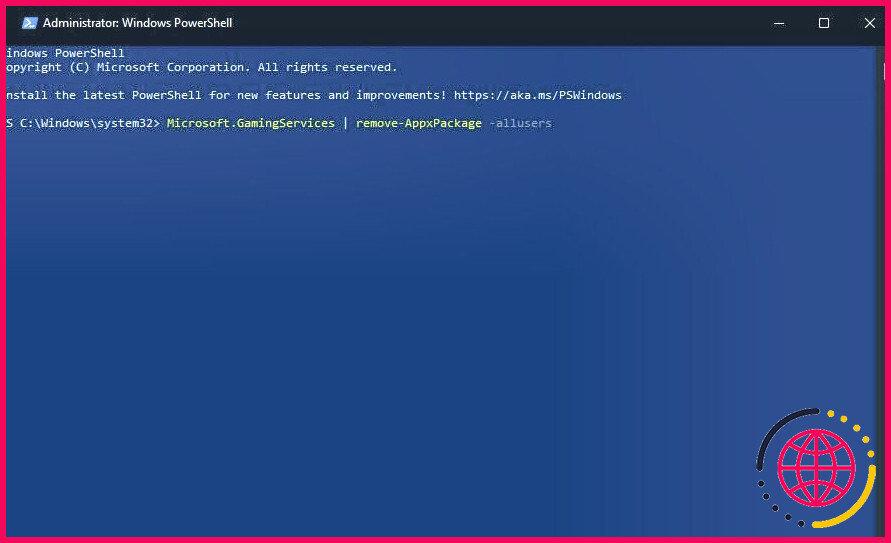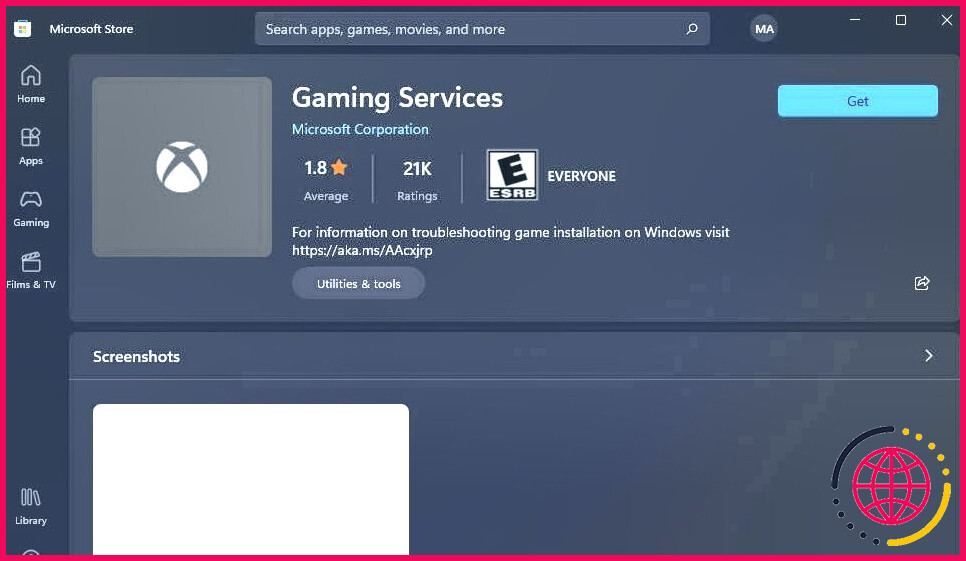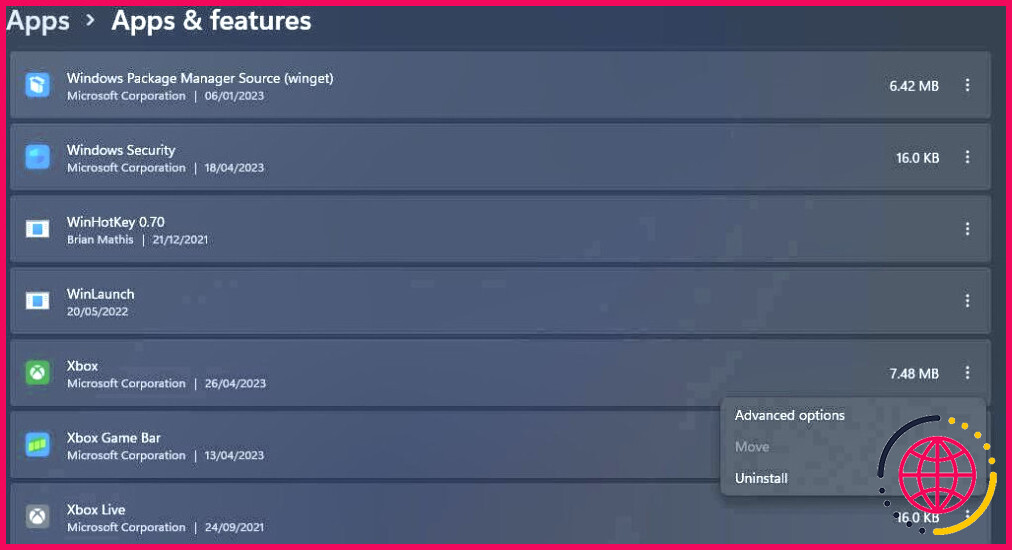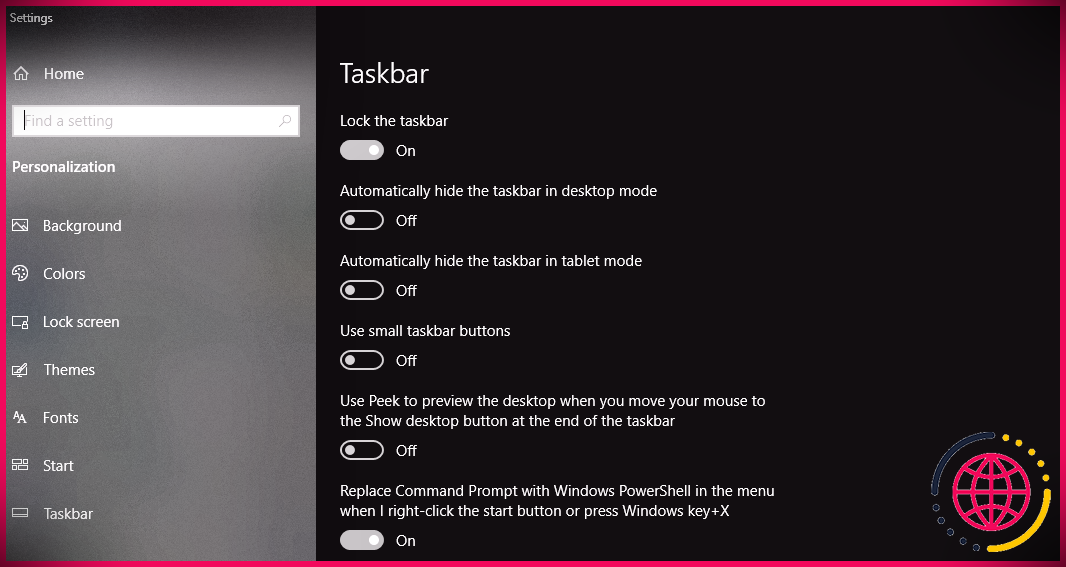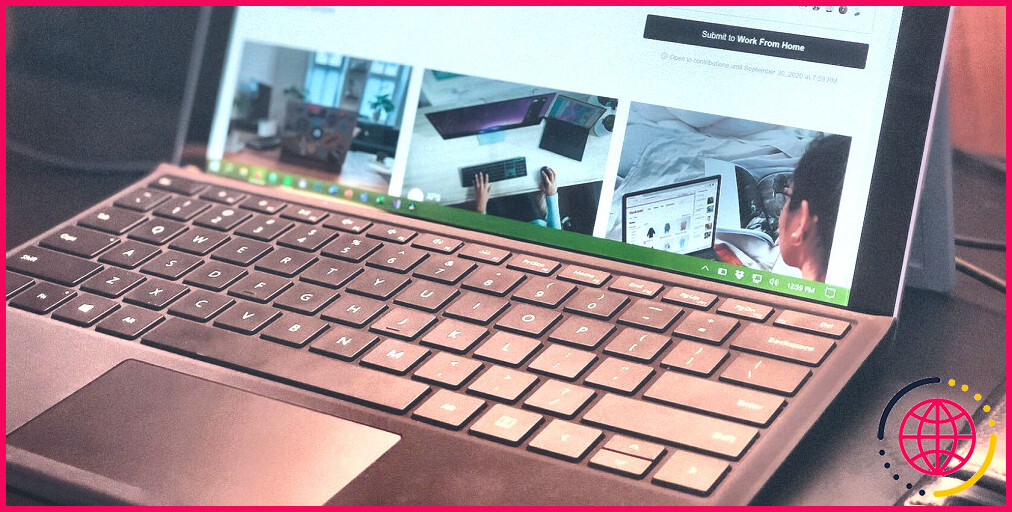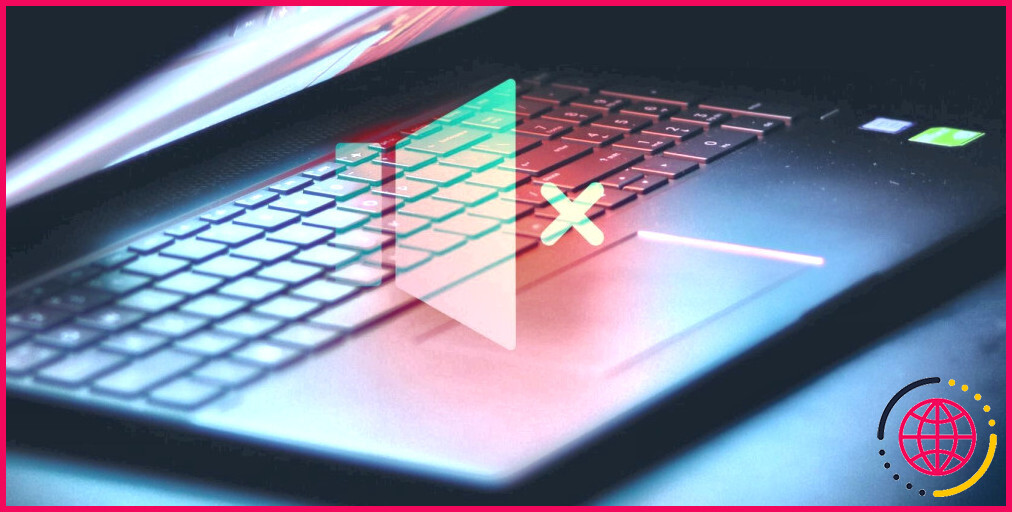Comment corriger l’erreur « L’emplacement n’est pas configuré pour l’installation des jeux » de l’application Xbox dans Windows 11/10
L’application Xbox de Windows est un excellent moyen d’obtenir des jeux et de les installer sur votre PC. Cependant, certains utilisateurs rencontrent l’erreur « Cet emplacement n’est pas configuré pour l’installation de jeux » lorsqu’ils s’arrêtent, ce qui frustre les joueurs qui veulent installer leurs titres préférés.
Cette erreur apparaît dans la fenêtre Choisir un lecteur où les utilisateurs sélectionnent un emplacement sur leur PC pour installer des jeux via l’application Xbox. Bien que vous puissiez télécharger les titres Xbox Game Pass directement via le Microsoft Store, il s’agit d’une étape supplémentaire et d’une source d’ennui. Pour vous permettre de jouer via l’application Windows Xbox, voici comment résoudre l’erreur « Cet emplacement n’est pas configuré pour l’installation de jeux ».
1. Installez les dépendances requises dans l’application Xbox
L’application Xbox dépend d’autres processus et applications pour fonctionner correctement. Ainsi, si elles ne se sont pas installées, l’application Xbox inclut parfois des notifications pour l’installation de ces dépendances manquantes. Vérifiez donc s’il existe une option d’installation d’une dépendance dans l’application Xbox comme suit :
- Ouvrez votre application Xbox.
- Cliquez sur le nom du compte utilisateur en haut à gauche de l’application Xbox.
- Sélectionnez Paramètres pour accéder à cette fenêtre.
- Cliquez sur Général dans la fenêtre des paramètres.
- Si vous voyez une notification de dépendance en haut de la fenêtre Général sélectionnez son Installer option.
2. Désélectionnez le paramètre Ask Me for Install Options (me demander des options d’installation).
Certains utilisateurs confirment avoir désélectionné l’option Me demander les options d’installation à chaque installation dans l’application Xbox peut résoudre l’erreur « Cet emplacement n’est pas configuré pour l’installation de jeux ». C’est une solution simple à appliquer qui vaut la peine d’être essayée.
- Ouvrez l’application Xbox.
- Ouvrez ensuite l’application Général comme indiqué aux étapes deux à quatre, pour la première résolution.
- Décochez l’onglet Me demander les options d’installation à chaque installation si elle est sélectionnée.
- Redémarrez votre application Xbox et essayez à nouveau d’installer des jeux.
3. Mettez à jour votre application Xbox
Une application obsolète peut parfois provoquer de nombreux problèmes, utilisez donc la dernière version de l’application Xbox. Vous pouvez mettre à jour votre application Xbox via le Microsoft Store comme suit :
- Ouvrez le Microsoft Store.
- Sélectionnez l’option de mise à jour du Microsoft Store Bibliothèque dans la barre latérale.
- Cliquez sur Obtenir des mises à jour pour voir si des correctifs sont disponibles.
- Sélectionner Mettre à jour tout si une mise à jour de l’application Xbox est disponible.
4. Réparer et réinitialiser les applications Xbox et Gaming Services
Une autre solution confirmée au problème « l’emplacement n’est pas configuré pour l’installation d’applications » consiste à réparer et à réinitialiser l’application Xbox. Ce guide de réparation des applications Windows vous explique comment sélectionner l’application Xbox et les services de jeux. Réparer pour les applications dans Paramètres. Tout d’abord, cliquez sur le bouton Réparer de l’application Xbox. Essayez ensuite de sélectionner Réinitialiser sous cette option si Réparation ne résout pas le problème. Appliquez également la même correction pour l’application Gaming Services.
5. Modifier l’emplacement d’enregistrement des applications
Si vous disposez d’un autre disque ou d’une autre partition que le disque par défaut, la définition d’un autre emplacement de stockage pour l’enregistrement des applications peut être une solution viable à cette erreur. Essayez de modifier l’emplacement d’enregistrement des applications dans les Paramètres en procédant comme suit :
- Si vous disposez d’un lecteur de stockage externe, branchez-le dans un emplacement USB de votre PC.
- Ouvrez les Paramètres et sélectionnez Stockage dans le menu système dans l’onglet
- Cliquez sur Avancé paramètres de stockage pour étendre cette catégorie.
- Ensuite, sélectionnez Où le nouveau contenu est sauvegardé.
- Cliquez sur le bouton Les nouvelles applications seront sauvegardées dans et choisissez un autre disque de stockage ou une autre partition que C.
- Sélectionnez Appliquer pour enregistrer le nouveau paramètre de stockage.
Pour accéder à la même option dans l’application Paramètres de Windows 10, cliquez sur le bouton Système et sur Stockage . Cliquez sur l’onglet Modifier l’emplacement du nouveau contenu est sauvegardé ; sélectionnez ensuite un autre emplacement de stockage dans l’onglet Les nouvelles applications seront sauvegardées dans dans le menu déroulant.
Si vous n’avez pas d’autre option que votre lecteur par défaut, vous pouvez créer une nouvelle partition de lecteur à l’aide de l’outil de gestion des disques. Configurez ensuite les applications pour qu’elles soient enregistrées sur cette nouvelle partition, comme indiqué ci-dessus.
6. Libérer de l’espace de stockage sur le disque
L’erreur « l’emplacement n’est pas configuré pour l’installation de jeux » peut également survenir en raison d’un espace de stockage insuffisant. Si vous essayez d’installer un gros jeu, essayez de libérer plus d’espace de stockage sur votre disque.
7. Réinstallez ou installez les services de jeux
L’application Gaming Services est une dépendance requise par l’application Xbox. L’erreur « l’emplacement n’est pas configuré pour l’installation de jeux » peut se produire lorsque cette application a un problème. La réinstallation de Gaming Services mettra à jour cette application et résoudra probablement les problèmes qu’elle rencontre. Voici comment réinstaller l’application Gaming Services sur votre PC :
- Appuyez sur la touche Windows logo + S pour activer cet utilitaire.
- Tapez ensuite la phrase de recherche PowerShell dans l’outil de recherche de fichiers.
- Cliquez sur le bouton Exécuter en tant qu’administrateur pour activer cet utilitaire.
- Pour supprimer les services de jeux, exécutez cette commande :
- Quittez l’application PowerShell et sélectionnez l’option Redémarrer Windows .
- Rouvrez PowerShell, entrez cette commande et appuyez sur Entrez la commande.:
- Cliquez sur le bouton Obtenir pour Gaming Services.
Si vous n’avez pas encore installé Gaming Services, vous devez le faire. Vous pouvez passer à l’étape 5 ci-dessus pour afficher la page Gaming Services dans le Microsoft Store et l’installer à partir de là. L’application Xbox comprendra probablement aussi une notification de dépendance manquante, que vous choisirez d’installer en suivant les étapes de la première résolution.
8. Réinstaller l’application Xbox
Enfin, réinstallez l’application Xbox si vous essayez toujours de résoudre l’erreur « l’emplacement n’est pas configuré pour l’installation de jeux » après avoir appliqué toutes les résolutions ci-dessus. Vous pouvez désinstaller l’application Xbox de la manière habituelle via les Paramètres. Vous pouvez également consulter la rubrique Comment désinstaller un logiciel Windows pour trouver d’autres moyens de le faire.
Après avoir désinstallé cette application, affichez ceci Page Xbox sur le Microsoft Store ; appuyez sur la touche Accéder au magasin de l’application Xbox. Cliquez sur Ouvrir le Microsoft Store et sélectionnez Obtenir.
Installer à nouveau des jeux avec l’application Xbox
De nombreux utilisateurs de l’application Xbox ont réussi à résoudre l’erreur « l’emplacement n’est pas configuré pour l’installation de jeux » à l’aide des solutions présentées dans ce guide. Il y a donc de fortes chances que l’une d’entre elles fonctionne pour vous. Vous pourrez alors installer à nouveau tous les meilleurs titres Game Pass via l’application Xbox.
Comment réparer mon application Xbox qui ne s’installe pas sur Windows 10 ?
Essayez de fermer à la fois l’appli Xbox et l’appli EA, puis relancez l’appli Xbox. Réinstallez l’app Gaming Services sur votre appareil Windows 10/11 : Sélectionnez l’icône Recherche dans la barre des tâches, tapez powershell, faites un clic droit sur Windows PowerShell, puis sélectionnez Exécuter en tant qu’administrateur.
Comment réparer l’application Xbox qui n’installe pas les jeux sur mon PC ?
Comment réparer les jeux qui ne s’installent pas sur l’application Xbox Game Pass pour PC ?
- Réinitialiser, réinstaller, réparer, redémarrer.
- Utiliser PowerShell pour réparer les « Gaming Services » de l’ordinateur Xbox
- Essayez de désactiver IPv6.
- Supprimez les installations de jeux bloquées sur le PC Xbox.
Comment modifier l’emplacement d’installation dans Windows 11 Xbox ?
Lancez l’application Xbox, cliquez sur votre profil dans le coin supérieur gauche et choisissez Paramètres dans le menu contextuel. Choisissez Général dans la barre latérale gauche. Cliquez sur l’option Changer de dossier sous Changer l’endroit où cette application installe les jeux par défaut.