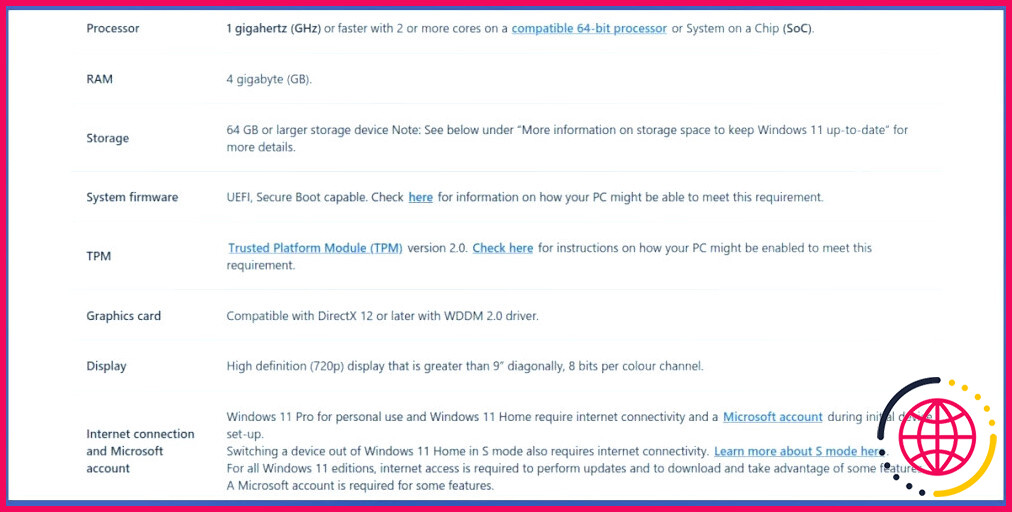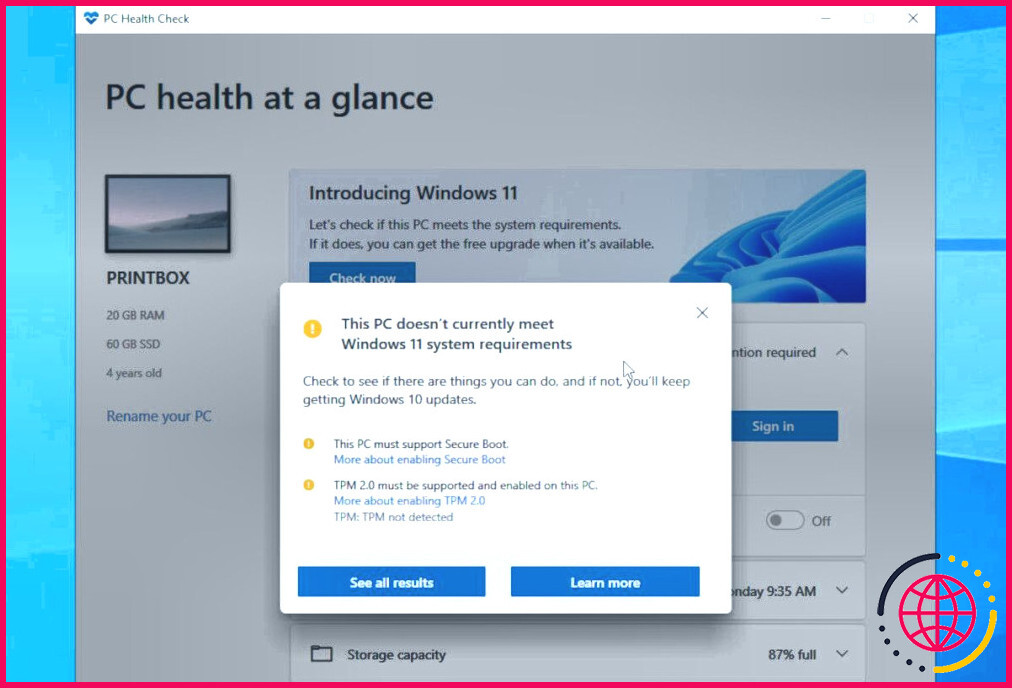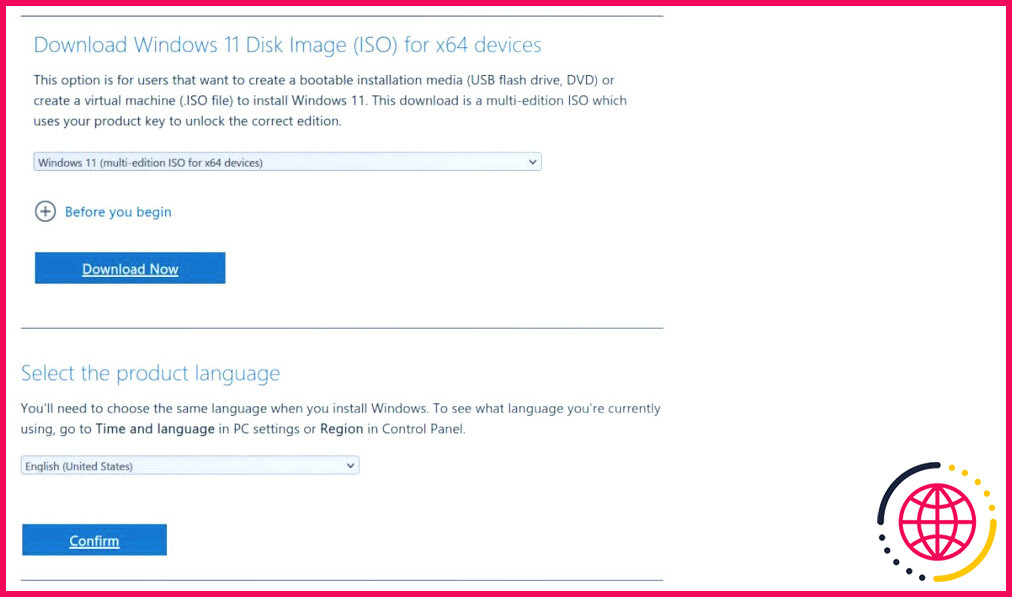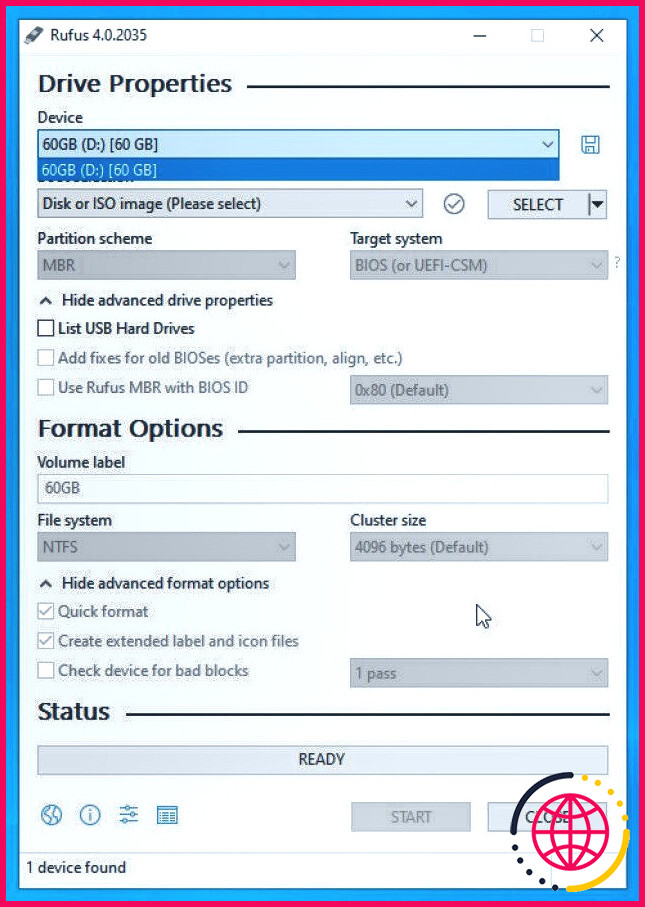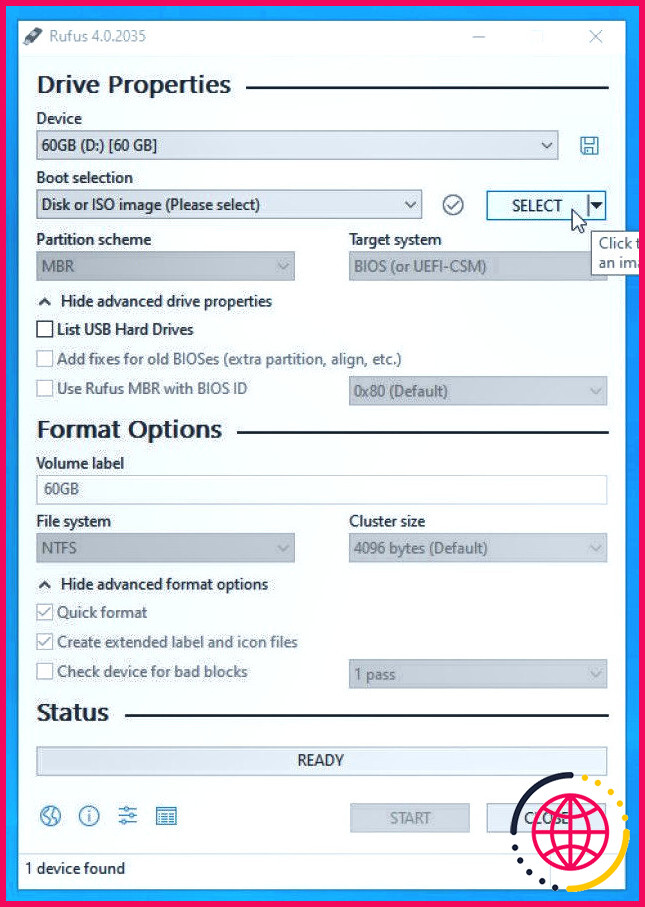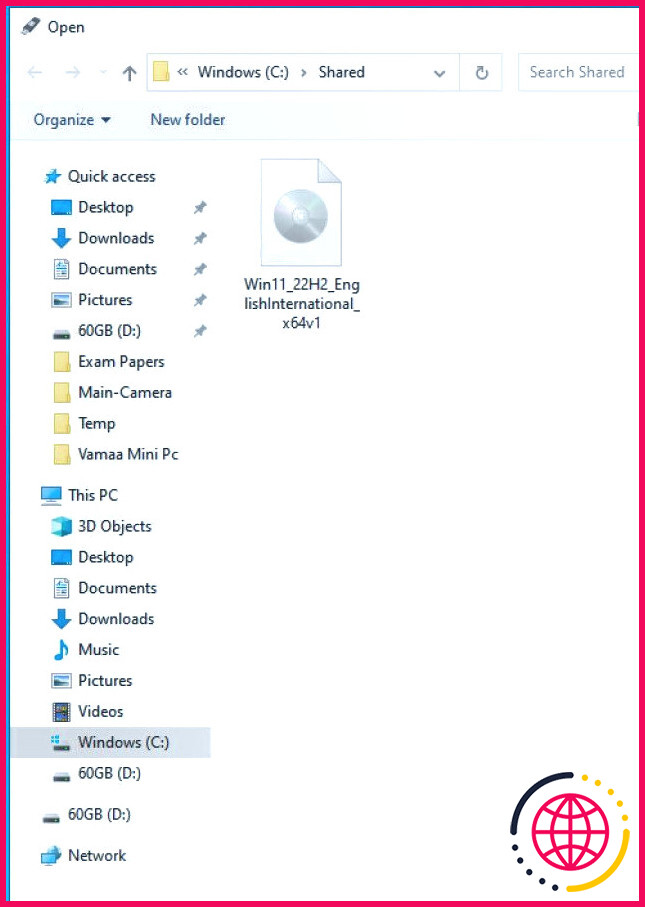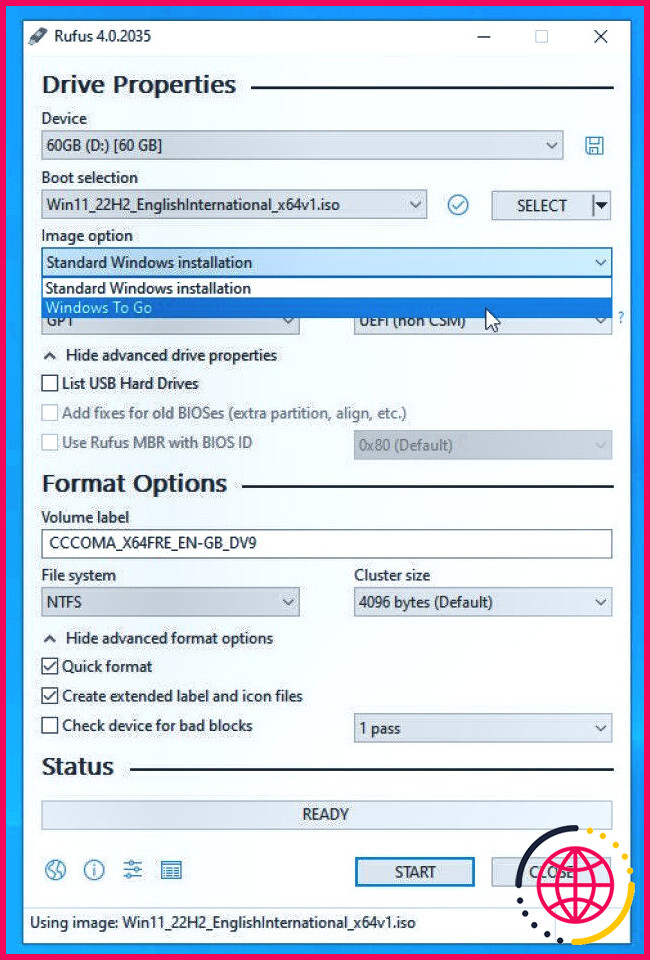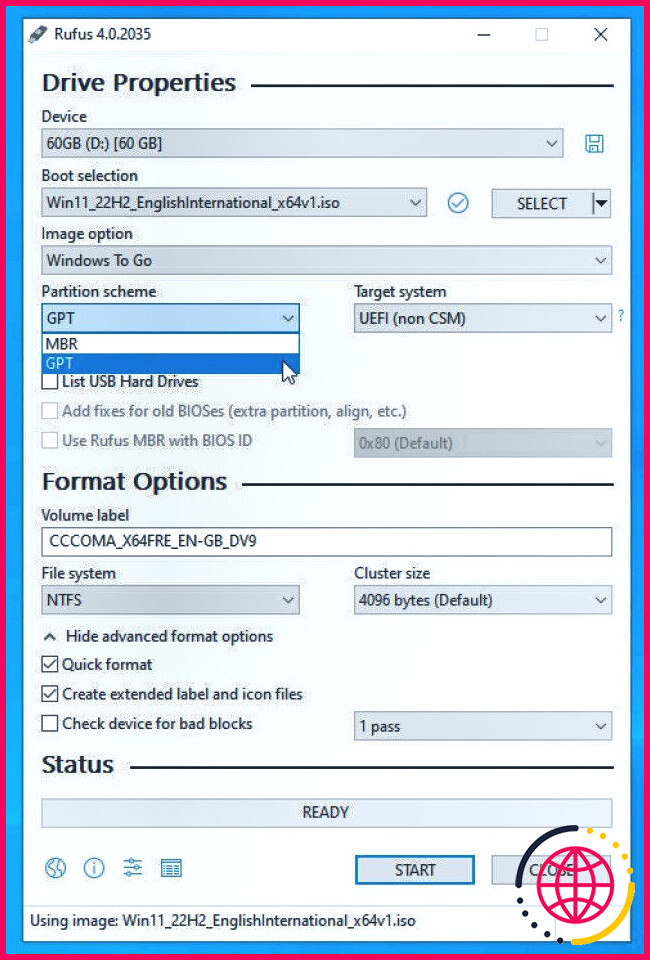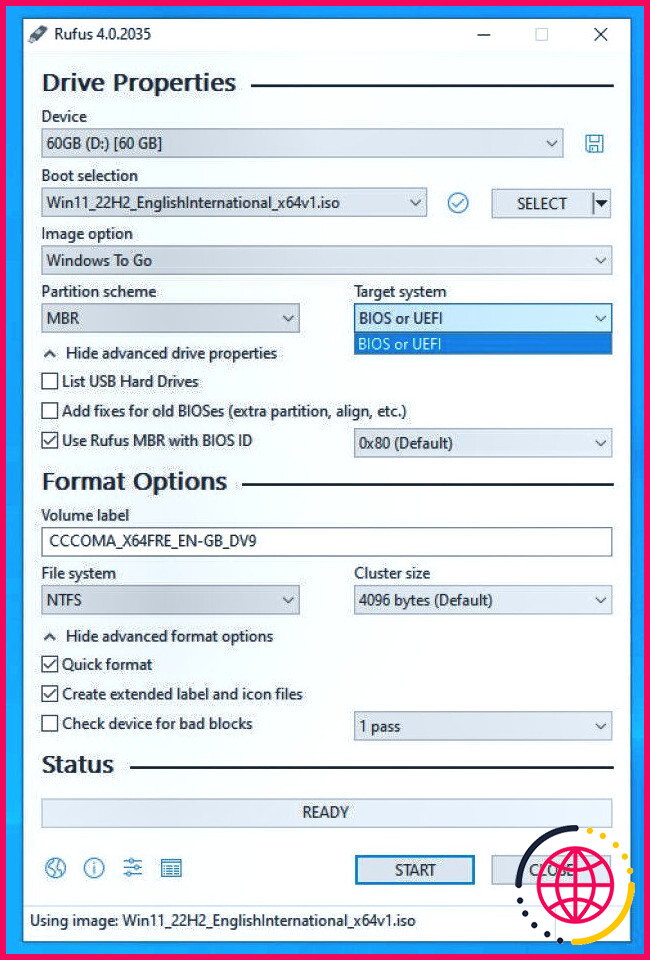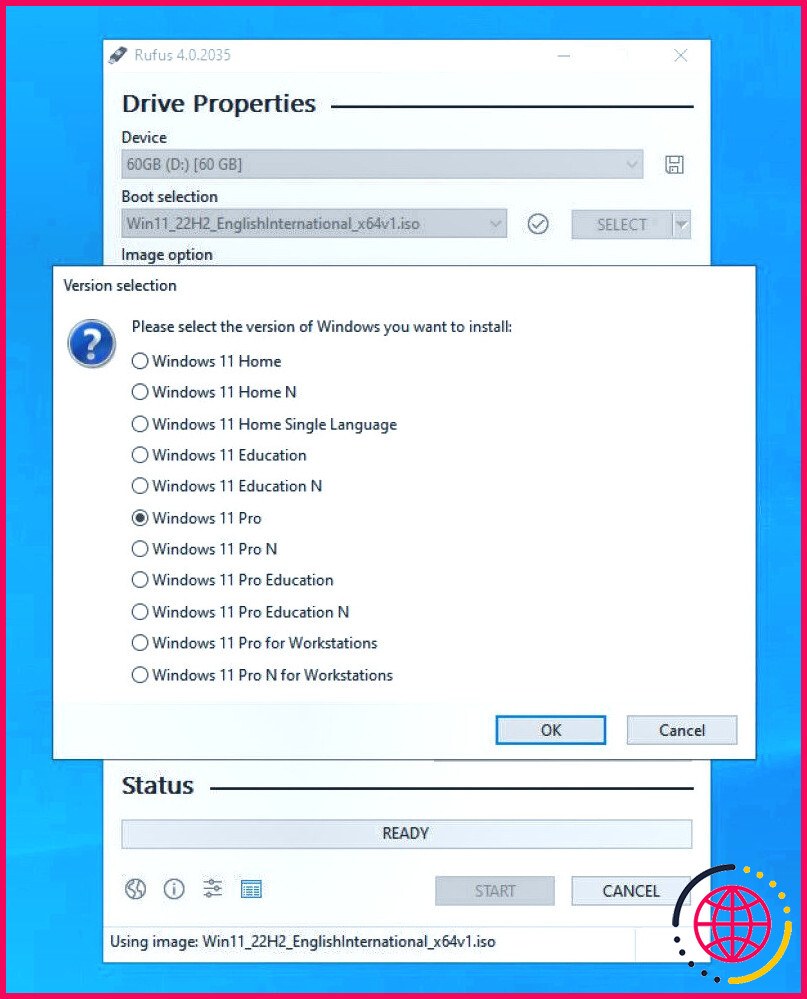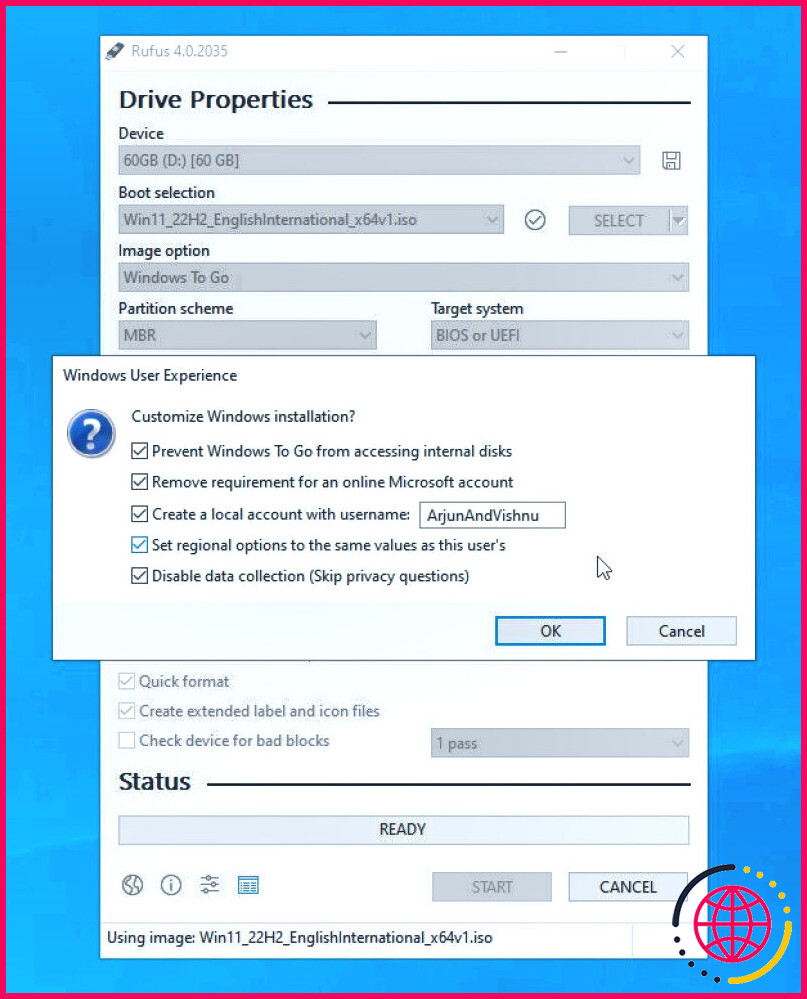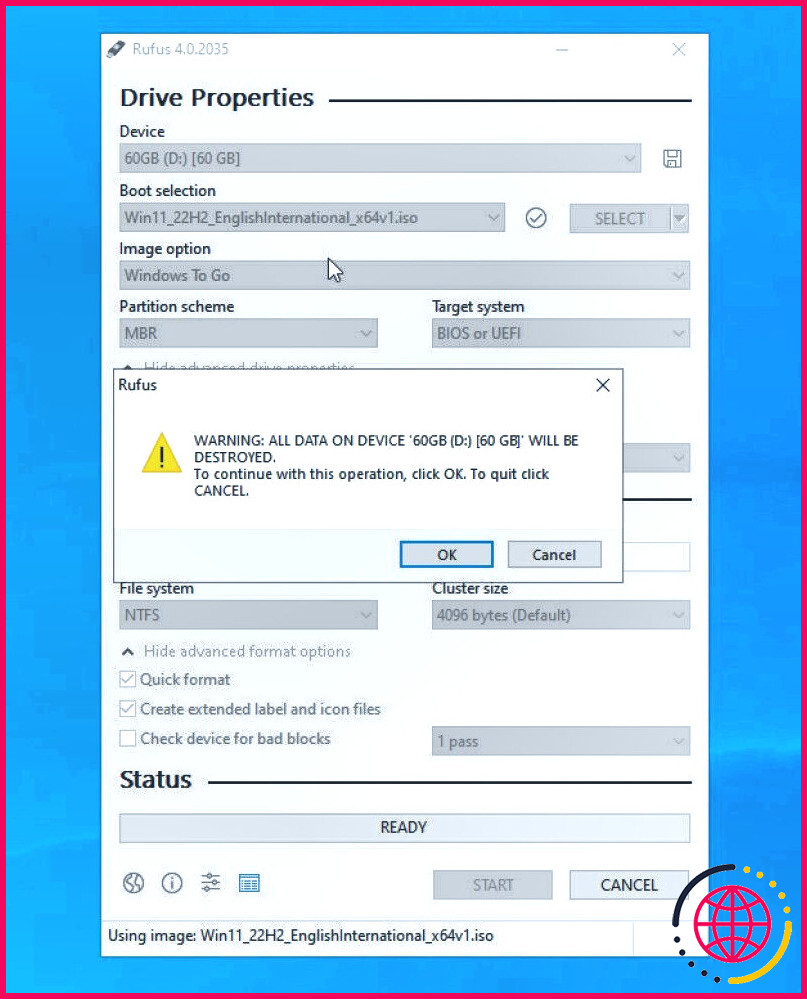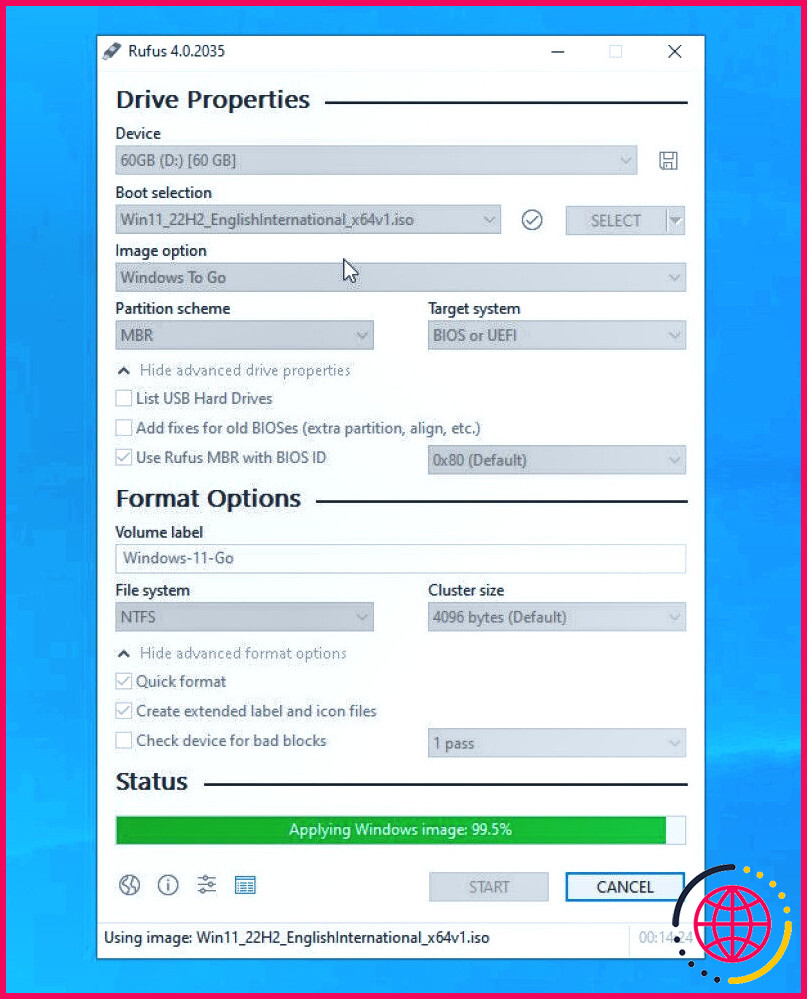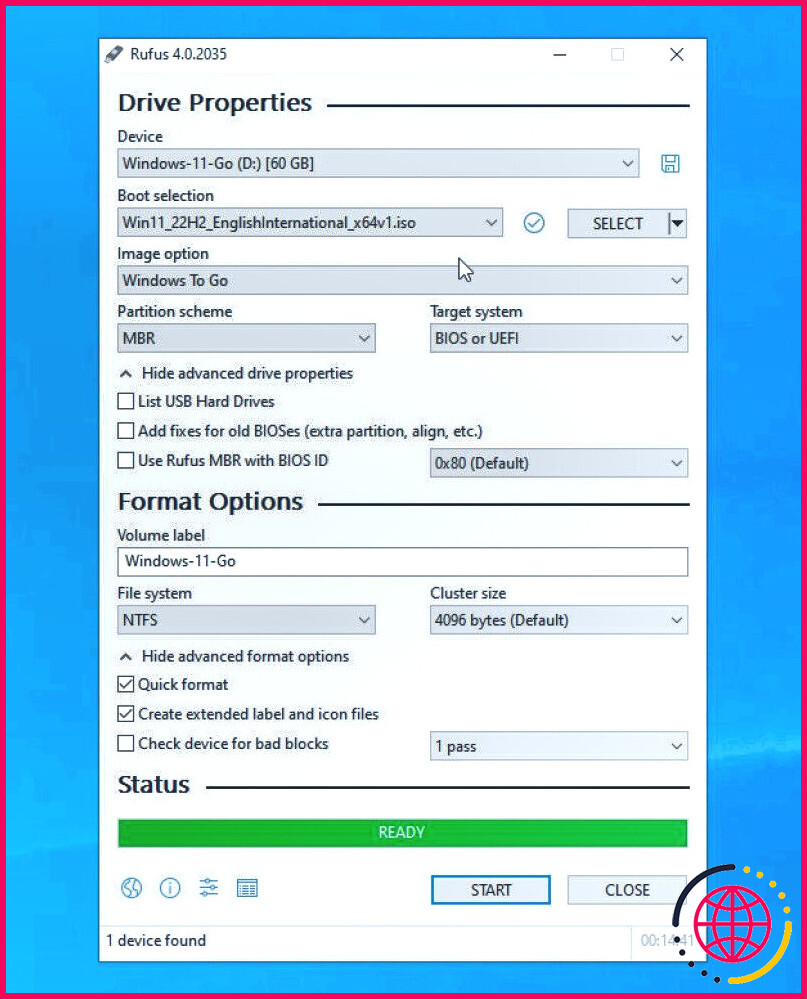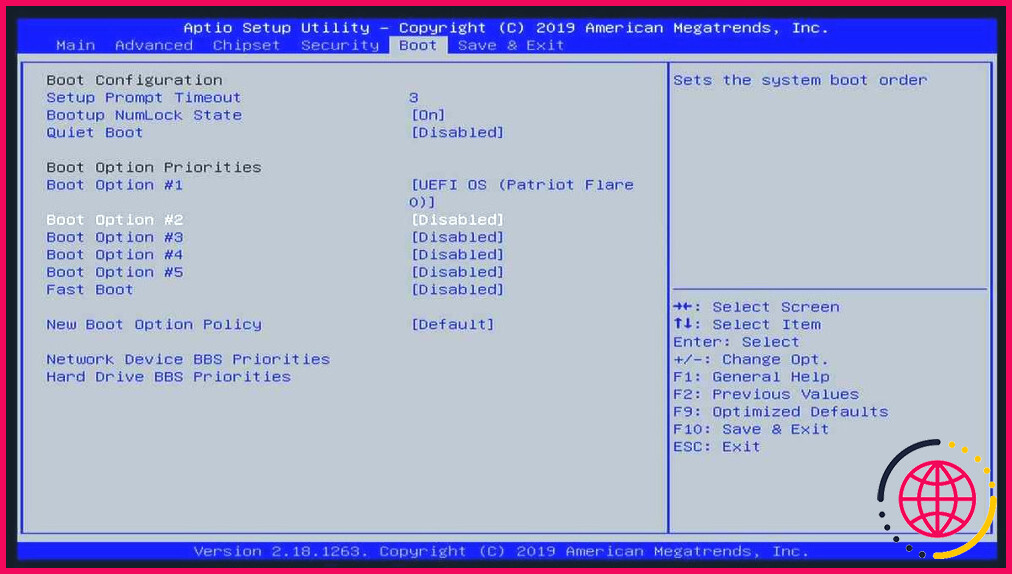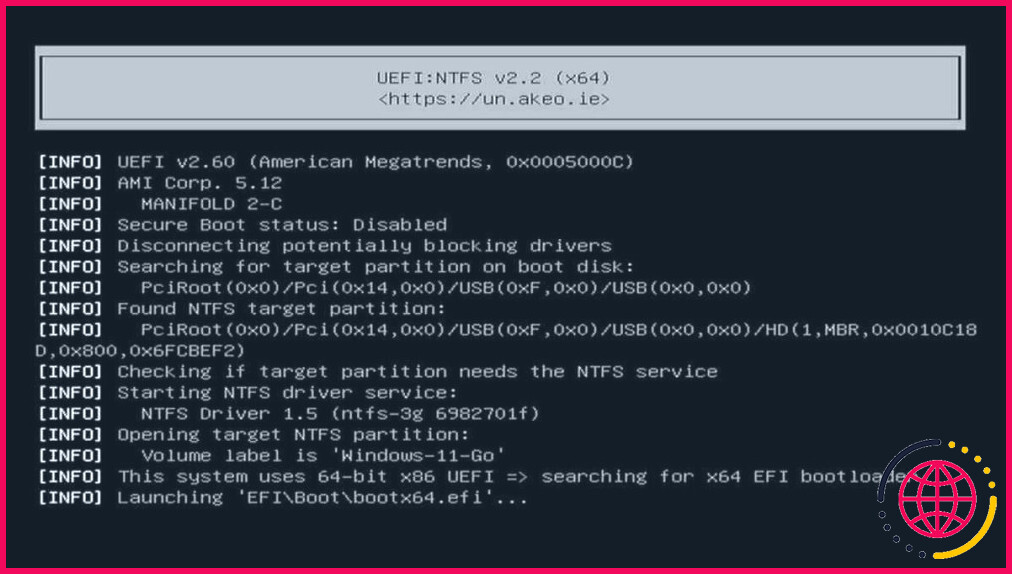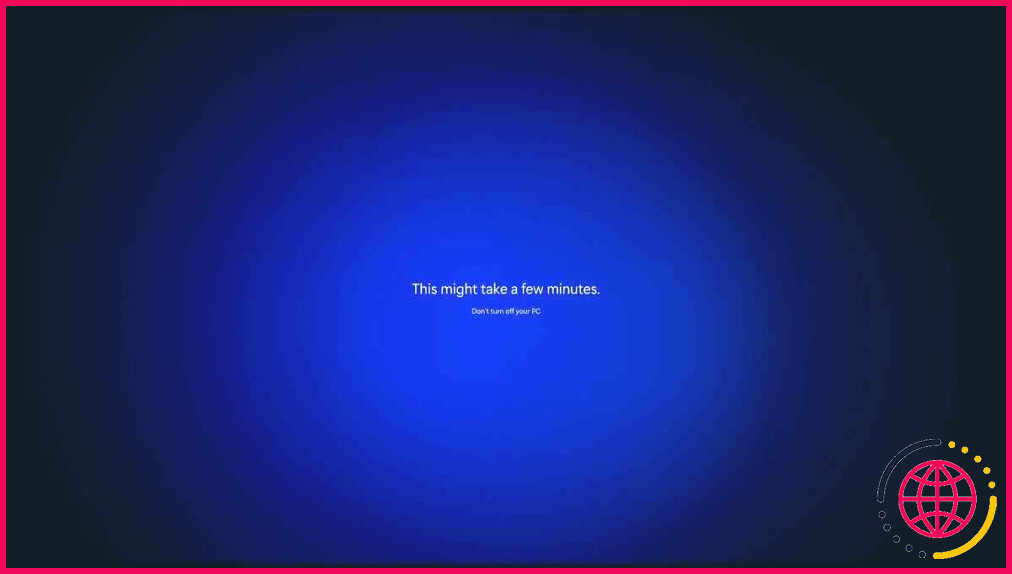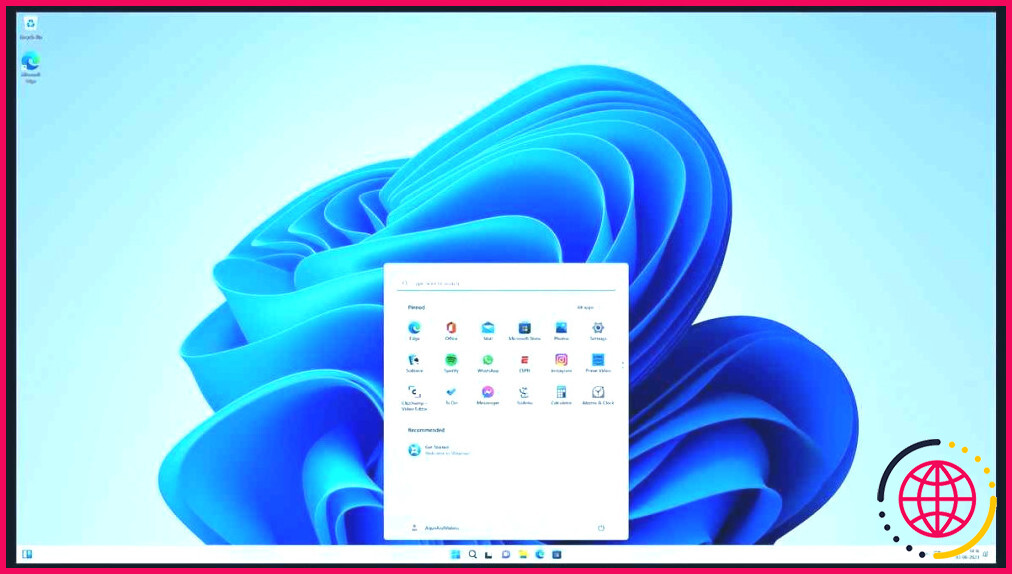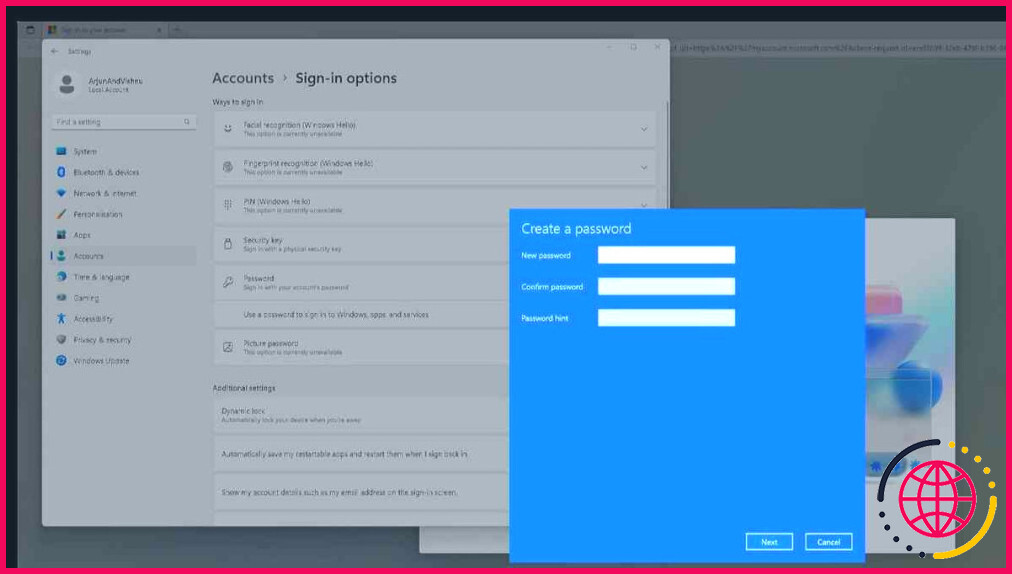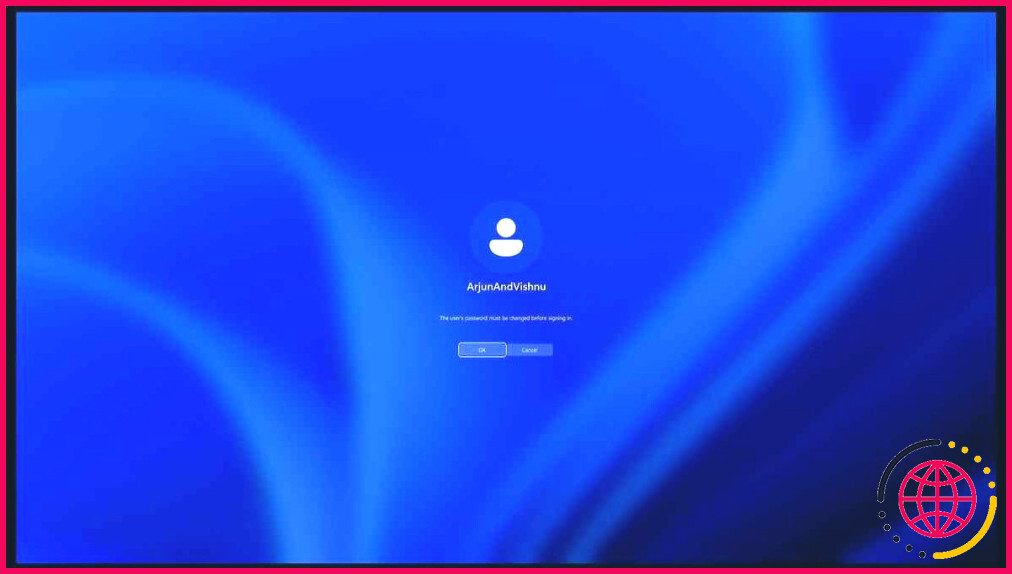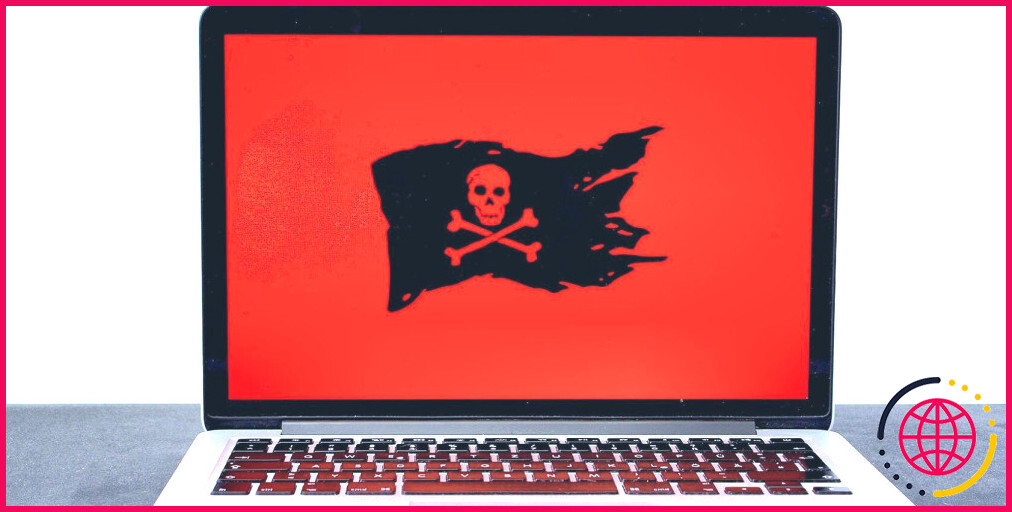Comment faire fonctionner Windows 11 sur un vieux PC avec Windows To Go et Rufus
Les exigences du système Windows 11 précisent qu’il a besoin d’UEFI, de Secure Boot et de TPM. De nombreux ordinateurs anciens sont suffisamment puissants pour exécuter Windows 11. Pourtant, ils ne peuvent pas installer le système d’exploitation en raison de ces exigences. Windows 11 refuse de s’installer et affiche le message « ce PC ne peut pas exécuter Windows 11 ».
Il existe un moyen de contourner ces exigences et d’installer Windows 11 sur n’importe quel ordinateur puissant, même s’il est ancien. Le processus est également très simple.
Quelle est la configuration requise pour Windows 11 ?
Contrairement aux versions précédentes, Windows 11 est rigide en ce qui concerne la configuration minimale requise. Il demande non seulement un processeur rapide, mais insiste également sur le fait que le processeur doit être d’une certaine génération ou plus. Les processeurs pris en charge comprennent les nouveaux modèles d’AMD, d’Intel et de Qualcomm.
Vous pouvez vérifier si votre PC répond à ces exigences en utilisant les outils suivants l’application PC Health Check. Mais si l’une des exigences n’est pas remplie, Windows indiquera que le système ne répond pas aux exigences.
Le contrôle de compatibilité de Windows 11 n’est pas seulement un avertissement, mais entraînera également le refus d’installer l’OS. Windows 10 prendra sa retraite le 14 octobre 2025, après quoi il ne recevra plus de mises à jour. Ainsi, votre PC ne bénéficiera d’aucune nouvelle fonctionnalité ni d’aucun correctif de sécurité si vous n’y installez pas Windows 11.
Cependant, vous pouvez donner un nouveau souffle à votre ordinateur en créant un disque amorçable Windows To Go. Vous pourrez ainsi contourner toutes ces exigences :
- Un processeur compatible,
- UN BIOS UEFI,
- Compatibilité Secure Boot,
- TPM (Trusted Platform Module),
- et un compte Microsoft pour la configuration initiale de l’appareil.
Matériel nécessaire pour créer un disque Windows 11 To Go
Les versions portables de Windows fonctionnent sur l’interface USB. Vous avez besoin d’un adaptateur USB 3.0 vers SATA et d’un disque dur SSD. Une extrémité de l’adaptateur se connectera à l’USB 3.0 de votre ordinateur, et le disque dur SSD se trouvera à l’autre extrémité. C’est très simple.
Et oui, vous pouvez installer Windows To Go sur une clé USB. Cela fonctionnera également avec une clé USB 2.0 et un disque dur. Mais ces périphériques et interfaces plus lents ne sont pas recommandés. Nous y reviendrons plus tard.
Comment créer un disque Windows To Go à l’aide de Rufus
Rufus est un outil open-source gratuit qui permet de créer des clés USB amorçables, que vous pouvez utiliser pour installer des systèmes d’exploitation. Rufus peut également créer des lecteurs portables Windows To Go. Donc, pour commencer, téléchargez Rufus à partir du site officiel.
Vous aurez également besoin d’une image de Windows 11. Il s’agit de disponible en téléchargement gratuit sur le site de Microsoft. Vous n’êtes pas obligé de vous enregistrer pour télécharger le support. L’activation après l’installation est également facultative.
Sur la page de téléchargement, descendez jusqu’à la section intitulée Télécharger l’image disque (ISO) de Windows 11 pour les appareils x64. Sélectionnez ensuite Windows 11 (ISO multi édition pour les appareils x64) dans la liste déroulante.
Faites défiler vers le bas jusqu’à Sélectionnez la langue du produit et cliquez sur Confirmez pour télécharger. Le téléchargement dépasse les 5 Go. Une fois téléchargé, connectez votre disque dur USB et lancez Rufus.
Comment utiliser Rufus
Une fois Rufus lancé, il est temps de configurer votre disque :
- Sélectionnez votre disque SSD USB dans la liste déroulante Périphérique. Si la clé USB ne s’affiche pas, développez la fenêtre de la clé USB. Propriétés avancées du lecteur et cochez Lister les disques durs USB.
- Pour Sélection de démarrage puisque vous avez déjà téléchargé l’image, cliquez sur SÉLECTION et choisissez l’ISO Windows 11.
- Pour le Option d’image sélectionnez Windows To Go. Cela créera une installation portable de Windows 11 que vous pourrez utiliser sur plusieurs ordinateurs.
- Dans l’espace Plan de partition, sélectionner GPT si votre disque est supérieur à 2TB, ou sélectionnez MBR si votre disque est inférieur à 2TB. Si votre ordinateur n’est pas équipé de l’interface UEFI, vous devez vous en tenir au MBR uniquement. Si vous ne connaissez pas la différence entre les deux, lisez MBR vs. GPT : que devez-vous utiliser ?
- GPT fonctionne uniquement avec UEFI, ce qui est différent du BIOS CSM. La combinaison à choisir dépend des caractéristiques de votre ordinateur. Vous devez prendre votre décision en fonction des résultats obtenus lors de la vérification de l’état de votre PC.
- Vous pouvez laisser les autres options à leur valeur par défaut et cliquer sur Démarrer.
- Rufus vous demandera alors de choisir la version de Windows 11. Comme vous avez téléchargé la version complète, toutes les versions sont disponibles pour l’installation. Choisissez celle qui correspond à vos besoins.
Rufus vous présentera d’autres options pour personnaliser votre installation. Voici la meilleure façon de configurer Rufus, car il règle de nombreux problèmes :
- Sélectionnez Empêcher Windows To Go d’accéder aux disques internes. Cela empêchera les supports portables de perturber le système d’exploitation de la machine hôte.
- Sélectionnez Supprimer l’obligation de disposer d’un compte Microsoft en ligne si vous ne souhaitez pas en créer un pour des raisons de confidentialité. Cette option n’est plus disponible dans l’installation standard de Windows 11, car elle nécessite un compte Microsoft.
- Vous n’avez pas ajouté de compte Microsoft ? Vous avez besoin d’un compte local alors, Créez un compte local avec le nom d’utilisateur que vous souhaitez.
- Laissez les deux autres options cochées également, cela vous fera gagner du temps lors de l’installation.
Une fois que vous êtes prêt à partir, cliquez sur Démarrer. Rufus effacera les données du disque portable, écrira les fichiers Windows 11 et rendra le disque amorçable. Cette opération prend généralement une dizaine de minutes.
Lorsque vous avez terminé, fermez Rufus. Si vous comptez utiliser Windows To Go sur le même ordinateur, redémarrez-le. Si vous souhaitez l’utiliser sur un autre ordinateur, éjectez le périphérique USB et connectez-le à l’ordinateur cible.
Comment configurer Windows 11 pour qu’il démarre
Entrez dans le menu UEFI ou BIOS, il s’agit généralement de la touche DEL sur les ordinateurs de bureau et de la touche F2 sur les ordinateurs portables. Les écrans varient selon les ordinateurs, adaptez ces instructions en fonction de vos besoins. Accédez à l’écran Démarrage et définissez la clé USB comme premier périphérique de démarrage. Sauvegarder et quitter (généralement F10).
Votre ordinateur démarre avec Windows To Go. L’écran indique que le système d’exploitation de l’ordinateur Démarrage sécurisé de l’ordinateur est désactivé, il n’y a pas non plus de TPM.
Windows prend quelques minutes pour tout configurer. Comme vous avez déjà défini les options régionales et les options de confidentialité, l’installation ne posera pas d’autres questions.
Une fois que c’est fait, vous avez Windows 11, complètement fonctionnel sur un ordinateur qui ne répond pas aux exigences minimales du système. Il fonctionnera toujours A-OK !
Il se mettra également à jour, comme le ferait une installation normale. Il vous reste une chose à faire. Vous n’avez pas défini le mot de passe lorsque vous avez créé le nom d’utilisateur dans Rufus. C’est important pour la sécurité.
Pour définir le mot de passe, ouvrez Paramètres > recherchez Modifier votre mot de passe > cliquez Mot de passe et modifiez-le.
Si vous ne l’avez pas fait, Windows 11 vous obligera de toute façon à le faire au prochain redémarrage.
Comment utiliser le bon matériel pour Windows To Go
Windows 11 sur une clé USB fonctionnera bien, exactement comme sur un disque interne, à condition que la vitesse du disque soit suffisante. En tant que tel, c’est une bonne idée de s’assurer que vous utilisez les bons ports et les bons lecteurs pour assurer l’expérience la plus rapide possible.
Les disques SSD sont toujours un meilleur choix
Les disques durs à état solide (SSD) ne comportent aucune pièce mobile. Ils sont donc très rapides par rapport aux disques durs (HDD) qui utilisent des disques en rotation.
Les systèmes d’exploitation utilisent de nombreux petits fichiers, et les disques SSD brillent par leur vitesse de lecture/écriture de ces fichiers. Les disques durs, en revanche, ont besoin de plus de temps pour rechercher les fichiers. Le temps d’accès de chaque disque en témoigne : les disques SSD prennent 1 ms et les disques durs 20 ms. C’est pourquoi vous devriez toujours choisir un disque SSD pour stocker votre système d’exploitation si vous le pouvez.
L’USB 3.0 est 10 fois plus rapide que l’USB 2.0
L’USB 3.0 lit/écrit à 5 Gbps par rapport à l’USB 2.0 qui ne peut faire que 480 Mbps. Vous devez donc utiliser un adaptateur USB 3.0 vers SATA.
Utiliser le port USB 3.0 de l’ordinateur
Identifiez le port 3.0 de votre ordinateur. Il est généralement de couleur bleue. Vous pouvez également utiliser les ports USB-C qui sont généralement de type USB 3.0 ou supérieur.
Choses importantes à savoir sur Windows 11 To Go
Avant d’utiliser Windows 11 To Go, gardez à l’esprit ces points importants :
- Les disques avec Windows To Go ne démarrent pas en tant que disques internes. Si vous retirez le disque SSD de l’adaptateur USB vers SATA et que vous le connectez à un port SATA interne, démarrera-t-il ?
- Le disque est portable d’un ordinateur à l’autre, s’ils ont la même configuration. Par exemple, si un ordinateur est équipé d’une carte graphique NVIDIA avec un pilote déjà installé, le même disque ne démarrera pas sur un autre matériel. Dans ce cas, vous devez démarrer en mode sans échec et réinitialiser les pilotes.
- Contourner les exigences du système n’est pas une bonne idée en général. Certaines fonctionnalités de Windows 11 offrent une sécurité supplémentaire à votre ordinateur. Vous pouvez en avoir besoin si l’ordinateur est exposé à des cyberattaques. Cependant, il peut s’agir d’un bon dernier recours si vous vous inquiétez de la perte de support de Windows 10.
Prolongez la durée de vie de votre ordinateur avec Windows 11 To Go
Certains disent que le vieillissement du matériel tue un ordinateur. Mais ce n’est pas le cas en général. Des Chromebooks en parfait état sont mis au rebut à cause de l’absence de mises à jour logicielles. Il en sera de même pour les PC sous Windows 10, ceux qui sont incompatibles avec Windows 11. Contourner les exigences du système peut donner une nouvelle vie à votre ordinateur.
Comment contourner les exigences de win 11 Rufus ?
Naviguez vers le bas de la fenêtre de Rufus et cliquez sur le bouton Démarrer. Une boîte de dialogue Windows User Experience s’ouvre. Ici, vous pouvez appliquer toutes les personnalisations que vous souhaitez à la clé USB amorçable Windows 11. Cliquez sur la case à cocher en face de l’option Supprimer l’exigence de 4GB+ RAM, Secure Boot, et TPM 2.0.
Comment installer Windows 11 sur un ancien PC à l’aide de Rufus ?
Pour créer une clé USB amorçable Windows 11 à l’aide de Rufus :
- Téléchargez le fichier ISO de Windows 11 à partir du site Web de Microsoft.
- Téléchargez et exécutez Rufus, aucune installation n’est requise.
- Connectez à votre ordinateur une clé USB d’une capacité de stockage d’au moins 8 Go.
- Ouvrez Rufus et sélectionnez la clé USB connectée dans le menu déroulant « Périphérique ».
Rufus est-il compatible avec Windows 11 ?
Rufus vous permet de télécharger le fichier ISO et de créer une clé USB amorçable pour installer Windows 11 sur du matériel pris en charge ou non. Rufus est un outil gratuit qui permet de créer rapidement une clé USB amorçable pour mettre à niveau ou installer proprement Windows 11.