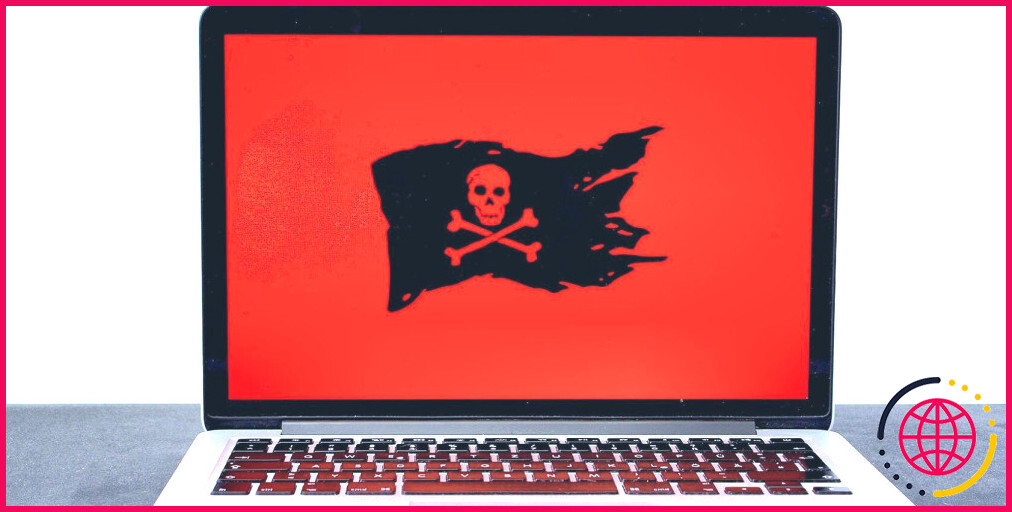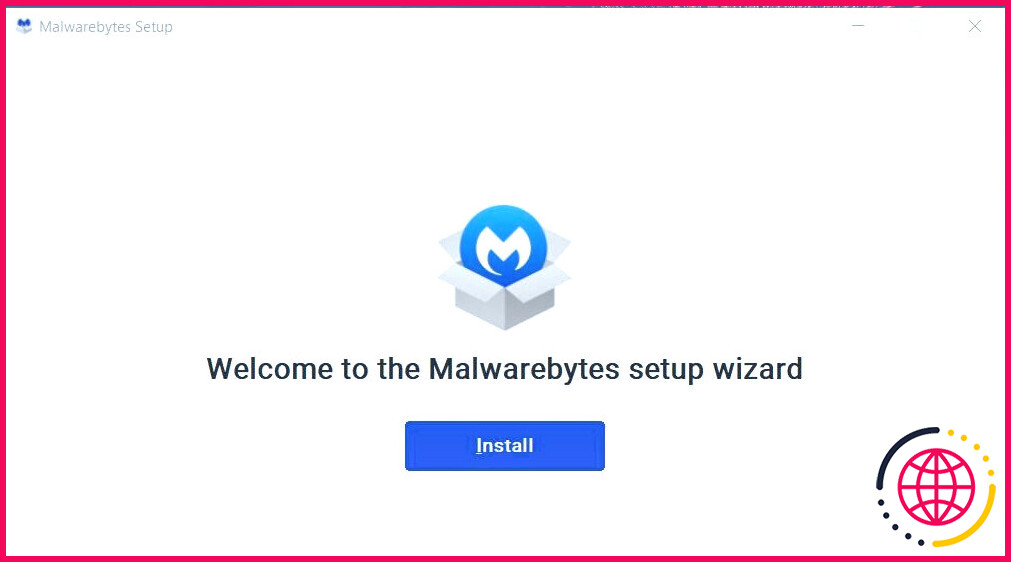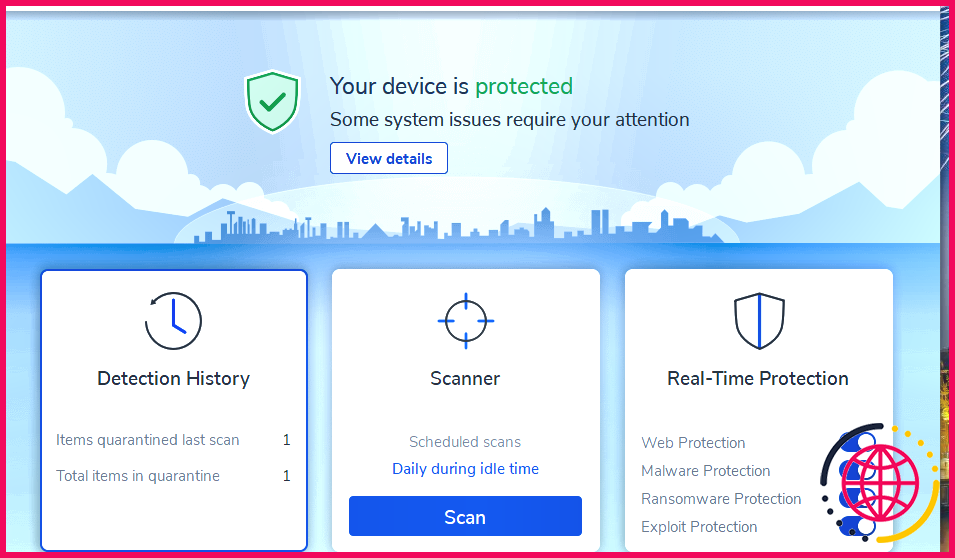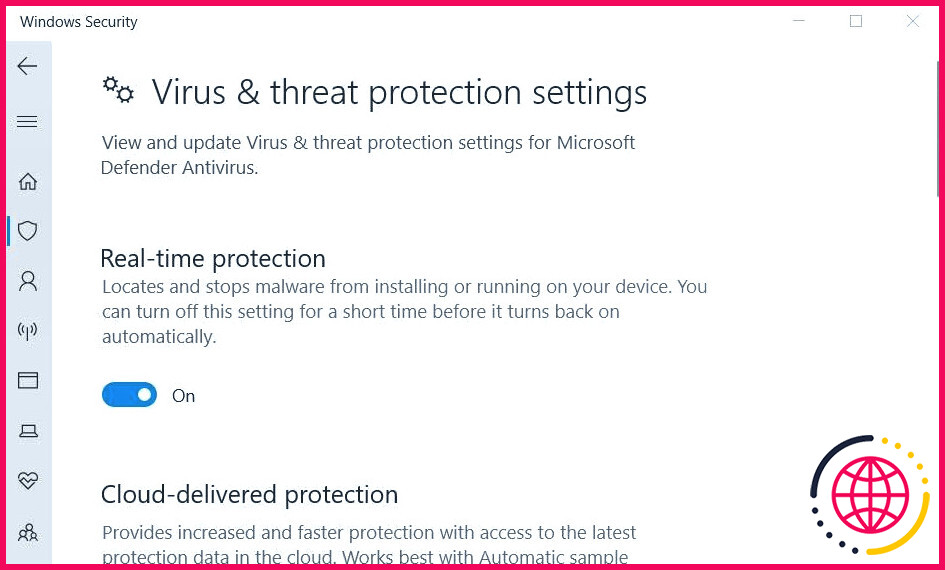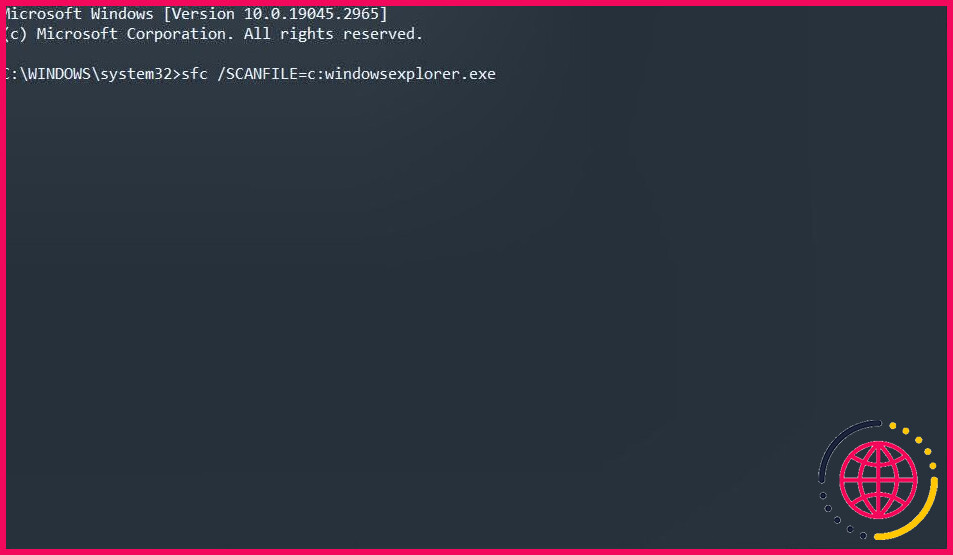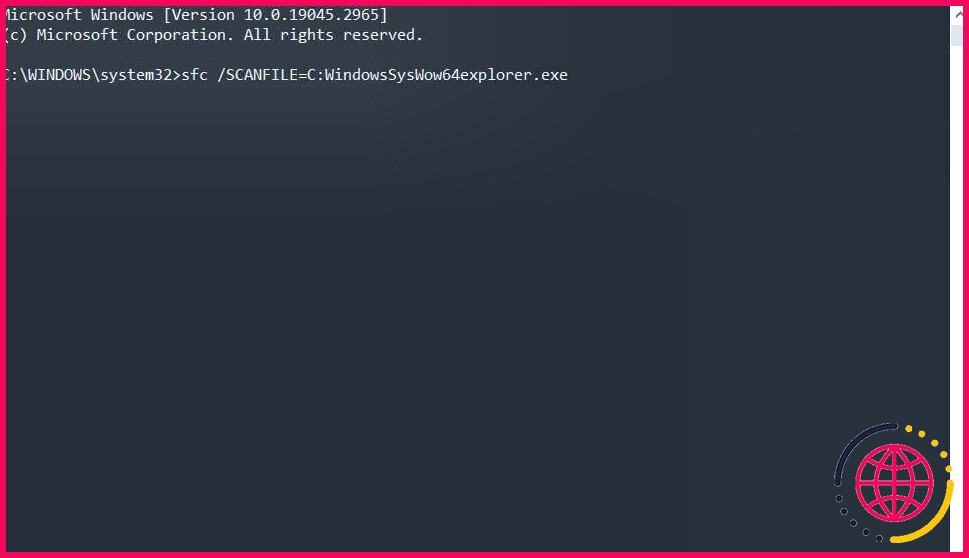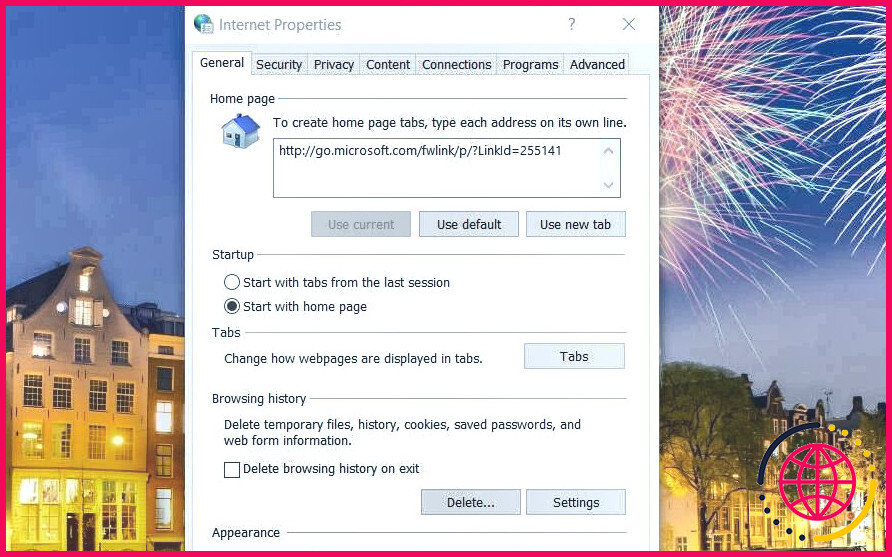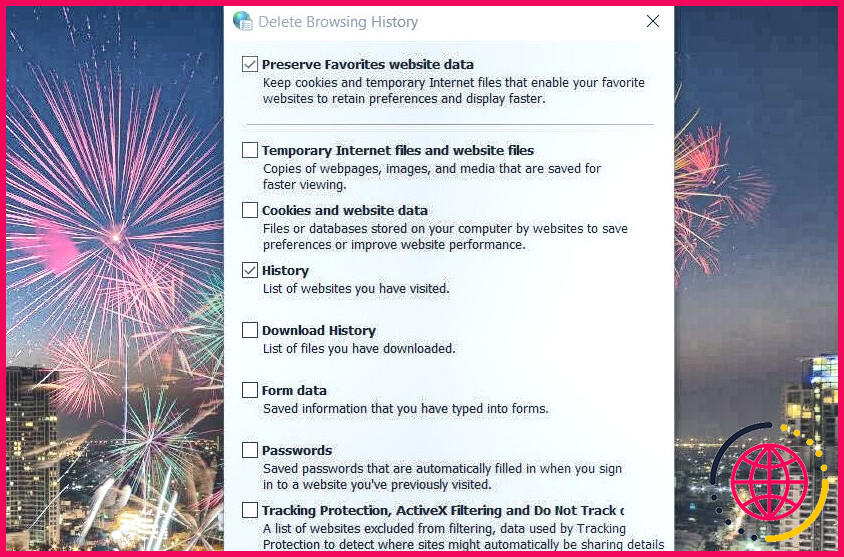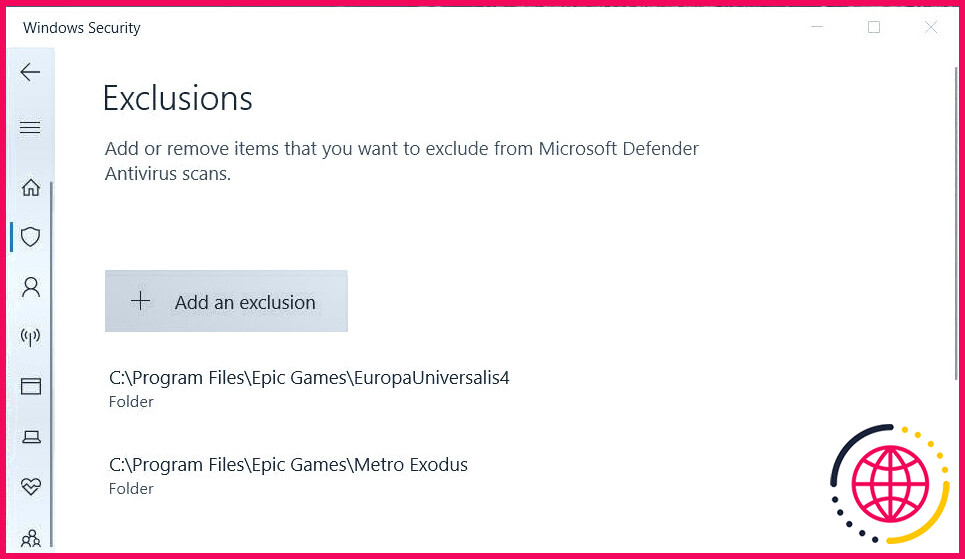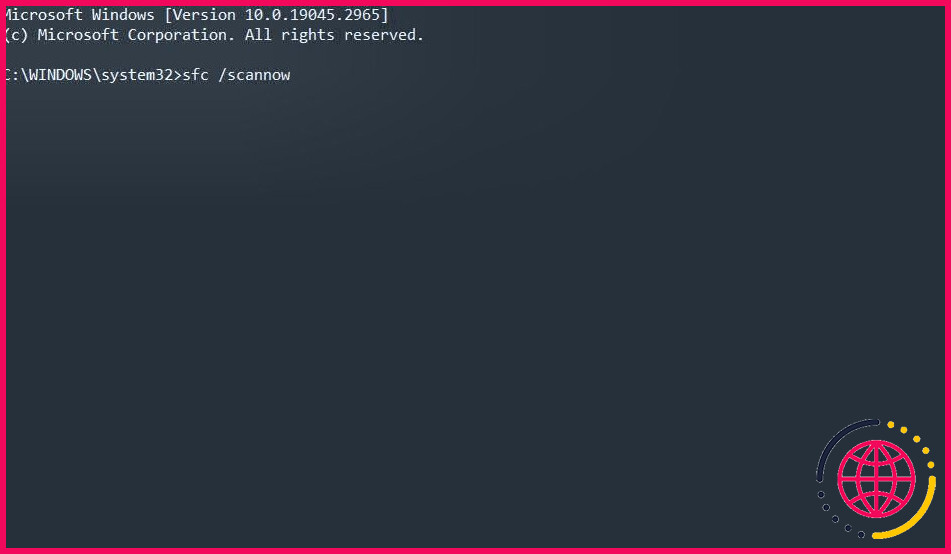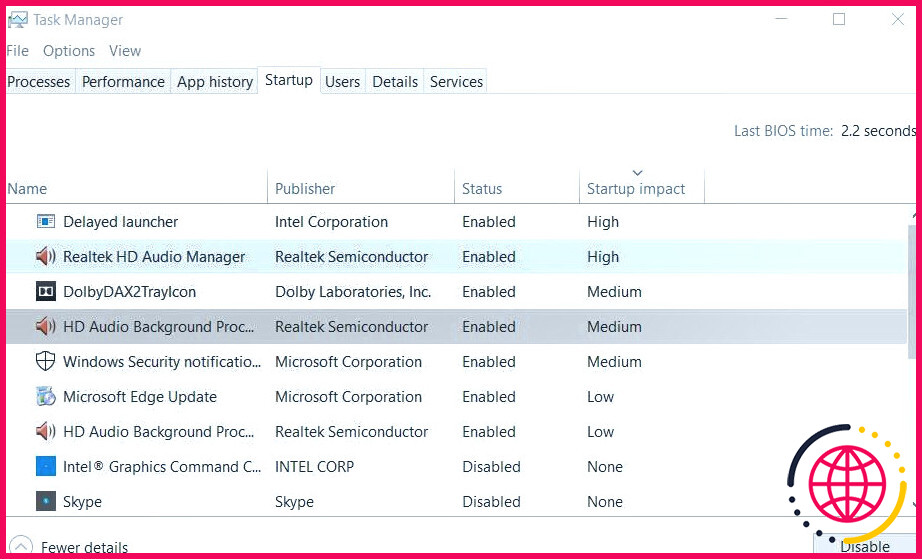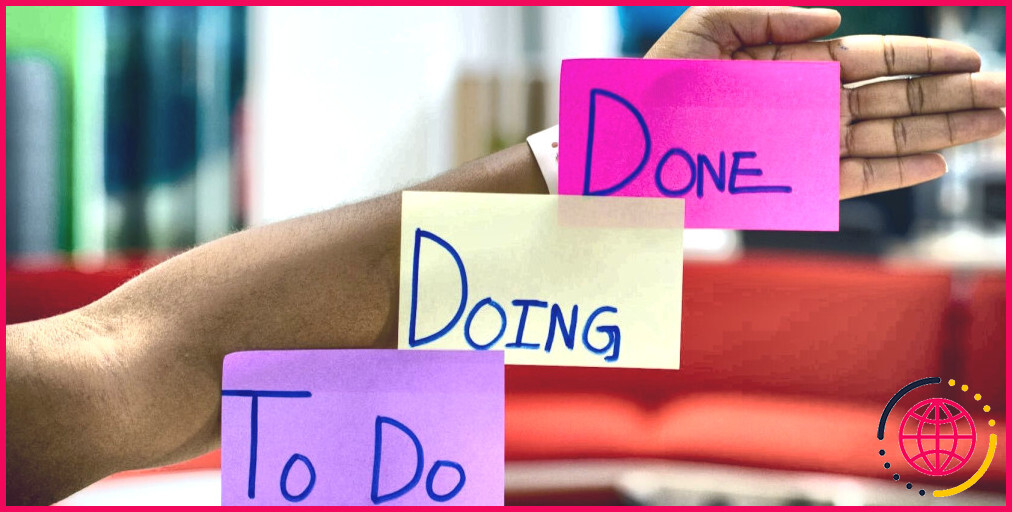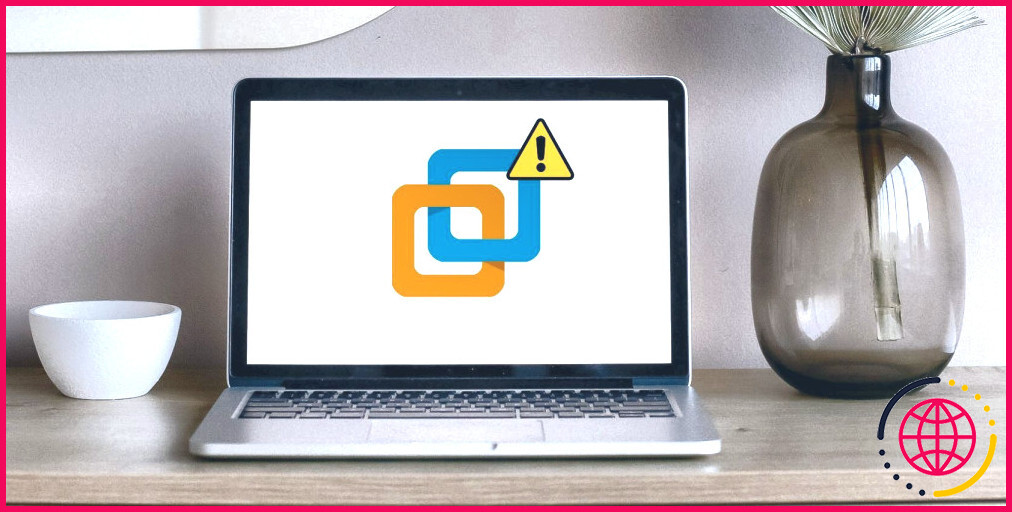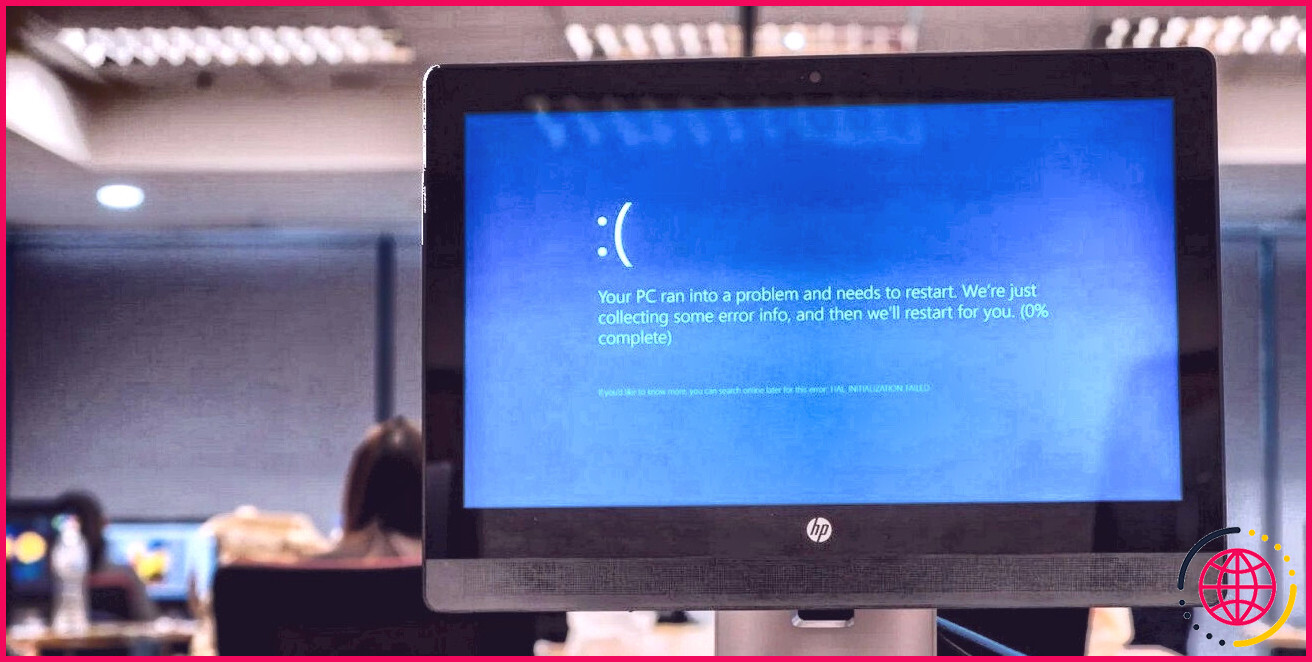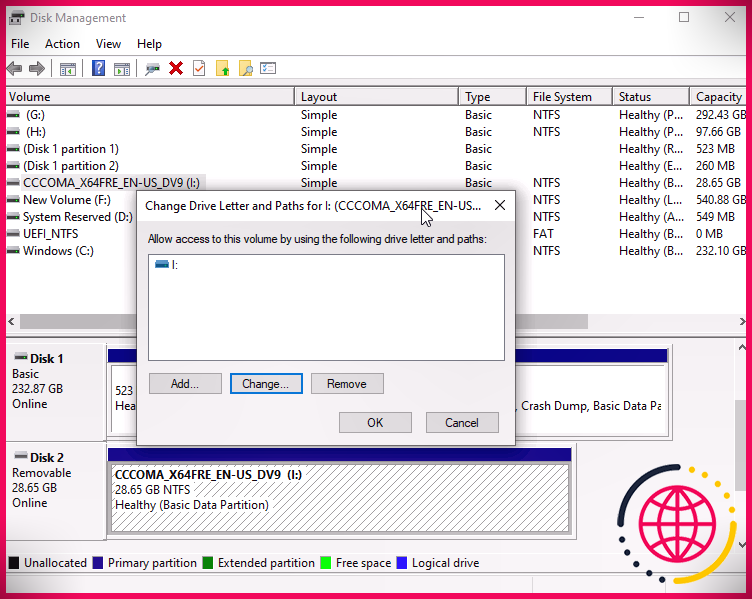Comment réparer l’erreur 0x800700E1 dans Windows 10 & 11
L’erreur 0x800700E1 est un problème signalé par les utilisateurs lorsqu’ils essaient de transférer des fichiers d’une clé USB vers leur PC ou d’effectuer des sauvegardes Windows. Dans les deux cas, un message d’erreur 0x800700E1 s’affiche et indique que « l’opération ne s’est pas déroulée correctement ». Cela signifie que les utilisateurs ne peuvent pas transférer leurs fichiers ou sauvegarder Windows comme ils le souhaitent.
L’erreur 0x800700E1 peut être causée par des logiciels malveillants, des faux positifs, une corruption des fichiers système et des applications d’arrière-plan conflictuelles. Vous pouvez résoudre ce problème en appliquant les résolutions potentielles pour traiter ces causes. Voici comment vous pouvez corriger l’erreur 0x800700E1 Din Windows 11 et 10.
1. Lancez une analyse Malwarebytes
Le message d’erreur 0x800700E1 indique spécifiquement que l’opération ne s’est pas terminée à cause d’un fichier contenant un logiciel malveillant (un virus). Il est donc possible qu’un véritable virus soit à l’origine de ce problème. Lancez donc une analyse antivirus avec le logiciel gratuit Malwarebytes. Vous pouvez lancer une analyse complète de votre PC avec Malwarebytes comme suit :
- Ouvrez ceci Malwarebytes page de téléchargement.
- Sélectionnez la page Téléchargement gratuit .
- Cliquez sur le bouton de la barre des tâches du dossier bibliothèque de l’explorateur et ouvrez le répertoire contenant le fichier d’installation de Malwarebytes.
- Double-cliquez sur l’option MBSetup-4.4.exe pour afficher une fenêtre d’installation de Malwarebytes.
- Cliquez sur Installer pour ajouter le logiciel à Windows.
- Sélectionnez Terminé pour terminer et lancer Malwarebytes.
- Cliquez sur Malwarebytes Scan de Malwarebytes.
- Sélectionnez l’option Quarantaine si quelque chose est détecté.
Si l’erreur 0x800700E1 se produit lorsque vous essayez de transférer des fichiers à partir d’une clé USB, analysez le dossier qui contient les fichiers que vous essayez de déplacer ou de copier. Pour ce faire, vous devez connecter le lecteur à votre PC. Cliquez ensuite avec le bouton droit de la souris sur le dossier du lecteur externe dans l’Explorateur et sélectionnez Analyser avec Malwarebytes.
2. Désactivez Microsoft Defender (ou toute application antivirus tierce active).
L’erreur 0x800700E1 peut se produire lorsque le logiciel antivirus identifie à tort un fichier légitime comme étant un logiciel malveillant (ou un virus). Un tel scénario est appelé « faux positif ». Essayez donc de désactiver temporairement l’option de protection en temps réel de Microsoft Defender juste avant de tenter de transférer vos fichiers ou d’effectuer une sauvegarde de Windows.
Si vous avez installé une autre application antivirus tierce, vous devez désactiver la protection en temps réel de ce logiciel. La plupart des applications antivirus disposent d’un menu contextuel permettant de désactiver les boucliers antivirus. Regardez donc dans la zone de notification, cliquez avec le bouton droit de la souris sur votre application antivirus et sélectionnez une option qui désactivera temporairement son bouclier antivirus pendant une heure ou deux.
3. Réparer l’explorateur de fichiers
L’erreur 0x800700E1 peut également se produire en raison de problèmes liés au processus de l’explorateur de fichiers. Cela est plus probable si vous ne pouvez pas transférer ou copier certains fichiers à cause de l’erreur 0x800700E1. Vous pourrez peut-être résoudre ces problèmes en exécutant quelques commandes SFC plus spécifiques pour explorer.exe, comme celle-ci :
- Appuyez sur la touche Win + S et tapez CMD dans la zone de recherche que la touche de raccourci active.
- Cliquez sur le bouton Invite de commande avec le bouton droit de la souris pour sélectionner l’option Exécuter en tant qu’administrateur.
- Exécutez cette commande SFC :
- Saisissez ensuite le texte de cette commande SFC et appuyez sur Entrez le texte de la commande SFC et appuyez sur la touche :
- Attendez que les deux analyses se terminent et affichent un message de protection des ressources Windows.
4. Effacer les données de navigation
Cette résolution s’applique davantage à la correction de l’erreur 0x800700E1 lorsqu’elle se produit pour les opérations de sauvegarde de Windows. Les données de navigation temporaires et mises en cache peuvent causer des problèmes lors de l’opération de sauvegarde de Windows. L’effacement des données de navigation peut donc résoudre ce problème lorsque la sauvegarde Windows échoue. Essayez d’effacer les données de navigation d’Internet Explorer dans Windows comme suit :
- Ouvrez Exécuter avec Win + R, entrez inetcpl.cpl dans la boîte de commande et appuyez sur Entrez.
- Sélectionnez Général dans la fenêtre Propriétés Internet.
- Cliquez sur l’icône Supprimer pour l’historique de navigation.
- Désélectionnez l’option Conserver les favoris s’ils sont sélectionnés.
- Sélectionnez la case à cocher Cookies, Historique et T Fichiers Internet temporaires cases à cocher.
- Cliquez sur Supprimer pour effacer les données de navigation.
Si vous utilisez Chrome, Edge, Firefox, Opera ou une autre solution, effacez les données de navigation à l’aide des paramètres intégrés de votre navigateur. Tous les navigateurs disposent d’un outil ou d’options permettant d’effacer les cookies, l’historique et les données mises en cache. Consultez l’onglet des paramètres et les menus de votre navigateur pour trouver l’outil permettant d’effacer les données de navigation.
5. Essayez quelques solutions génériques pour Windows
Si rien n’a fonctionné jusqu’à présent, voici quelques solutions générales pour Windows que vous pouvez essayer :
Ajoutez le fichier à la liste d’exclusion de votre antivirus
Si l’erreur 0x800700E1 se produit lorsque vous essayez de déplacer ou de copier des fichiers à partir d’un lecteur externe, essayez d’ajouter le dossier qui les contient à la liste d’exclusion de votre utilitaire antivirus. Ainsi, votre utilitaire antivirus ne déclenchera pas de fausses alertes pour les fichiers que vous essayez de copier ou de transférer. Notre guide vous explique comment ajouter des exclusions dans Windows Security.
Si vous disposez d’un logiciel antivirus tiers, vous devez sélectionner le dossier dans la liste d’exclusion ou d’exception de ce logiciel. Vous devriez pouvoir trouver une telle fonction dans l’onglet des paramètres d’un utilitaire antivirus. Consultez le manuel en ligne de votre utilitaire antivirus sur le site web de l’éditeur pour savoir comment définir des exclusions de dossiers dans cet utilitaire.
Exécuter des analyses de fichiers SFC et DISM
Si les solutions potentielles ci-dessus ne fonctionnent pas, essayez d’exécuter une analyse SFC pour rechercher et réparer les fichiers système corrompus. L’utilitaire System File Checker peut être exécuté à l’aide d’une commande CMD. Nous disposons d’un guide qui vous explique comment exécuter une analyse System File Checker.
En outre, exécutez une analyse DISM (Deployment Image Servicing and Management) pour résoudre les problèmes liés à l’image système. Vous pouvez exécuter cet utilitaire de la même manière que SFC en saisissant une commande dans l’Invite de commandes. Exécutez cette commande DISM :
Configurer Windows pour un démarrage propre
L’erreur 0x800700E1 peut également provenir d’une application ou d’un programme d’arrière-plan autre qu’un logiciel de sécurité, qui interfère avec les opérations de sauvegarde ou de transfert de fichiers de Windows. Par conséquent, nous vous recommandons de résoudre ce problème en effectuant un démarrage propre dans Windows. Le fait de configurer Windows pour un démarrage propre désactive tous les éléments de démarrage tiers superflus.
Nous disposons d’un guide sur la façon de nettoyer le démarrage de Windows qui comprend des instructions étape par étape pour appliquer cette solution potentielle. Vous pouvez désactiver toutes les applications et tous les services tiers non essentiels au démarrage à l’aide des outils Gestionnaire des tâches et MSConfig. Redémarrez ensuite Windows pour voir si l’erreur 0x800700E1 persiste après un démarrage propre.
Obtenir le tri de l’erreur 0x800700E1 dans Windows
De nombreux utilisateurs ont réussi à résoudre l’erreur 0x800700E1 dans Windows grâce aux solutions possibles décrites dans ce guide. Les mêmes solutions potentielles peuvent également fonctionner pour résoudre cette erreur dans Windows 8. Si l’erreur 0x800700E1 persiste après l’application de ces résolutions, essayez de résoudre le problème à l’aide des meilleurs outils de réparation Windows tiers disponibles gratuitement.
Qu’est-ce que l’erreur 0x800700E1 sous Windows 11 ?
Cause. La protection antivirus et antimalware d’Acronis n’a pas été activée dans le plan de protection, le problème n’est donc pas lié à l’antimalware d’Acronis. L’erreur 0x800700E1 est le résultat de Windows Defender ou d’un programme antivirus tiers.
Comment se débarrasser du code d’erreur 0x800700E1 ?
Comment corriger l’erreur 0x800700E1 dans Windows ?
- Solution 1. Désactivez le logiciel antivirus tiers.
- Solution 2. Désactivez le système de sécurité de Windows.
- Solution 3. Ajoutez le fichier aux exclusions.
- Solution 4. Réparez le fichier.
- Solution 5. Démarrage propre.
- Solution 6.
- Empêchez les sites web, les fournisseurs d’accès à Internet et d’autres parties de vous suivre à la trace.
- Récupérez rapidement vos fichiers perdus.
Qu’est-ce que le code d’erreur 0 * 800700e1 ?
L’erreur 0x800700E1 est le résultat de Windows Defender communément qui empêche un logiciel valide d’installer en raison de la prudence supplémentaire. En outre, le problème peut vous perturber en raison de fichiers système corrompus.
Qu’est-ce que l’erreur 8007139f Windows 11 ?
Si votre système Windows n’a pas été mis à jour depuis longtemps, vous pouvez mettre à jour votre système d’exploitation pour corriger le code d’erreur 0x8007139f. Allez dans Paramètres > Mise à jour et sécurité > Windows Update. Cliquez ensuite sur l’option Vérifier les mises à jour pour obtenir les mises à jour disponibles pour le système. Après avoir installé les mises à jour, redémarrez l’ordinateur.