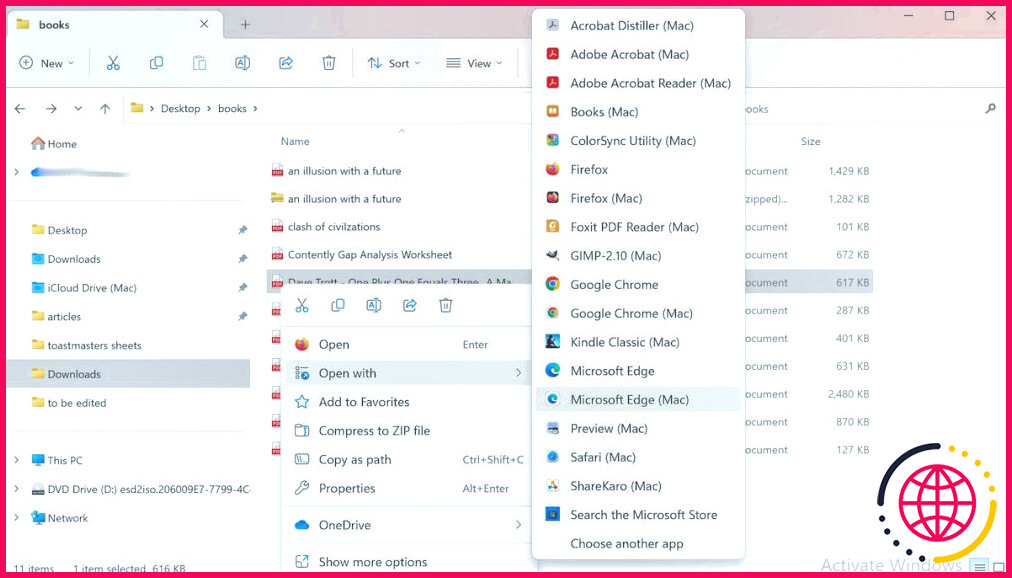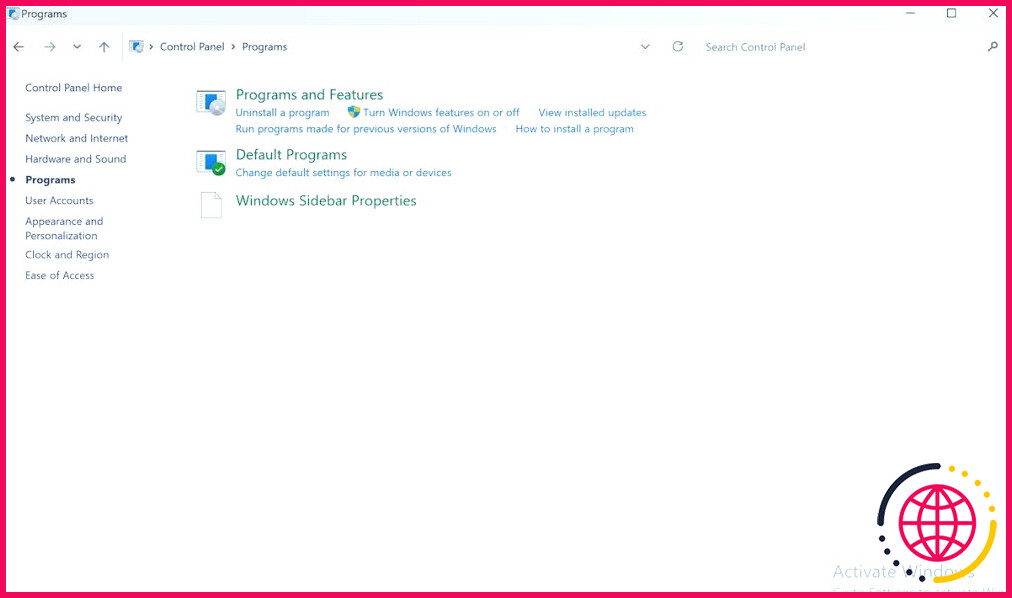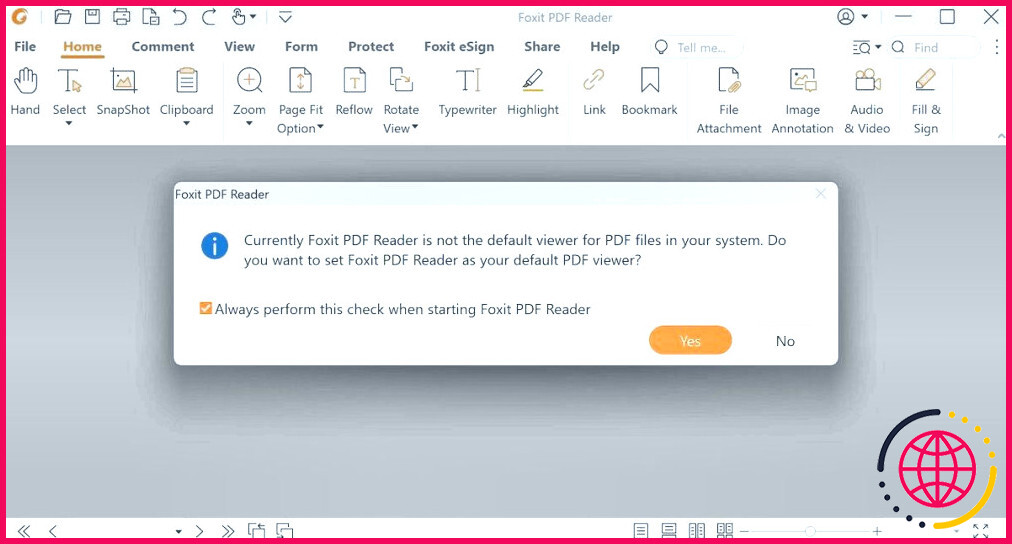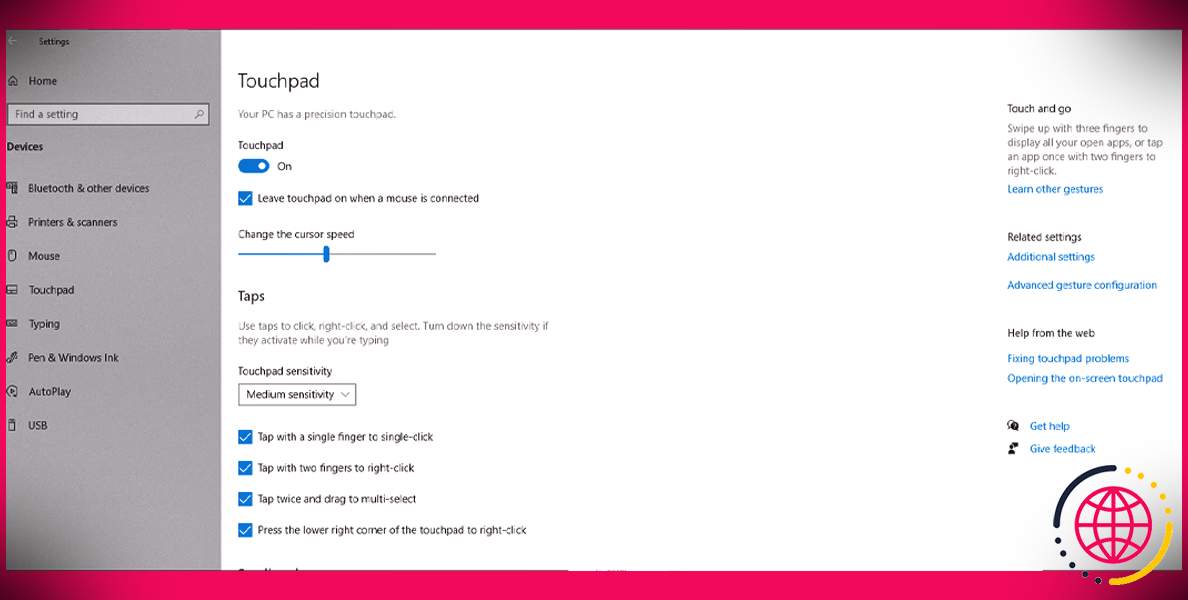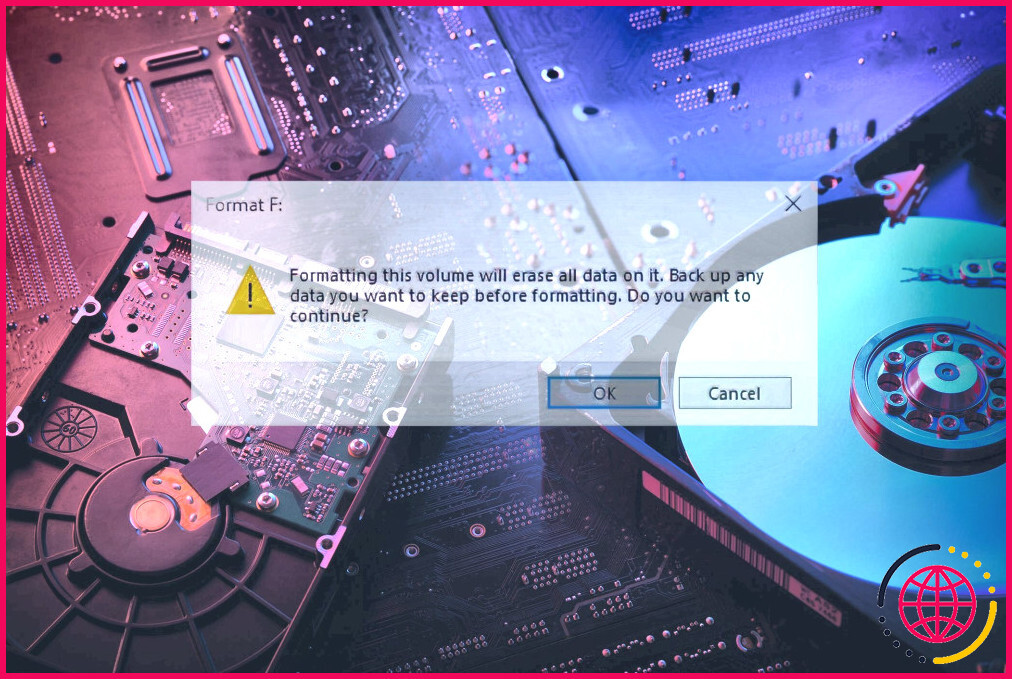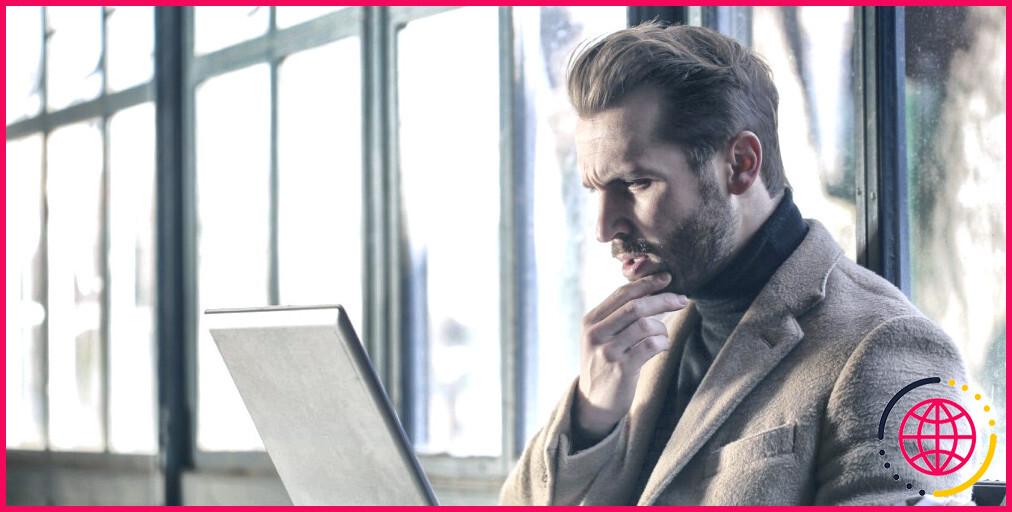Comment modifier le lecteur de PDF par défaut sous Windows
Si vous êtes comme le rédacteur moyen de MUO, vous touchez probablement au monde des mots à plusieurs reprises. Et, si vous avez l’habitude de faire les choses numériquement, vous utilisez très probablement un lecteur PDF.
Sous Windows, Edge est le lecteur PDF préféré par défaut. Bien que le navigateur fonctionne tout aussi bien qu’un lecteur de PDF dédié, il est essentiel de savoir comment fonctionne un lecteur de PDF.
Comment modifier le lecteur de PDF par défaut sous Windows ?
Dans la plupart des cas, lorsque vous installez une nouvelle application de lecture de PDF, vous pouvez la définir comme lecteur de PDF par défaut à partir du menu principal. Mais si vous l’avez oublié dans la précipitation, tout n’est pas perdu !
Vous pouvez facilement changer le lecteur de PDF par défaut sur votre Windows par la suite. Voici quelques conseils pour commencer :
1. Utilisez le menu contextuel « Ouvrir avec
Si vous avez oublié de définir votre nouveau lecteur PDF comme lecteur par défaut lors de l’installation, il s’agit de l’option la plus simple. Voici comment modifier votre lecteur de PDF par défaut à l’aide du menu contextuel :
- Cliquez avec le bouton droit de la souris sur le fichier PDF.
- Passez votre souris sur l’icône Ouvrez avec et sélectionnez le pilote que vous venez d’installer.
- Si votre lecteur n’est pas présent, cliquez sur Choisissez une autre application et sélectionnez votre nouvelle application dans la boîte de dialogue.
Votre fichier PDF sera lancé et l’application choisie sera désormais enregistrée comme l’outil PDF par défaut.
2. À partir de l’application Paramètres
L’application Paramètres est un outil pratique qui vient à votre rescousse à plusieurs reprises pour diverses choses. Ici, elle peut également vous aider à configurer un lecteur de PDF par défaut.
Pour remplacer l’application Paramètres par un lecteur PDF, suivez les étapes ci-dessous :
- Dirigez-vous vers l’application menu Démarrer tapez « paramètres » et sélectionnez la meilleure réponse.
- Cliquez sur App et sélectionnez Applications par défaut.
- Faites maintenant défiler vers le bas, sélectionnez le type de fichier PDF et choisissez l’application par défaut actuelle.
- Enfin, cliquez sur votre nouvelle application de lecture de PDF.
C’est tout – dès que vous aurez choisi la nouvelle application ci-dessus, votre lecteur de PDF par défaut sera modifié à partir de maintenant.
3. Utilisez le panneau de configuration
Le panneau de configuration est l’un de ceux qui sont utilisés par beaucoup de gens pour beaucoup de choses. En ce sens, il est un peu comme un couteau suisse, car il permet de faire plusieurs choses utiles en même temps.
Sans surprise, vous pouvez également l’utiliser ici et modifier le lecteur PDF par défaut à l’aide du Panneau de configuration. Voici comment vous pouvez commencer :
- Dirigez-vous vers le Démarrer la barre de recherche, tapez « panneau de contrôle » et sélectionnez la meilleure réponse.
- Dans le panneau de configuration, sélectionnez Programmes > Programmes par défaut.
- Cliquez maintenant sur Définissez vos programmes par défaut.
- Choisissez votre lecteur PDF préféré et sélectionnez l’option Définir ce programme par défaut pour sceller l’application sélectionnée comme lecteur de PDF par défaut.
Si vous suivez les étapes ci-dessus jusqu’au bout, l’application sélectionnée sera l’application par défaut pour tous les types de fichiers similaires à partir de maintenant.
4. Utiliser un programme par défaut dans le lecteur PDF
Certains lecteurs de PDF vous permettent de modifier le lecteur de PDF par défaut depuis l’intérieur. Ainsi, selon l’application de lecture de PDF tierce que vous utilisez ou prévoyez d’utiliser, il vous suffit de lancer le lecteur de PDF, et vous obtiendrez une boîte de notification vous permettant d’effectuer les changements requis.
C’est tout – faites-le, et votre application de lecture par défaut sera modifiée pour de bon.
Modifier le lecteur de PDF par défaut sur votre ordinateur Windows
En fin de compte, le navigateur Edge est plus que suffisant pour répondre aux besoins de lecture simples d’un lecteur PDF. Cependant, après un certain temps, vous pourriez avoir besoin de fonctionnalités plus avancées qu’un lecteur alternatif peut exécuter.