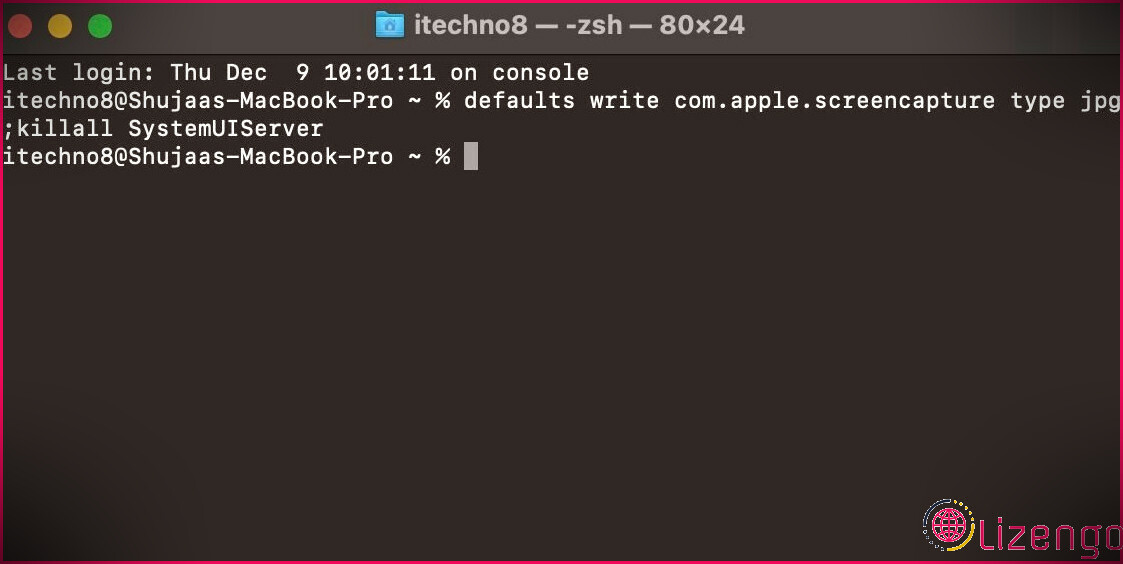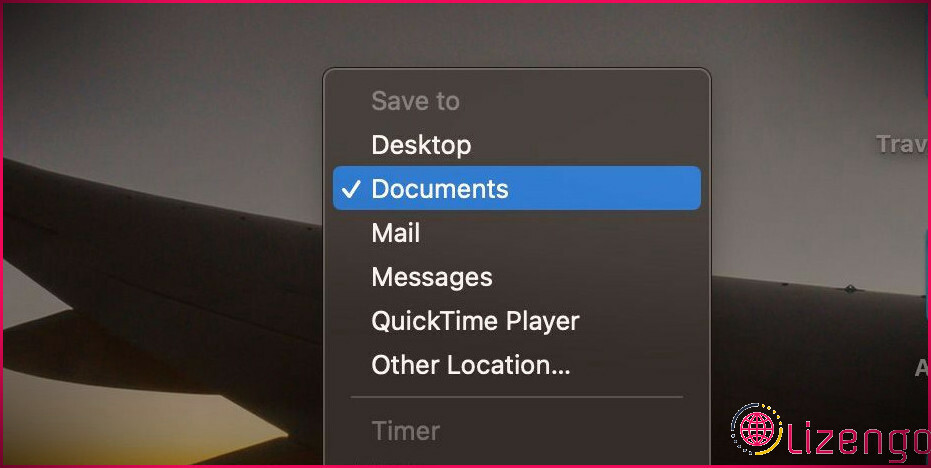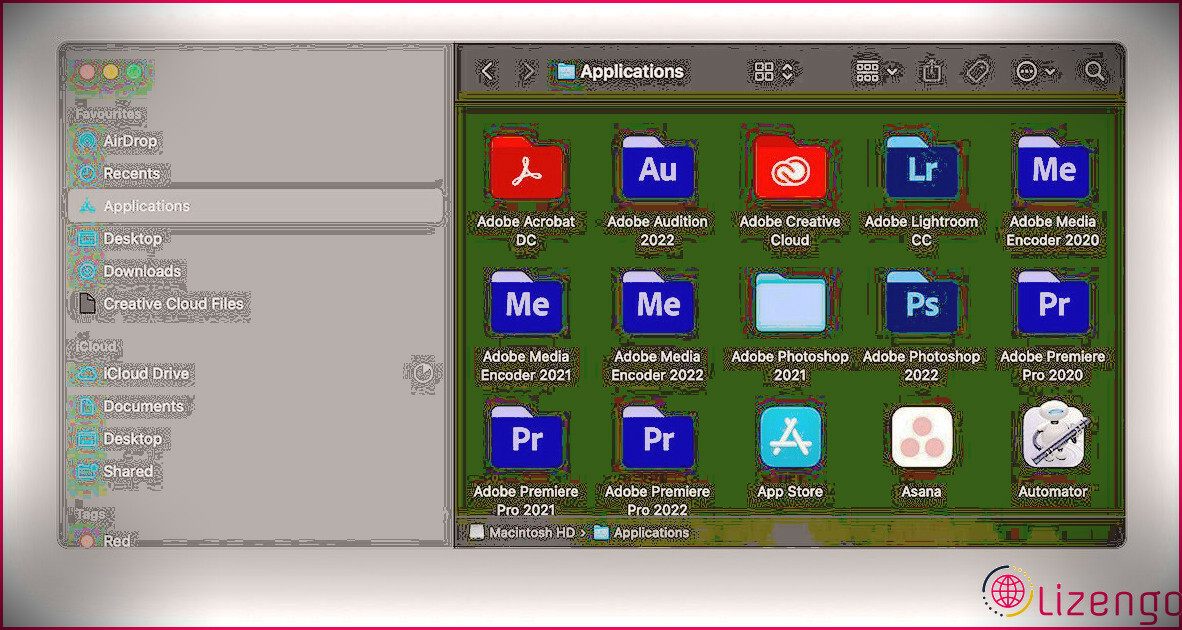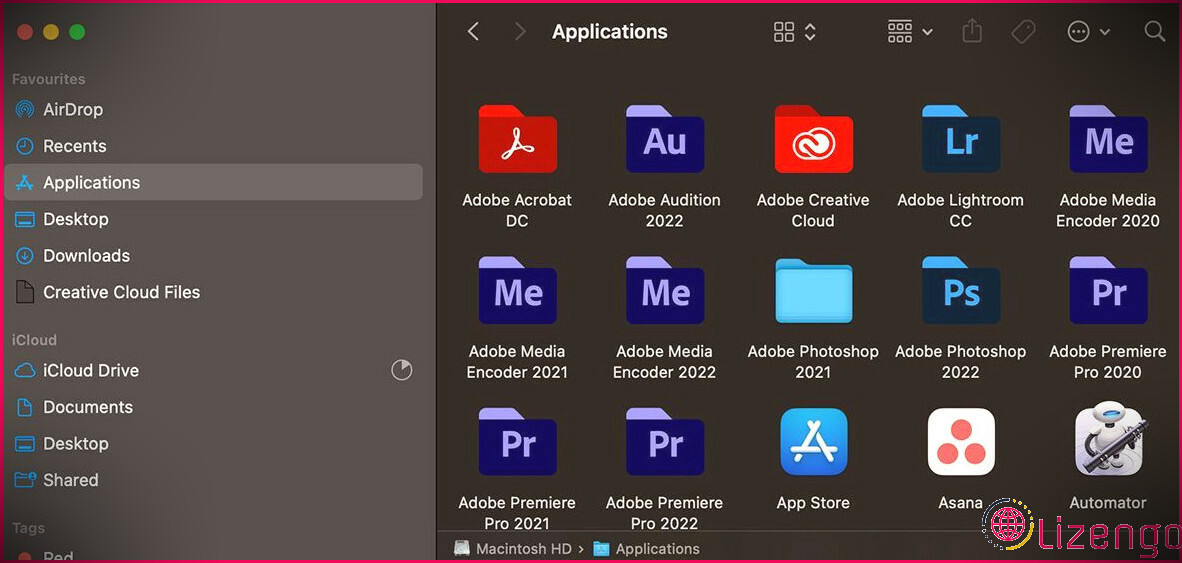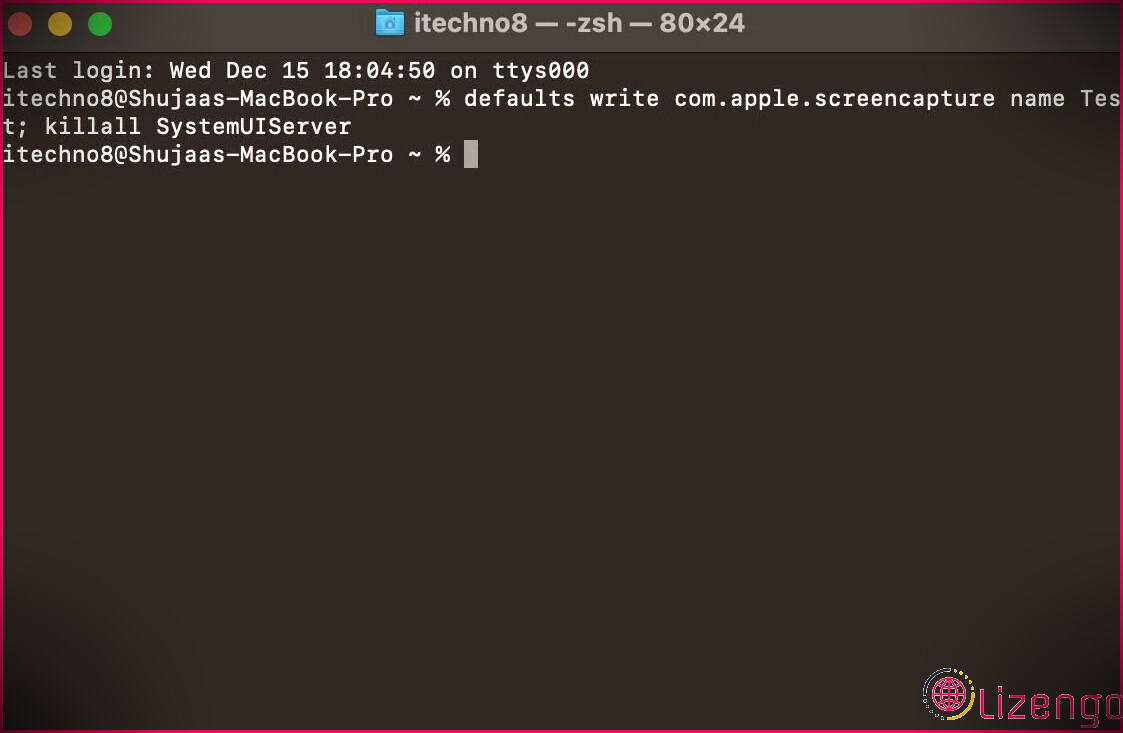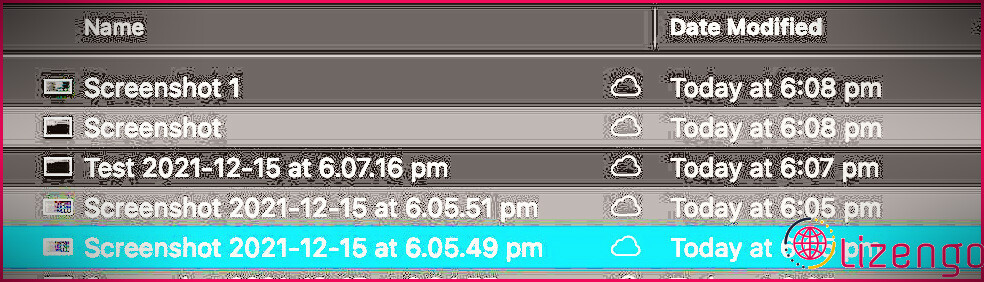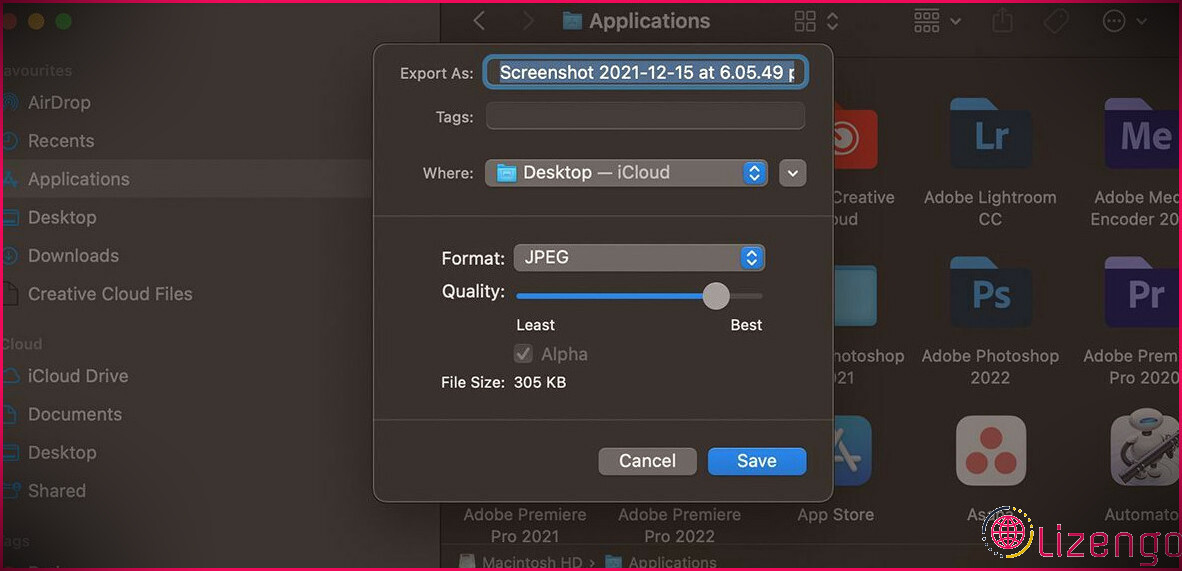Comment modifier le format de capture d’écran par défaut et d’autres détails sur un Mac
Chaque système d’exploitation nécessite une méthode simple permettant aux utilisateurs de prendre des captures d’écran, qui peuvent ensuite être utilisées à diverses fins, telles que des présentations pratiques, des discussions, etc. macOS propose de nombreux moyens plus rapides qui vous permettent d’enregistrer rapidement des captures d’écran de tout l’écran, d’une partie spécifiée ou d’une fenêtre d’accueil détaillée.
Toutes les captures d’écran sont enregistrées dans un style PNG par défaut, mais vous pouvez choisir de modifier le format par défaut des captures d’écran en fonction de vos besoins. Nous vous montrerons exactement comment personnaliser le format des données, conserver l’emplacement et bien plus encore pour les captures d’écran de votre Mac ci-dessous.
Comment faire une capture d’écran dans macOS
Si vous n’êtes pas habitué à prendre une capture d’écran en utilisant les méthodes plus rapides du clavier par défaut, nous les avons répertoriés ci-dessous pour vous :
- presse Cmd + Maj + 3 pour prendre une capture d’écran de tout l’écran.
- presse Cmd + Maj + 4 à prendre une capture d’écran ou une partie de l’écran.
- presse Cmd + Maj + 4 , après ce coup Espace pour prendre une capture d’écran de la fenêtre ou de la zone d’accueil en surbrillance.
- Tenir Contrôler tout en prenant une capture d’écran avec les moyens les plus rapides d’attendre le presse-papiers.
C’est une excellente idée de se souvenir de ces raccourcis clavier, car ils peuvent être extrêmement pratiques. Les captures d’écran Mac sont formatées en images PNG et conservées sur le bureau par défaut.
Comment changer le format d’image pour les captures d’écran Mac
PNG est une mise en page très utile pour les captures d’écran qui préserve la qualité supérieure des documents (en particulier pour les captures d’écran de texte). Un inconvénient du format est que les fichiers ont tendance à être plus volumineux que les autres mises en page (comme JPG), ce qui peut ne pas être pratique pour ceux qui souhaitent publier leurs captures d’écran sur le Web. Certaines personnes préfèrent également JPG déclarent la simplicité de les ouvrir dans encore plus d’applications.
Si vous êtes familiarisé avec l’application logicielle de retouche d’images, vous pouvez facilement modifier la mise en page d’une photo après l’avoir prise. Néanmoins, cela peut prendre un peu de temps si vous avez un certain nombre de documents. Il est plus agréable de modifier le format d’origine dans lequel les photos sont enregistrées pour vous assurer que toutes vos captures d’écran sont prises dans le format recommandé.
Nous utiliserons Terminal pour modifier la mise en page par défaut des documents pour les captures d’écran dans macOS. Tu peux ouvrir Terminal à partir de Chercheur > > Applications > > Utilitaires ou en le cherchant avec Projecteur .
Dans Terminal, entrez dans la ligne de code conforme et appuyez également sur Entrer pour modifier la disposition de la capture d’écran.
defaults write com.apple.screencapture type JPG;killall SystemUIServer
Cette commande changera le style de capture d’écran par défaut de PNG en JPG dans macOS, ainsi que votre barre de sélection de nourriture se rafraîchira certainement. Vous découvrirez actuellement que toutes les toutes nouvelles captures d’écran seront désormais conservées dans le style JPG au lieu de sur votre bureau.
Si vous souhaitez modifier le style de capture d’écran en quelque chose d’autre que JPG, vous pouvez le faire en utilisant la même commande. Changez simplement JPG avec votre mise en page préférée (comme GIF ). Les mises en page d’images prises en charge sont JPG, PDF, GIF, TIF, BMP, PNG et un certain nombre d’autres moins courantes.
Comment changer la destination des captures d’écran Mac
Les captures d’écran Mac sont automatiquement enregistrées sur le bureau. C’est généralement merveilleux, à moins que faire des captures d’écran ne soit un élément essentiel de votre travail, comme le mien. Dans ce cas, il est préférable que les captures d’écran soient enregistrées dans un dossier à un endroit prédéfini, au lieu de brouiller l’ordinateur de bureau.
Pour modifier le dossier de destination d’une capture d’écran, appuyez sur cmd + Changement + 5 sur votre clavier, qui doivent ouvrir l’outil de capture d’écran. En bas, cliquez sur Options, et choisissez également la zone que vous souhaitez utiliser pour enregistrer vos captures d’écran.
Ce sera certainement l’emplacement par défaut pour toutes les futures captures d’écran que vous manipulerez avec votre Mac.
Comment supprimer les ombres des captures d’écran de la fenêtre
en poussant Cmd + Maj + 4 puis frapper Espace , vous pouvez immédiatement obtenir une capture d’écran de l’ensemble de la fenêtre d’accueil de l’application ainsi que son obscurité. Cela ressemble vraiment plutôt, mais l’image ne se conservera pas bien en JPG à cause de l’ouverture de l’obscurité.
Sans l’ombre, l’image est beaucoup plus nette et peut être conservée au format JPG. Il vous permet également d’économiser beaucoup de temps de recadrage.
Pour supprimer l’obscurité et simplement enregistrer la fenêtre, vous pouvez utiliser le raccourci Cmd + Maj + 4 . Cependant, après avoir poussé Espace pour prendre la capture d’écran d’une fenêtre d’accueil, maintenez le Option basculer lorsque vous cliquez sur la capture d’écran. Cela enregistrera la fenêtre d’accueil sans l’ombre.
Alternativement, vous pouvez modifier la configuration par défaut de cette option avec la commande Terminal conforme :
defaults write com.apple.screencapture disable-shadow -bool true; killall SystemUIServer
Cela supprimera l’obscurité pour toutes les captures d’écran capturées en utilisant cette méthode plus rapide. Pour retourner le réglage et également restaurer les ombres, saisissez :
defaults write com.apple.screencapture disable-shadow -bool false; killall SystemUIServer
Comment changer les noms de fichiers de capture d’écran Mac
macOS conserve les captures d’écran en tant que « Screenshotat » par défaut. Vous pouvez choisir de transformer le préfixe du fichier et également de supprimer le jour et l’heure du nom de fichier en utilisant deux commandes distinctes dans Terminal. Nous avons couvert les deux ci-dessous.
Comment changer le préfixe de fichier
Pour modifier le préfixe du fichier – la partie « Capture d’écran » – allez dans la ligne de code suivante dans Terminal, mais remplacez préfixe avec le préfixe de votre nom de fichier recherché :
defaults write com.apple.screencapture name prefix; killall SystemUIServer
Cela devrait changer le nom de fichier pour toutes les futures captures d’écran que vous prendrez.
Comment supprimer la date et l’heure
Pour supprimer le jour et l’heure ajoutés à chaque capture d’écran que vous prenez, utilisez la commande suivante dans Terminal :
Cela éliminera les paramètres de jour et d’heure de chaque capture d’écran que vous prenez. Si vous avez l’intention de les restaurer quelque part plus tard, exécutez exactement la même commande mais remplacez avec 1 .
Comment enregistrer une capture d’écran existante au format JPG sur Mac
Si vous avez pris une certaine capture d’écran et que vous avez simplement l’intention d’attendre en tant que JPG au lieu de modifier le format de capture d’écran par défaut, vous pouvez choisir de ne modifier qu’une seule photo. C’est relativement très facile et peut également être accompli en utilisant Aperçu. Pour faire ça:
- Ouvrez la capture d’écran dont vous souhaitez modifier la mise en page dans Aperçu .
- Dans la sélection d’aliments supérieure, sélectionnez Déposer > > Exportation .
- Choisissez le format de données et la haute qualité que vous souhaitez attendre, comme JPEG (un nom de plus pour les documents JPG). Vous pouvez également choisir de renommer les données ou de modifier l’emplacement des données si vous le souhaitez.
C’est ça! L’image doit maintenant être enregistrée au format JPG (ou tout autre type de mise en page préférée) pour que vous puissiez l’utiliser.
Tirer le meilleur parti de votre Mac
Les fonctionnalités de capture d’écran sur macOS utilisent une collection appropriée d’alternatives. Quelques moyens plus rapides au clavier vous permettent de prendre tous les types de captures d’écran, éliminant ainsi presque tous les besoins d’un outil de capture d’écran tiers. En utilisant les commandes expliquées ci-dessus, vous pouvez mieux améliorer ce système en l’ajustant à votre guise, en modifiant le style des documents, l’emplacement des données, etc.