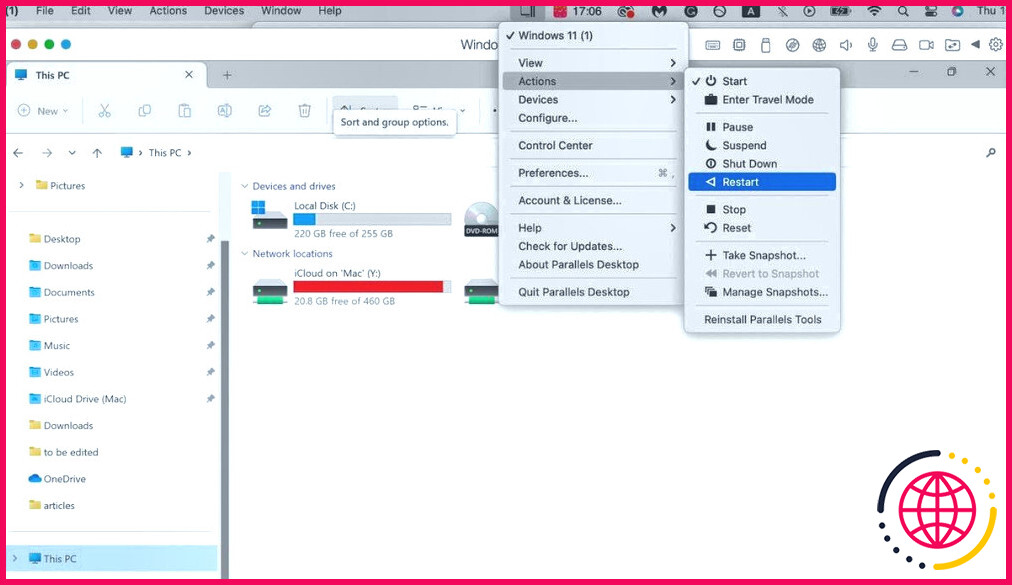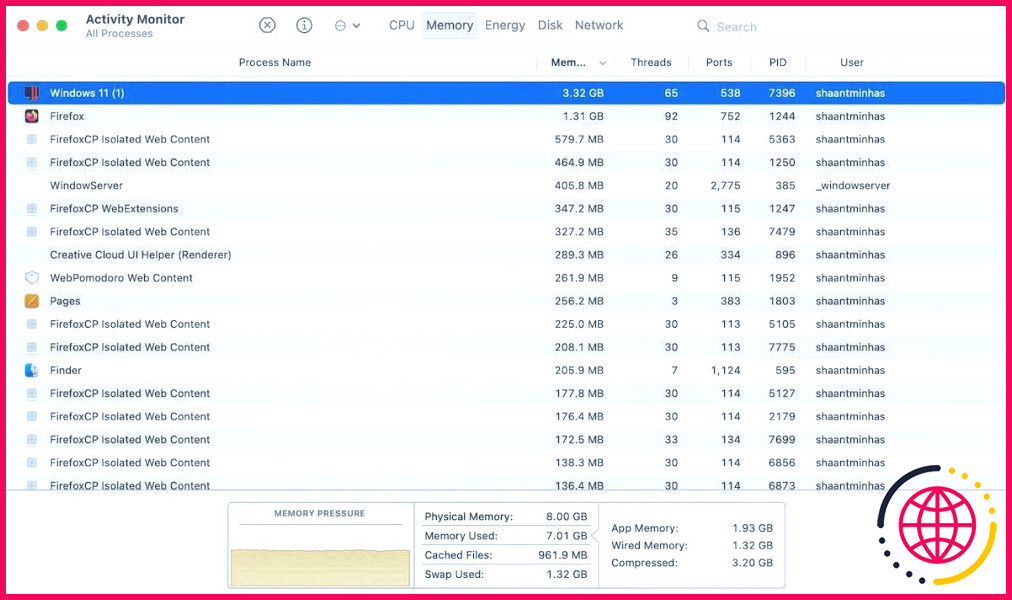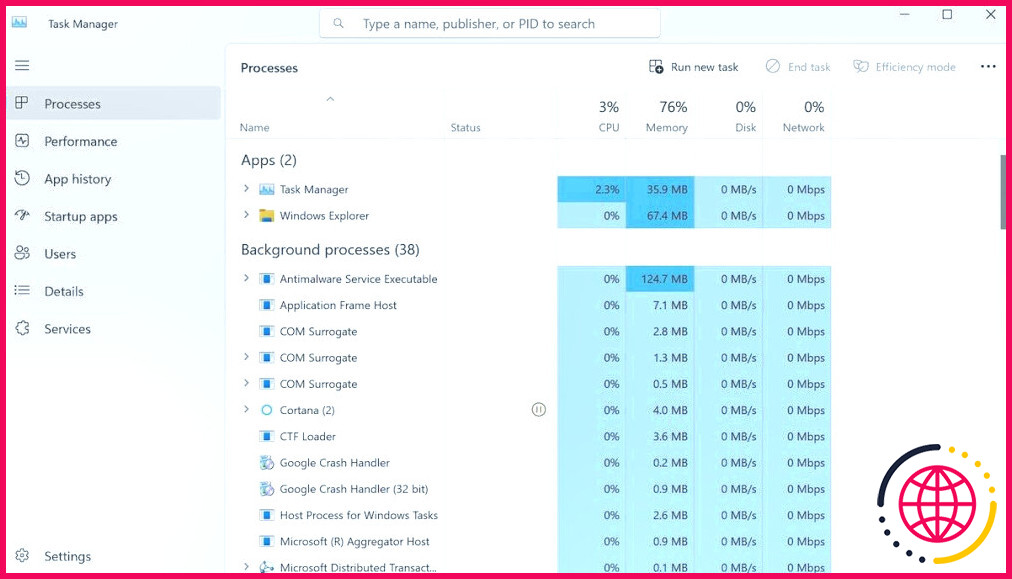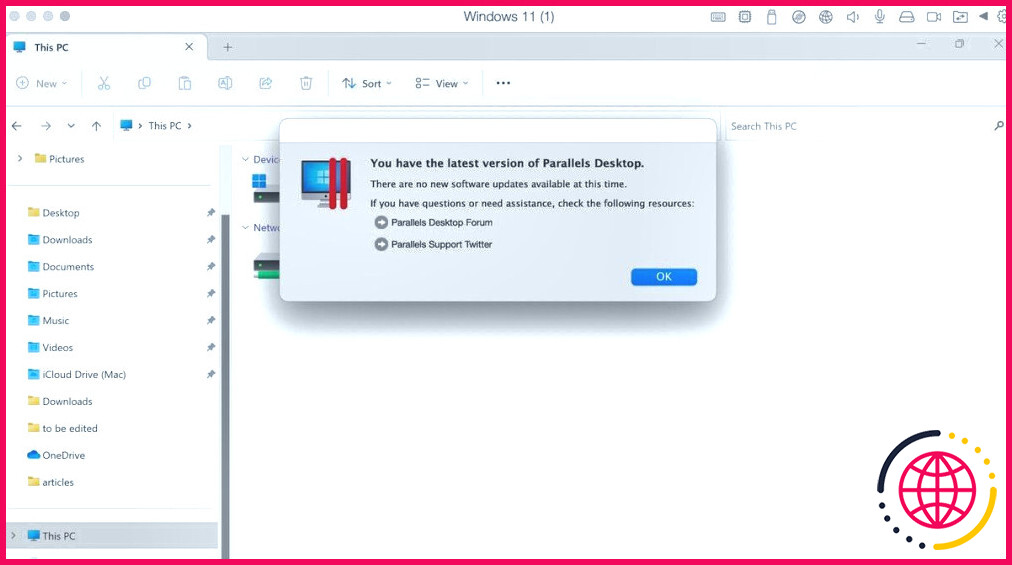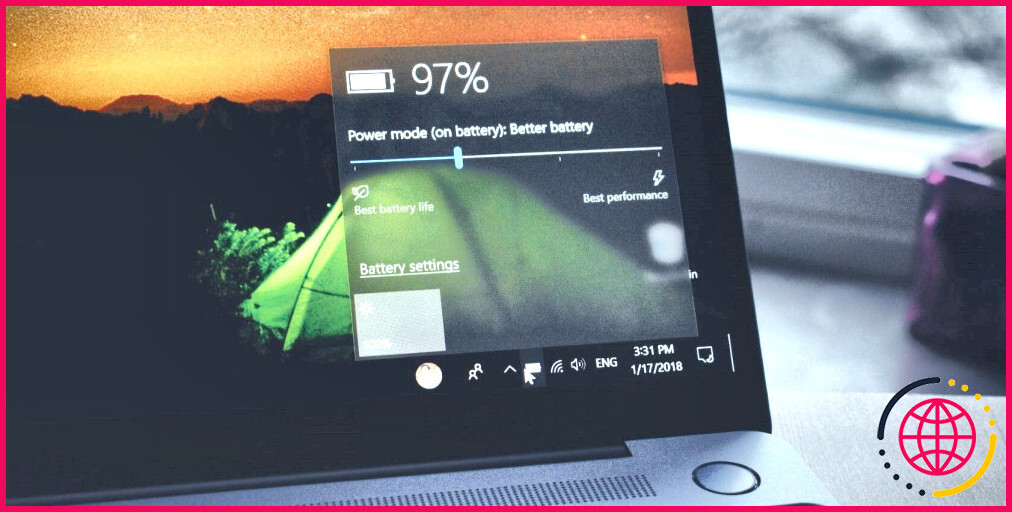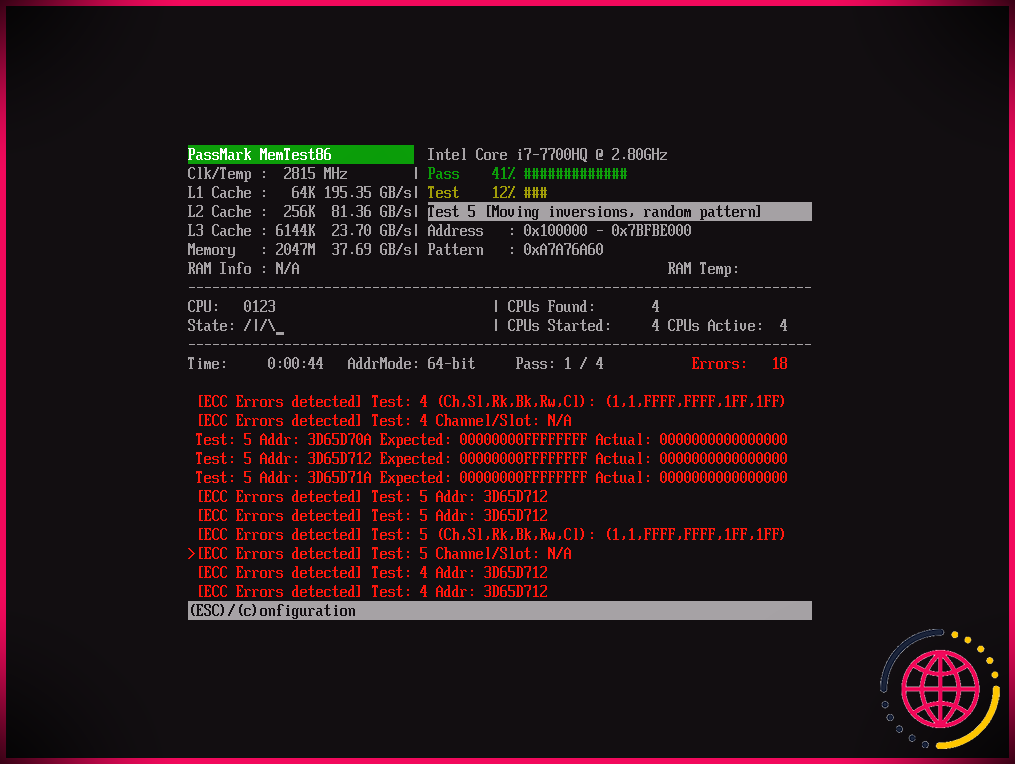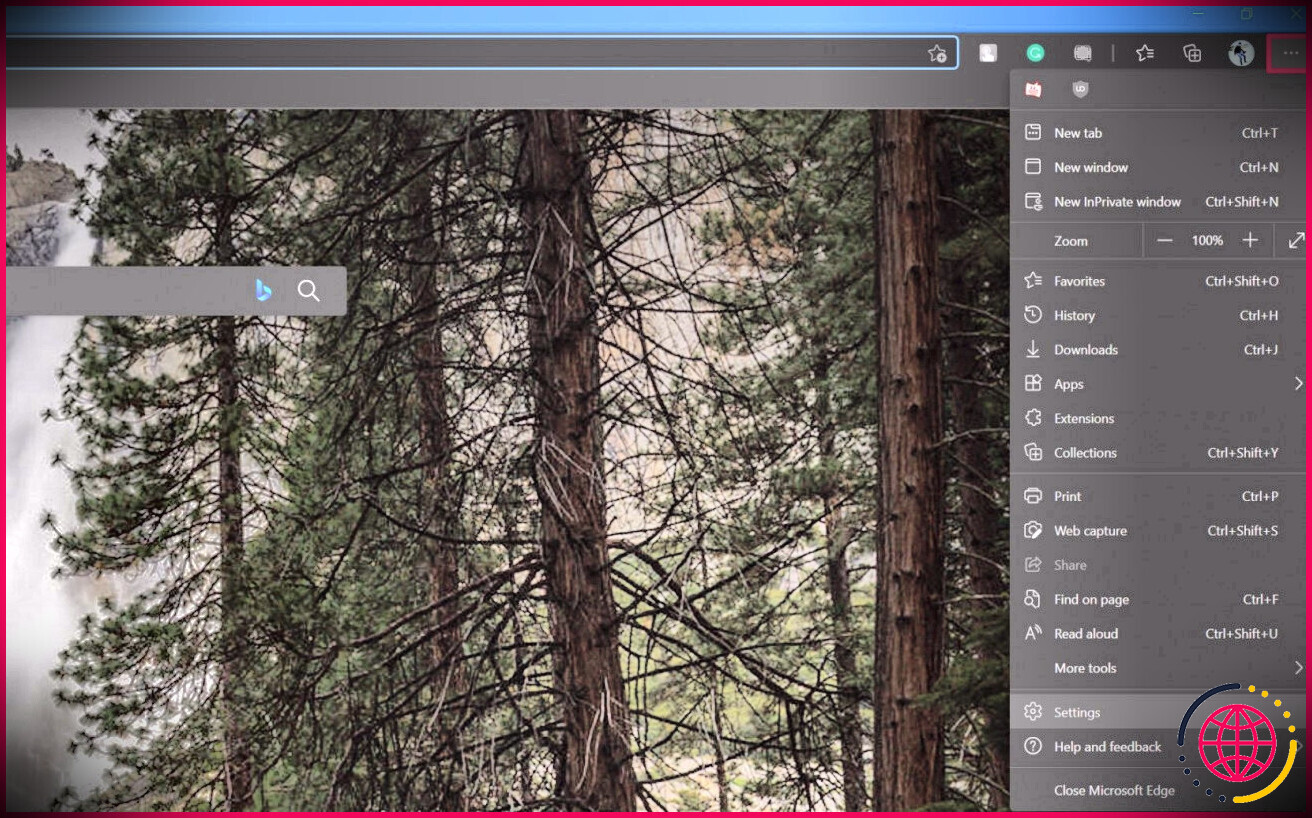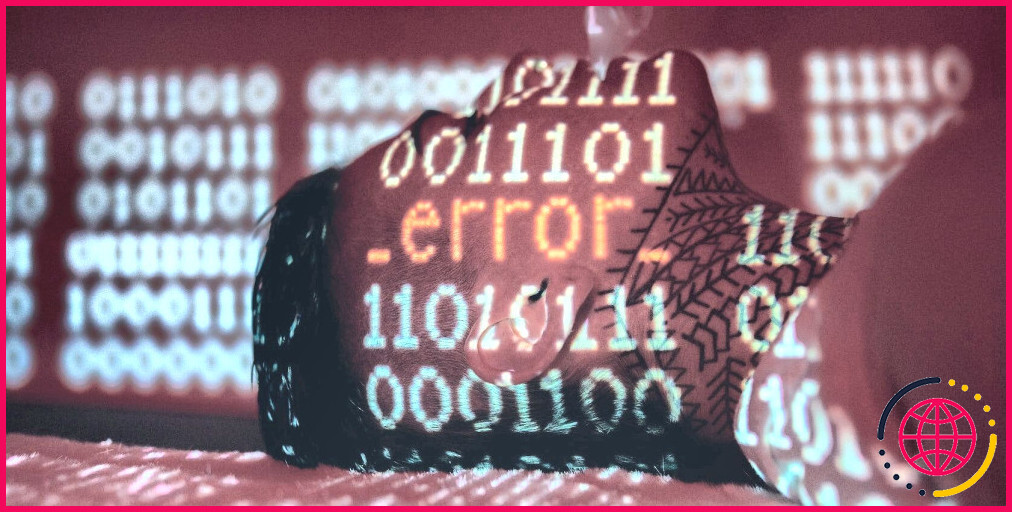Comment réparer le blocage de Windows dans un environnement Parallels
Parallels est l’une des meilleures applications de machine virtuelle pour exécuter votre système d’exploitation Windows au-dessus de n’importe quel système d’exploitation. Elle est rapide, efficacement intégrée et offre une interface utilisateur simple. Mais elle n’est pas infaillible et votre Windows peut se bloquer sur Parallels de temps en temps.
Examinons les meilleures façons de réparer votre Windows bloqué sur Parallels.
Coincé avec un Windows bloqué sur Parallels ? Voici pourquoi
Le marché des applications de machine virtuelle est diversifié. Pour Windows, le système d’exploitation le plus populaire au monde, la concurrence est encore plus intense. Il regorge d’outils de qualité et, à notre avis, Parallels les surpasse tous.
Mais, même avec toutes ses fonctions et son design brillants, il vous causera des problèmes de temps en temps – un Windows gelé est l’un de ces bogues. Bien que votre Windows puisse se bloquer sur Parallels pour diverses raisons, nous devons déclarer d’emblée qu’aucune cause unique ne s’appliquera à toutes les personnes qui rencontrent cette erreur. Ceci dit, voici quelques-unes des raisons :
- Mémoire insuffisante : Lorsque vous configurez pour la première fois l’application Parallels sur votre Mac, vous devez attribuer un montant minimum de mémoire nécessaire pour exécuter Windows sur la machine virtuelle sans aucune difficulté. Ainsi, si vous n’avez pas défini une mémoire égale (ou même supérieure dans certains cas) au minimum requis, vous risquez d’être confronté à des bogues inattendus tels que l’arrêt de l’ordinateur, etc.
- Problèmes matériels : Les problèmes matériels tels que la RAM défectueuse et la surchauffe peuvent parfois conduire à un ordinateur Windows gelé sur votre application de machine virtuelle Parallels.
- Application Parallels corrompue : Dans de rares cas, l’application Parallels elle-même peut être corrompue. Cela peut se produire pour de nombreuses raisons : un arrêt brutal de votre Mac ou de l’application Parallels la dernière fois, une attaque de logiciels malveillants ou même une version obsolète de Parallels. Pour réparer votre Windows gelé, vous devez d’abord prendre les mesures appropriées et améliorer votre application Parallels.
Quelle que soit la raison, nous avons rassemblé quelques astuces pour vous aider à réparer votre application et à tout remettre sur les rails.
1. Redémarrez Parallels
Qu’il s’agisse de votre smartphone ou de votre ordinateur personnel, le redémarrage d’un ordinateur a été et reste l’astuce recommandée qui vient en premier à l’esprit pour la plupart des bugs abrupts. Et ce n’est pas sans raison – un simple redémarrage libérera votre mémoire, libérant votre ordinateur de toutes les tâches ou processus précédents, vous donnant ainsi un nouveau départ une fois de plus.
Voici ce qu’il faut faire. Allez en haut de votre système d’exploitation hôte, cliquez sur le bouton Parallels et sélectionnez Actions > Redémarrer. Cliquez sur Oui pour redémarrer immédiatement votre ordinateur. Lorsque vous redémarrez à nouveau, votre Windows ne sera plus gelé.
2. Démarrer Windows en mode sans échec
Dans certains cas, au lieu d’une fenêtre suspendue normale où vous ne pouvez rien déplacer, vous pouvez être bloqué dans des cas où vous vous retrouvez avec un écran noir.
Ici, vous devez répéter une autre astuce de dépannage Windows bien connue : démarrer Windows en mode sans échec. Puisque vous exécutez Windows sur Parallels, les étapes seront légèrement différentes, mais la logique sous-jacente reste la même.
Bien sûr, cela nécessite que vous puissiez d’abord accéder à vos paramètres Windows. Dans certains cas, vous pouvez y parvenir ; dans d’autres, ce n’est probablement pas le cas. Quoi qu’il en soit, cela vaut la peine d’essayer. Voici comment vous pouvez commencer :
- Cliquez avec le bouton droit de la souris sur la fenêtre menu Démarrer et sélectionnez Paramètres.
- Allez à Système > Récupération.
- Sous Démarrage avancé, cliquez sur Redémarrer maintenant.
- Lors du redémarrage, cliquez sur Choisissez une option écran et sélectionnez Dépannage > Options avancées > Paramètres de démarrage.
- Sélectionner Redémarrer.
Lors du redémarrage suivant, cliquez sur 4 (F4) ou sur 5 (F5) à partir d’une liste d’options pour redémarrer Windows en mode sans échec. Après avoir accédé à votre Windows en mode sans échec pour la première fois, vous pouvez essayer de trouver les problèmes (et de les résoudre) de la même manière que vous le feriez sur un ordinateur Windows.
3. Forcer la sortie de l’application Parallels
Si les deux étapes ci-dessus n’ont pas réussi à réparer votre Windows non réactif sur Parallels, optez pour l’option nucléaire : quittez de force votre application Parallels à partir de Mac.
Comme la plupart des gens, si vous utilisez Parallels pour exécuter Windows sur un Mac, votre meilleur atout est Activity Monitor. Considérez Activity Monitor comme le gestionnaire de tâches d’Apple. C’est ce que vous faites lorsqu’un processus ou une application commence à se comporter mal ou à être paresseux. Dans ce cas, vous pouvez terminer l’application Parallels à partir du Moniteur d’activité. Voici comment procéder :
- Allez à Finder > Applications > Utilitaires.
- Cliquez sur Moniteur d’activité.
- Dans le moniteur d’activité, sélectionnez le nom du processus et cliquez sur Arrêter (X) en haut de la page.
- Sélectionner Force Quit pour procéder à l’arrêt.
C’est tout, votre Windows suspendu sera fermé. Redémarrez maintenant l’application Parallels et redémarrez votre Windows.
4. Utilisez le Gestionnaire des tâches
Le gestionnaire des tâches est très répandu sous Windows, et vous l’avez probablement utilisé à maintes reprises. Le Gestionnaire de tâches peut parfois être utilisé sur Windows virtuel pour le sortir de son sommeil glacé. Voici comment accéder au Gestionnaire de tâches sur Windows sur Parallels :
- Appuyez sur la touche Contrôle + Option + Supprimer sur votre Mac.
- Choisissez maintenant Gestionnaire des tâches dans la liste des options disponibles.
- De là, sélectionnez toutes les tâches individuellement, puis cliquez sur Terminer la tâche.
Terminez tous les processus jusqu’à ce qu’il n’en reste plus aucun, puis vérifiez si vous pouvez utiliser Windows normalement. Si ce n’est pas le cas, passez à la méthode suivante ci-dessous.
Vous pouvez également cliquer sur le bouton Changer d’utilisateur dans le menu principal après la première étape susmentionnée. De là, cliquez sur Puissance > Redémarrer pour redémarrer votre PC.
5. Mettez à jour ou réinstallez Parallels
Que ce soit parce que vous avez oublié de mettre à jour l’application Parallels, que vous avez eu une erreur due à un arrêt brutal ou autre, un problème avec l’application Parallels peut naturellement conduire à divers problèmes dans votre machine virtuelle. Un Windows lent qui se fige de temps en temps est l’un d’entre eux.
Bien que Parallels soit livré avec une mise à jour automatique, vous pouvez également mettre à jour l’application manuellement. Dirigez-vous vers le haut, cliquez sur le bouton Parallels et sélectionnez Vérifier les mises à jour.
L’application vérifiera la présence de nouvelles mises à jour et les installera si elle en trouve.
Sinon, si tout échoue, vous pouvez réinstaller l’application Parallels et tout recommencer à zéro. Voici comment procéder :
- Arrêtez votre application.
- Sur votre Mac, allez dans Finder > Applications.
- Faites maintenant glisser l’icône Parallels Desktop sur Corbeille.
- Videz la corbeille, puis redémarrez votre Mac.
Enfin, téléchargez à nouveau l’application Parallels, configurez-y votre Windows et recommencez tout à zéro.
Utilisez les astuces ci-dessus pour réparer votre Windows suspendu sur Parallels
Parallels est une excellente application pour exécuter votre ordinateur Windows sur Mac. Elle fonctionne bien la plupart du temps, mais dans de rares cas, elle peut provoquer des erreurs. Un démarrage de Windows sur Parallels qui ne répond pas est l’une de ces erreurs. Essayez les méthodes ci-dessus pour faire fonctionner Windows à nouveau, et si vous avez d’autres astuces pratiques, n’oubliez pas de les laisser dans les commentaires ci-dessous.
Comment redémarrer Windows lorsque Parallels est gelé ?
1. Forcez le redémarrage de Windows dans Parallels Desktop : cliquez sur Actions dans la barre de menu Mac > Réinitialiser. Si vous utilisez une machine virtuelle en mode d’affichage Plein écran, déplacez la souris en haut de l’écran et attendez 1 à 2 secondes pour ouvrir la barre de menu Mac.
Comment réinitialiser Windows dans Parallels ?
Cliquez sur le bouton Réinitialiser dans la barre d’outils de Parallels Desktop. Si ce bouton est absent de la barre d’outils, reportez-vous à la sous-section Personnaliser la barre d’outils. Appuyez sur Ctrl+Alt+Suppr pendant que l’entrée du clavier est capturée à l’intérieur d’une fenêtre de machine virtuelle.
Comment forcer la fermeture de Windows dans Parallels ?
Résolution
- Sur votre Mac, ouvrez l’application Moniteur d’activité à partir de Finder -> Applications -> Utilitaires et trouvez le processus suivant : Dans Parallels Desktop, le nom du processus est le nom de la machine virtuelle :
- Mettez ce processus en surbrillance, cliquez sur X dans le coin supérieur gauche et choisissez l’option Forcer à quitter.
- Redémarrez la machine virtuelle.
Pourquoi mon Parallels Desktop ne fonctionne-t-il pas ?
Cela peut se produire pour l’une des raisons suivantes : L’installation de Parallels Desktop est corrompue. Problèmes de système de fichiers macOS. Le service Parallels est bloqué par le pare-feu ou l’anti-virus.