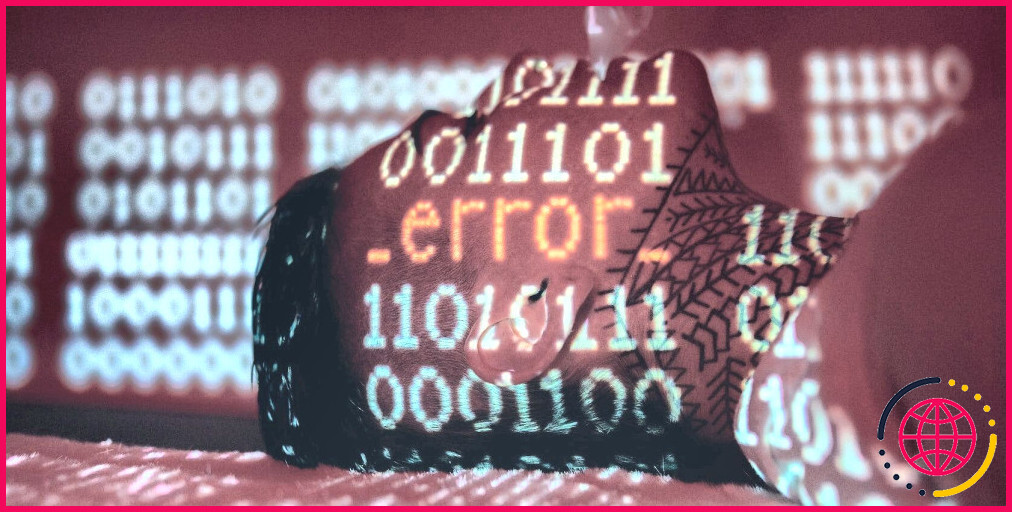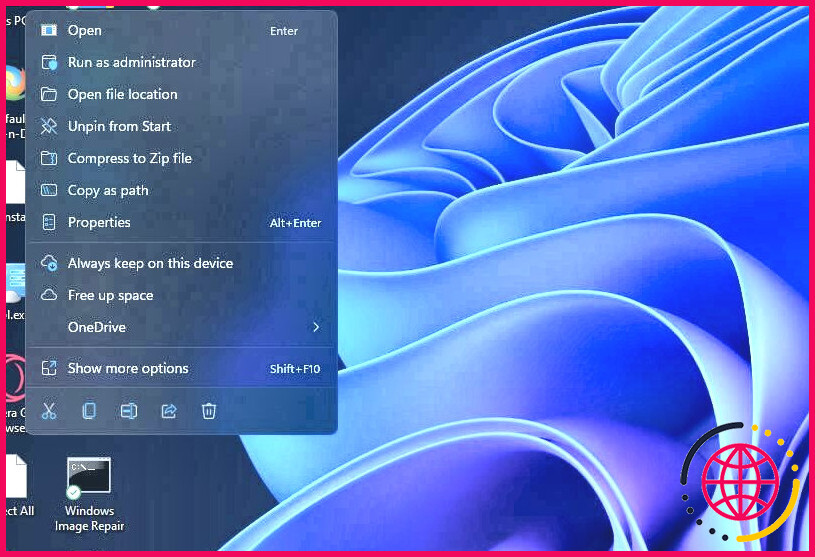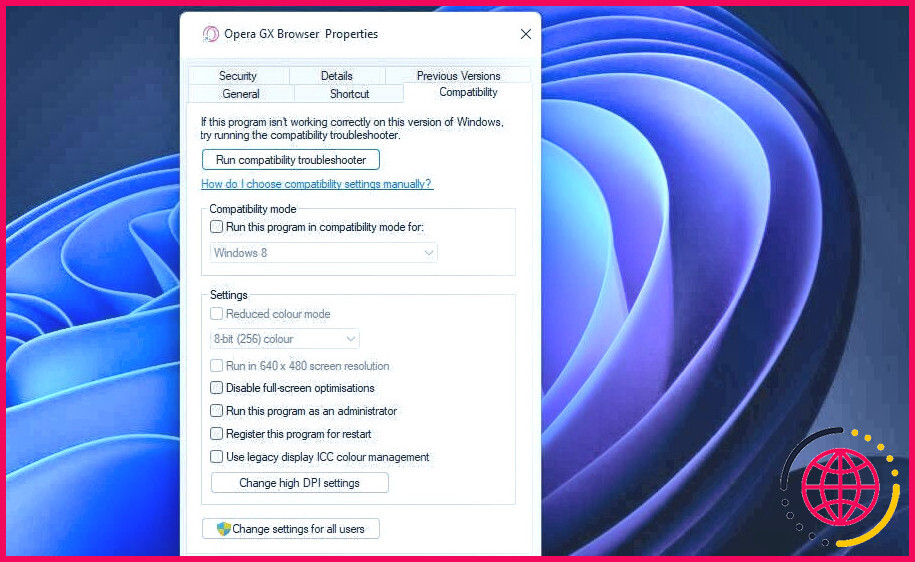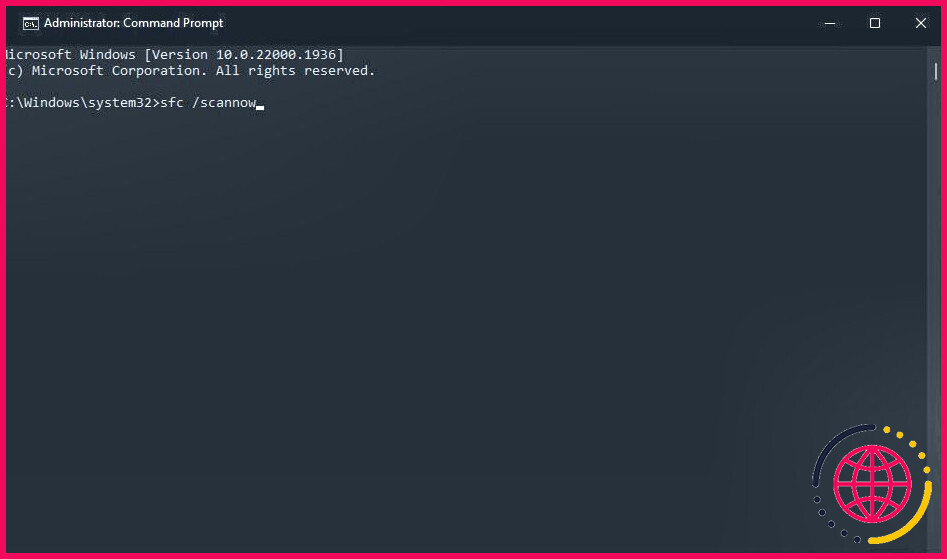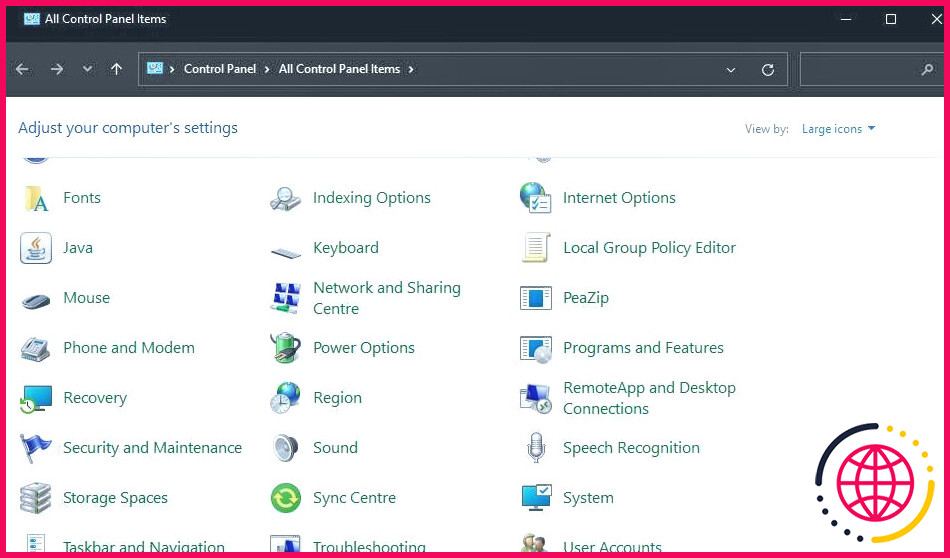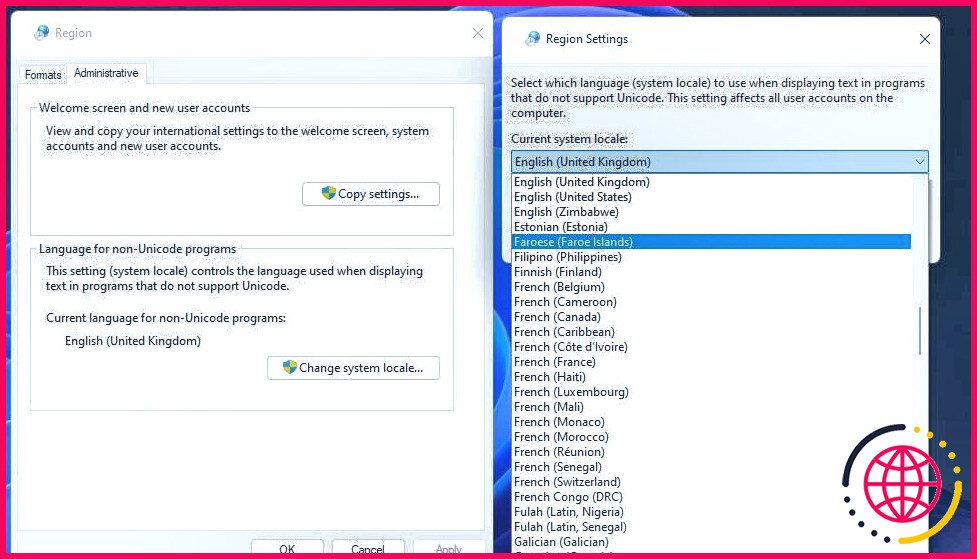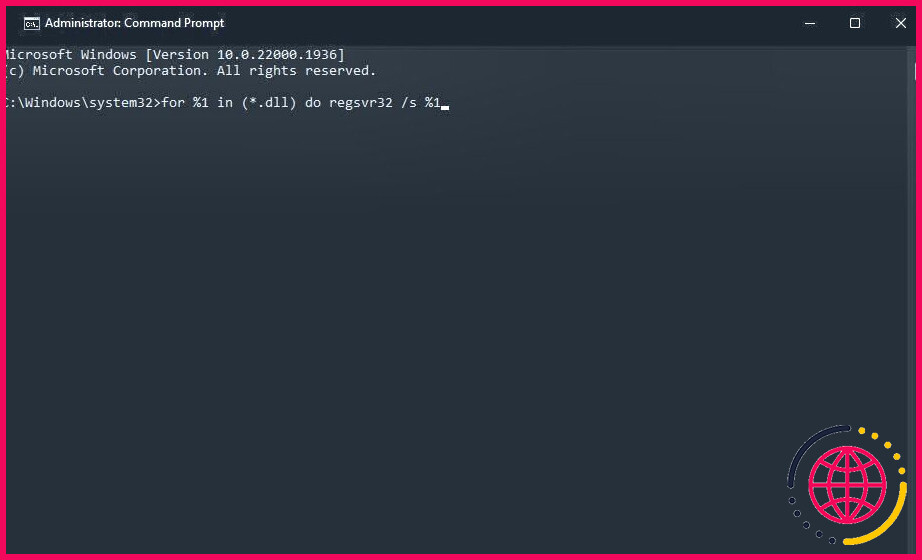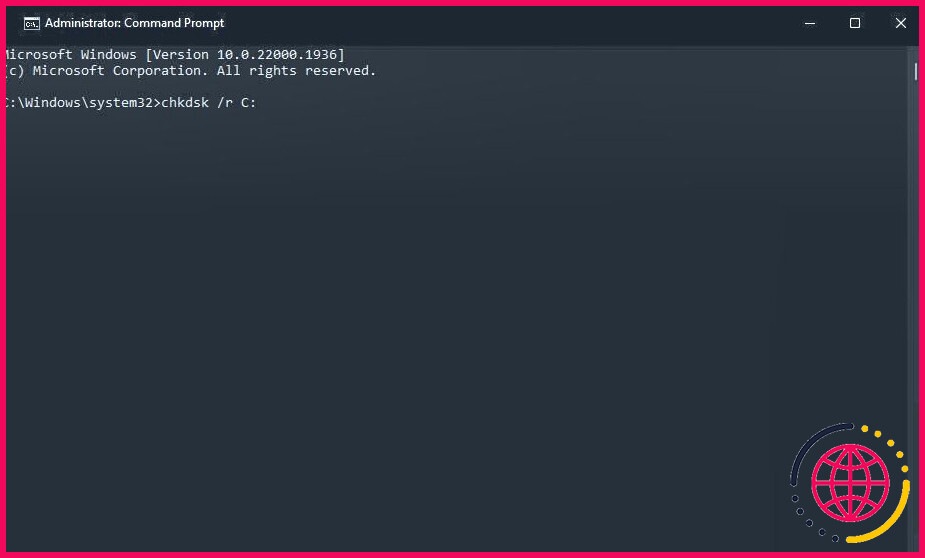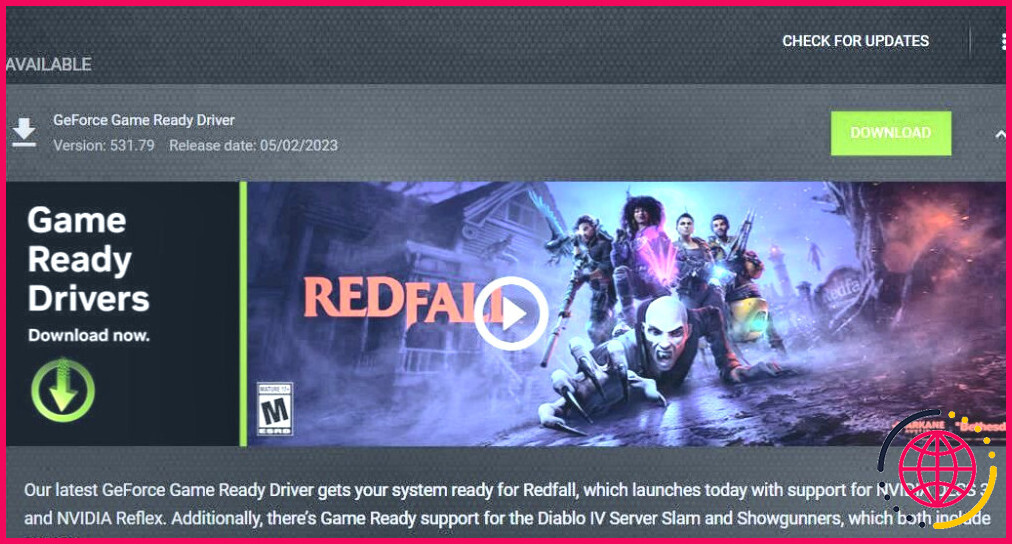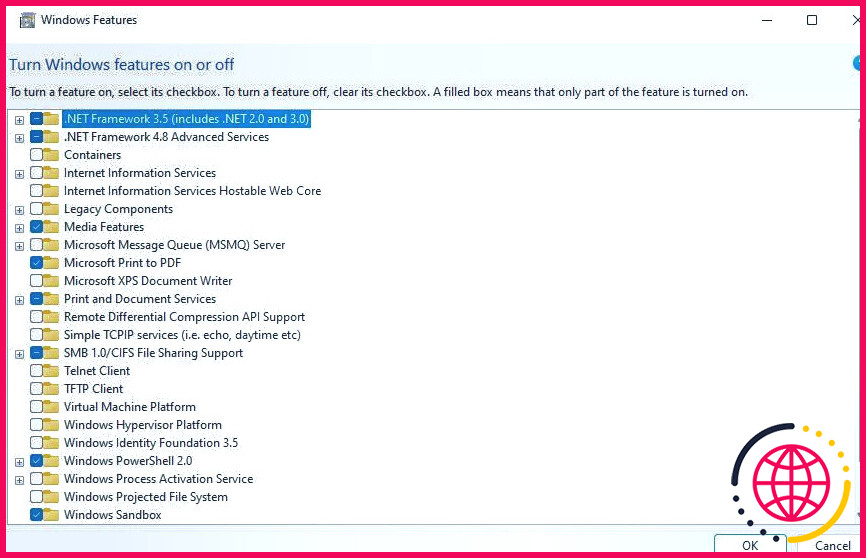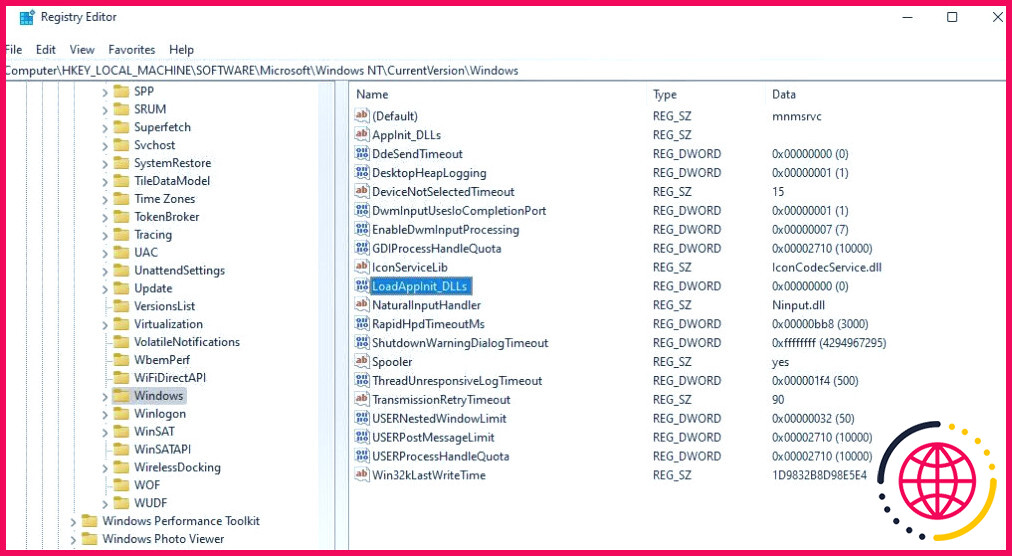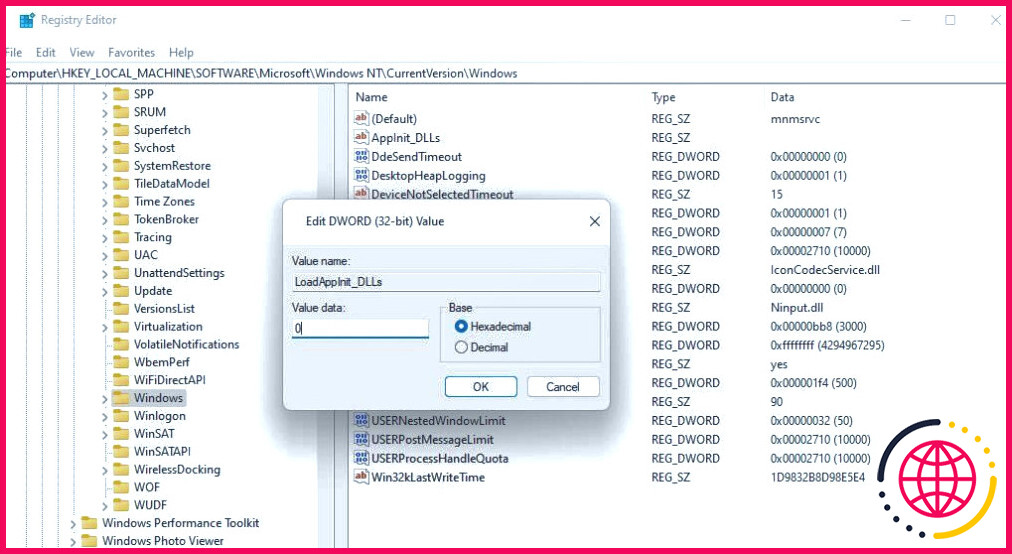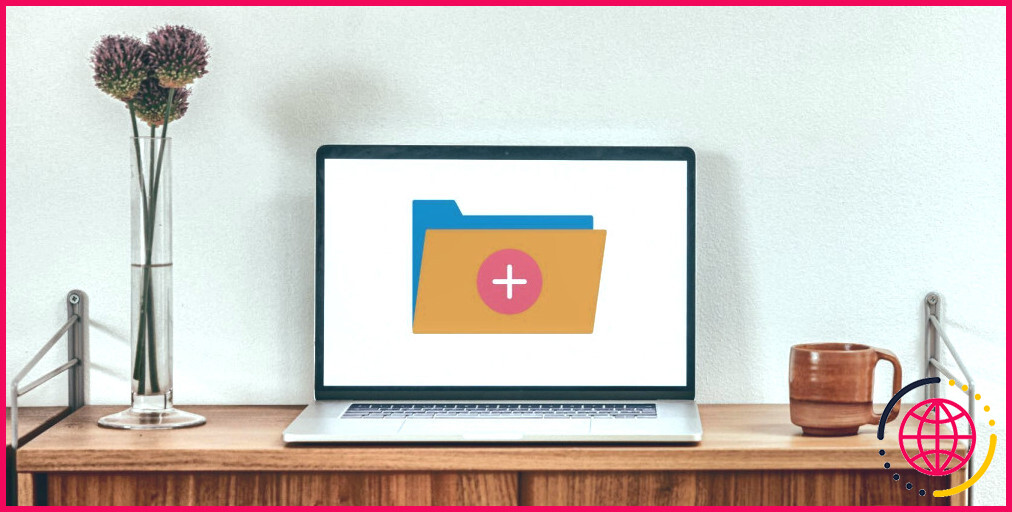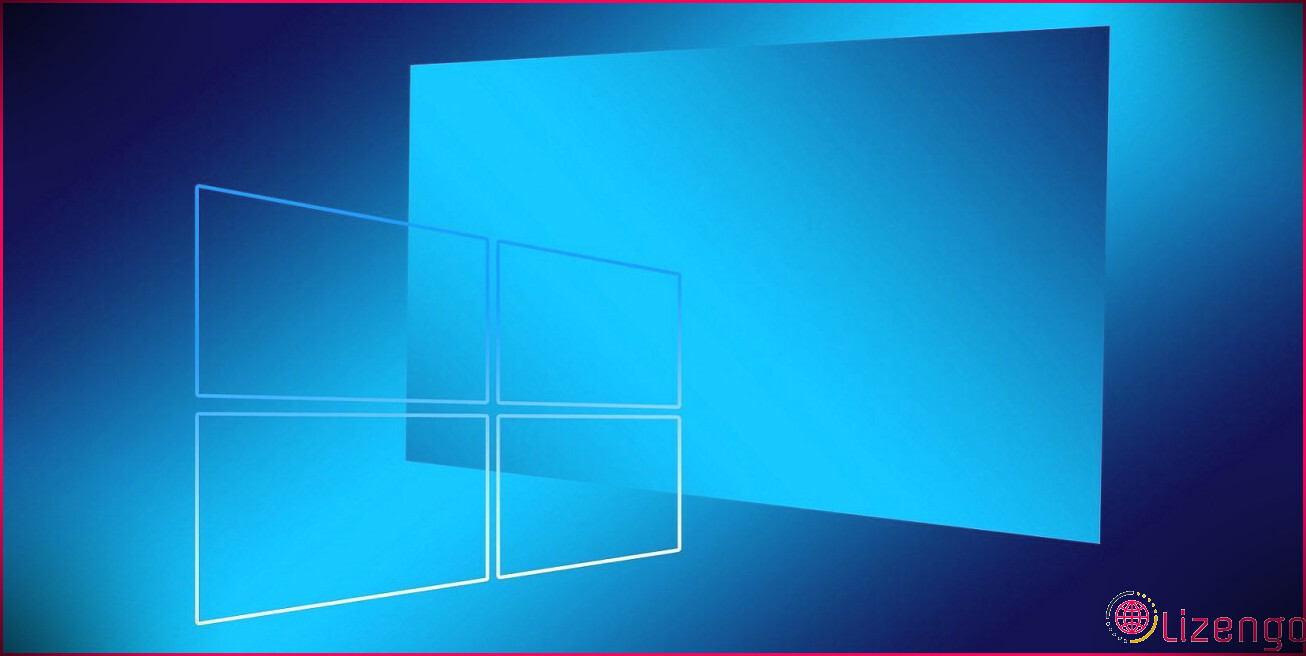Comment réparer l’erreur 0xc0000142 dans Windows 11/10
L’erreur 0xc0000142 se produit lorsque les utilisateurs essaient de lancer certains logiciels Windows. Ceux qui ont rencontré ce problème voient généralement un message d’erreur qui dit : « L’application n’a pas pu démarrer correctement (0xc0000142) ». Lorsque cela se produit, le programme concerné refuse de se lancer.
Malheureusement, l’erreur 0xc0000142 est un code générique qui peut affecter de nombreux logiciels Windows. Cependant, de nombreux utilisateurs signalent qu’elle provient généralement des applications Microsoft Office et des jeux.
Donc, si vous rencontrez ce problème, voici comment vous pouvez corriger l’erreur 0xc0000142 dans Windows 11 et 10.
1. Exécutez le logiciel affecté avec des autorisations d’administrateur
Commencez votre dépannage de l’erreur 0xc0000142 en configurant le logiciel concerné pour qu’il s’exécute en tant qu’administrateur. Cela permettra au programme d’accéder à des emplacements de fichiers plus restreints. Vous pouvez potentiellement arrêter ce code d’erreur en paramétrant l’application concernée pour qu’elle s’exécute toujours en tant qu’administrateur.
2. Configurez le logiciel concerné pour qu’il s’exécute en mode de compatibilité
Si l’erreur 0xc0000142 survient pour un logiciel plus ancien, il peut s’agir d’un problème de compatibilité avec la plateforme Windows 11/10 de votre PC. La configuration d’une application ou d’un jeu pour qu’il s’exécute en mode de compatibilité avec une plateforme Windows plus ancienne peut résoudre ce problème.
Voici comment configurer votre logiciel pour qu’il fonctionne en mode de compatibilité :
- Appuyez sur la touche Windows logo + E et ouvrez le dossier d’installation du logiciel concerné.
- Cliquez avec le bouton droit de la souris sur le fichier EXE (application) du logiciel pour sélectionner Propriétés.
- Cliquez sur le bouton Compatibilité de la fenêtre des propriétés.
- Cochez la case intitulée Exécuter ce programme en mode de compatibilité.
- Dans le menu déroulant, choisissez le système d’exploitation Windows le plus récent au cours de l’année de sortie de votre logiciel. La sélection de Windows 8 ou 7 sera probablement suffisante pour la plupart des applications.
- Cliquez sur Appliquer pour définir le nouveau mode de compatibilité.
- Sélectionner OK pour quitter la fenêtre des propriétés.
Une autre méthode consiste à utiliser l’outil de résolution des problèmes de compatibilité des programmes de Windows 11. Cet outil applique automatiquement les paramètres de compatibilité recommandés, ce qui vous permet d’économiser du temps et des efforts.
3. Analysez les fichiers système de votre PC
Des fichiers système DLL (Dynamic Link Library) corrompus peuvent provoquer l’erreur 0xc0000142. Vous pouvez vérifier si les fichiers système sont corrompus et y remédier en exécutant le vérificateur de fichiers système de Windows.
Nous vous recommandons également d’exécuter une commande de balayage de Deployment Imaging Servicing Management. Cet utilitaire peut remédier aux problèmes liés à l’image système de Windows. Pour lancer cet outil, exécutez cette commande dans l’Invite de commandes :
4. Définir le bon système local
Le réglage correct des paramètres linguistiques du système est une solution à l’erreur 0xc0000142 qui a fonctionné dans certains cas. Pour appliquer ce correctif, vous devez sélectionner, pour les logiciels non unicode, un paramètre de paramètres régionaux du système qui corresponde à la région de votre PC. Vous pouvez définir les paramètres régionaux du système comme suit :
- Appuyez sur Windows touche + R, type Panneau de contrôle dans Exécuter, et sélectionnez OK.
- Cliquez sur Région dans la fenêtre Tous les éléments du panneau de configuration.
- Cliquez ensuite sur la région Administratif l’onglet
- Appuyez sur l’onglet Changer les paramètres linguistiques du système .
- Sélectionnez la région correcte pour votre PC dans le menu déroulant.
- Appuyez sur OK dans la fenêtre Paramètres régionaux.
- Cliquez sur le bouton Appliquer pour enregistrer vos paramètres régionaux et OK pour quitter.
5. Réenregistrement des fichiers DLL dans Windows
De nombreux utilisateurs ont déclaré que le réenregistrement de tous les fichiers DLL permettait de résoudre l’erreur 0xc0000142. Cela montre que l’erreur 0xc0000142 est due au fait que certains fichiers DLL requis ne sont pas correctement enregistrés. Il existe de nombreux fichiers DLL, mais vous pouvez tous les réenregistrer en exécutant une seule commande comme suit :
- Appuyez sur la touche Windows logo + S et entrez dans l’invite de commande.
- Ouvrez l’Invite de commande avec les privilèges d’administrateur en sélectionnant Exécuter en tant qu’administrateur pour le résultat de la recherche de cette application.
- Saisissez cette commande pour réenregistrer les DLL et appuyez sur Retour:
- Attendez ensuite que toutes les DLL aient été enregistrées avant de fermer l’invite de commande.
6. Exécutez un scan CHKDSK (Check Disk)
Une autre raison possible de l’erreur 0xc0000142 est que votre PC a des secteurs de disque défectueux. Vous pouvez vérifier et réparer les secteurs défectueux du disque en exécutant un scan CHKDSK (Check Disk) dans l’Invite de commande.
7. Mettez à jour le pilote de l’unité de traitement graphique (GPU) de votre PC.
Si vous devez corriger l’erreur 0xc0000142 pour un jeu Windows, la mise à jour du pilote graphique de votre PC peut s’avérer utile. Vous pouvez le faire manuellement, à l’aide d’un outil de mise à jour de pilote tiers ou d’un logiciel AMD ou NVIDIA tel que GeForce Experience.
8. Activer la fonctionnalité .NET Framework 3.5
Certains programmes ont besoin d’anciennes versions de .NET Framework pour fonctionner sous Windows. Il se peut donc que vous deviez activer .NET Framework 3.5 sous Windows si cette fonctionnalité n’est pas disponible sur votre ordinateur.
9. Modifier la clé du registre Windows
De nombreux utilisateurs qui ont corrigé l’erreur 0xc0000142 confirment que la modification d’un registre Windows a fonctionné pour eux. Ces utilisateurs ont modifié la valeur d’un DWORD LoadAppInit_DLL dans la clé Windows. Voici les étapes exactes pour appliquer cette résolution potentielle :
Il est risqué de modifier le registre. Sauvegardez toujours votre registre Windows avant d’effectuer des modifications afin de pouvoir revenir à l’original si vous rencontrez des problèmes après avoir appliqué cette correction.
- Cliquez sur l’icône de la loupe de votre barre des tâches ou sur la boîte de recherche pour activer un outil de recherche de fichiers.
- Saisissez la phrase de recherche regedit dans l’outil de recherche de fichiers.
- Sélectionnez Editeur de registre pour afficher la fenêtre du registre.
- Accédez à cet emplacement clé en saisissant le chemin d’accès suivant dans la barre d’adresse de l’éditeur du registre :
- Double-cliquez sur la clé LoadAppInit_DLLs DWORD.
- Puis saisissez dans le champ Valeur des données si ce DWORD est défini différemment.
- Cliquez sur OK pour appliquer la nouvelle valeur du DWORD LoadAppInit_DLLs.
- Fermez l’éditeur de registre et redémarrez votre PC.
10. Réinstaller les logiciels affectés
La dernière solution possible consiste à réinstaller les progiciels pour lesquels l’erreur 0xc0000142 se produit. Cela permettra d’actualiser et de réparer les fichiers du logiciel, ce qui peut s’avérer nécessaire si les autres solutions ne fonctionnent pas. La réinstallation est également un autre moyen de mettre à jour les applications.
Il existe de nombreuses façons de désinstaller un logiciel sous Windows, et vous pouvez choisir n’importe quelle méthode pour supprimer l’application. Toutefois, si l’erreur se produit lorsque vous ouvrez un jeu, il se peut que vous deviez le désinstaller avec son logiciel client, tel que Epic Games Launcher. Réinstallez ensuite la dernière version de l’application ou du jeu en la téléchargeant à partir de son site Web ou de son client de jeu.
Résoudre l’erreur 0xc0000142 dans Windows 11 et Windows 10
Résoudre l’erreur 0xc0000142 n’est pas toujours simple car il s’agit d’un problème ayant de nombreuses causes possibles. Il existe de nombreuses façons confirmées de résoudre ce problème, dont beaucoup sont abordées ici. Ainsi, vous devrez probablement essayer d’appliquer au moins plusieurs de ces méthodes de dépannage pour en trouver une qui permette de résoudre l’erreur 0xc0000142 sur votre PC.
Divers outils de réparation tiers pour Windows 11 et Windows 10 peuvent également être utiles pour résoudre l’erreur 0xc0000142. Windows Repair, Advanced SystemCare et Windows Repair Toolbox font partie des meilleurs outils de réparation gratuits pour le dépannage des logiciels.
S’abonner à notre lettre d’information
Comment corriger l’erreur 0xc0000142 dans Windows 11 ?
Solution 1 : Exécuter le programme en mode de compatibilité Il se peut que l’application ne soit pas compatible avec votre version actuelle de Windows, ce qui déclenche l’erreur 0xc0000142. Pour résoudre ce problème, vous pouvez exécuter le programme en mode de compatibilité avec les droits d’administration.
Comment se débarrasser de l’erreur 0xc0000142 ?
L’erreur 0xc0000142 est un problème lié à Microsoft Office qui peut se produire lorsque vous essayez de lancer l’une des applications de la suite. Cette erreur peut être corrigée en redémarrant simplement l’ordinateur. Toutefois, si le problème persiste, il peut être nécessaire d’effectuer une installation propre de Microsoft Office.
Comment corriger l’erreur 0xc0000142 dans Windows 10 ?
Solution 1 – Mettez à jour Office
- Dans la boîte de recherche de la barre des tâches, tapez le type Planificateur de tâches.
- Développez la bibliothèque du planificateur de tâches et sélectionnez Microsoft > Office.
- Dans la fenêtre centrale, recherchez Office Automatic Updates 2.0. Cliquez avec le bouton droit de la souris et sélectionnez Exécuter.
Quelle est la cause de l’erreur d’application 0xc0000142 ?
En résumé, l’erreur ‘0xc0000142 Application Unable To Start Correctly’ peut se produire pour plusieurs raisons, notamment des fichiers DLL manquants ou corrompus, des versions de système d’exploitation incompatibles, des installations d’applications défectueuses, des fichiers système endommagés, des paramètres de registre incorrects et des logiciels tiers en conflit.