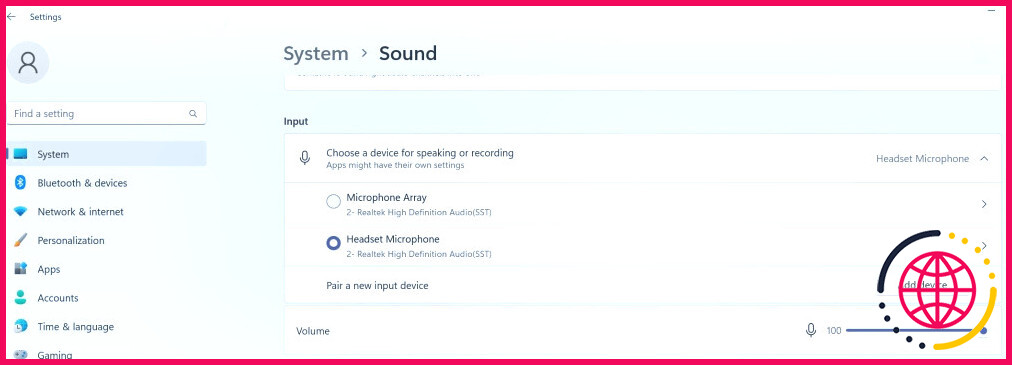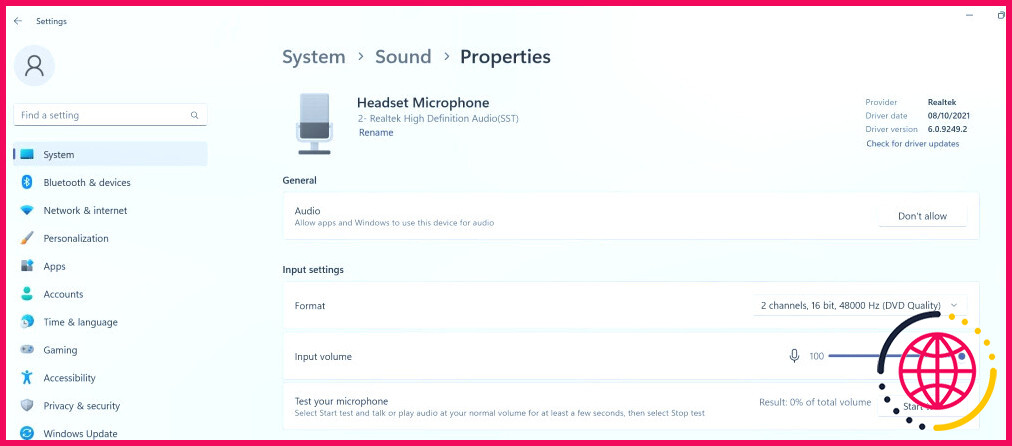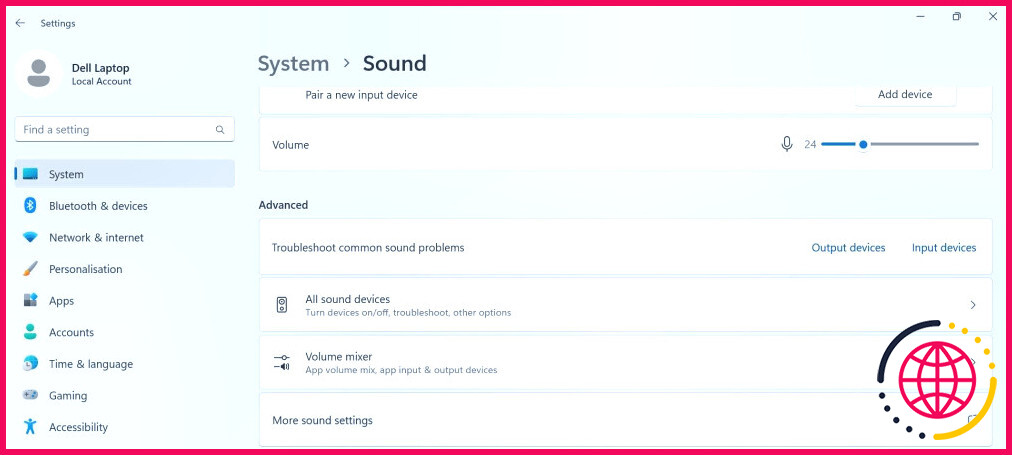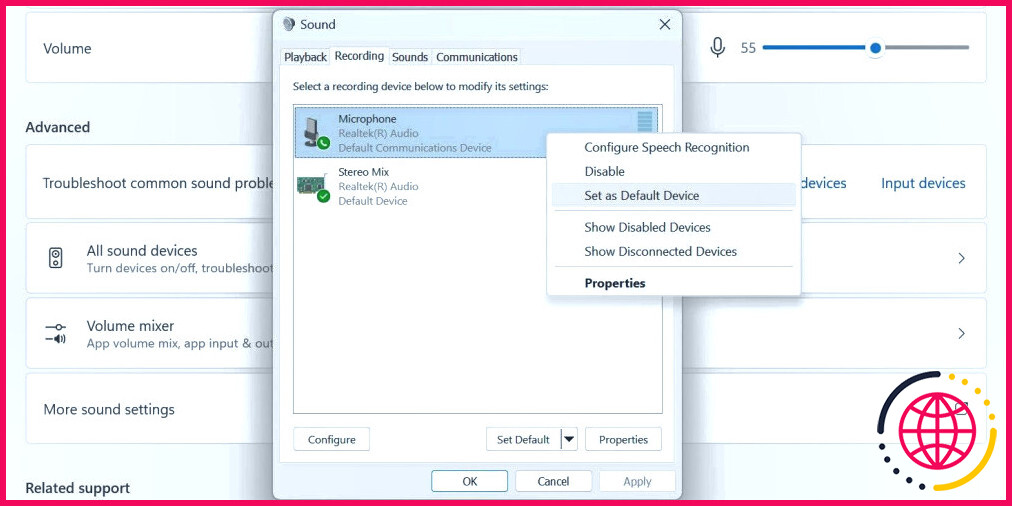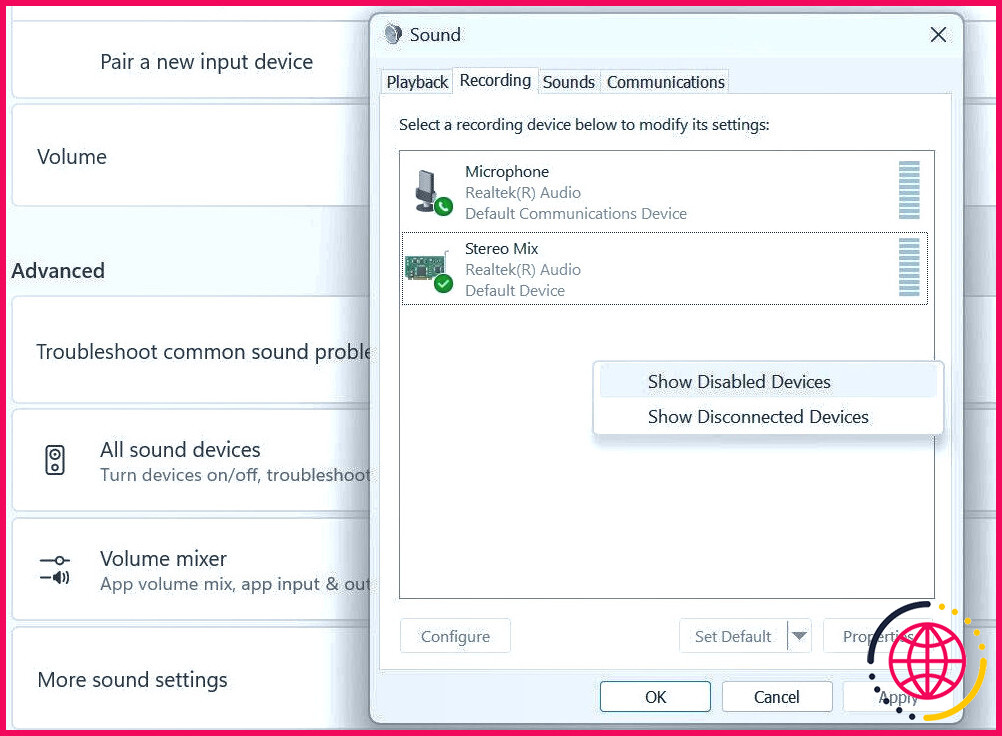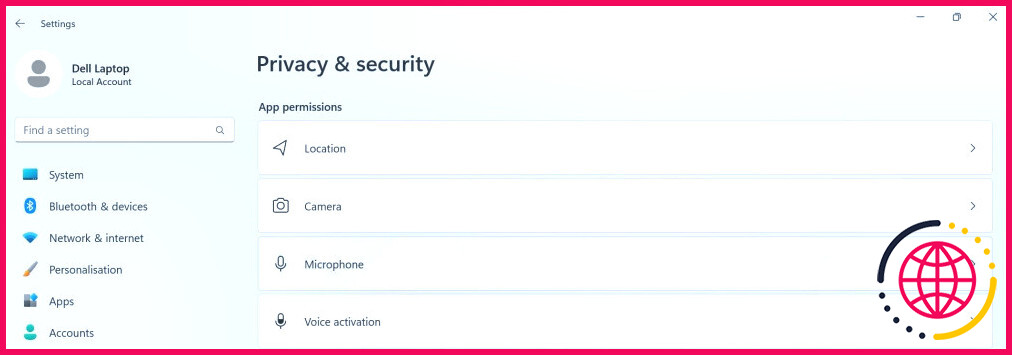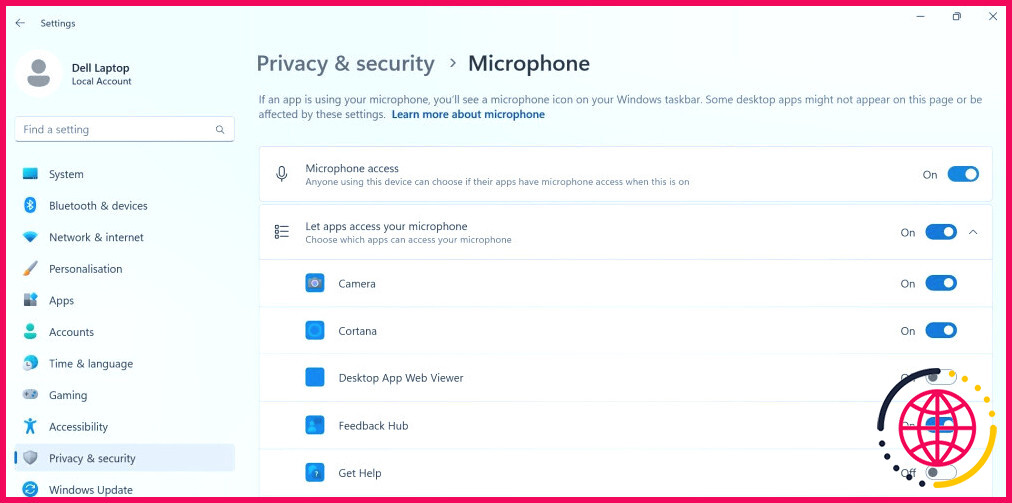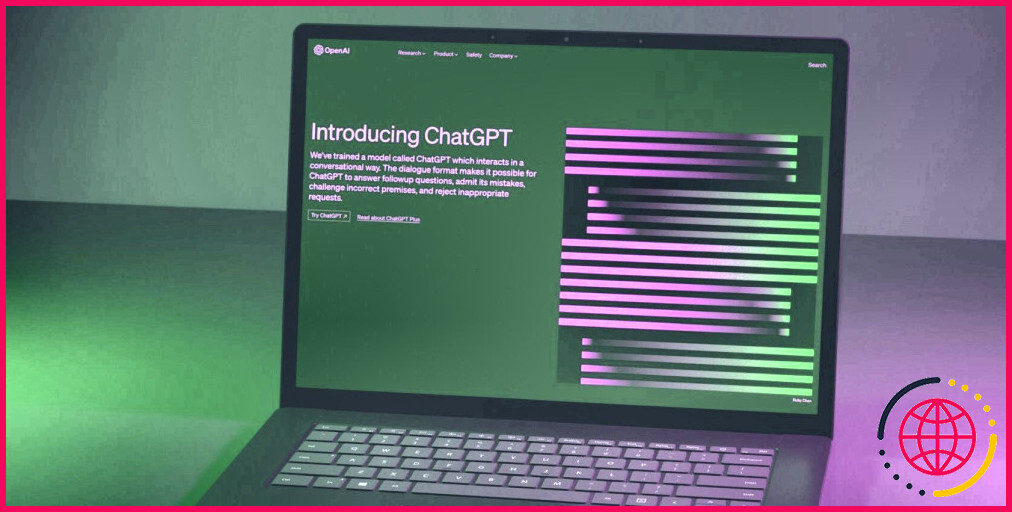Comment réparer le micro de votre casque qui ne fonctionne pas sous Windows
Le microphone de votre casque ne capte pas votre voix ? C’est l’un des problèmes les plus courants que rencontrent les utilisateurs de micro-casques.
Plusieurs facteurs peuvent être à l’origine de l’arrêt du fonctionnement du microphone d’un casque : vous l’avez peut-être mis en sourdine, branché sur les mauvaises prises, mal configuré lors de la connexion à votre appareil, oublié d’en faire le microphone par défaut, limité l’accès de l’application au microphone ou mal configuré les préférences de l’appareil audio dans le jeu ou l’application.
Si vous souhaitez résoudre le problème sous-jacent et faire fonctionner le microphone de votre casque, voici quelques mesures à prendre.
1. Effectuez quelques vérifications préliminaires
Commencez le processus de dépannage en appliquant les correctifs préliminaires suivants, car ils peuvent résoudre le problème immédiatement :
- Déconnectez votre casque une fois et reconnectez-le à nouveau ; cela permettra d’exclure les problèmes temporaires.
- Si vous rencontrez des problèmes avec votre casque USB, connectez-le à un autre port de votre appareil pour vous assurer que le port n’est pas défectueux.
- Si vous utilisez un casque sans fil, assurez-vous que le casque et le récepteur ne présentent pas d’interférences.
- Si plusieurs périphériques d’entrée audio sont connectés à votre appareil, déconnectez-les tous, à l’exception du casque.
- Exécutez le programme de dépannage Recording Audio pour permettre à Windows d’identifier et de résoudre automatiquement les problèmes liés au microphone. Reportez-vous à notre guide sur l’exécution d’un programme de dépannage dans Windows pour obtenir des instructions.
Si votre casque utilise un câble à deux broches, vous devrez les brancher soigneusement dans les prises microphone et haut-parleur. Vous devrez peut-être également sélectionner le type de périphérique que vous avez branché en premier et en second dans les fenêtres contextuelles de votre bureau.
Y ous ne verrez peut-être pas de fenêtres contextuelles lorsque vous connectez le casque à un ordinateur portable ; assurez-vous simplement que vous avez branché votre casque correctement.
4. Assurez-vous que le microphone de votre casque n’est pas défectueux
Votre micro-casque est-il déjà désactivé et correctement branché ? Si c’est le cas, assurez-vous que votre microphone n’est pas défectueux, ce qui pourrait expliquer pourquoi il ne capte pas votre voix. Le moyen le plus simple de le savoir est de connecter votre casque à un autre appareil (si vous en avez un) et de voir s’il y fonctionne.
Si le micro de votre casque ne fonctionne pas non plus sur votre autre appareil, il se peut qu’il soit défectueux. Si c’est le cas, vous devriez faire inspecter votre matériel par un technicien proche. Toutefois, si l’autre appareil détecte le microphone, votre matériel n’est pas défectueux ; il s’agit probablement d’une mauvaise configuration des paramètres du système d’exploitation.
5. Sélectionnez le bon microphone et testez-le
Pour utiliser le microphone de votre casque comme principal périphérique d’entrée audio, vous devez le sélectionner correctement dans les paramètres sonores. Par conséquent, assurez-vous que le microphone du casque est sélectionné à cet endroit, en particulier si vous avez plus d’un périphérique d’entrée audio connecté à votre appareil.
Pour savoir quel microphone vous utilisez, ouvrez le menu Paramètres et naviguez jusqu’à Système > Son. Ici, sélectionnez le microphone du casque et cliquez dessus pour ouvrir ses paramètres.
Ensuite, testez le microphone en cliquant sur le bouton Démarrer le test pour tester le microphone. Si votre microphone enregistre le son avec succès, le casque est maintenant configuré correctement.
6. Faire du microphone du casque votre périphérique d’entrée audio par défaut.
Pour faire du microphone de votre casque le périphérique d’entrée audio par défaut, naviguez jusqu’à Paramètres > Système > Son et cliquez sur Autres réglages du son.
Dans les réglages du son, allez dans la zone Enregistrement cliquez avec le bouton droit de la souris sur le microphone de votre casque et sélectionnez Définir comme périphérique par défaut.
Si vous ne voyez pas le microphone du casque dans la liste des périphériques d’enregistrement, il se peut qu’il soit désactivé. Dans ce cas, cliquez avec le bouton droit de la souris n’importe où dans l’onglet Enregistrement et sélectionnez Afficher les appareils désactivés.
Ensuite, définissez le microphone de votre casque comme périphérique d’entrée audio par défaut.
7. Modifiez les autorisations de l’application pour le microphone
Si le microphone de votre casque est déjà défini par défaut mais ne fonctionne pas dans une certaine application, vérifiez que l’application a la permission d’accéder au microphone. Suivez les étapes suivantes pour le vérifier :
- Ouvrez l’application Paramètres .
- Naviguez jusqu’à l’application Confidentialité et sécurité dans la barre latérale gauche.
- Cliquez sur Microphone sous Autorisations de l’application.
- Activez la bascule à côté de Accès au microphone.
- Après cela, localisez l’application où le microphone du casque ne fonctionne pas et activez la bascule située à côté.
8. Sélectionnez le bon microphone dans les paramètres de l’application.
Si le microphone du casque ne fonctionne toujours pas après avoir suivi les étapes ci-dessus, il est probable que l’application où le microphone ne fonctionne pas n’a pas sélectionné le bon microphone dans ses paramètres.
Assurez-vous donc que le microphone du casque est sélectionné comme périphérique d’entrée audio principal dans les paramètres de l’application. Vérifiez également que le microphone n’est pas coupé et que son volume n’est pas trop faible.
Rétablir le fonctionnement du microphone de votre casque
Un microphone de casque qui ne capte pas votre voix peut entraver votre jeu ou vos réunions d’affaires. Nous espérons que vous comprenez maintenant mieux les causes du dysfonctionnement du microphone du casque. En outre, si vous appliquez correctement les correctifs ci-dessus, vous serez en mesure de dépanner et de résoudre le problème avec le casque.
Pourquoi mon PC ne détecte-t-il pas le micro de mon casque ?
Ouvrez l’application Paramètres. Naviguez jusqu’au paramètre Système et cliquez sur Son dans la barre latérale gauche. Ensuite, cliquez sur Gérer les périphériques sonores sous le bouton Dépannage dans les paramètres Périphériques d’entrée. Faites défiler vers le bas, localisez votre appareil dans la section Désactivé et activez votre microphone en cliquant sur Activer.
Comment faire fonctionner le micro de mon casque sur mon PC ?
Comment configurer et tester les microphones dans Windows ?
- Assurez-vous que votre microphone est connecté à votre PC.
- Sélectionnez Démarrer > Paramètres > Système > Son.
- Dans les paramètres du son, allez à Entrée pour voir vos microphones connectés. S’il s’agit d’un microphone Bluetooth, sélectionnez Ajouter un périphérique.
Comment réparer le microphone de mon casque ?
Méthodes pour résoudre le problème du microphone du casque qui ne fonctionne pas
- Réglez votre dispositif de microphone par défaut.
- Mettez à jour les pilotes audio.
- Autorisez les applications à accéder au microphone.
- Assurez-vous que le microphone du casque n’est pas en sourdine.
- Assurez-vous que votre microphone est activé.
- Nettoyez la prise du casque.
- Dernière mise à jour de Windows.
- Essayez d’utiliser une autre prise.
Pourquoi mon micro Realtek ne fonctionne-t-il pas ?
L’une des raisons pour lesquelles vous pouvez rencontrer le problème du microphone Realtek qui ne fonctionne pas sur votre Windows 11 est que les pilotes du périphérique sont obsolètes. Pour mettre à jour les pilotes : Ouvrez le Gestionnaire de périphériques en appuyant sur la touche Windows + X et cliquez sur Gestionnaire de périphériques. Cliquez sur Audios, entrées et sorties.
Cliquez pour évaluer cet article ![Total: Moyenne : ]