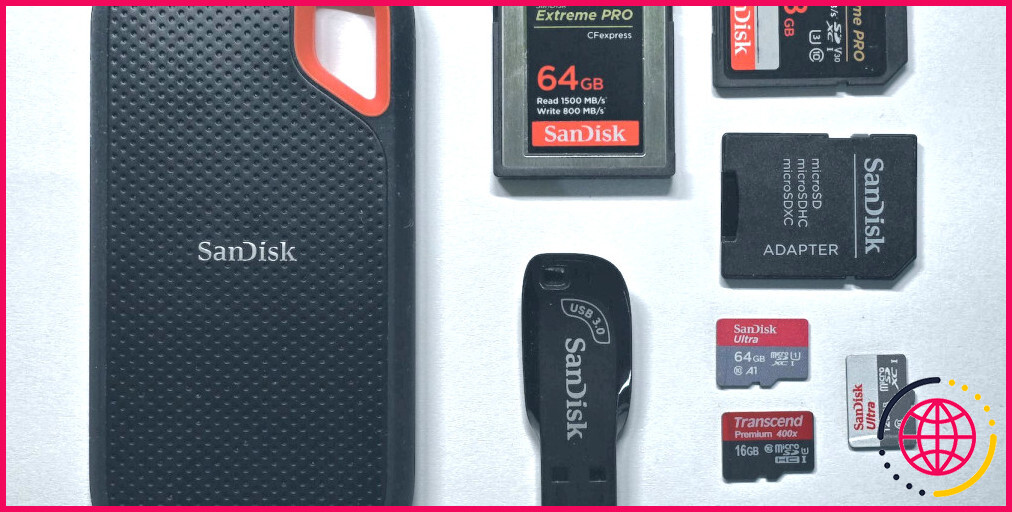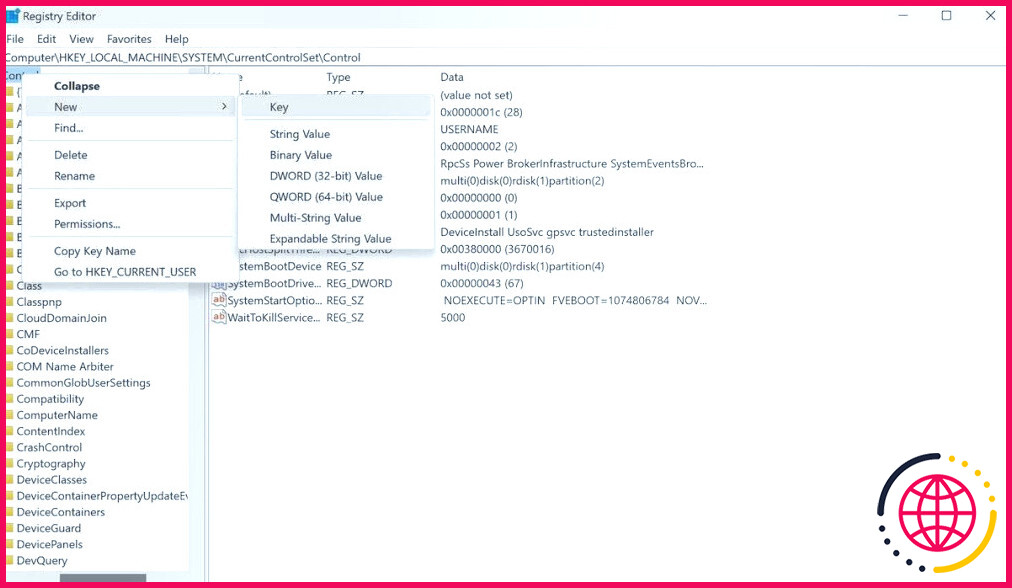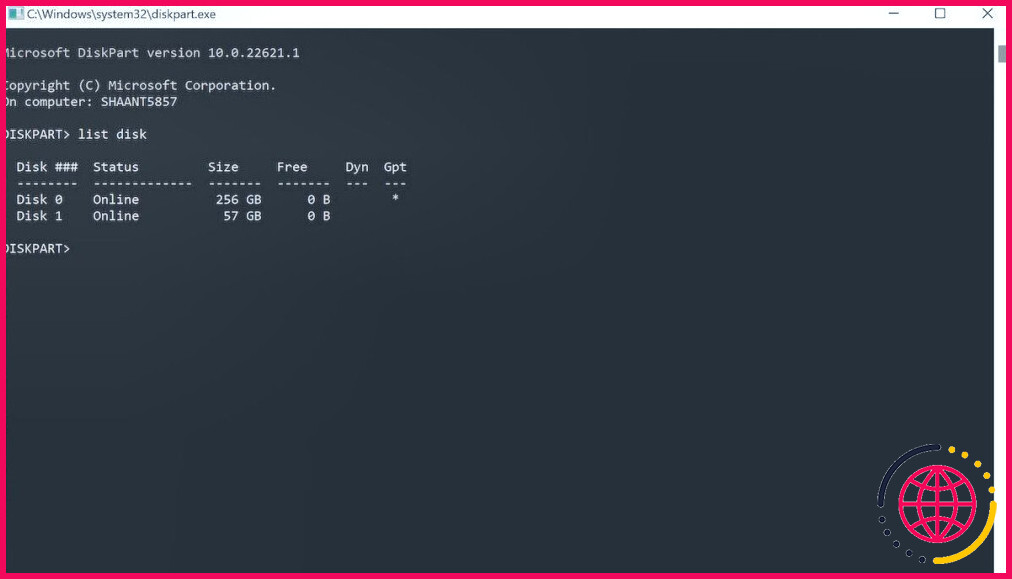Comment activer la protection en écriture sur une carte SD ou une clé USB sous Windows
Bien que Windows ait renforcé sa protection en matière de cybersécurité au fil des ans grâce au développement continu d’antivirus, à l’ajout régulier de correctifs destinés à combler les failles de sécurité et même à l’amélioration du bon vieux pare-feu, vos données sont toujours susceptibles d’être volées ou piratées. En bref, vous risquez toujours de perdre vos données.
C’est là que la protection en écriture peut s’avérer utile. En activant la protection en écriture sur vos cartes SD ou clés USB, vous pouvez ajouter une couche de sécurité supplémentaire pour protéger vos données. Voyons donc les meilleures façons de protéger vos cartes SD ou vos clés USB contre l’écriture.
Comment activer la protection en écriture sur une clé USB sous Windows
Lorsque vous protégez votre clé USB en écriture, vous empêchez quiconque d’écrire, de modifier ou d’effacer d’autres données de votre appareil sans autorisation préalable. En fait, seul le formatage permet d’altérer les données d’une clé USB protégée en écriture. Comme presque tout ce qui se fait sous Windows, il existe plusieurs façons d’activer la protection en écriture sur votre clé USB.
Tout d’abord, nous verrons comment vous pouvez activer la protection en écriture par le biais du registre Windows.
Activation de la protection en écriture sur une clé USB par le registre Windows
Pour activer la protection en écriture sur votre clé USB par le biais du registre Windows, suivez les étapes ci-dessous :
- Appuyez sur Win + R pour lancer l’application Exécuter pour lancer la boîte de dialogue Exécuter .
- Tapez « regedit » et cliquez sur OK pour ouvrir le registre.
- Dirigez-vous vers le chemin suivant et appuyez sur Entrer:
- Maintenant, cliquez avec le bouton droit de la souris sur l’icône Contrôle et sélectionnez Nouveau et cliquez sur Clé.
- Nommez la nouvelle clé StorageDevicePolicies et appuyez sur Entrez.
- Enfin, sélectionnez la clé nouvellement créée, faites un clic droit sur le côté droit et sélectionnez Nouveau. Cliquez sur DWORD (32 bits) Valeur.
- Nommez le nouveau DWORD comme suit Protection contre l’écriture et appuyez sur Entrez.
- Double-cliquez sur l’élément nouvellement créé DWORD et modifiez sa valeur de 0 à 1.
- Enfin, cliquez sur OK.
C’est tout – faites ceci, et la protection en écriture sera activée sur votre USB.
Ajouter une protection en écriture à la clé USB à l’aide de l’invite de commande
Vous pouvez également activer les paramètres de protection en écriture à l’aide de l’invite de commande. Voici comment vous pouvez commencer :
- Ouvrez l’invite de commande Exécutez en appuyant sur Gagner + R. A partir de là, tapez « diskpart » et appuyez sur Entrée.
- Vous obtiendrez alors le message suivant Contrôle du compte d’utilisateur s’affiche. Cliquez sur Oui pour continuer.
- Tapez maintenant la commande « list disk » et appuyez sur Entrée.
Ici, regardez la taille du disque pour savoir quel disque représente votre clé USB.
- Sélectionnez ensuite votre clé USB à l’aide de la commande select disk. Dans cet exemple, nous voulons travailler avec Disque 1 La commande est donc la suivante sélectionne le disque 1.
- Dressez la liste de tous les attributs de votre disque à l’aide de la commande attribute disk.
- Pour activer la protection en écriture, tapez la commande « attributes disk set readonly » et appuyez sur Entrez.
- Enfin, tapez « exit » pour quitter le programme.
C’est tout ; la protection en écriture sera activée sur votre clé USB à partir de maintenant.
Utiliser la protection en écriture sur votre carte SD sous Windows
Comme pour votre clé USB, vous pouvez également activer la protection en écriture sur vos cartes SD.
L’une des façons les plus simples d’activer la protection en écriture sur votre carte SD est d’utiliser l’invite de commande. Comme pour la clé USB ci-dessus, tapez « diskpart » dans l’invite de commande. Exécutez et appuyez sur Entrée.
À partir de là, suivez les étapes ci-dessous :
- Tapez « list disk » pour voir tous les disques connectés à votre appareil. Notez le nom de la carte SD. (Dans notre cas, il s’agit du disque 1).
- Tapez « select Disk 1 » et appuyez sur la touche Entrer.
- Ensuite, tapez la commande suivante pour activer la protection en écriture sur votre carte SD et appuyez sur Entrée:
La fonction de protection en écriture sera activée sur votre carte SD.
Activer le verrouillage physique de la carte SD
De nombreuses cartes SD sont équipées d’un commutateur physique intégré qui vous permet d’activer ou de désactiver le mécanisme de protection en écriture de votre carte SD.
Faites-le glisser pour l’éloigner de l’option « Lock » (Verrouiller) que vous avez peut-être sur votre carte et gardez-le ainsi. Dès que vous aurez fait cela, la protection en écriture sera activée sur votre carte SD.
Activation de la protection en écriture sur une carte SD ou une clé USB sur votre PC Windows
Bien que nous ne recommandions pas de l’activer en permanence, la protection en écriture protège vos données contre les manipulations extérieures ou les suppressions accidentelles.
Cependant, il se peut que vous deviez désactiver la protection en écriture de votre carte SD ou de votre clé USB un jour ou l’autre. Pour ce faire, il vous suffit de revenir en arrière à partir des étapes ci-dessus. Si vous avez besoin d’aide, vous pouvez simplement consulter notre guide de désactivation de la protection en écriture.
Comment activer la protection en écriture sur ma carte SD ?
Les cartes SD sont dotées d’un verrou d’écriture. Il s’agit d’un interrupteur situé sur le côté de la carte. La position BAS correspond à une protection en écriture activée et la position HAUT à une protection en écriture désactivée. Pour utiliser l’appareil dans une caméra, la position de l’interrupteur doit être UP.
Comment activer la protection en écriture sur ma clé USB ?
Dans la fenêtre Propriétés, cliquez sur l’onglet Sécurité. Cliquez sur le bouton Modifier sous la section Noms de groupe ou d’utilisateur. Dans la fenêtre Permissions, cliquez sur l’entrée Tout le monde, si elle n’est pas déjà sélectionnée. Dans la section Permissions pour tout le monde, assurez-vous que la case Autoriser est cochée pour l’entrée Modifier.
Comment activer les autorisations d’écriture sur ma carte SD dans Windows 10 ?
Naviguez jusqu’à l’onglet Sécurité, au milieu de la fenêtre Propriétés ; vous verrez » Pour modifier les autorisations, cliquez sur Modifier « . C’est ici que vous pouvez modifier les autorisations de lecture/écriture sur le disque cible.
Comment déverrouiller la protection en écriture sur ma clé USB dans Windows 10 ?
Recherchez un interrupteur de verrouillage sur le lecteur USB ou la carte SD et mettez-le en position désactivée. Sinon, utilisez la commande diskpart, ou modifiez la valeur WriteProtect dans l’éditeur du registre Windows pour la mettre à 0. Pour les fichiers individuels, allez dans les propriétés du fichier et décochez la case Lecture seule.