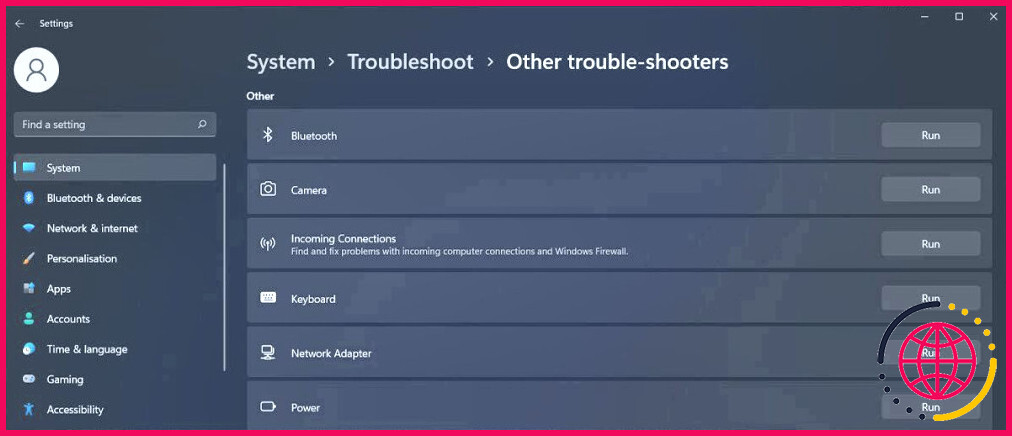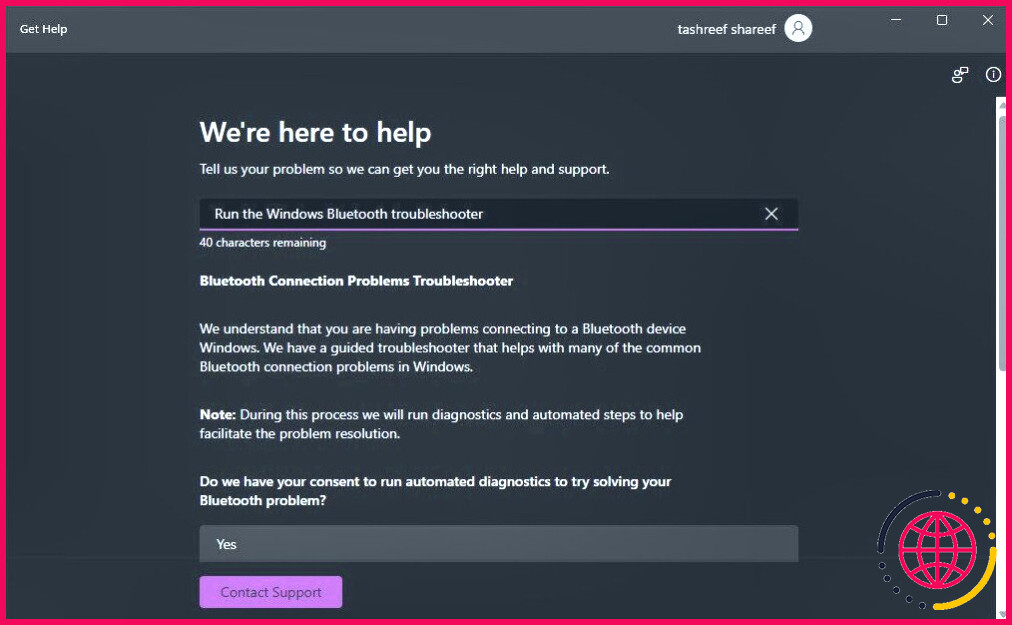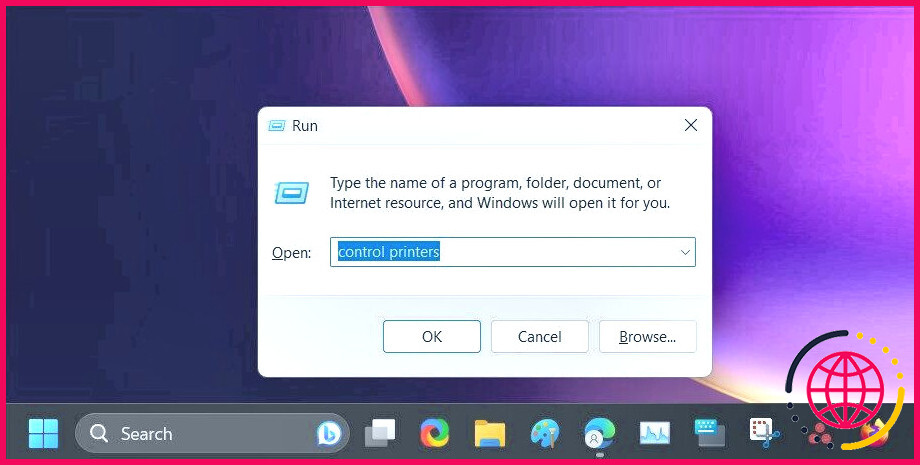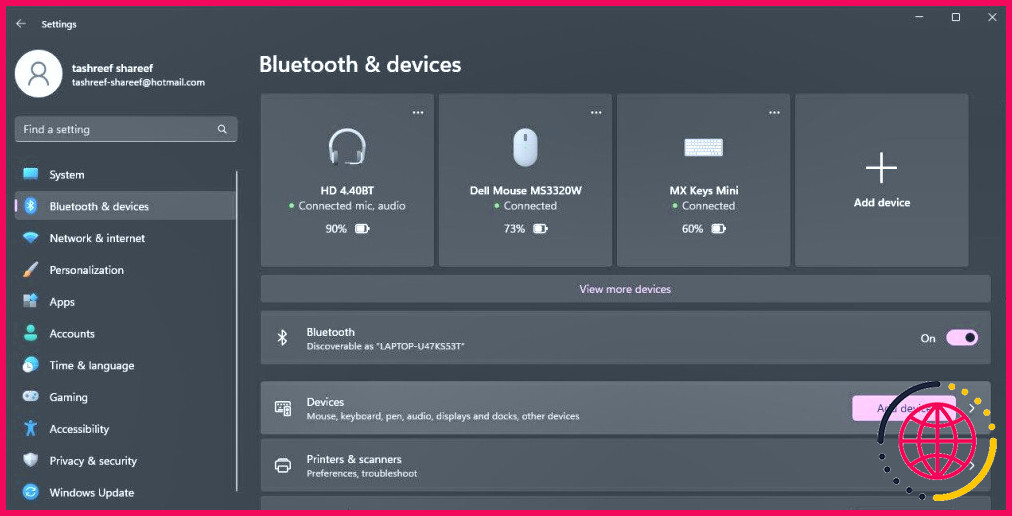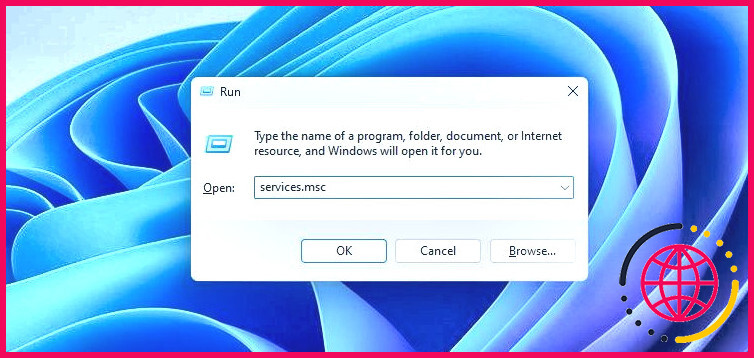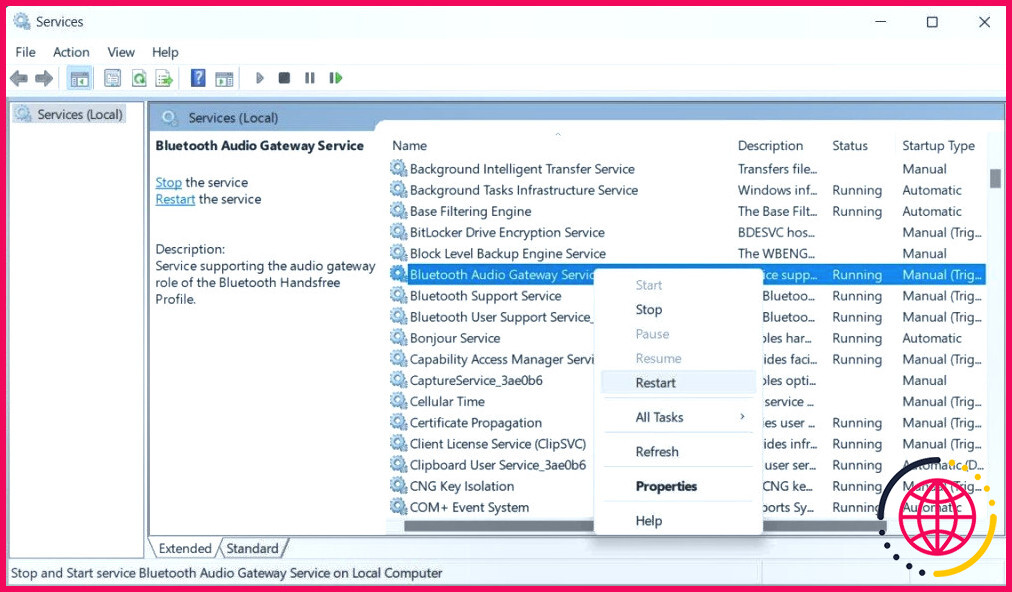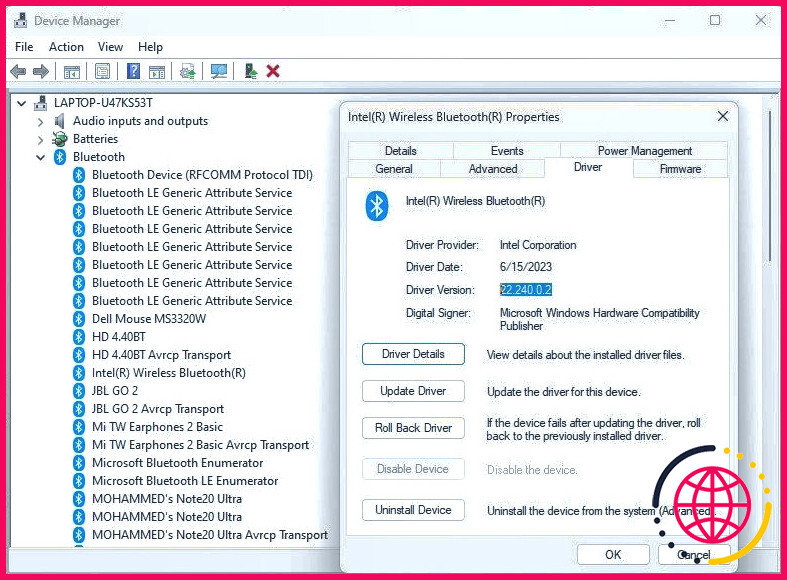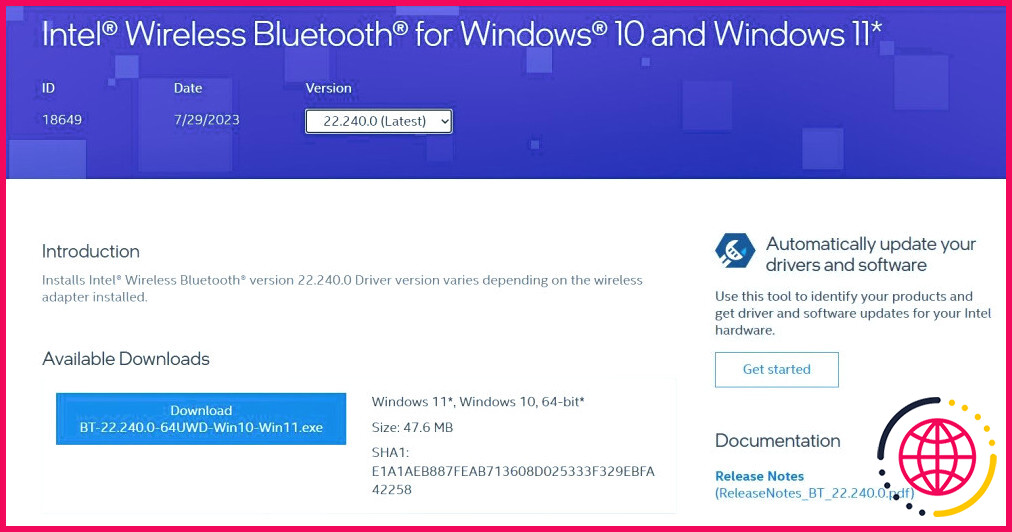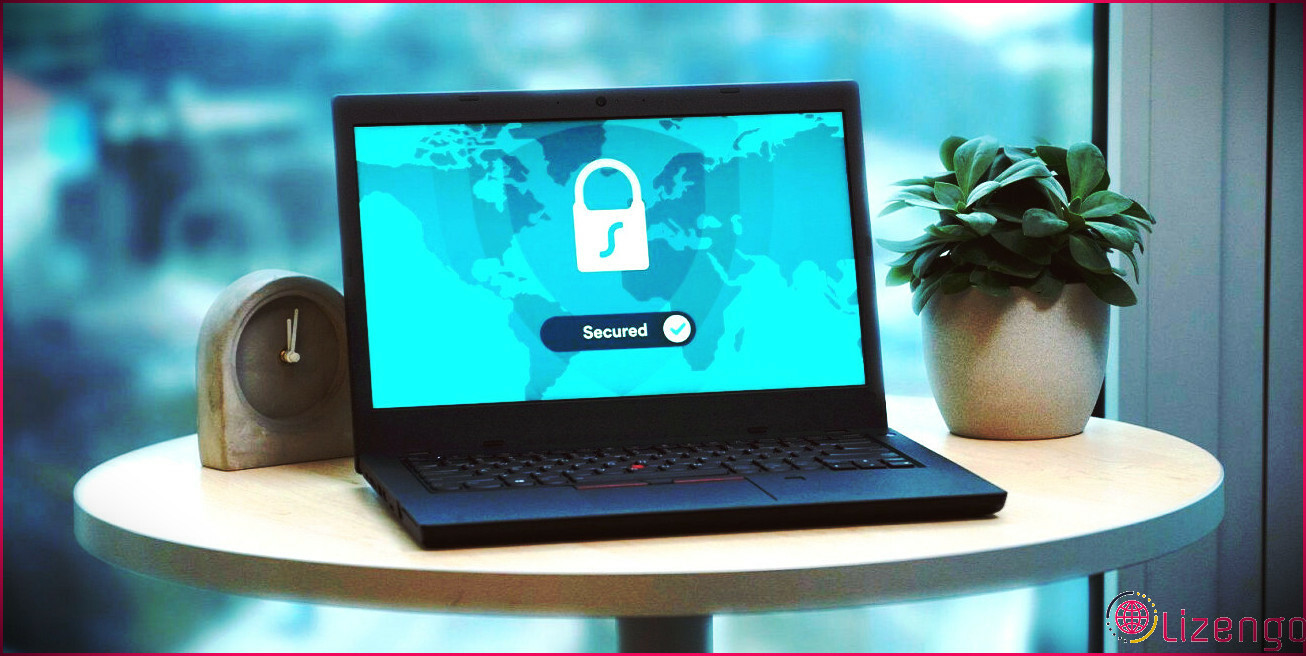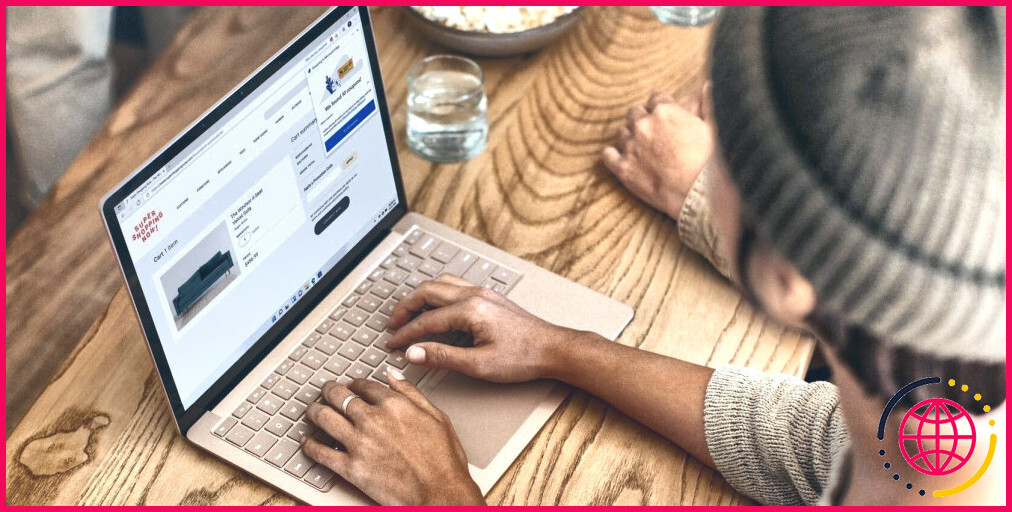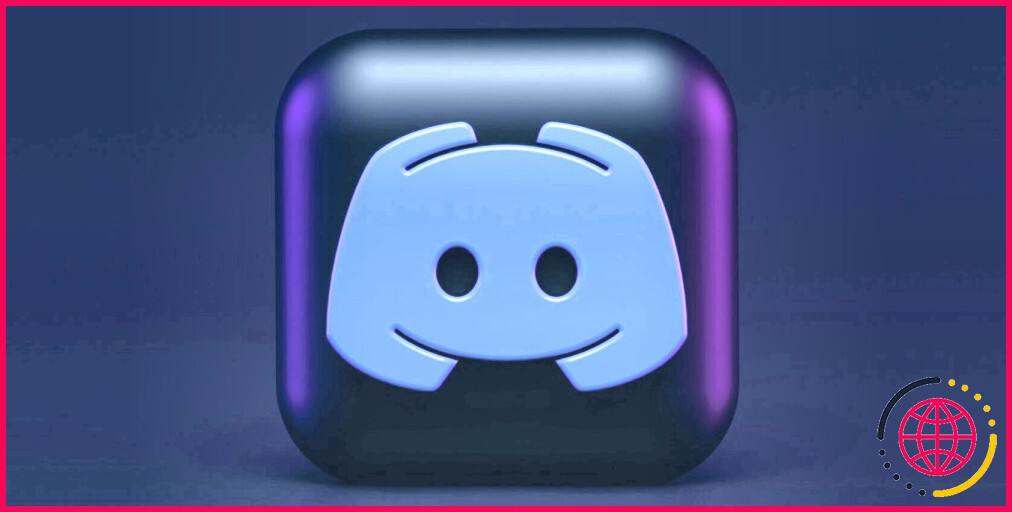Comment réparer un périphérique Bluetooth affichant « Voix/Musique uniquement » sous Windows
Lorsque vous connectez votre casque ou votre haut-parleur Bluetooth à votre ordinateur Windows, il se peut que l’état de la connexion s’affiche comme « voix seulement » ou « musique seulement ». Il ne s’agit pas d’un problème qu’une méthode de dépannage rapide de type « déconnexion et reconnexion » ne peut généralement pas résoudre.
Toutefois, si une reconnexion rapide ne suffit pas, le problème peut être dû à un pilote audio défectueux, à une configuration incorrecte du périphérique audio et à des services audio arrêtés. Nous vous présentons ici quelques conseils de dépannage pour vous aider à résoudre ce problème sous Windows et à faire fonctionner à nouveau votre casque Bluetooth.
1. Exécutez le programme de dépannage Windows Bluetooth
Windows 10 et 11 disposent d’un outil de dépannage intégré pour trouver et résoudre les problèmes Bluetooth courants. Il s’agit d’un outil automatisé mais qui fonctionne différemment sur Windows 10 et 11.
Pour exécuter le dépanneur Bluetooth, procédez comme suit :
- Appuyez sur Win + I pour ouvrir Paramètres.
- Dans le menu Système faites défiler vers le bas et cliquez sur Dépannage.
- Sélectionnez l’onglet Autres dépanneurs l’option.
- Cliquez sur Exécuter pour le Bluetooth pour l’option Bluetooth.
- Le programme de dépannage analysera le système à la recherche de problèmes et recommandera automatiquement les correctifs applicables. Suivez les instructions à l’écran pour appliquer les correctifs.
- Sur la dernière itération de Windows 11, cette option ouvre le menu Obtenir de l’aide vous demande votre accord pour exécuter le programme de dépannage. Cliquez sur Oui puis suivez les instructions qui s’affichent à l’écran. Vous pouvez sauter certaines étapes, comme la vérification des mises à jour de Windows, en sélectionnant l’option Non en sélectionnant l’option Non .
Laissez l’application Obtenir de l’aide essayer tous les correctifs disponibles jusqu’à ce que le problème soit résolu.
2. Activez les services Bluetooth dans les propriétés de l’appareil
Votre casque ou votre haut-parleur offre des services distincts qui sont activés par défaut. Toutefois, s’ils sont désactivés, une ou plusieurs fonctions Bluetooth peuvent cesser de fonctionner pour votre périphérique audio. Pour résoudre le problème, ouvrez les propriétés du périphérique Bluetooth à l’aide du Panneau de configuration et examinez les services.
Voici comment procéder :
- Appuyez sur Win + R pour ouvrir Exécuter.
- Tapez contrôle Imprimante et cliquez sur OK pour ouvrir la fenêtre Bluetooth & Bluetooth dans l’onglet Paramètres de l’application.
- Cliquez ensuite sur Appareils.
- Faites défiler vers le bas et cliquez sur Plus d’appareils et les paramètres de l’imprimante. Ceci devrait ouvrir Périphériques et imprimantes dans le panneau de configuration.
- Vous pouvez également copier et coller le texte suivant dans le menu Exécuter pour ouvrir la boîte de dialogue Périphériques et imprimantes.
- Ensuite, cliquez avec le bouton droit de la souris sur votre casque Bluetooth ou sur haut-parleur et sélectionnez Propriétés.
- Ouvrez la fenêtre Services dans l’onglet Propriétés dialogue.
- Sous Services Bluetooth sélectionnez toutes les options. Les options suivantes sont généralement disponibles. Activez-les toutes :
- Cliquez sur Appliquer et OK pour enregistrer les modifications.
Fermez le panneau de configuration et votre périphérique audio Bluetooth devrait commencer à fonctionner. Si ce n’est pas le cas, effectuez un redémarrage et vérifiez s’il y a des améliorations.
3. Vérifiez et activez les services Bluetooth de Windows
Le système d’exploitation Windows utilise plusieurs services liés à Bluetooth qui l’aident à se connecter à d’autres périphériques Bluetooth et à transmettre de l’audio. Ces services s’ajoutent à ceux activés ci-dessus.
Si l’un de ces services est arrêté ou mal configuré, votre casque ou haut-parleur Bluetooth peut commencer à mal fonctionner. Pour résoudre le problème, vérifiez l’état de tous les services essentiels associés à Bluetooth et redémarrez-les si nécessaire.
Vous pouvez vérifier l’état des services et les redémarrer à partir du snap-in Services. Pour vérifier et redémarrer les services Bluetooth :
- Appuyez sur Win + R pour ouvrir Exécuter.
- Tapez services.msc et cliquez sur OK pour ouvrir le snap-in Services.
- Dans le snap-in Services, localisez les services suivants et vérifiez si l’état indique En cours d’exécution.
- Si ce n’est pas le cas, cliquez avec le bouton droit de la souris sur Service de passerelle audio Bluetooth et sélectionnez Redémarrer.
- Une fois cela fait, vérifiez les deux autres services. S’ils ne fonctionnent pas, redémarrez les services l’un après l’autre.
- Fermez le snap-in Services et vérifiez s’il y a des améliorations.
Si le problème persiste, désactivez toutes les améliorations audio sous Windows. Bien qu’elles soient destinées à améliorer votre expérience d’écoute, ces améliorations peuvent également causer des problèmes audio. La désactivation de ces améliorations peut vous aider à résoudre le problème avec vos périphériques audio.
4. Vérifiez que le pilote de votre périphérique Bluetooth ne présente pas de problèmes
Un pilote Bluetooth obsolète ou bogué est une cause fréquente de dysfonctionnement du périphérique Bluetooth sur les ordinateurs Windows. Essayez de mettre à jour le pilote, d’effectuer un retour en arrière ou de désinstaller le pilote pour voir si cela résout le problème.
- Mettre à jour le pilote : Vous pouvez trouver et remplacer les pilotes obsolètes sous Windows à l’aide du Gestionnaire de périphériques. Dans le Gestionnaire de périphériques, développez l’onglet Bluetooth et localisez votre adaptateur Bluetooth. Sur la plupart des ordinateurs, vous trouverez un adaptateur Intel Bluetooth Wireless Bluetooth Bluetooth d’Intel. Recherchez le périphérique et vérifiez si une nouvelle mise à jour du pilote est disponible.
- Revenir sur une mise à jour récente du pilote : La mise à jour d’un pilote nouveau mais bogué peut également entraîner un dysfonctionnement de l’adaptateur Bluetooth. Pour résoudre ce problème, vous pouvez effectuer un retour en arrière du pilote pour l’adaptateur Bluetooth afin d’installer la version précédente du pilote. Bien qu’il s’agisse d’une option pratique, sa disponibilité peut varier en fonction de la date d’installation du pilote.
- Réinstallez le pilote de l’adaptateur Bluetooth : Une réinstallation peut s’avérer nécessaire si un pilote corrompu ou partiellement installé provoque des problèmes liés à la technologie Bluetooth. Pour désinstaller les pilotes Bluetooth dans Windows, vous pouvez utiliser le gestionnaire de périphériques ou l’invite de commande. Redémarrez votre PC et Windows devrait réinstaller le pilote.
5. Mettre à jour manuellement le pilote Bluetooth à partir du site web du fabricant
Bien que certaines mises à jour de pilotes puissent être disponibles via les mises à jour Windows, vous recevrez probablement la dernière mise à jour à partir du site Web du fabricant du périphérique. Dans ce cas, consultez le site web du fabricant de votre périphérique Bluetooth pour voir si une nouvelle mise à jour est disponible.
Pour télécharger et installer manuellement la dernière mise à jour du pilote du périphérique Bluetooth :
- Appuyez sur Win + R pour ouvrir Exécuter.
- Tapez devmgmt.msc et cliquez sur OK pour ouvrir le gestionnaire de périphériques.
- Dans le gestionnaire de périphériques, développez l’élément Bluetooth (Bluetooth). Localisez la marque de votre périphérique Bluetooth. Dans le cas présent, nous avons un Intel (R) Wireless Bluetooth (R)
- Double-cliquez sur l’entrée du périphérique Bluetooth pour ouvrir ses propriétés.
- Ensuite, ouvrez la fenêtre Pilote Notez la version du pilote. Vous en aurez besoin pour vérifier si une version plus récente du pilote est disponible.
- Puisque nous avons un périphérique sans fil Intel Bluetooth, nous ouvrirons l’onglet Intel Wireless Bluetooth for Windows. La page répertorie la dernière version du pilote disponible au téléchargement. Dans le cas d’un périphérique Bluetooth d’un autre fabricant, visitez le site Web du fabricant et recherchez les téléchargements pour le périphérique.
- Comparez la version avec celle disponible sur votre ordinateur. Téléchargez la version la plus récente si elle est disponible. Exécutez le programme d’installation et terminez l’installation.
- Pendant l’installation, vos périphériques Bluetooth, y compris le casque, le clavier et la souris, peuvent cesser de fonctionner temporairement. Attendez quelques minutes pour que les modifications s’appliquent. Parfois, un redémarrage peut être nécessaire pour terminer l’installation de la mise à jour.
De même, la page de téléchargement peut également proposer des versions plus anciennes du pilote. Si vous avez installé la dernière version, essayez de télécharger une version plus ancienne pour effectuer une mise à niveau inférieure. Utile si l’option de retour en arrière du pilote n’est pas disponible dans le Gestionnaire de périphériques.
Réparer le casque ou le haut-parleur Bluetooth affichant une erreur « Voix seulement ».
Une mauvaise configuration des services Bluetooth est une raison fréquente pour laquelle votre appareil Bluetooth s’affiche comme étant connecté en mode vocal uniquement. Vous pouvez configurer les propriétés de l’appareil pour activer ces services. Si le problème persiste, vérifiez s’il n’y a pas de problème de pilote en installant une nouvelle mise à jour du pilote ou en effectuant un rollback du pilote.