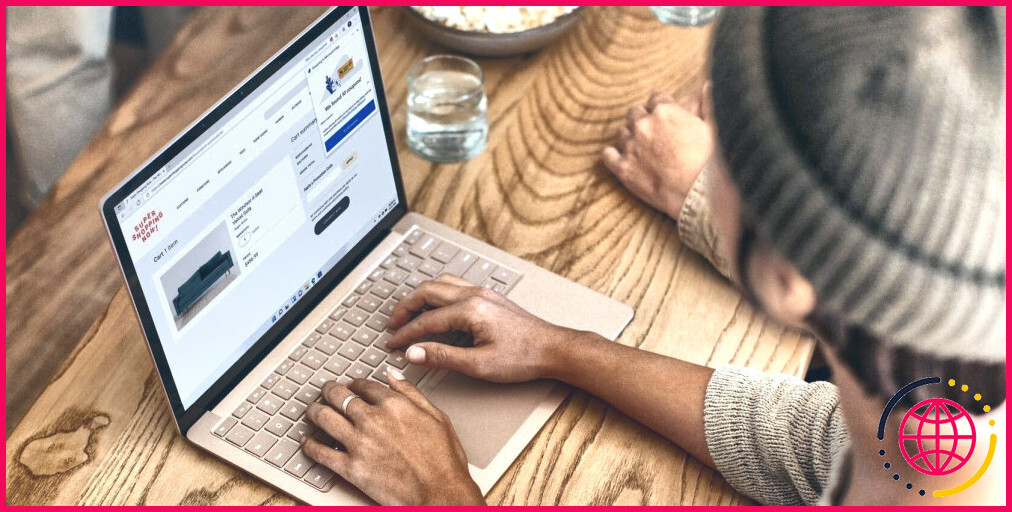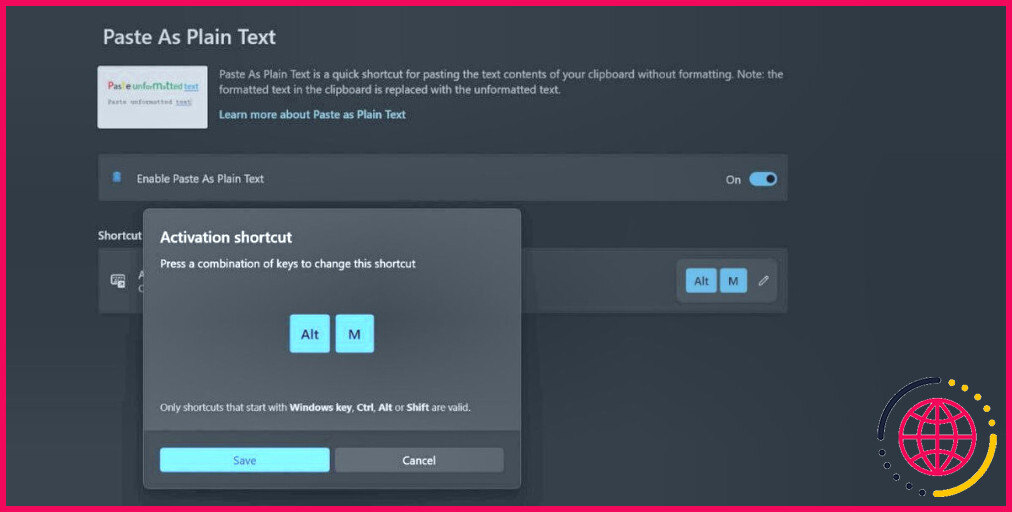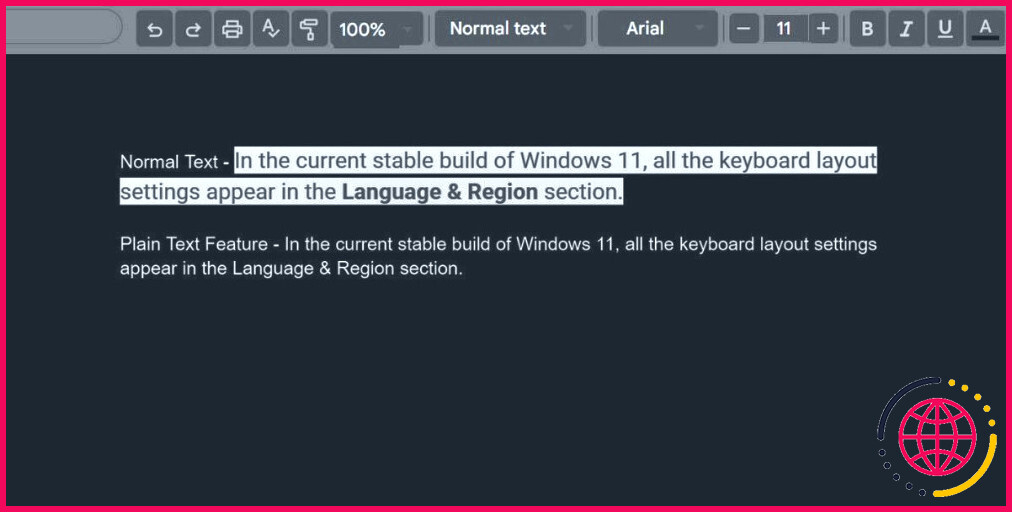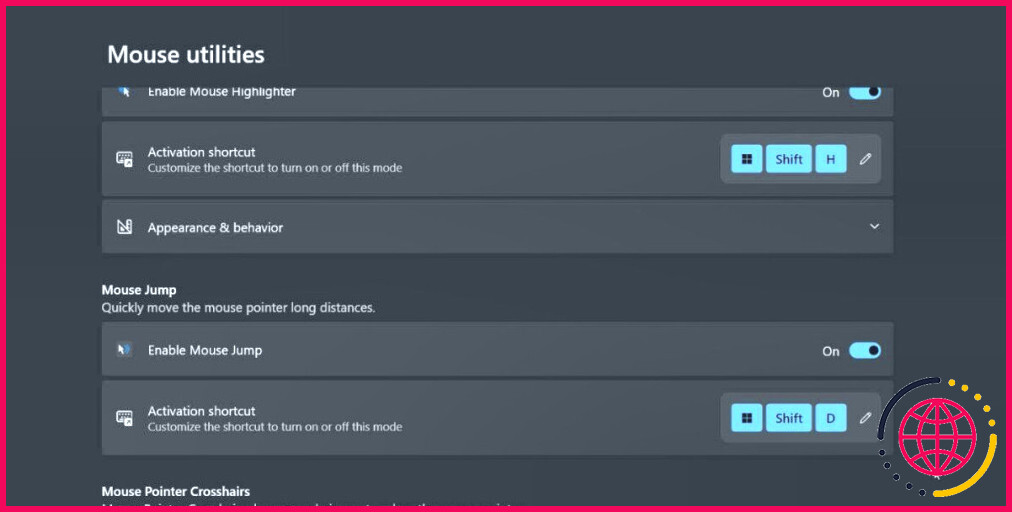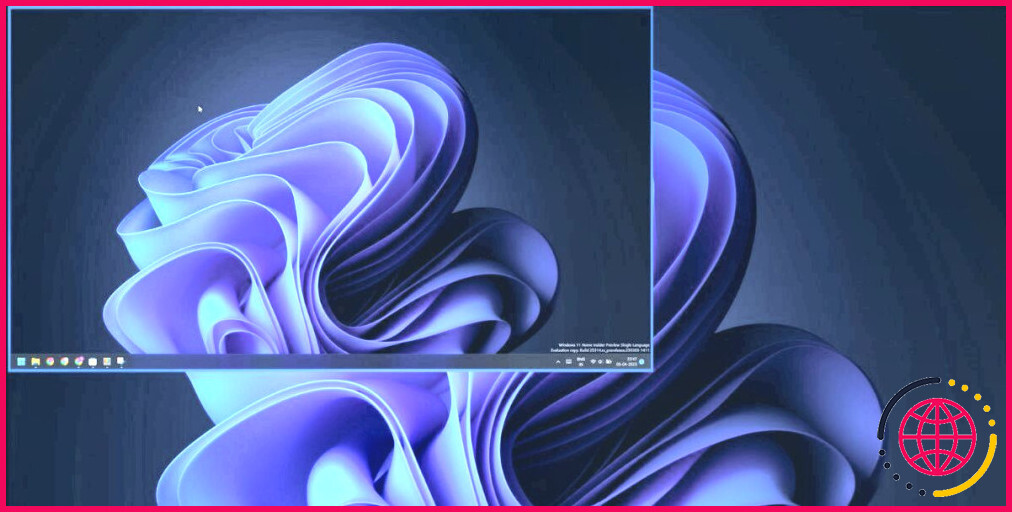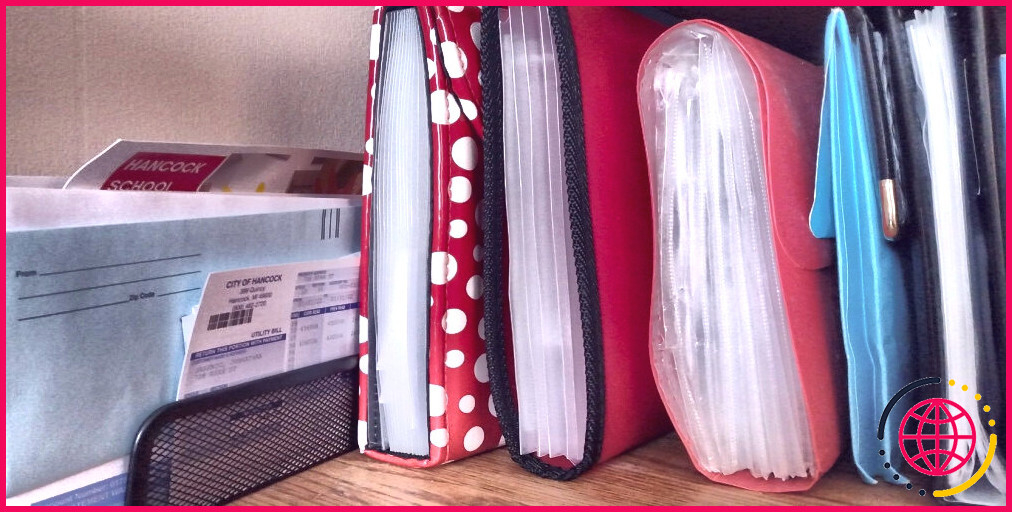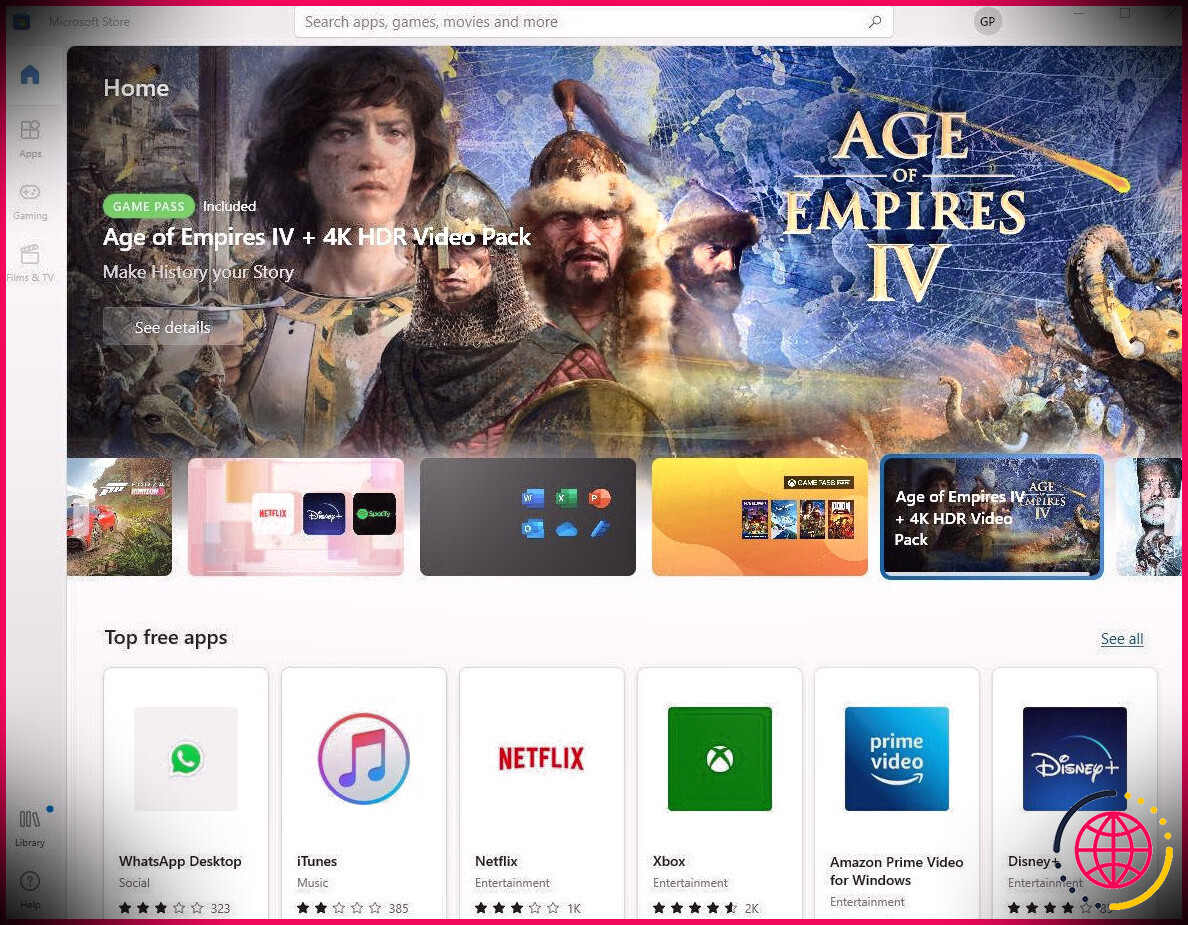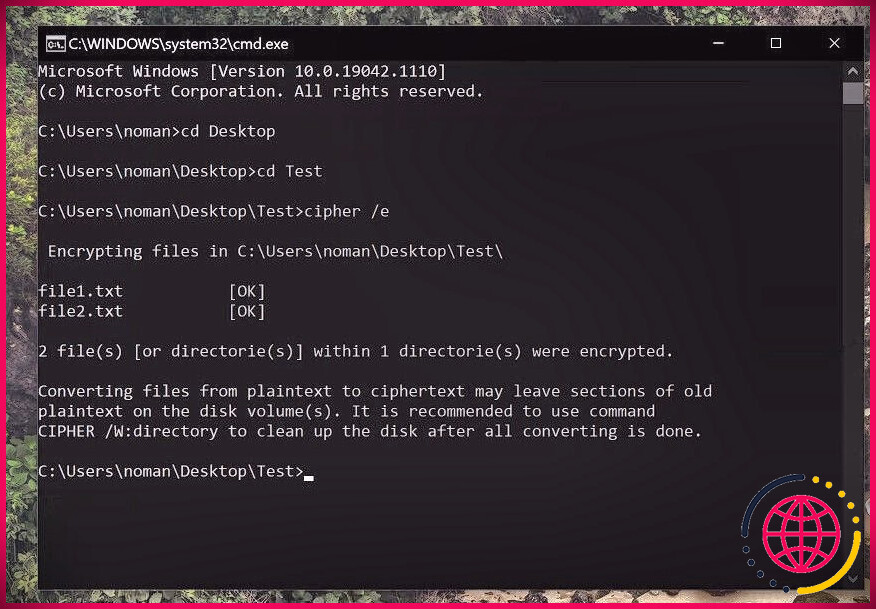Comment utiliser les fonctions « Coller comme du texte brut » et « Saut de souris » dans PowerToys ?
Microsoft PowerToys est un plaisir absolu pour les utilisateurs qui cherchent à tirer le meilleur parti de leurs ordinateurs Windows. Malgré la refonte du design de Windows 11, de nombreuses fonctionnalités manquent encore dans la nouvelle version. Mais avec PowerToys, vous pouvez épingler des fenêtres en haut, appliquer une couleur d’accentuation à l’ensemble du système et faire bien plus encore.
PowerToys a récemment ajouté deux nouvelles fonctionnalités : Coller comme du texte brut et Saut de souris. Nous allons discuter de l’utilité de ces fonctionnalités ainsi que des étapes à suivre pour les appliquer et les utiliser sur votre système. Sans plus attendre, plongeons dans ce billet.
Qu’est-ce que la fonction « Coller du texte brut » dans PowerToys ?
Lorsque vous copiez du texte à partir d’un site ou d’un document contenant du style, tout est copié dans le presse-papiers. Si vous collez ce texte directement dans un document Word ou dans n’importe quel éditeur de texte gratuit en ligne, il conserve tout le formatage de la source. Parfois, c’est une bonne chose ; d’autres fois, cela gâche la mise en forme de votre document.
Vous pouvez utiliser Ctrl + Shift + V pour coller du texte brut, mais cela ne fonctionne pas avec des applications telles que Microsoft Word. Il ne s’agit donc pas d’une solution permanente pour supprimer le formatage source du texte.
Si votre version de PowerToys est à jour, vous disposez de la fonction Coller en texte brut qui fonctionne à merveille. Vous pouvez même coller du texte dans Microsoft Word et dans d’autres applications qui n’utilisent pas le formatage par défaut. Ctrl + Shift + V par défaut. L’application vous permet même de définir un raccourci clavier personnalisé : ainsi, vous n’avez pas besoin d’appuyer sur une combinaison de trois touches plus longue et plus difficile.
Comment activer et utiliser la fonction « Coller en texte brut » dans PowerToys ?
Cette fonctionnalité est disponible dans la version 0.68.0 de PowerToys. Veillez donc à mettre à jour l’application vers la dernière version à partir du Microsoft Store ou de la page d’accueil de l’application. télécharger PowerToys depuis GitHub. Répétez les étapes suivantes pour activer et personnaliser la fonctionnalité :
- Lancez PowerToys sur votre système. Allez dans le menu de gauche et cliquez sur le bouton Coller en tant que texte brut .
- Cliquez sur l’option pour faire basculer à côté du bouton Activer le collage en texte brut pour activer la fonction.
- Ensuite, vous devez configurer la touche de raccourci pour coller en texte brut. La combinaison de touches par défaut est trop longue, vous devez donc la modifier.
- Cliquez sur la touche crayon Appuyez sur les touches que vous souhaitez définir comme raccourci pour la fonction Coller en texte brut. Cliquez ensuite sur l’icône Enregistrer
- Réduisez la fenêtre PowerToys, puis copiez tout texte auquel est associée une certaine mise en forme.
- Ouvrez Microsoft Word ou Google Docs et appuyez sur la combinaison de touches que vous avez définie précédemment pour la fonction Coller en texte brut. Vous verrez que le texte apparaît dans le document sans aucune mise en forme de la source.
Qu’est-ce que le « saut de souris » dans PowerToys ?
Le saut de souris vise à corriger un défaut fatal lors de l’utilisation d’un écran large à affichage multiple. L’écran est tellement large qu’il devient impossible pour l’utilisateur de faire glisser la souris sur l’écran sans la soulever une ou deux fois. Les utilisateurs d’ordinateurs portables souffrent encore plus de la petite taille du pavé tactile.
Il est possible de remédier à ces désagréments avec une application de gestion des deux moniteurs pour Windows, mais Mike Clayton disposait déjà d’un outil appelé FancyMouse sur GitHub. Mais il a maintenant fusionné l’outil avec PowerToys, ce qui est une excellente nouvelle pour tous les utilisateurs de puissance.
Avec la fonction Mouse Jump, vous pouvez appuyer sur une touche de raccourci pour ouvrir une petite réplique de l’affichage complet, puis déplacer le curseur de la souris à l’endroit souhaité. Cela permet d’économiser beaucoup de temps perdu à lutter pour aller d’un coin à l’autre sur un écran large.
Comment activer et utiliser le « saut de souris » dans Power Toys
Suivez les étapes suivantes pour activer et configurer le saut de souris dans PowerToys :
- Ouvrez l’application PowerToys et cliquez sur le bouton Utilitaires de la souris dans le menu de gauche.
- Faites défiler vers le bas et localisez la section Saut de souris. Cliquez sur l’option pour faire basculer à côté du raccourci d’activation du saut de souris.
- Comme pour la méthode Coller en texte brut, vous pouvez modifier la touche de raccourci pour lancer la fonction. Utilisez la touche crayon pour définir votre combinaison de touches préférée, puis cliquez sur l’icône Enregistrer
- Réduire la fenêtre PowerToys.
- Appuyez sur la touche la combinaison de touches pour ouvrir la fenêtre Saut de souris. Placez le pointeur de la souris sur la zone d’affichage souhaitée et cliquez dessus. La fenêtre Saut de souris se ferme automatiquement et le pointeur de la souris apparaît dans la zone que vous avez sélectionnée précédemment.
Tirez parti de ces fonctions PowerToys utiles sous Windows
Microsoft PowerToys s’améliore lentement et ajoute de nouvelles fonctions. Ces deux nouvelles fonctions sont plus qu’un gadget et vous aideront à augmenter votre productivité. Mais PowerToys peut faire bien plus que fixer des fenêtres sur le dessus ou renommer des images par lots.
S’abonner à notre lettre d’information