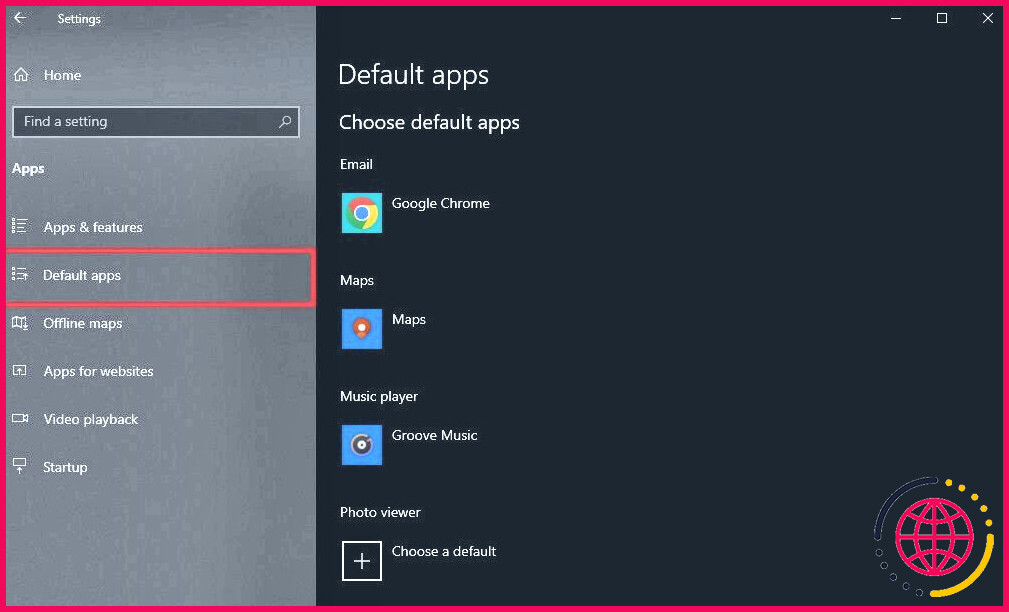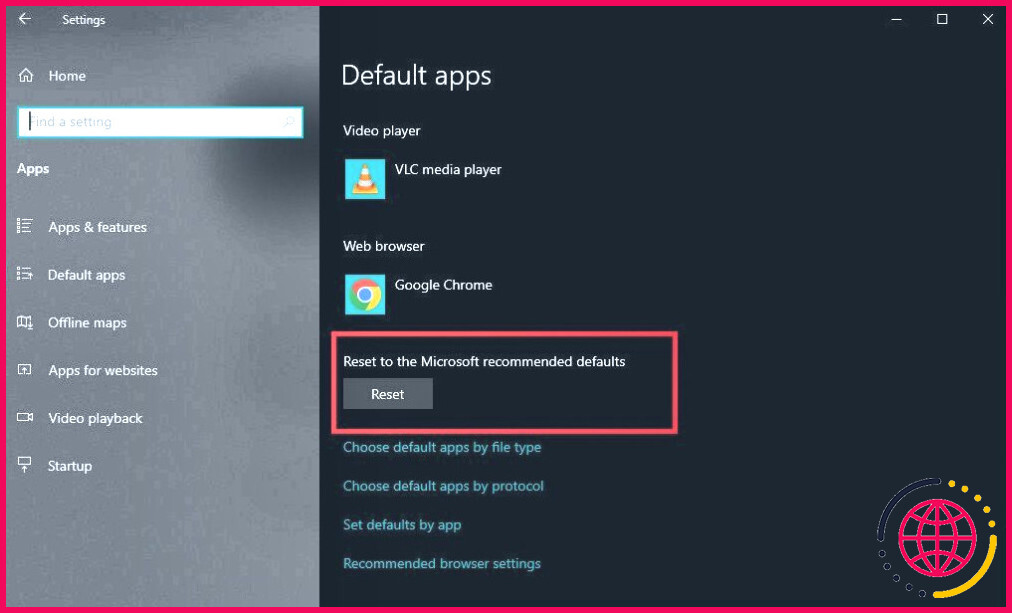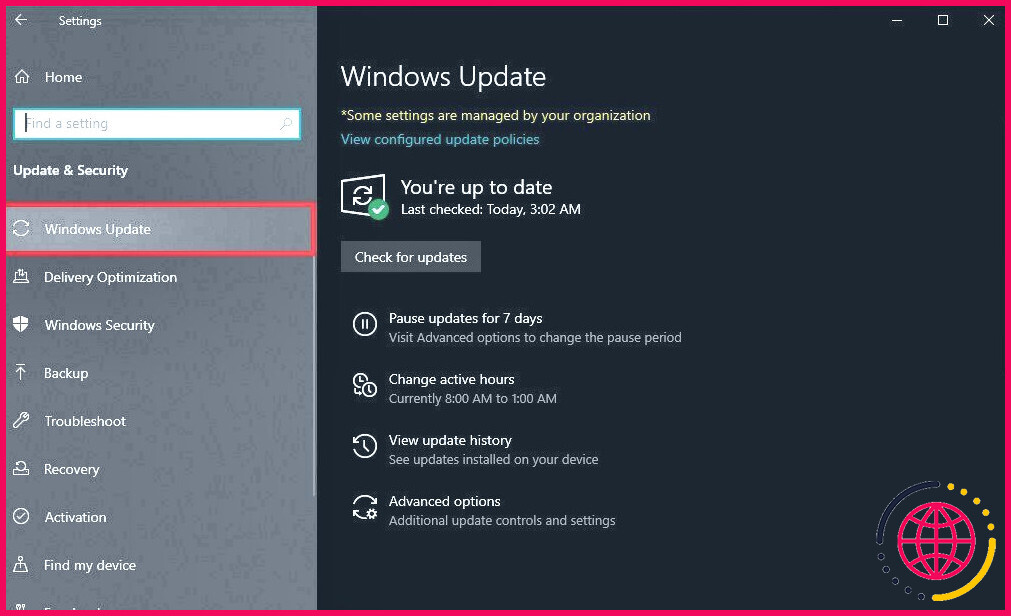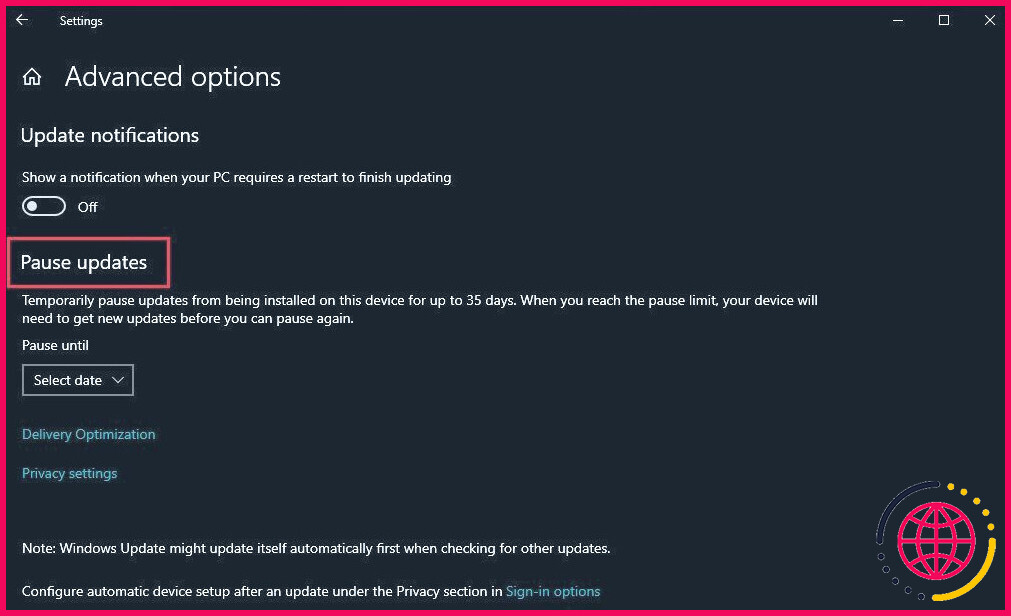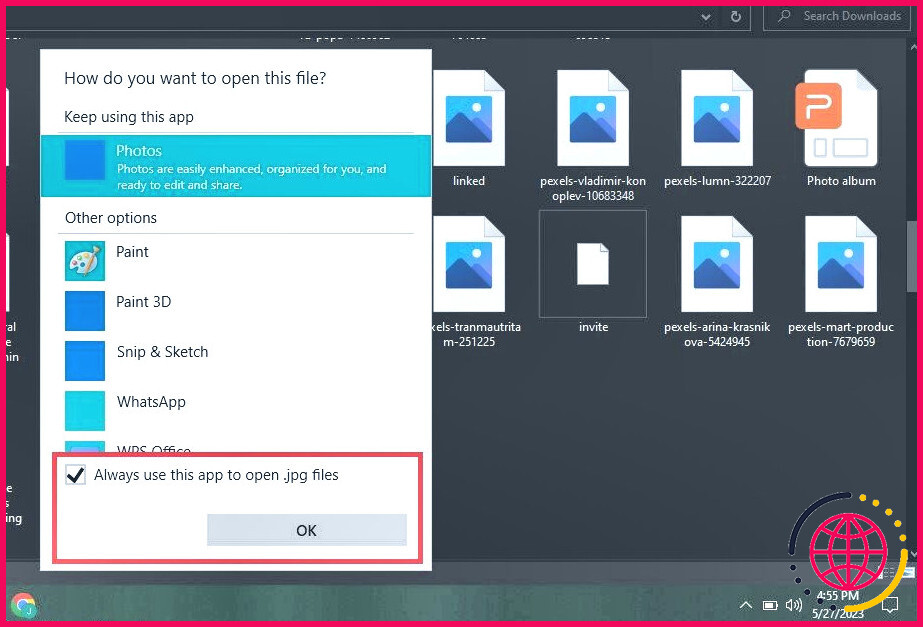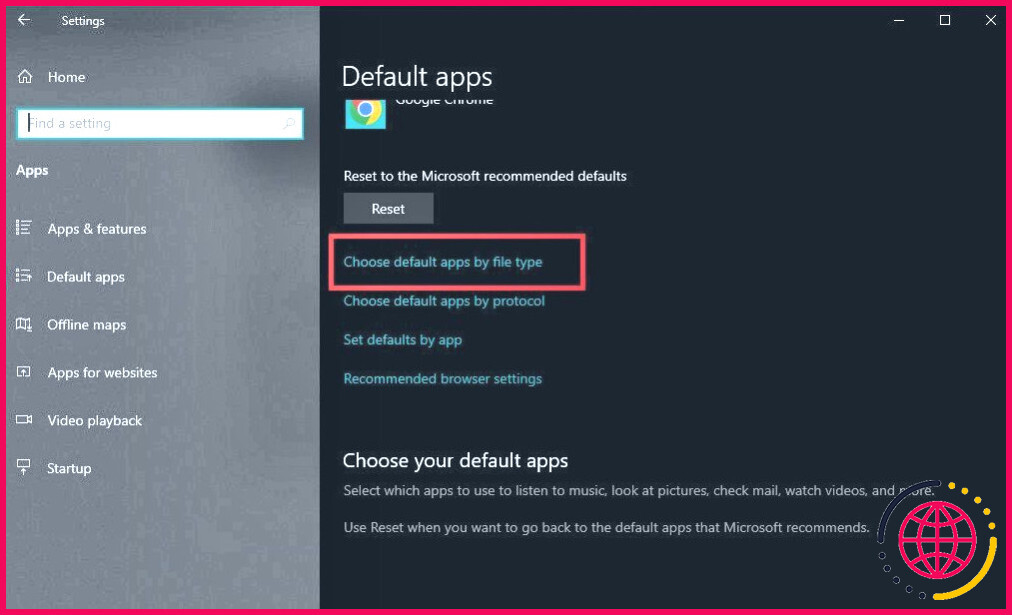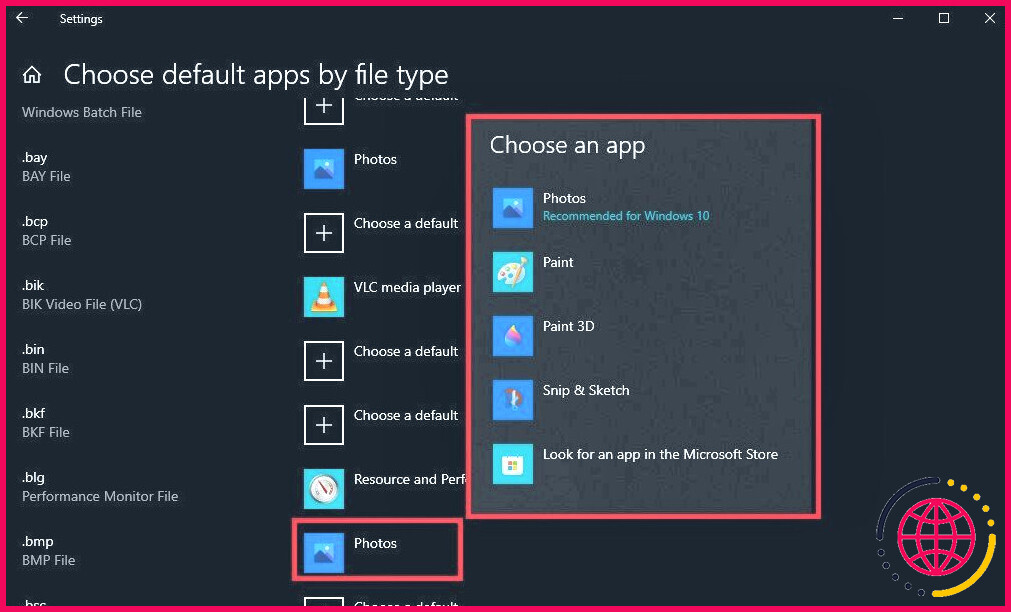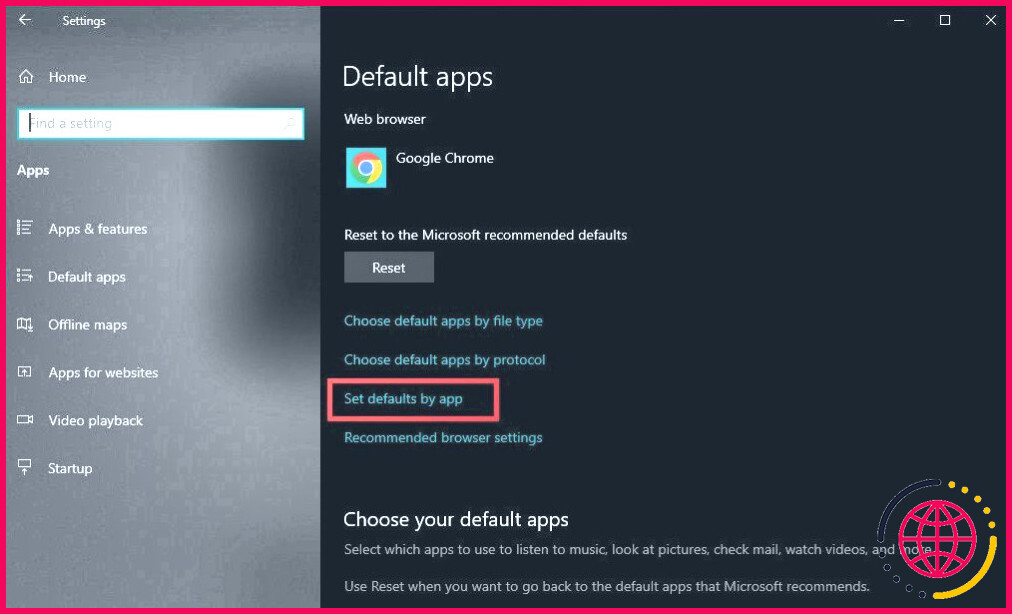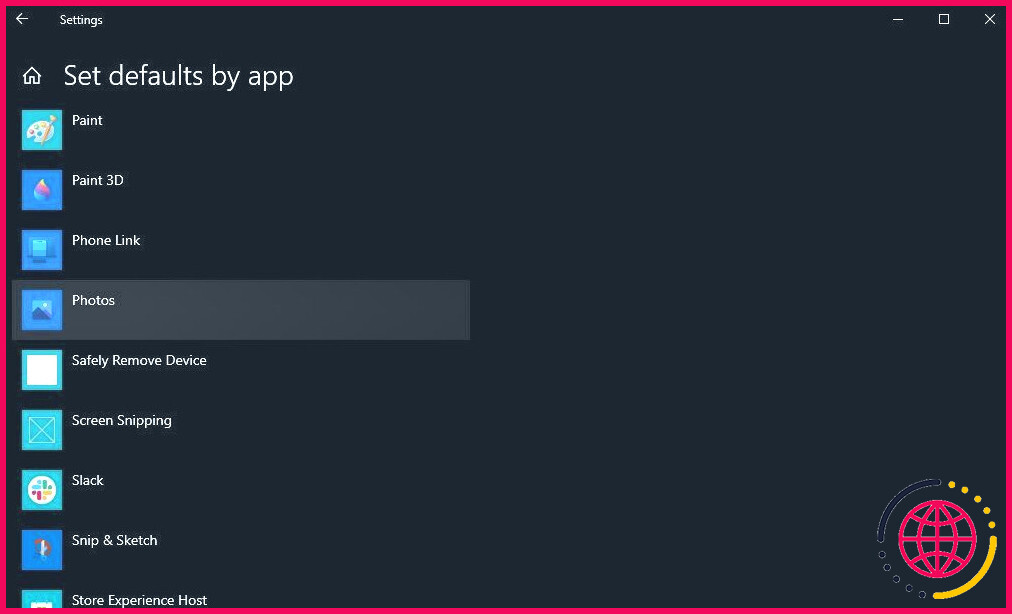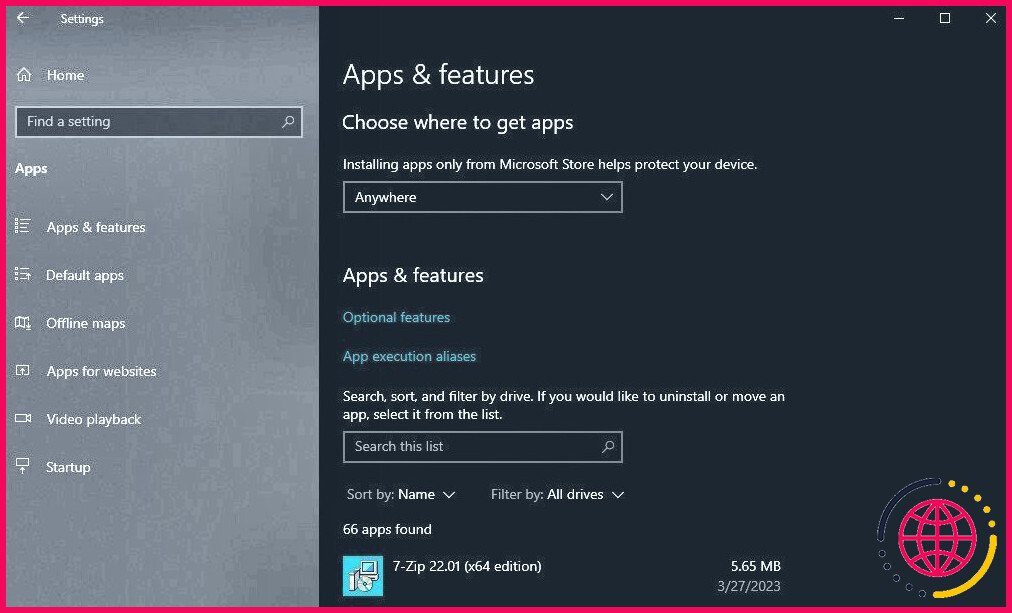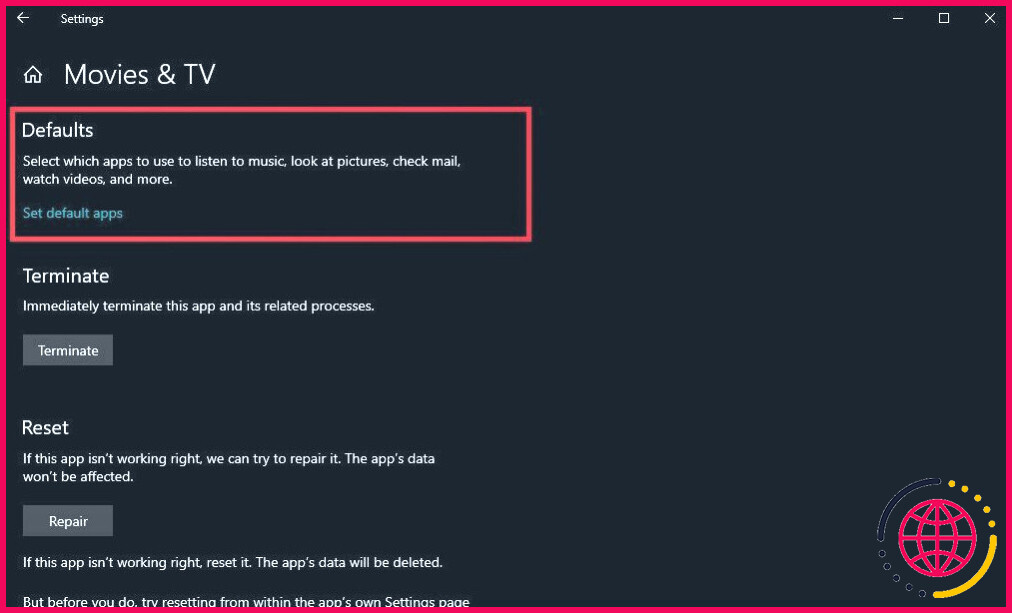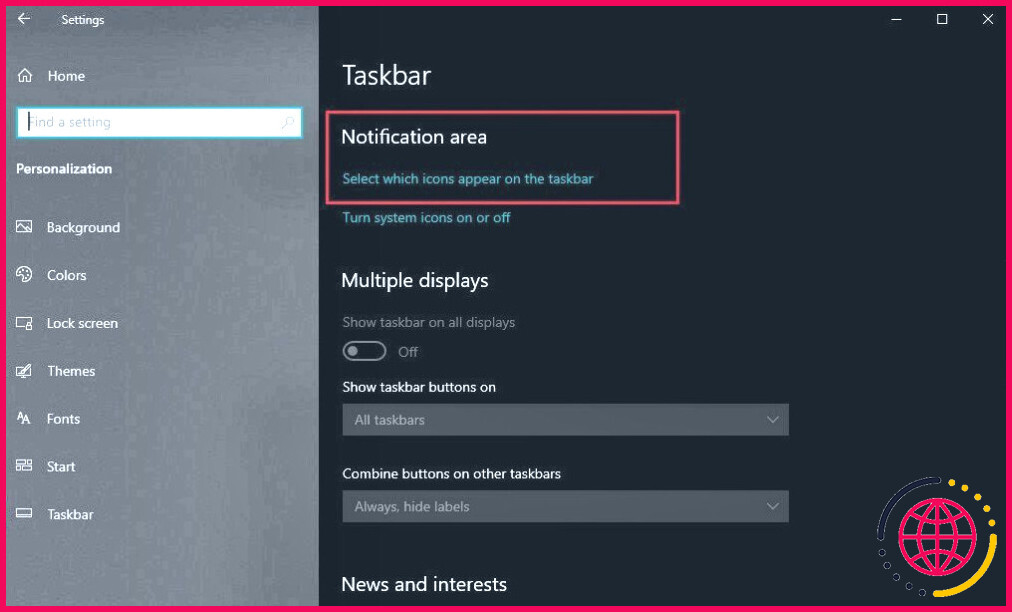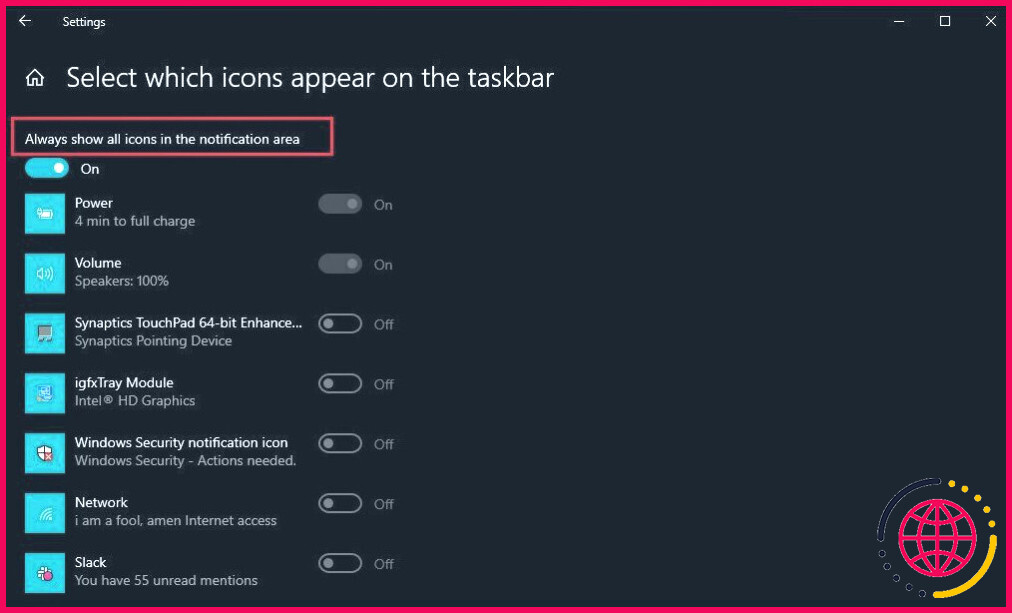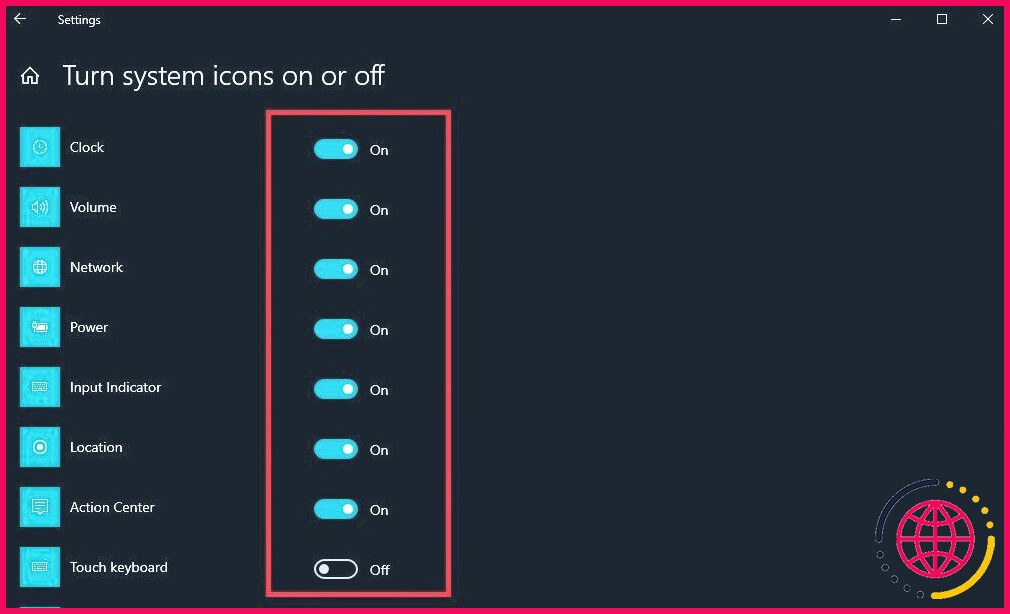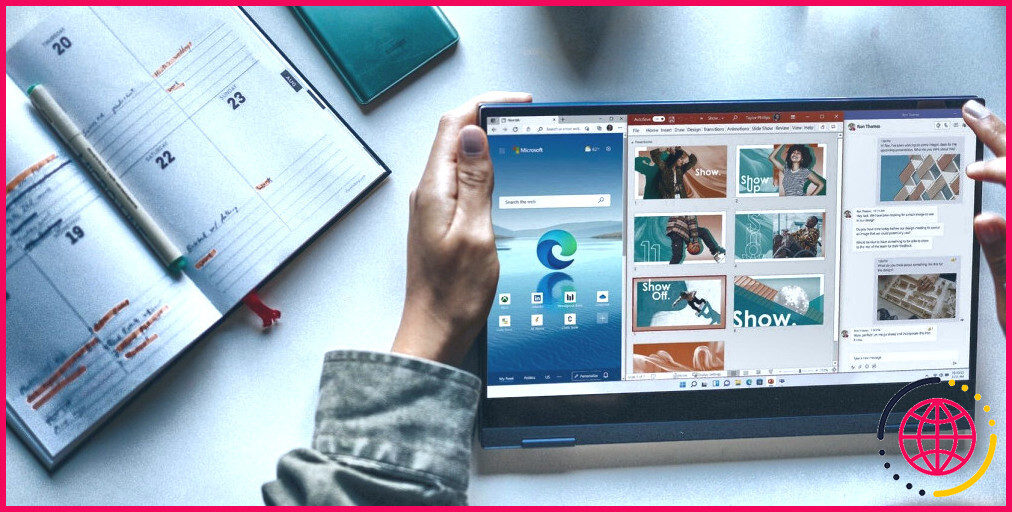Comment résoudre les problèmes courants avec les paramètres par défaut des applications sur Windows 10
Rencontrer des problèmes avec les paramètres des apps par défaut peut être un obstacle à une expérience utilisateur transparente sur votre PC Windows 10. Vos paramètres d’applis par défaut pourraient être réinitialisés ou modifiés après une mise à jour de Windows 10, ou vous pourriez avoir des problèmes pour définir des applis par défaut pour certains types de fichiers ou protocoles.
Ces problèmes peuvent perturber votre flux de travail et rendre difficile l’utilisation efficace de vos applications préférées. Cependant, ces conseils de dépannage peuvent vous aider à résoudre ces problèmes courants liés aux applications par défaut et à reprendre le contrôle de vos paramètres d’applications par défaut de Windows 10.
1. Modification des applications par défaut après une mise à jour de Windows 10.
Certains utilisateurs de Windows ont signalé que les paramètres des apps par défaut sont modifiés après une mise à jour du système d’exploitation. Si vous rencontrez le même problème, vérifiez que les paramètres de vos apps par défaut sont définis selon vos préférences juste avant de lancer la prochaine mise à jour.
Pour ce faire, ouvrez le menu Paramètres et allez dans Apps et sélectionnez Applications par défaut. Examinez les paramètres des applications pour chaque catégorie, comme le navigateur Web, le client de messagerie ou le lecteur multimédia, et assurez-vous qu’ils sont réglés sur les applications souhaitées.
Si vos paramètres d’application par défaut ont été modifiés et que vous souhaitez les réinitialiser aux paramètres par défaut de Windows, cliquez sur Applications par défaut dans le menu Apps de la page. Faites défiler vers le bas et cliquez sur l’icône Réinitialiser sous le bouton Réinitialiser les valeurs par défaut recommandées par Microsoft de la section.
Pour empêcher les changements d’applications par défaut lors des mises à jour de Windows 10, allez à la section Mise à jour & Sécurité et sélectionnez Windows Update.
Cliquez sur Options avancées et choisissez ensuite Mettre en pause les mises à jour jusqu’à ce que vous ayez résolu les problèmes liés à l’application par défaut.
En suivant ces étapes, vous pouvez reprendre le contrôle de vos paramètres d’applis par défaut et vous assurer qu’ils restent intacts même après les mises à jour de Windows 10.
2. Impossibilité de définir des apps par défaut pour certains types de fichiers ou protocoles.
C’est assez gênant lorsque vos applications préférées n’ouvrent pas automatiquement les fichiers ou ne gèrent pas les tâches que vous souhaitez. Heureusement, il existe des moyens de résoudre les problèmes liés à la définition d’applications par défaut pour des types de fichiers ou des protocoles spécifiques.
Commencez par vérifier le type de fichier ou le protocole pour lequel vous ne parvenez pas à définir une application par défaut. Cliquez avec le bouton droit de la souris sur un fichier de ce type, sélectionnez Ouvrir avec, puis Choisissez une autre application. Sélectionnez l’application souhaitée dans la liste des applications disponibles et cochez la case qui indique Toujours utiliser cette application pour ouvrir. Cliquez sur OK pour définir l’application par défaut pour ce type de fichier.
Si vous ne parvenez toujours pas à définir une application par défaut pour un type de fichier spécifique, vous pouvez utiliser l’application Paramètres pour personnaliser les paramètres de l’application par défaut. Sur l’écran Applications par défaut défilez vers le bas et cliquez sur Choisissez les applications par défaut par type de fichier.
Localisez le type de fichier en question et cliquez sur l’application répertoriée sous l’onglet Application par défaut dans la colonne Sélectionnez ensuite l’application souhaitée dans la liste des applications disponibles pour la définir comme application par défaut pour ce type de fichier.
Il peut arriver que certains types de fichiers ou protocoles ne soient pas associés à une application par défaut. Pour attribuer manuellement une application par défaut, ouvrez le menu Démarrer, cliquez sur Paramètres, allez à Apps et sélectionnez Applications par défaut. Faites défiler vers le bas et cliquez sur Définir les valeurs par défaut par application.
Localisez l’application souhaitée dans la liste et cliquez dessus. Vous verrez une liste de types de fichiers ou de protocoles associés à cette application. Cochez ensuite la case à côté du type de fichier ou du protocole que vous souhaitez attribuer par défaut à cette application.
3. Paramètres par défaut de l’application remplacés par des applications tierces
Certains logiciels tiers ont la capacité d’interagir avec les paramètres et les préférences de Windows, et ils imposent souvent leurs propres paramètres par défaut à votre PC. Pour éviter ou résoudre ce problème, ouvrez le menu Paramètres sur votre ordinateur Windows 10.
Ensuite, accédez à l’application Applications dans l’application Paramètres. Vous y trouverez une liste des applications installées sur votre système.
Faites défiler la liste et localisez l’application tierce qui remplace vos paramètres d’application par défaut. Cliquez sur l’application pour développer ses options.
Recherchez les options relatives aux paramètres par défaut de l’application ou aux associations de fichiers dans les paramètres de l’application. Certaines applications proposent une option spécifique permettant de désactiver ou d’activer leur comportement par défaut. Si une telle option est disponible, désactivez-la pour empêcher l’application d’outrepasser vos paramètres par défaut.
S’il n’y a pas d’options explicites pour désactiver le comportement par défaut de l’application, vous pouvez essayer de désinstaller temporairement l’application tierce. Cela vous permettra d’observer si les paramètres par défaut de l’application sont rétablis sans l’interférence de cette application.
Supposons que le problème persiste après la désinstallation de l’application tierce. Dans ce cas, vous devrez peut-être envisager d’autres méthodes, telles que l’utilisation de l’application Choisir les applications par défaut en fonction du type de fichier dans l’application Paramètres pour définir manuellement les applications par défaut souhaitées pour des types de fichiers spécifiques.
4. Les applications par défaut n’apparaissent pas dans le menu Démarrer ou la barre des tâches
La présence d’applications fréquemment utilisées dans le menu Démarrer ou la barre des tâches est un excellent moyen d’améliorer la productivité et l’efficacité. En tant que tel, le fait que les applications par défaut n’y apparaissent pas est plus qu’un petit inconvénient.
Pour rétablir les applications par défaut dans le menu Démarrer et la barre des tâches, cliquez avec le bouton droit de la souris sur la barre des tâches et ouvrez le menu Paramètres de la barre des tâches. Vous pouvez également ouvrir l’application Paramètres et naviguer jusqu’à Personnalisation > Barre des tâches.
Ensuite, faites défiler la page des paramètres de la barre des tâches et cliquez sur le bouton Sélectionnez les icônes qui apparaissent dans la barre des tâches sur la barre des tâches. Vous obtiendrez ainsi une liste des icônes système disponibles et des icônes des applications par défaut.
Assurez-vous que l’interrupteur à bascule situé à côté de Toujours afficher toutes les icônes dans la zone de notification est activé. Cela garantit que toutes les icônes des applications par défaut sont affichées dans la barre des tâches.
Faites défiler la page des paramètres de la barre des tâches et cliquez sur l’icône Activer ou désactiver les icônes système . Vous y trouverez une liste des icônes système qui peuvent être affichées dans la barre des tâches.
Assurez-vous que l’interrupteur à bascule situé à côté du lien Horloge et Volume est activée. Parfois, la désactivation de ces icônes système peut également affecter la visibilité des icônes des applications par défaut.
Si le problème persiste, vous pouvez essayer de créer un nouveau compte utilisateur sur votre PC Windows 10 et vérifier si les apps par défaut apparaissent correctement dans le menu Démarrer et la barre des tâches pour le nouveau compte utilisateur. Si c’est le cas, cela peut indiquer qu’il y a un problème spécifique à votre compte utilisateur.
Dans ce cas, vous devrez peut-être dépanner votre compte d’utilisateur ou envisager de migrer vos données vers le nouveau compte d’utilisateur. Cela vous aidera à résoudre le problème des applications par défaut qui n’apparaissent pas dans le menu Démarrer ou la barre des tâches de votre PC.
Adopter les options d’accessibilité pour une expérience Windows 10 améliorée
La maîtrise de la personnalisation des paramètres des applis par défaut sur Windows 10 est cruciale pour une informatique personnalisée et efficace. En dépannant les problèmes courants et en comprenant comment gérer les apps par défaut, vous avez fait un pas de plus vers la libération du potentiel des fonctions d’accessibilité sur les PC Windows 10.
Comment réinitialiser les paramètres par défaut de mon application ?
Effacer les paramètres par défaut d’une application sur votre téléphone
- Ouvrez l’application Paramètres de votre appareil.
- Appuyez sur Apps.
- Appuyez sur l’application que vous ne souhaitez plus utiliser par défaut. Si vous ne la voyez pas, appuyez d’abord sur Voir toutes les applis ou sur Infos applis.
- Appuyez sur Ouvrir par défaut.
- Désactivez l’option Ouvrir les liens pris en charge.
Pourquoi mon application par défaut ne fonctionne-t-elle pas ?
Il peut y avoir un problème avec les fichiers système de Windows qui fait que les applications par défaut ne fonctionnent pas. Dans ce cas, vous devez exécuter des analyses System File Checker et Deployment Image Servicing and Management (DISM). System File Checker est un utilitaire qui recherche les fichiers système corrompus ou manquants et les répare.
Comment restaurer les paramètres par défaut de mes apps dans Windows 10 ?
Réinitialiser l’application Paramètres de Windows 10 à partir des paramètres de l’application.
- Ouvrez le menu Démarrer de Windows 10.
- Recherchez Paramètres, cliquez avec le bouton droit de la souris sur le résultat supérieur et sélectionnez l’option Paramètres de l’appli.
- Cliquez sur le bouton Réinitialiser.
- Cliquez à nouveau sur le bouton Réinitialiser.
Comment réparer l’absence d’applications par défaut de Windows 10 ?
Ouvrez l’application Paramètres et allez dans la section Apps. Sélectionnez l’application que vous souhaitez réparer et cliquez sur Options avancées. Cliquez ensuite sur le bouton Réparer. Facultatif : vous pouvez également cliquer sur le bouton Réinitialiser pour réinitialiser l’application par défaut.