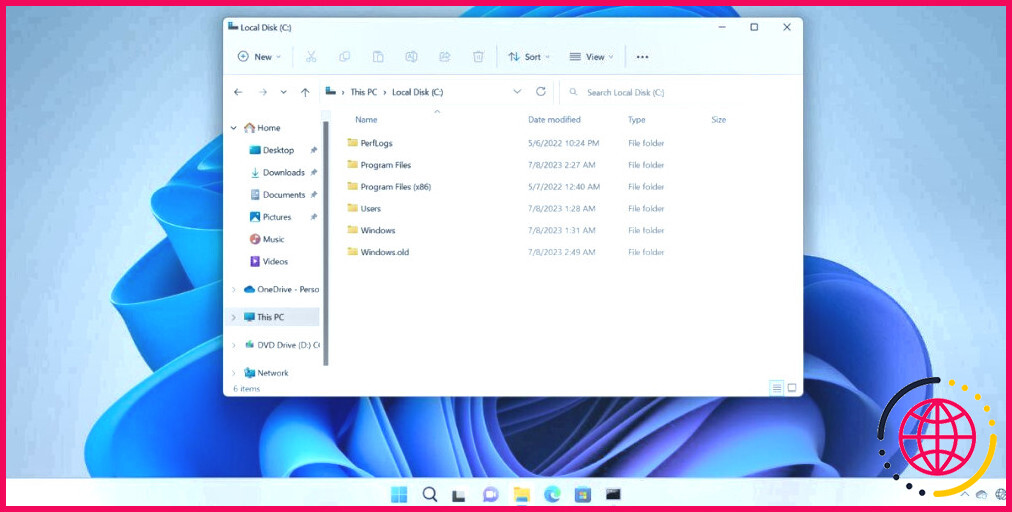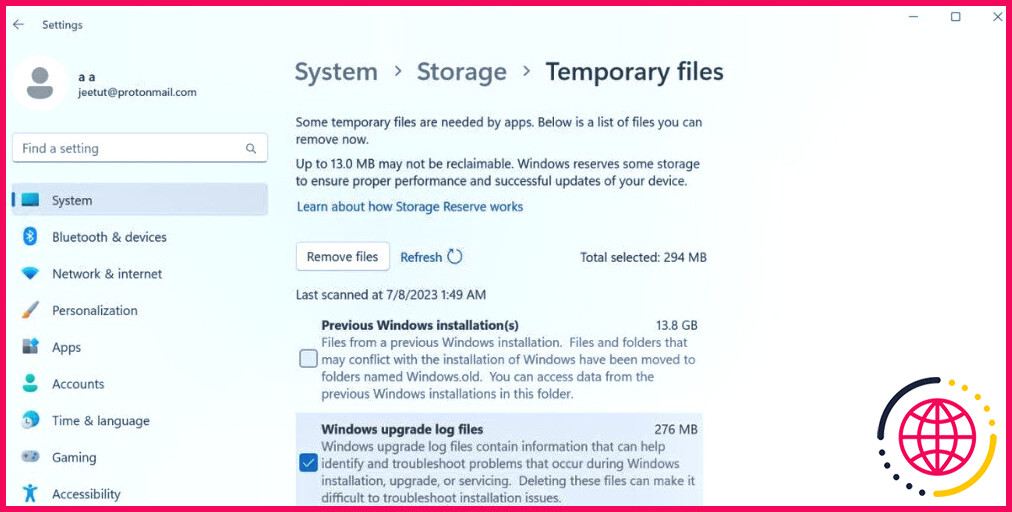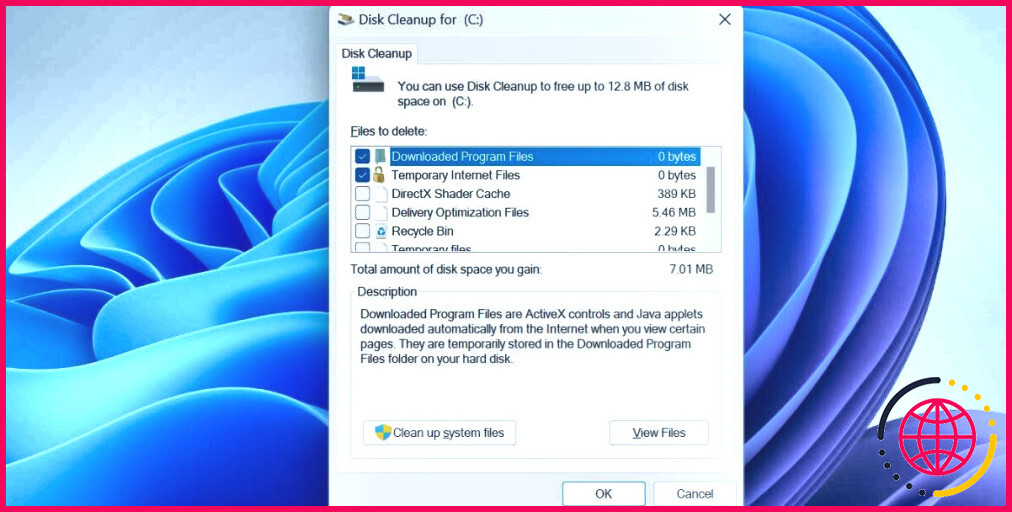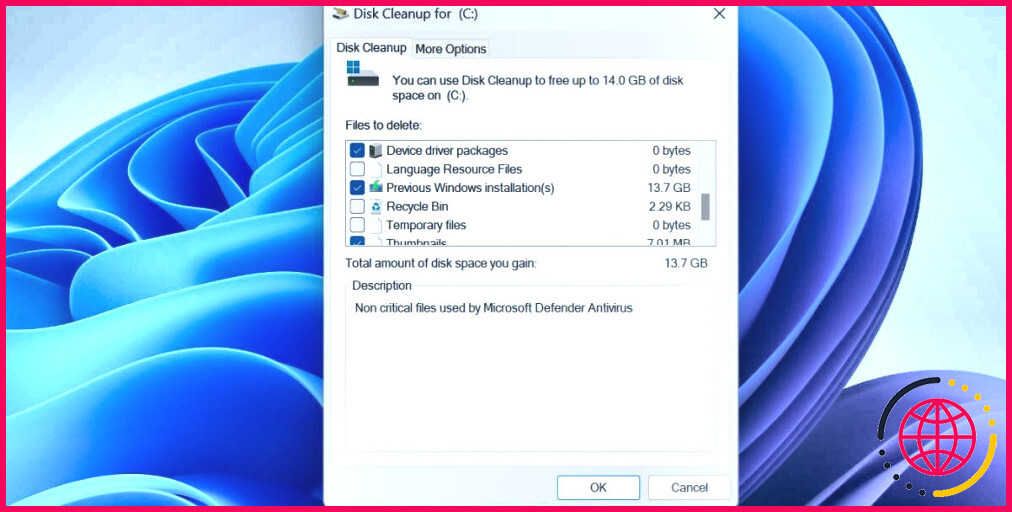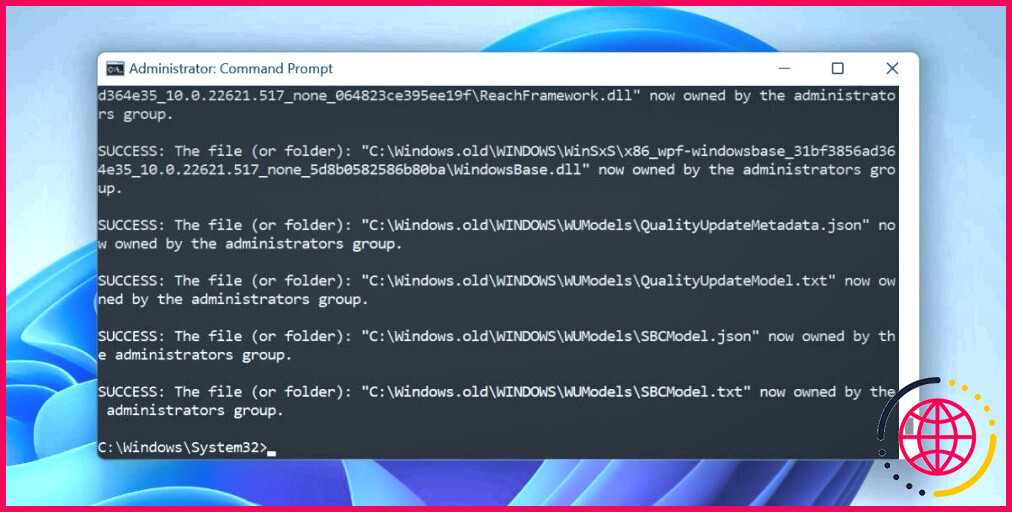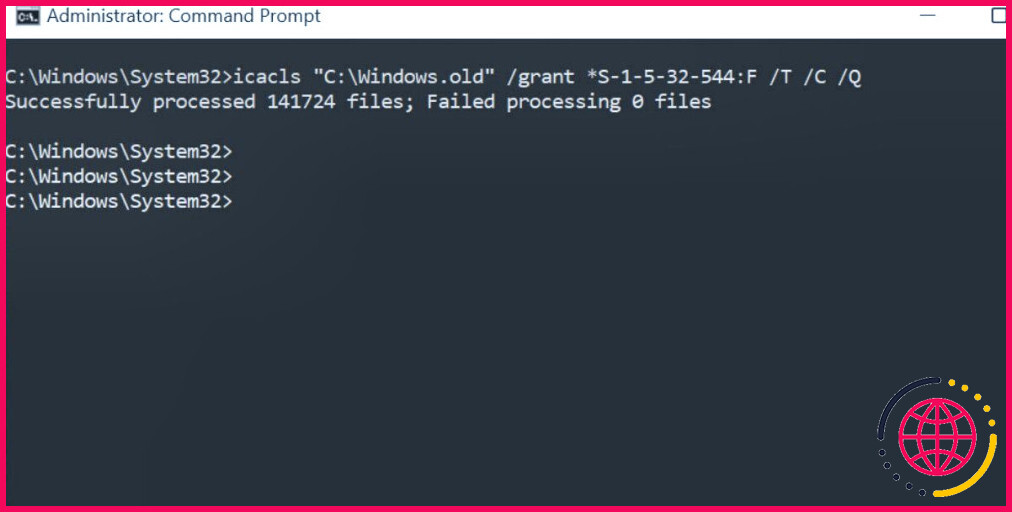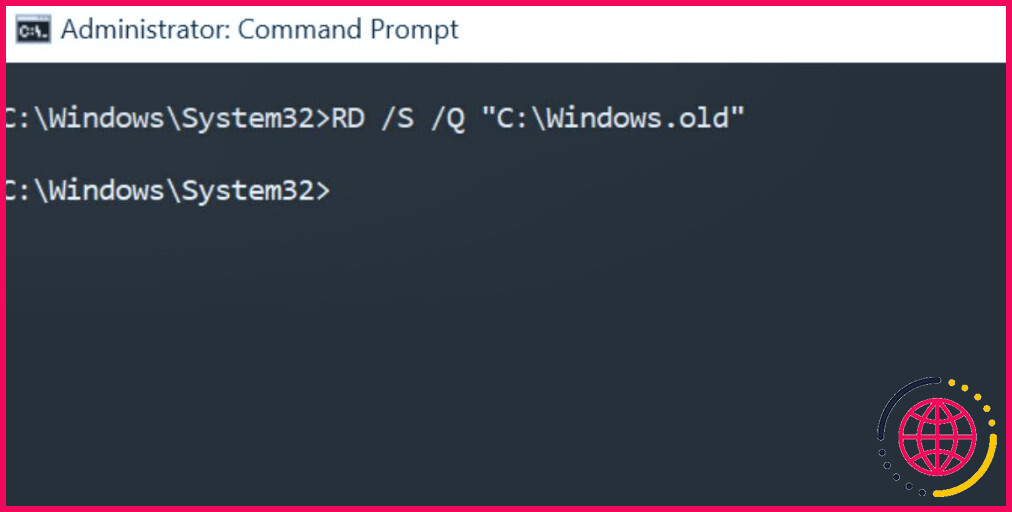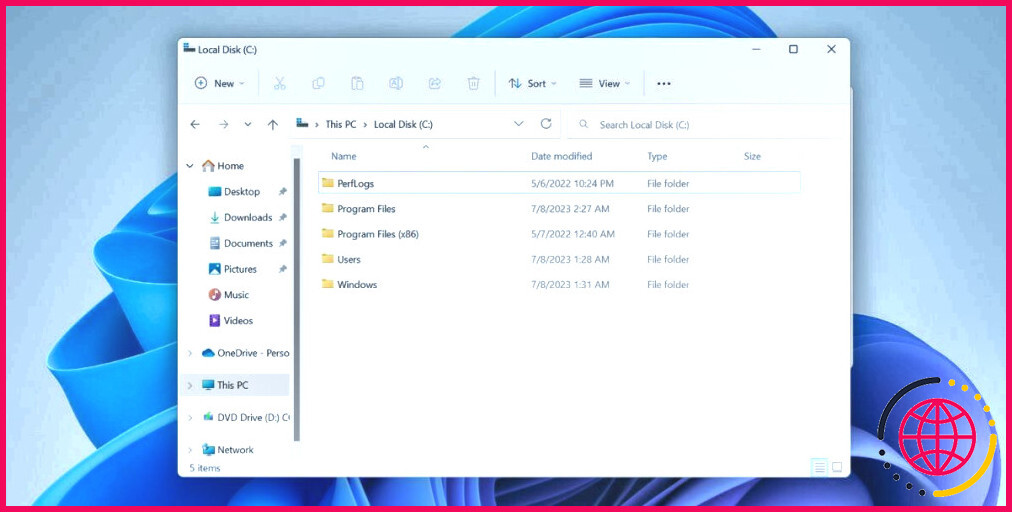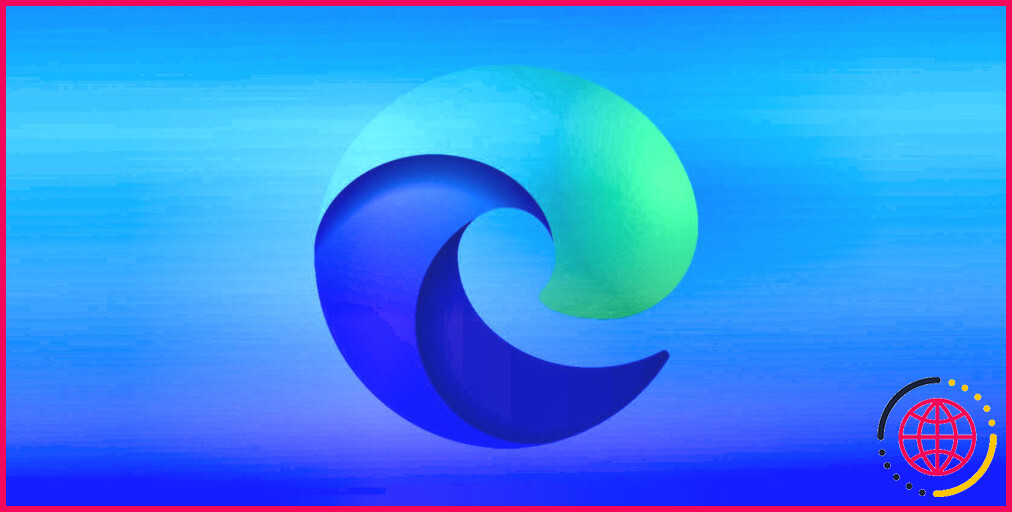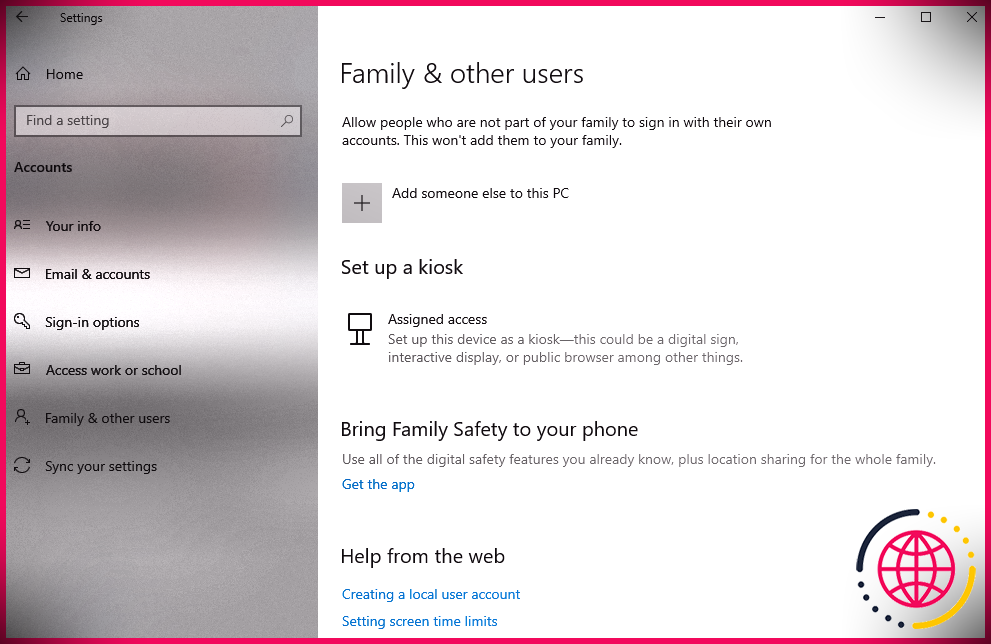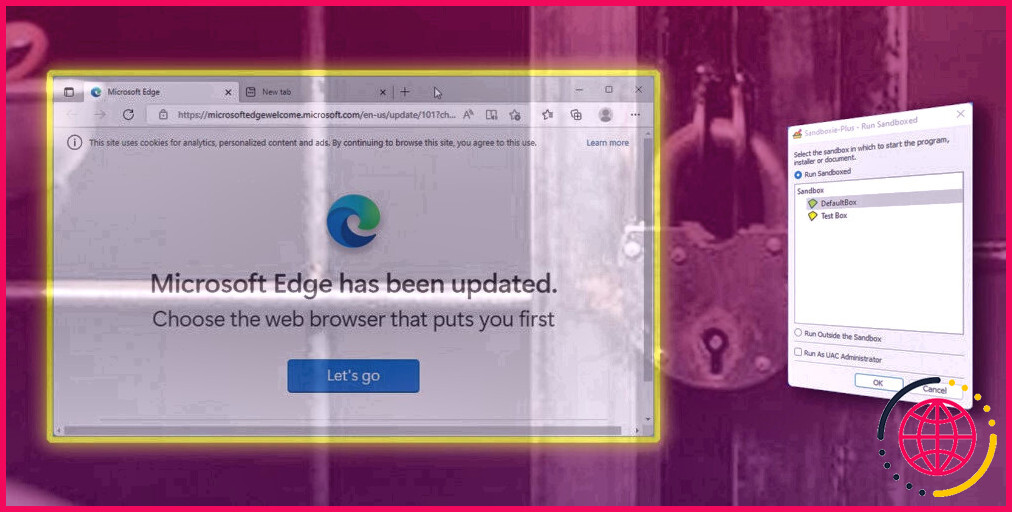Comment supprimer le dossier Windows.old dans Windows 11
Windows occupe une bonne partie de l’espace de stockage sur le disque C. Après avoir ajouté les mises à jour de bloatware et quelques gros logiciels, votre disque C peut manquer d’espace très rapidement. Vous avez peut-être remarqué un dossier nommé « Windows.old » dans le lecteur système. Si vous vérifiez sa taille, vous constaterez qu’il peut facilement consommer 8 Go ou plus d’espace de stockage tout en restant caché.
Il n’est pas possible de supprimer simplement le dossier, car vous devez en accorder la propriété. Mais vous pouvez supprimer le dossier à l’aide de plusieurs méthodes que nous allons aborder dans cet article. Commençons.
Qu’est-ce que le dossier Windows.old et devez-vous le supprimer ?
Chaque fois que vous passez à une nouvelle version de Windows (via la mise à jour de Windows) ou que vous effectuez une mise à niveau de Windows sur place, le système d’exploitation crée un dossier Windows.old. Il contient tous vos anciens fichiers système et personnels, et vous pouvez l’utiliser pour revenir à l’ancienne version de Windows si vous le souhaitez. Mais ce dossier occupe beaucoup d’espace sur le lecteur C, ce qui peut être gênant pour les utilisateurs qui viennent de mettre à niveau leur PC.
Windows supprime automatiquement le dossier Windows.old au bout de 30 jours après sa création. Mais si vous avez besoin de cet espace de stockage maintenant, vous pouvez essayer l’une des méthodes suivantes pour effacer le dossier de votre PC.
1. Utiliser les paramètres de stockage
Microsoft a introduit la fonctionnalité Storage Sense avec Windows 10, et elle existe également dans Windows 11. Elle peut vous aider à purger les fichiers temporaires de votre PC et à gérer les fichiers OneDrive. Mais si vous voulez faire un nettoyage manuel, vous devez visiter les paramètres de stockage et supprimer le dossier Windows.old à partir de là.
Répétez les étapes suivantes :
- Cliquez avec le bouton droit de la souris sur le bouton Démarrer pour ouvrir le menu Démarrer. Lien rapide pour ouvrir le menu Lien rapide Cliquez sur le menu Paramètres
- Dans la section Paramètres du système, faites défiler vers le bas et cliquez sur l’option Stockage .
- Attendez que la fonction de stockage analyse l’espace disque et les fichiers. Cliquez ensuite sur l’option Fichiers temporaires sur l’option Fichiers temporaires .
- Ici, vous verrez une liste de tous les éléments qui occupent de l’espace sur le lecteur C et qui ne sont plus nécessaires. Cliquez sur l’option Installation(s) Windows précédente(s) pour la sélectionner.
- Cliquez ensuite sur la case Supprimer les fichiers en haut de la page.
La suppression du dossier Windows.old et d’autres fichiers temporaires sur le lecteur C prendra un certain temps.
2. Utilisation de Disk Cleanup
Si Storage Sense et la section des paramètres remaniée constituent un nouveau concept, le bon vieux Disk Cleanup fonctionne toujours. Vous pouvez l’utiliser pour trouver et supprimer les fichiers temporaires sous Windows 11 et les systèmes d’exploitation plus anciens. Il ne dispose pas d’une interface utilisateur moderne, mais il peut vous aider à localiser et à supprimer le dossier Windows.old et d’autres dossiers qui occupent beaucoup d’espace, comme les fichiers temporaires de mise à jour de Windows.
Répétez les étapes suivantes pour supprimer le dossier Window.old à l’aide de l’outil Disk Cleanup :
- Appuyez sur Win + R pour ouvrir la boîte de dialogue Exécuter. Tapez cleanmgr et appuyez sur la touche Entrer pour lancer l’outil.
- Recherchez la touche Nettoyer les fichiers système et cliquez dessus. Attendez que l’utilitaire analyse et localise tous les fichiers temporaires.
- Faites défiler le bouton Fichiers à supprimer et localisez le fichier Installation(s) Windows précédente(s) case à cocher. Cliquez sur pour le sélectionner. Vous pouvez également sélectionner d’autres fichiers temporaires.
- Cliquez sur le bouton OK .
- Confirmez votre action et cliquez sur le bouton Supprimer les fichiers pour supprimer le dossier Windows.old.
3. Utilisation de la commande CMD
Répétez les étapes suivantes pour supprimer le dossier Window.old à l’aide de l’outil Invite de commande :
- Appuyez sur Win + R pour ouvrir la boîte de dialogue Exécuter. Tapez cmd et appuyez sur Ctrl + Maj + Entrée pour ouvrir l’Invite de commande avec les privilèges de l’administrateur.
- Saisissez la commande suivante et appuyez sur Entrée : takeown /F « C:NWindows.old » /A /R /D Y
- Il faudra un certain temps pour obtenir la propriété de tous les dossiers et fichiers. Après cela, tapez et exécutez la commande suivante :icacls « C:NWindows.old » /grant *S-1-5-32-544:F /T /C /Q
- Enfin, exécutez la commande suivante pour supprimer le dossier :RD /S /Q « C:NWindows.old »
- Fermer la fenêtre de l’invite de commande.
Gagner de l’espace sur le disque système en supprimant Windows.old
Le dossier Window.old peut consommer de grandes quantités d’espace de stockage, il est donc préférable de le supprimer après la mise à niveau de votre PC. Vous pouvez utiliser les paramètres de stockage ou l’outil de nettoyage du disque pour supprimer ce dossier. Enfin, vous pouvez utiliser l’Invite de commande pour obtenir un accès complet au dossier Windows.old et le supprimer.
Puis-je supprimer l’ancien fichier de Windows dans Windows 11 ?
Supprimez votre ancienne version de Windows
- Appuyez sur la touche du logo Windows de votre clavier, puis sélectionnez Paramètres > Système > Stockage. Ouvrez les paramètres de stockage.
- Sous les informations relatives à votre disque dur, sélectionnez Fichiers temporaires.
- Cochez la case Version précédente de Windows, puis sélectionnez Supprimer les fichiers.
Comment supprimer les anciens fichiers de Windows Update dans Windows 11 ?
2. Supprimer les anciens fichiers de mise à jour de Windows à partir des paramètres
- Appuyez sur la touche Windows + le raccourci I pour ouvrir l’application Paramètres.
- De là, dirigez-vous vers l’onglet Système et sélectionnez l’option Stockage.
- Cliquez maintenant sur Fichiers temporaires.
- Sélectionnez la case d’option Fichiers de nettoyage et d’optimisation de la livraison de Windows Update et cliquez sur Supprimer les fichiers.
Pourquoi ne puis-je pas supprimer un dossier sur mon bureau Windows 11 ?
La cause la plus fréquente de l’impossibilité de supprimer un dossier est qu’il s’agit d’un dossier du système Windows. Dans ce cas, le système vous empêche d’éliminer le dossier car cela pourrait rendre votre PC instable.
Où se trouve l’ancien dossier dans Windows 11 ?
Dans l’explorateur de fichiers, localisez le lecteur sur lequel le système d’exploitation est installé. Il s’agit généralement du lecteur C. Faites défiler vers le bas jusqu’à ce que vous trouviez le dossier Windows. old.