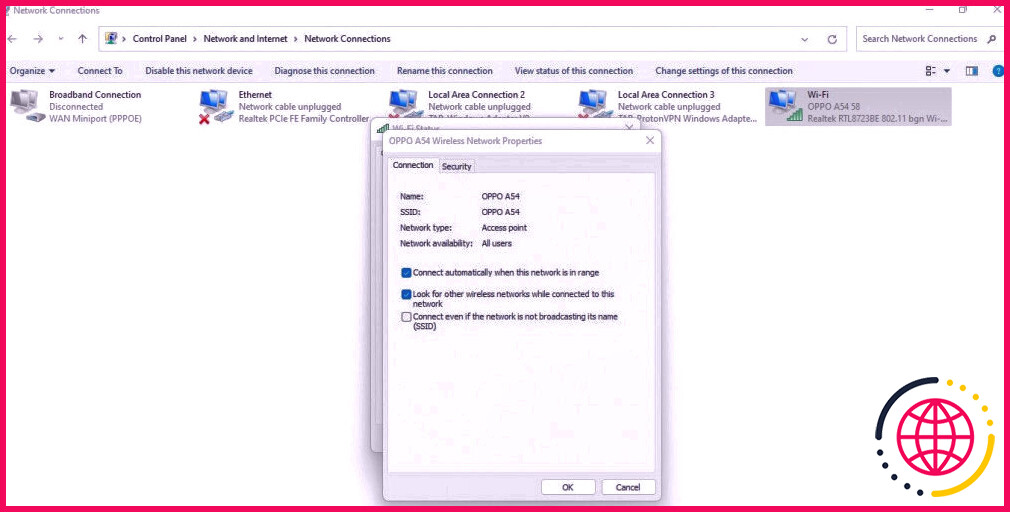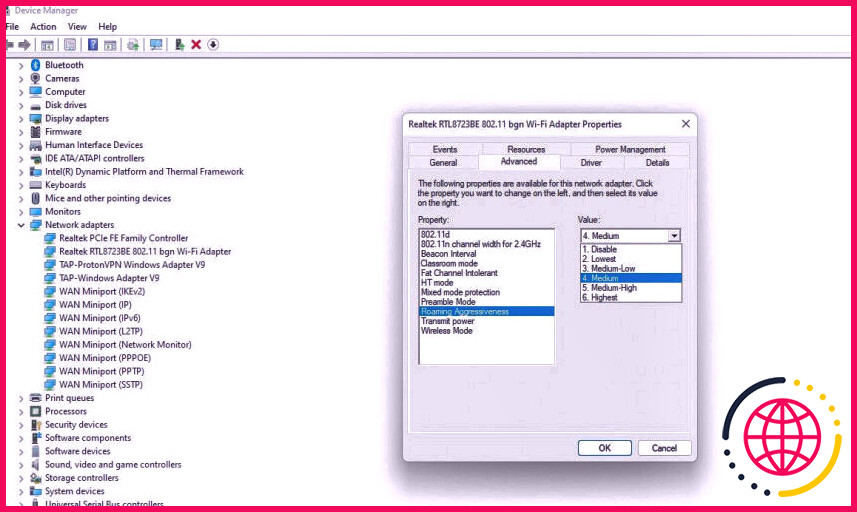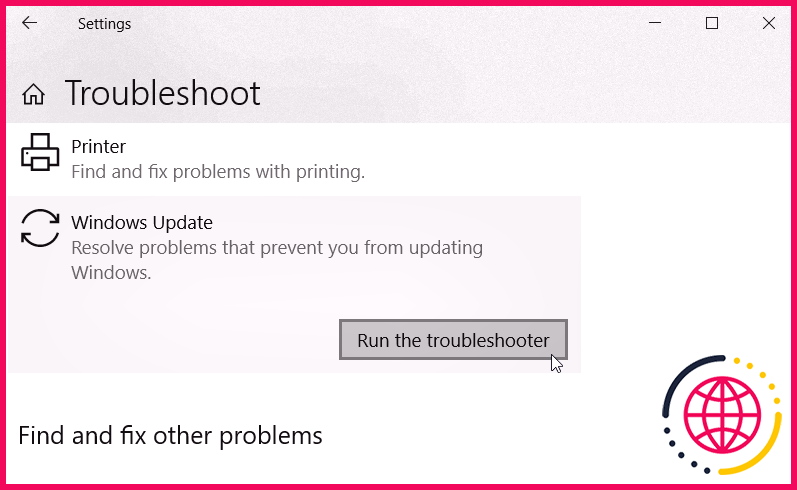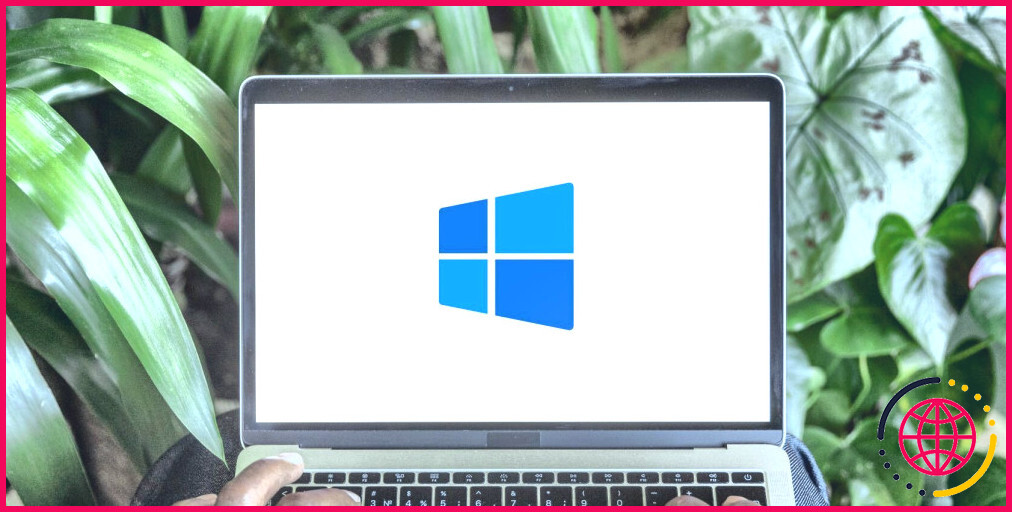Qu’est-ce que l’agressivité de l’itinérance ? Comment obtenir un signal Wi-Fi plus puissant sous Windows
Nous souhaitons tous avoir accès à la connexion web la plus rapide possible, où que nous soyons. Néanmoins, si vous avez accès à de nombreux réseaux Wi-Fi où la dureté du signal change constamment au fur et à mesure que vous vous déplacez plus en détail vers un facteur d’accessibilité différent, transformer régulièrement votre connexion Wi-Fi est difficile. Heureusement, Windows utilise une superbe fonctionnalité pour vous aider dans cette tâche.
Lorsque vous activez cette configuration, Windows recherche automatiquement le réseau le plus efficace en termes de résistance du signal et y rattache votre ordinateur. Dans ce court article, nous allons expliquer cette fonctionnalité et exactement comment vous pouvez la modifier dans Windows.
Qu’est-ce que l’agressivité de l’itinérance ?
L’agressivité d’itinérance désigne le prix auquel votre système informatique recherche un point d’accessibilité supplémentaire avec un signal plus puissant. Vous pouvez ajuster sa valeur pour informer votre outil de l’audace avec laquelle il doit se promener pour découvrir un nouveau point d’accessibilité avec une résistance de signal plus puissante que celle à laquelle vous étiez lié précédemment.
En établissant une valeur plus élevée, votre ordinateur tentera certainement d’établir une meilleure liaison en recherchant plus souvent de nouveaux facteurs d’accès, mais il videra certainement plus rapidement les tuyaux de la batterie. Une valeur inférieure, néanmoins, vous gardera certainement connecté à un point d’accès, ainsi que vous n’aurez pas la chance de vous attacher à un lien beaucoup plus rapide. Il est donc important de la stabiliser sur le système informatique.
Ce paramètre est plus affecté par la dureté du signal que par votre distance à un routeur spécifique. Ainsi, même si votre PC Windows est proche d’un facteur d’accès, mais que la résistance du signal d’un point d’accès supplémentaire est plus puissante, il se connectera à ce facteur d’accès.
Les différents niveaux d’agressivité de l’itinérance.
Généralement, nous avons 5 types de degrés d’agressivité d’errance à choisir ; le moins cher, le moyen-bas, l’outil, le moyen-haut et le plus grand.
Au degré le plus bas, l’adaptateur Wi-Fi commence à scanner lorsque la résistance du signal est extrêmement réduite pour établir une meilleure connexion. Cette agression augmente au fur et à mesure que vous augmentez la valeur. Au niveau le plus élevé, l’adaptateur peut encore rechercher de meilleurs facteurs d’accès également si votre point d’accès existant a une endurance de signal abordable.
Quel est le niveau d’agressivité d’itinérance le plus efficace à définir ?
Il n’y a pas un certain niveau d’agressivité d’itinérance qui s’applique à tous. La meilleure valeur pour vous dépend complètement de l’atmosphère dans laquelle vous êtes assis et aussi des types de facteurs d’accès entre lesquels vous voulez changer. Il s’agit plutôt d’une technique de frappe et d’essai pour établir quelle alternative fonctionne le mieux pour vous.
Le degré d’agressivité de l’itinérance peut être réglé sur outil par défaut, vous pouvez donc explorer différents degrés un par un pour voir si cela fonctionne pour vous dans l’établissement d’une excellente connexion. Allez vers des valeurs plus élevées si elles fonctionnent pour vous, mais si ce n’est pas le cas, revenez à la valeur moyenne par défaut.
L’agression itinérante : En quoi cela peut-il aider ?
L’agressivité d’itinérance élimine la demande de transformer à la main le lien Wi-Fi chaque fois que vous vous déplacez vers un point d’accès supplémentaire avec une bien meilleure résistance du signal. Si vous le configurez de manière appropriée, votre système informatique effectuera instantanément un scan chaque fois que vous vous déplacerez d’un endroit à un autre et développera également une bien meilleure connexion sans aucune saisie manuelle de votre part.
En conséquence, si votre université ou votre bureau dispose de nombreux points d’accès et que vous devez changer d’endroit au cours de la journée, vous trouverez certainement l’agressivité d’itinérance extrêmement précieuse.
Comment modifier le niveau d’agressivité de l’itinérance dans Windows.
Avant de modifier la valeur de l’agressivité d’itinérance, nous devons modifier un autre paramètre dans les propriétés du réseau actuellement attaché, permettant à votre appareil Windows de rechercher un autre réseau sans fil également lorsqu’il est déjà lié.
Lorsqu’il est altéré, le lien existant peut empêcher l’adaptateur réseau de rechercher un autre réseau qui offre une bien meilleure connexion. Vous trouverez ci-dessous les étapes à suivre pour effectuer cette modification :
- Ouvrez l’app Panneau de configuration en saisissant ‘ Panneau de configuration’ dans la barre de recherche de Windows.
- Naviguez jusqu’au Centre de réseau et de partage .
- Dans la barre latérale gauche, cliquez sur Changer les paramètres de l’adaptateur .
- Faites un clic droit sur votre lien réseau existant et choisissez également Status .
- Cliquez sur la case Propriétés sans fil .
- Vérifiez le paquet pour ‘ Rechercher d’autres réseaux sans fil tout en étant lié à ce réseau. »
C’est tout. En autorisant cette option, Windows peut rechercher divers autres réseaux proposés même lorsqu’ils sont liés à un réseau existant.
Note : Vous pourriez voir ce terme comme Sensibilité d’itinérance sur certains appareils plutôt que Agressivité d’itinérance. Ne soyez pas perplexe lorsque vous voyez cela.
L’action suivante consiste à modifier la valeur de l’agressivité d’itinérance afin que votre adaptateur réseau recherche le plus grand facteur d’accès à la fréquence que vous souhaitez définir. Pour ce faire, suivez les actions suivantes :
- Cliquez avec le bouton droit de la souris sur le bouton Windows Démarrer ainsi que choisissez Gestionnaire de périphériques .
- Développez la catégorie des Adaptateurs réseau .
- Cliquez avec le bouton droit de la souris sur votre adaptateur réseau et choisissez Propriétés dans le menu contextuel.
- Sélectionnez Agressivité d’itinérance dans la fenêtre Propriété .
- Sélectionnez votre degré d’agressivité itinérante recommandé dans la sélection d’aliments Valeur .
- Cliquez sur OK une fois choisi.
Comme mentionné précédemment, en se fiant à vos exigences, vous pourriez avoir besoin d’essayer différentes valeurs jusqu’à ce que vous choisissiez celle qui fonctionne idéalement pour vous. Pour cette raison, expérimentez différentes valeurs jusqu’à ce que vous trouviez la meilleure.
Les inconvénients de l’agressivité de l’itinérance
L’agressivité d’itinérance est un paramètre utile pour attacher l’outil au réseau préféré instantanément, pourtant il a deux inconvénients :
- Si la puissance du réseau fluctue périodiquement lorsque vous travaillez, cela peut entraîner une coupure continue de votre lien lorsque l’adaptateur réseau passe au nouveau facteur d’accessibilité.
- Avec ces lots améliorés, la batterie de votre ordinateur portable sera probablement vidée rapidement.
Vous ne voyez pas le paramètre d’agressivité de l’itinérance ?
Pour un certain facteur, si vous ne voyez pas l’agressivité d’itinérance et même l’onglet Avancé dans la fenêtre des propriétés, vous pourriez considérer le mauvais pilote de véhicule. Vous pouvez résoudre ce problème en configurant le pilote de véhicule pertinent à partir du site internet du fournisseur. S’il est déjà monté, pensez à mettre à jour le pilote de véhicule.
Se connecter à la plus forte connexion réseau disponible
Avec un peu de chance, vous êtes actuellement familier avec la façon dont l’agression ambulante vous assure d’être constamment connecté au lien le plus rapide. Par conséquent, profitez-en ainsi que de la connexion la plus efficace. Néanmoins, si elle provoque des perturbations continuelles et également une décharge rapide de la batterie de l’ordinateur portable, désactivez-la complètement ou maintenez-la à la valeur la plus abordable possible.
Vous n’avez peut-être pas encore essayé, mais vous pouvez augmenter la vitesse totale de votre routeur avec des modifications mineures. Des changements tels que l’automatisation du calendrier de redémarrage, la mise à jour des antennes et la modification de la taille du réseau amélioreront le taux du routeur plus que vous ne pouvez l’imaginer. Alors, offrez-lui un essai !