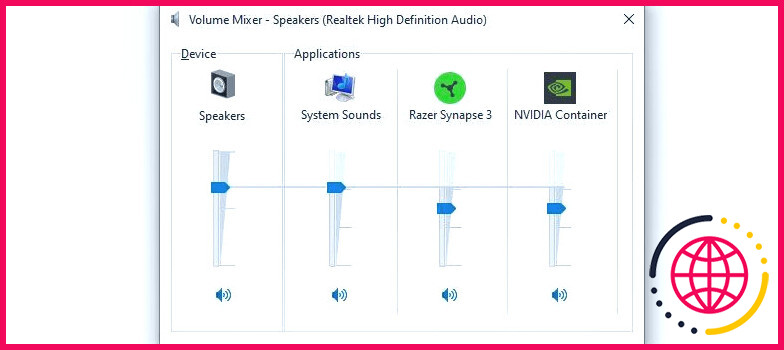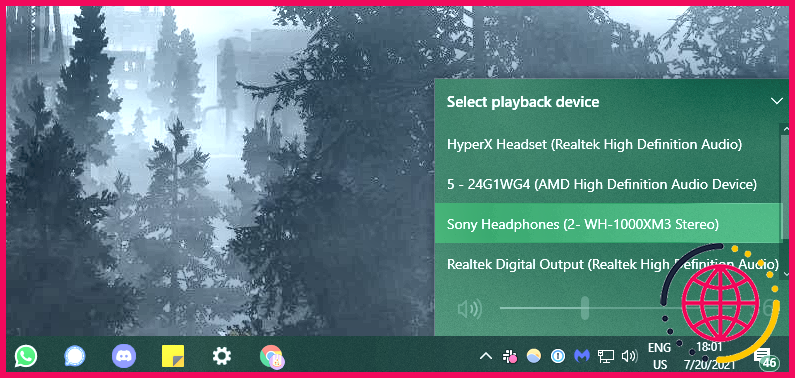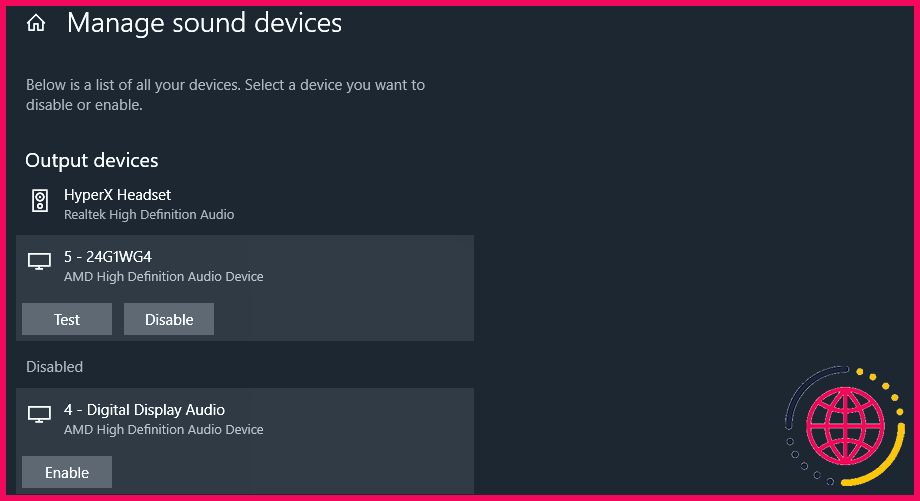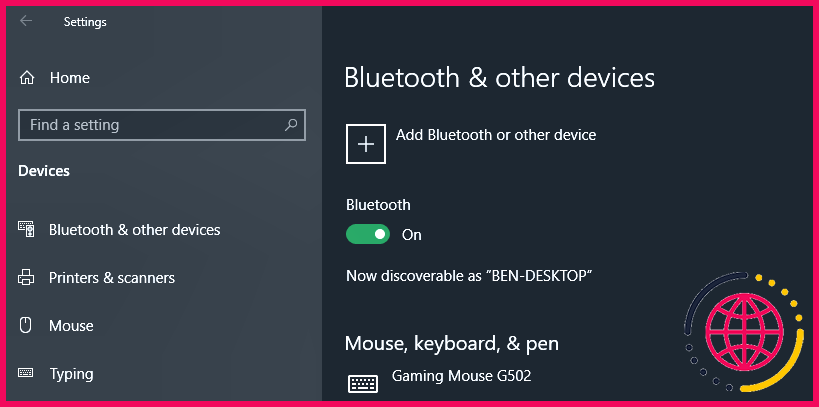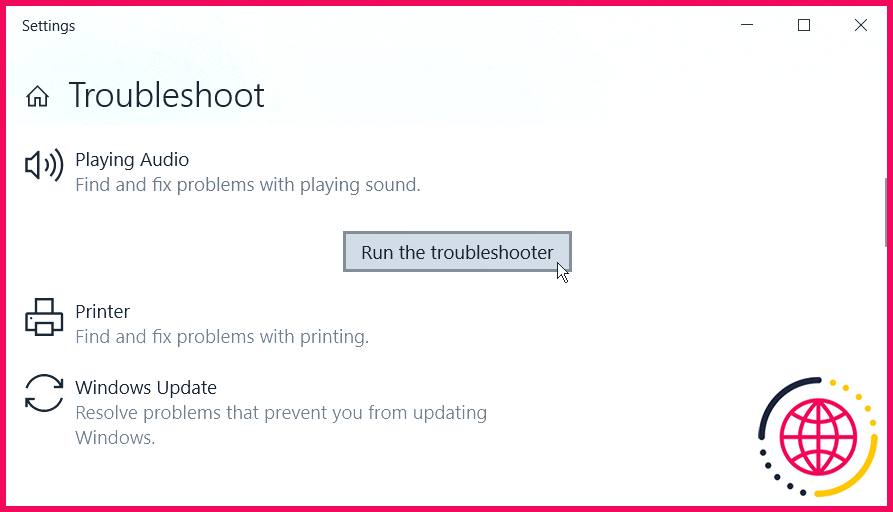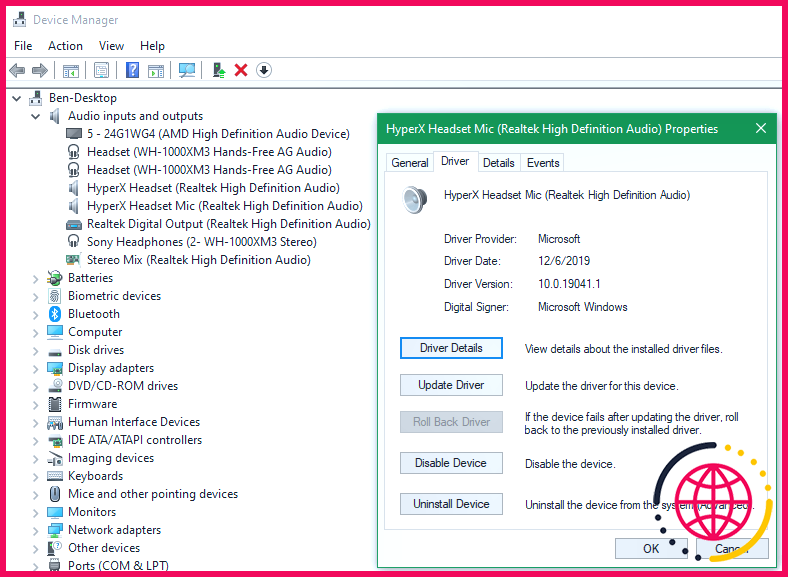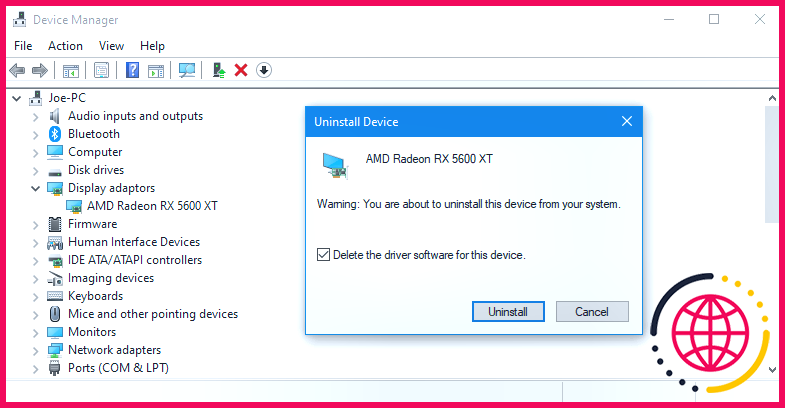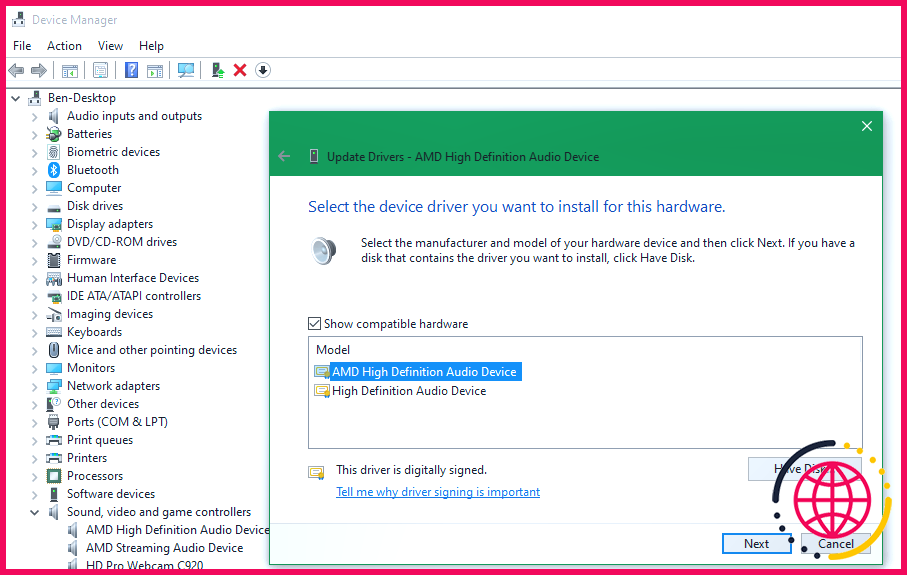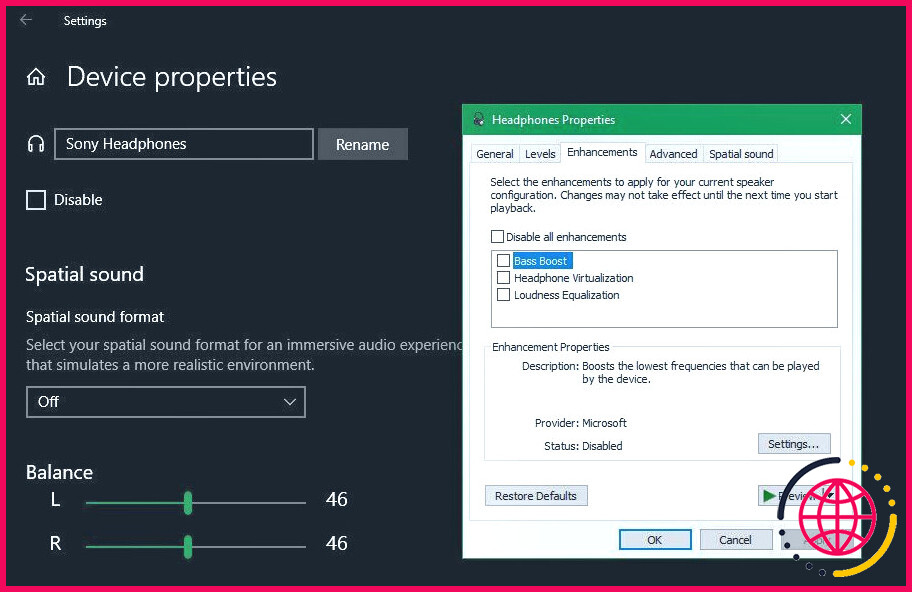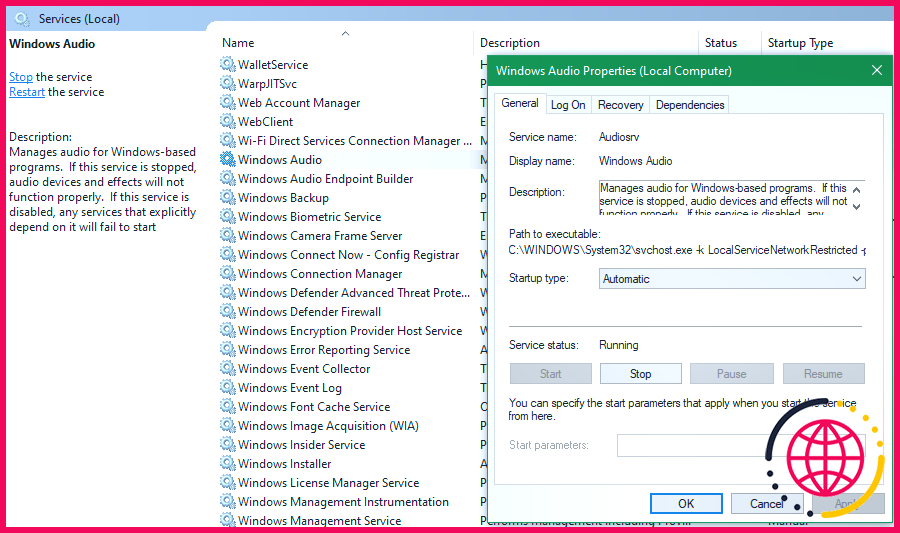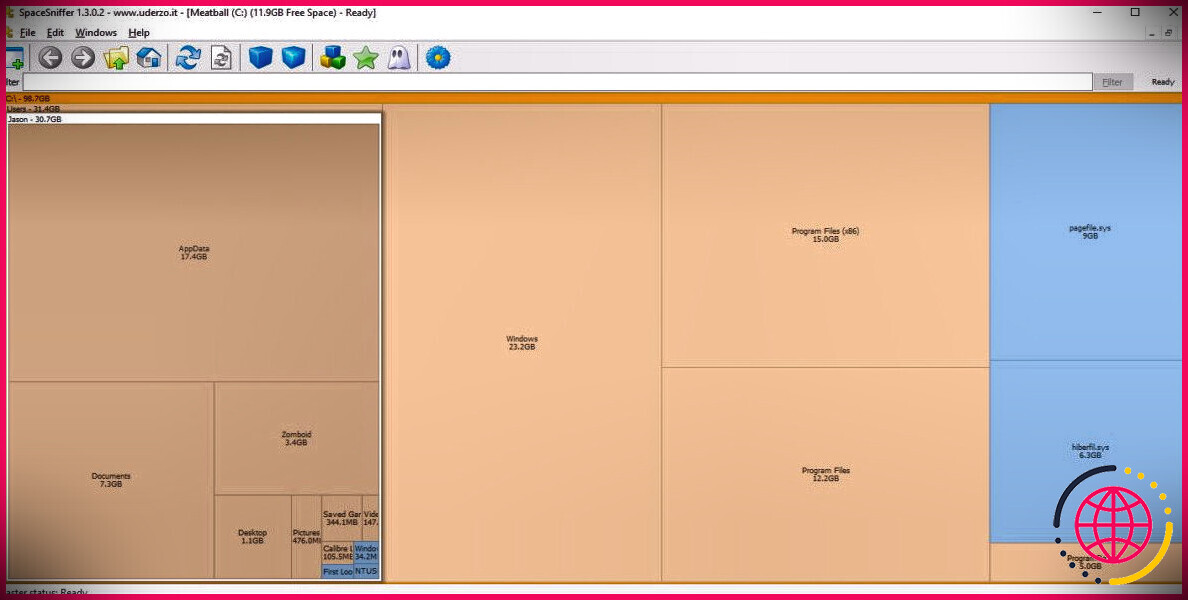L’audio ne fonctionne pas dans Windows 10 ? 9 façons de résoudre les problèmes de son
Vous souffrez d’un problème de son qui ne fonctionne pas sur votre ordinateur Windows 10 ? Il est assez frustrant de ne pas avoir de son sur votre ordinateur, mais nous sommes là pour vous aider.
Ci-dessous, nous couvrons des solutions rapides et faciles pour réparer votre son sur Windows lorsqu’il ne fonctionne pas. Bien que nous nous concentrions ici sur Windows 10, bon nombre de ces solutions s’appliquent également à Windows 11.
1. Vérifiez les niveaux de volume et les sorties en sourdine
Tout d’abord, vous devriez vous débarrasser de la solution la plus évidente. Si vous n’avez pas de son sur votre ordinateur, vérifiez que vous n’avez pas coupé le son. Cliquez sur l’icône Volume dans le coin inférieur droit de votre ordinateur pour vérifier la barre de volume principale ; assurez-vous qu’elle n’est pas coupée ou réglée à un niveau extrêmement bas. S’il est en sourdine, vous verrez apparaître une icône X à côté de l’icône du haut-parleur.
Ensuite, cliquez avec le bouton droit de la souris sur la même icône de volume et choisissez Ouvrir le mélangeur de volume pour voir le niveau de volume actuel de toutes les applications qui diffusent de l’audio. Augmentez le volume si nécessaire, en vérifiant qu’il n’a pas été coupé par erreur ou qu’il n’est pas trop faible pour être entendu. Si vous entendez un son mais qu’il est trop faible, il se peut que vous deviez résoudre le problème de la faible sortie audio dans Windows.
Veillez également à vérifier le niveau de volume de toutes les applications, jeux, lecteurs vidéo ou autres qui sont actifs. Par exemple, même si le volume principal et le volume du navigateur sont tous deux réglés sur le niveau Windows, une vidéo YouTube mise en sourdine ne produira toujours aucun son.
Dans le même ordre d’idées, vous devriez également fermer toutes les applications à forte composante audio que vous n’utilisez pas activement. Certains programmes peuvent prendre le contrôle de votre périphérique audio, de sorte que vous n’entendrez rien provenant d’autres périphériques. Par exemple, si vous utilisez des écouteurs Bluetooth, le fait d’être en communication avec Discord peut vous empêcher d’entendre l’audio provenant d’autres applications.
Avant de poursuivre, il est également conseillé de redémarrer votre ordinateur à ce stade. Votre problème de son pourrait être temporaire, peut-être dû à une mise à jour en attente qui a verrouillé la sortie audio.
2. Assurez-vous que vous utilisez la bonne sortie audio
Si vous avez plus d’un périphérique de sortie audio connecté à votre ordinateur, il est possible que Windows joue le son via le mauvais périphérique.
Pour modifier le périphérique utilisé pour la lecture, cliquez sur le bouton Volume sur l’icône Volume. Au-dessus du curseur de volume, vous verrez le nom de l’appareil actuel, si plusieurs appareils sont activés. Cliquez sur ce nom pour ouvrir un menu de tous les périphériques disponibles, puis sélectionnez la sortie que vous souhaitez utiliser dans la liste.
Il s’agit d’un sélecteur rapide qui n’affiche pas nécessairement tous les appareils disponibles. Pour afficher la liste complète des périphériques audio connectés à votre PC, cliquez avec le bouton droit de la souris sur l’icône Volume et choisissez Ouvrez les paramètres du son. Ceci agit comme un raccourci vers l’icône Réglages > Système > Son menu.
Sur cette page, cliquez sur Gérer les périphériques audio sous l’onglet Choisissez votre périphérique de sortie pour voir tout ce qui est connecté à votre ordinateur. Utilisez la rubrique Test pour l’un des appareils disponibles afin de produire un son rapide. Après avoir changé de dispositif de sortie, il peut être nécessaire de vérifier à nouveau les niveaux de volume, comme indiqué ci-dessus.
Vérifiez le niveau de volume de la touche Désactivé pour vous assurer que vous n’avez pas désactivé l’appareil que vous souhaitez utiliser. Cliquez sur une option et appuyez sur Activé pour la réactiver, si nécessaire.
Si vous ne voyez pas la sortie audio que vous attendez, ou si elle ne fonctionne pas, continuez avec les étapes ci-dessous. Vos haut-parleurs, votre casque ou tout autre périphérique audio nécessitent un dépannage plus approfondi.
3. Vérifiez tous les câbles audio et les connexions sans fil
Ensuite, vous devez vérifier les connexions physiques de tous vos périphériques audio, en particulier si la sortie souhaitée ne s’est pas affichée dans les menus ci-dessus.
Assurez-vous que tous les câbles audio (et d’alimentation) sont bien branchés sur votre ordinateur et sur l’appareil. Il est conseillé de débrancher et de rebrancher tous les câbles pour s’assurer qu’il n’y a pas de connexions lâches. Vérifiez que les câbles audio sont branchés sur les bons ports. En règle générale, les périphériques de sortie audio doivent être branchés sur le port vert, qui comporte parfois une icône de casque.
Si un câble est effiloché, excessivement plié ou endommagé, il peut être inutilisable. Vous devrez peut-être le secouer pour obtenir une bonne connexion. Si possible, remplacez les câbles usés.
Pour les appareils audio sans fil tels que les casques, visitez le site Réglages > Appareils > Bluetooth & autres appareils et vérifiez que vous avez correctement apparié votre appareil à votre ordinateur. Voir comment dépanner Bluetooth dans Windows 10 pour plus d’aide avec les périphériques sans fil.
Si vous utilisez également ces écouteurs Bluetooth avec votre téléphone, votre tablette, votre téléviseur ou autre, déconnectez-les d’abord de l’autre appareil, puis essayez à nouveau de les connecter à votre PC Windows. Essayer de diffuser de l’audio depuis votre ordinateur vers vos écouteurs Bluetooth ne fonctionnera pas si ces écouteurs sont actuellement connectés à votre téléphone.
Enfin, essayez de déconnecter tous les périphériques audio de votre PC à l’exception de celui que vous souhaitez utiliser, au cas où quelque chose interfèrerait avec un autre périphérique.
4. Essayez le programme de dépannage audio de Windows
Avant d’aller plus loin, il est utile de lancer le programme de dépannage audio intégré. Cela permet à Windows 10 d’identifier et de résoudre les problèmes tout seul, parfois. Ces dépanneurs Windows ne résolvent pas toujours le problème, mais cela vaut la peine d’essayer avant de plonger plus profondément.
Aller à Paramètres > Mise à jour & Sécurité > Dépannage > Dépanneurs supplémentaires et sélectionnez Lecture audio. Suivez les instructions et, avec un peu de chance, Windows corrigera automatiquement le problème. Vous verrez quels correctifs le dépanneur a appliqués, le cas échéant, lorsqu’il aura terminé.
(Sous Windows 11, cet outil se trouve sous Paramètres > Système > Dépannage > Autres dépanneurs > Audio.
5. Retour en arrière ou réinstallation des pilotes audio.
Les pilotes fonctionnent généralement bien une fois qu’ils ont été configurés, mais une erreur peut entraîner des problèmes gênants. Votre pilote audio peut avoir été corrompu ou avoir besoin d’une mise à jour pour résoudre les problèmes.
Windows 10 propose quelques options pour lutter contre un pilote problématique. Vous les trouverez dans le menu Gestionnaire de périphériques auquel vous pouvez accéder à partir d’un menu pratique en cliquant avec le bouton droit de la souris sur l’icône Démarrer ou en appuyant sur la touche Win + X.
Tout d’abord, vous pouvez essayer de ramener simplement le pilote à la dernière bonne configuration. Pour ce faire, dans le Gestionnaire de périphériques, développez le fichier Entrées et sorties audio section. Cliquez avec le bouton droit de la souris sur le périphérique audio que vous utilisez, sélectionnez Propriétés et naviguez jusqu’à la section Pilote et naviguez jusqu’à l’onglet
Appuyez sur l’onglet Pilote de retour en arrière si elle est disponible, et Windows 10 commencera à utiliser la version précédente du pilote. Cependant, cette option n’est disponible que s’il existe un pilote plus ancien sur lequel revenir.
Si vous ne pouvez pas rétablir le pilote, vous devrez choisir l’une des options suivantes Mettre à jour le pilote soit Désinstaller le périphérique.
Vous pouvez essayer de mettre à jour le pilote par l’intermédiaire de ce menu, mais vous devrez probablement le faire manuellement, car Windows n’est pas très doué pour trouver des pilotes uniques pour votre système. En supposant qu’aucune mise à jour n’est disponible, choisissez Désinstaller le périphérique. Cette opération supprime le pilote incriminé, ce qui vous permet d’en réinstaller une nouvelle copie.
Avant de procéder à la désinstallation, téléchargez la dernière version du pilote du fabricant, si elle est disponible. Vous pouvez généralement télécharger ces pilotes directement à partir du site web de l’éditeur du matériel. Une recherche sur Google du nom de votre appareil suivi de « pilote » devrait suffire à le localiser. Ne téléchargez pas de pilotes à partir de sites Web tiers douteux.
Si aucun pilote spécifique n’est disponible pour votre périphérique, procédez quand même et Windows réinstallera un pilote générique au redémarrage.
Cliquez sur Désinstaller le périphérique dans la fenêtre Propriétés et vous verrez l’icône Confirmer la désinstallation du dispositif s’affiche. Selon le pilote, cette fenêtre peut également contenir une option permettant de Supprimer le logiciel du pilote pour ce périphérique. Si c’est le cas, cochez la case et appuyez sur OK.
Une fois que vous avez effacé les pilotes, redémarrez votre système. Si vous avez pu télécharger un nouveau pilote, installez-le maintenant. Sinon, Windows devrait déjà avoir réinstallé son pilote général pour votre appareil.
Si l’opération ci-dessus pour un périphérique spécifique ne résout pas le problème, essayez les étapes suivantes pour l’entrée du périphérique dans l’onglet Contrôleurs son, vidéo et jeu catégorie.
6. Mise à jour du CODEC audio haute définition IDT
Certains systèmes peuvent rencontrer des problèmes avec le CODEC audio haute définition IDT. Ces problèmes peuvent être résolus par une mise à jour manuelle du pilote, qui vous permet de choisir le pilote audio que vous souhaitez utiliser.
Accédez à nouveau au Gestionnaire de périphériques, comme indiqué ci-dessus. Développez l’onglet Contrôleurs son, vidéo et jeu Si vous repérez la section IDT High Definition Audio CODEC cliquez dessus avec le bouton droit de la souris et sélectionnez Mettre à jour le pilote. Il se peut que vous ne voyiez pas cela, en fonction de votre PC. Si ce n’est pas le cas, passez à la section suivante.
Dans le panneau suivant, sélectionnez Rechercher des pilotes sur mon ordinateur suivi de Laissez-moi choisir dans une liste de pilotes disponibles sur mon ordinateur. Cela vous permet de choisir parmi tous les pilotes préinstallés sur le système.
Assurez-vous que Afficher le matériel compatible est coché. Ensuite, sous Modèle, sélectionnez Dispositif audio haute définition suivi de Suivant et enfin Oui. Il se peut que vous deviez redémarrer votre système pour que les modifications soient prises en compte.
Si cela résout votre problème audio, vous pouvez ensuite chercher à améliorer la qualité du son de votre PC.
7. Résolution des problèmes audio haute définition Realtek
En fonction du fabricant de votre ordinateur et de votre matériel, il se peut que vous ayez un pilote audio Realtek au lieu d’IDT. Les pilotes Realtek apparaissent également fréquemment dans les messages des forums discutant des problèmes audio sous Windows.
Tout d’abord, suivez le même processus IDT ci-dessus pour vérifier les mises à jour des pilotes pour Realtek audio. Si cela ne fonctionne pas, vous pouvez essayer quelques solutions plus spécifiques pour les problèmes audio Realtek.
Actualisez vos pilotes Wi-Fi
Une solution courante lorsque Windows 10 n’a pas de son consiste à désactiver les pilotes WLAN Realtek, à les désinstaller, puis à réinstaller la dernière version – même si vous avez déjà installé la dernière version.
Tout d’abord, rendez-vous sur le site site Web de Realtek et téléchargez la dernière version de pilote applicable à votre système. Ouvrez ensuite à nouveau le Gestionnaire de périphériques. Recherchez vos pilotes Realtek Wireless LAN : ils devraient se trouver sous Adaptateurs réseau et aura à la fois Realtek et sans fil dans le nom.
Cliquez avec le bouton droit de la souris sur le pilote et appuyez sur Désinstaller le périphérique. Allez maintenant au nouveau fichier de pilote que vous avez téléchargé, extrayez son contenu, trouvez le fichier setup.exe ou un fichier d’installation similaire, et suivez les instructions. Vous devrez redémarrer votre système après l’installation.
Désactiver la prise audio de la face avant
Ce correctif pourrait être spécifique au système, mais il a permis de résoudre un problème audio pour au moins une personne, il pourrait donc résoudre votre problème également.
Tiflotin, utilisateur de Reddit a résolu un problème audio persistant de Realtek en désactivant la détection de la prise avant à partir de Realtek HD Audio Manager. Vous pouvez ouvrir cet utilitaire en double-cliquant sur l’icône du haut-parleur Realtek qui apparaît dans la barre d’état système dans le coin inférieur droit de votre écran. Il se peut qu’il apparaisse dans le menu élargi qui s’affiche lorsque vous cliquez sur la petite flèche.
Sur les systèmes plus récents, cette application a été remplacée par Realtek Audio Console, et est disponible en recherchant votre PC comme vous le feriez pour n’importe quelle autre application. Sous Paramètres avancés de l’appareil vous verrez une option intitulée Désactiver la détection de la prise du panneau avant. Essayez d’activer ce curseur.
Si vous vous arrachez déjà les cheveux, cela peut valoir la peine d’essayer !
8. Désactiver les améliorations audio de Windows
Les améliorations audio de Windows 10 sont les suivantes. Les améliorations audio sont des packages intégrés de Microsoft et de tiers conçus pour améliorer le son de votre système, ou du moins le rendre différent, de diverses manières. Toutefois, ces « améliorations » pourraient être à l’origine de votre problème audio sous Windows 10. Heureusement, il est facile de les désactiver.
Pour accéder aux améliorations audio, cliquez avec le bouton droit de la souris sur l’icône du haut-parleur dans la barre d’état système et sélectionnez Sons pour ouvrir la fenêtre Son du panneau de configuration. Dans cette fenêtre, passez à l’option Lecture et double-cliquez sur le périphérique audio que vous utilisez.
Dans la fenêtre suivante, cliquez sur l’onglet Améliorations dans la fenêtre suivante. Cochez la case intitulée Désactiver toutes les améliorations si ce n’est pas déjà le cas, puis cliquez sur Appliquer. Si vous avez des problèmes audio avec plusieurs appareils, répétez ce processus pour chacun d’entre eux dans la section Lecture de la liste.
Pendant que vous êtes ici, il est bon de s’assurer que le périphérique que vous voulez utiliser est défini par défaut. Cliquez avec le bouton droit de la souris et choisissez Définir comme périphérique par défaut pour ce faire.
9. Redémarrez les services audio de Windows
Si vous rencontrez toujours des difficultés, la raison pour laquelle le son ne fonctionne pas sur votre ordinateur peut être un problème en coulisses avec les services de Windows. Alors que les services audio devraient fonctionner normalement, ils peuvent parfois se désactiver sans raison. Dans ce cas, vous n’aurez pas de son.
Type Services dans le menu Démarrer pour trouver et ouvrir le gestionnaire de services. Faites défiler vers le bas jusqu’à Windows Audio. Si le service n’est pas en cours d’exécution, le système audio ne fonctionnera pas correctement. Redémarrez-le en double-cliquant et en sélectionnant Démarrer.
Pendant que vous êtes ici, vérifiez à nouveau les paramètres du service Type de démarrage du service. Les services audio doivent être réglés sur Automatique par défaut. S’il s’agit de quelque chose de différent –Automatique (démarrage différé), Manuel ou Désactivé -le changer à nouveau.
Vérifier Windows Audio Endpoint Builder de la même manière, puisque l’audio dépend également de son bon fonctionnement.
Pas de son sur votre ordinateur ? Vous pouvez maintenant entendre clairement
Nous avons couvert les correctifs pour les problèmes audio de Windows 10 (et Windows 11). Espérons que vous pourrez à nouveau entendre le son de votre ordinateur.
Bien qu’il ne s’agisse pas d’une solution définitive à tous les problèmes, Windows 10 semble préférer que vous utilisiez la fonction intégrée d’enregistrement du son. Pilote audio haute définition La plupart des correctifs que nous avons lus impliquent la mise à jour, la désinstallation, la réinstallation et le retour en arrière de ce pilote.
Améliorez votre QI technologique grâce à nos lettres d’information gratuites
En vous abonnant, vous acceptez notre politique de confidentialité et pouvez recevoir des communications occasionnelles ; vous pouvez vous désabonner à tout moment.