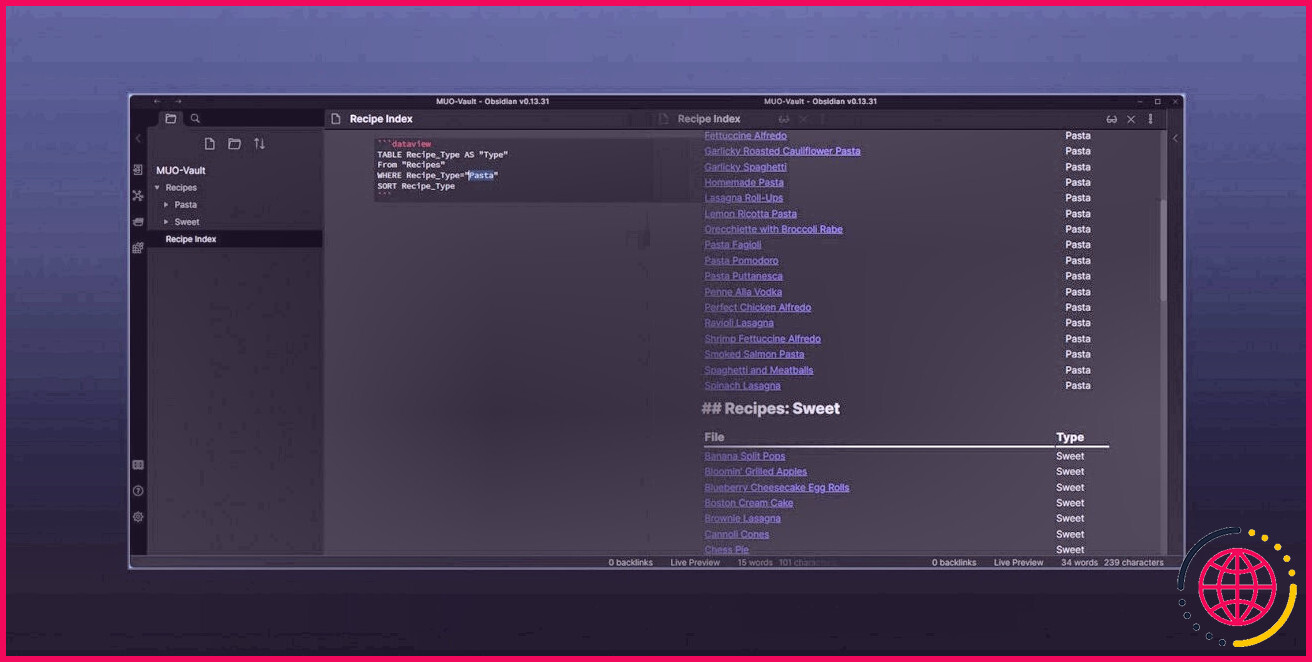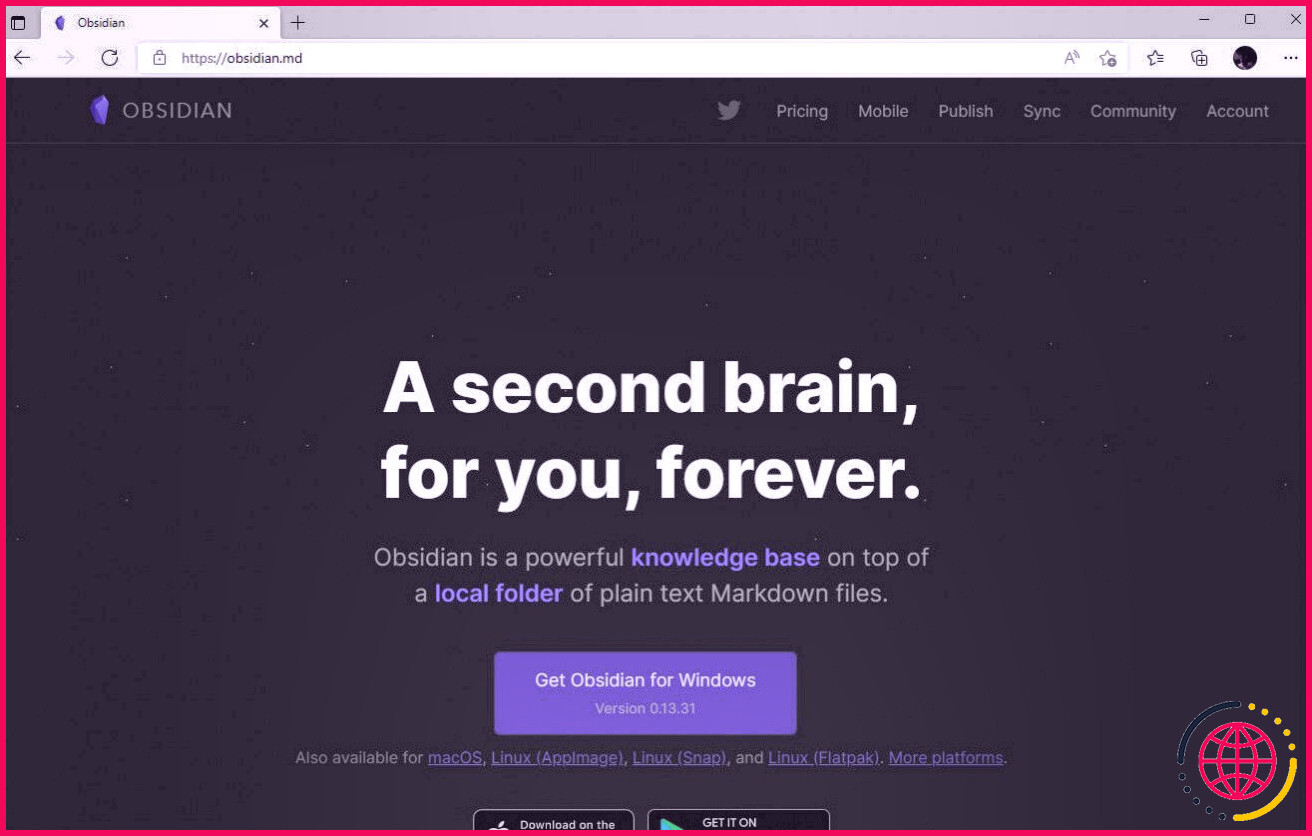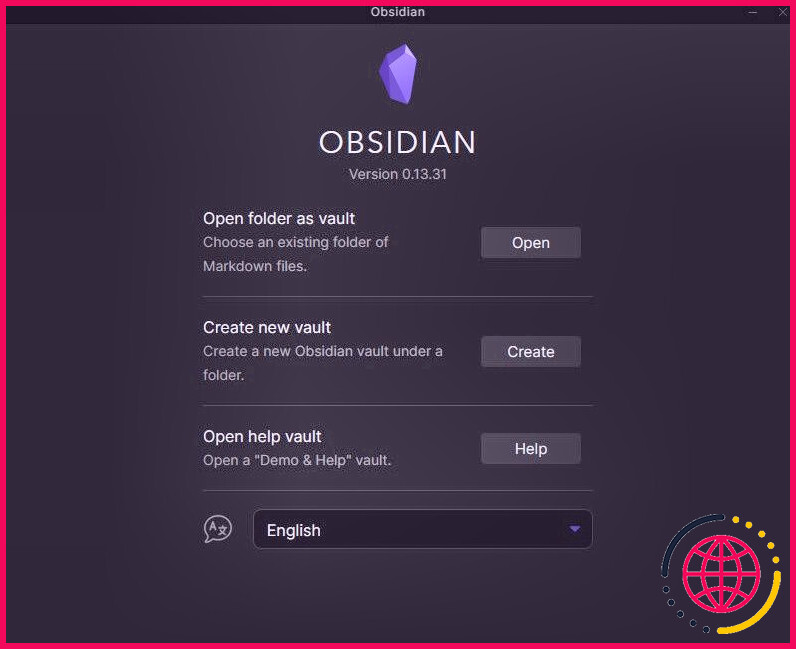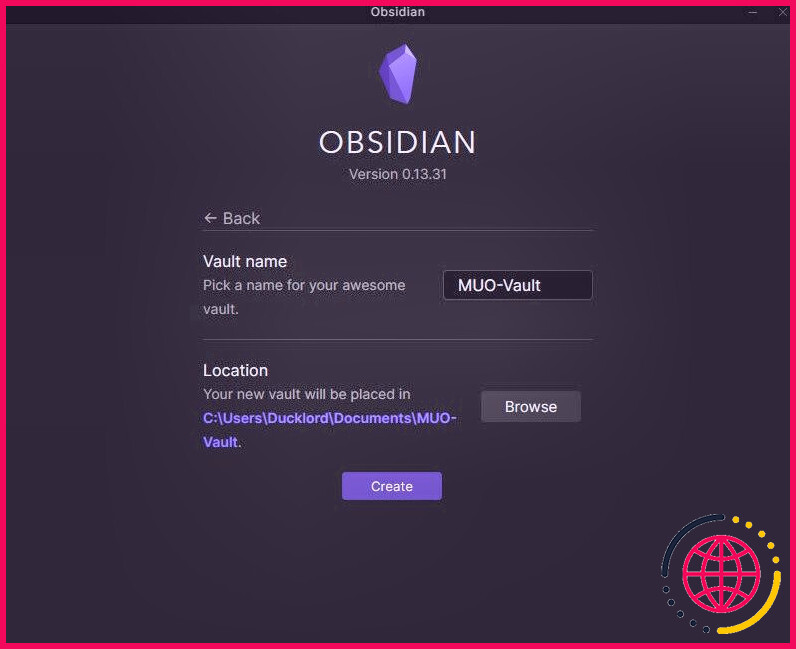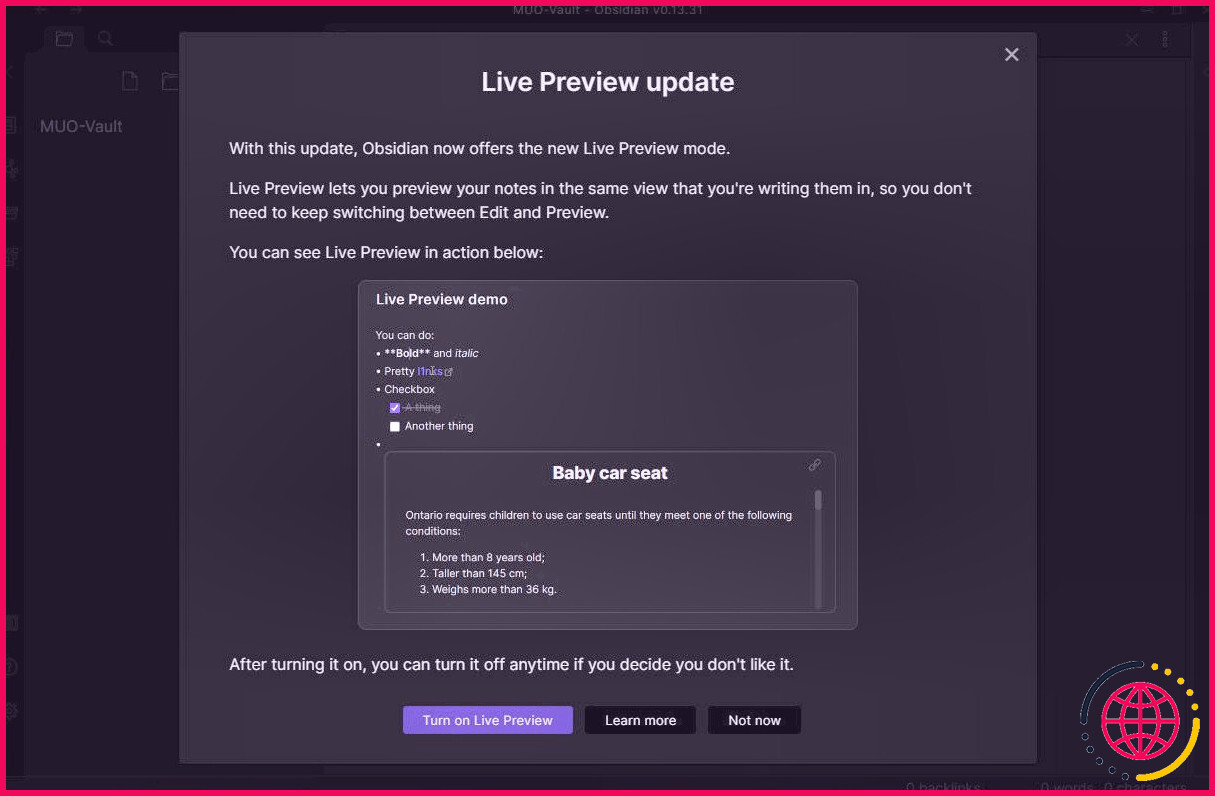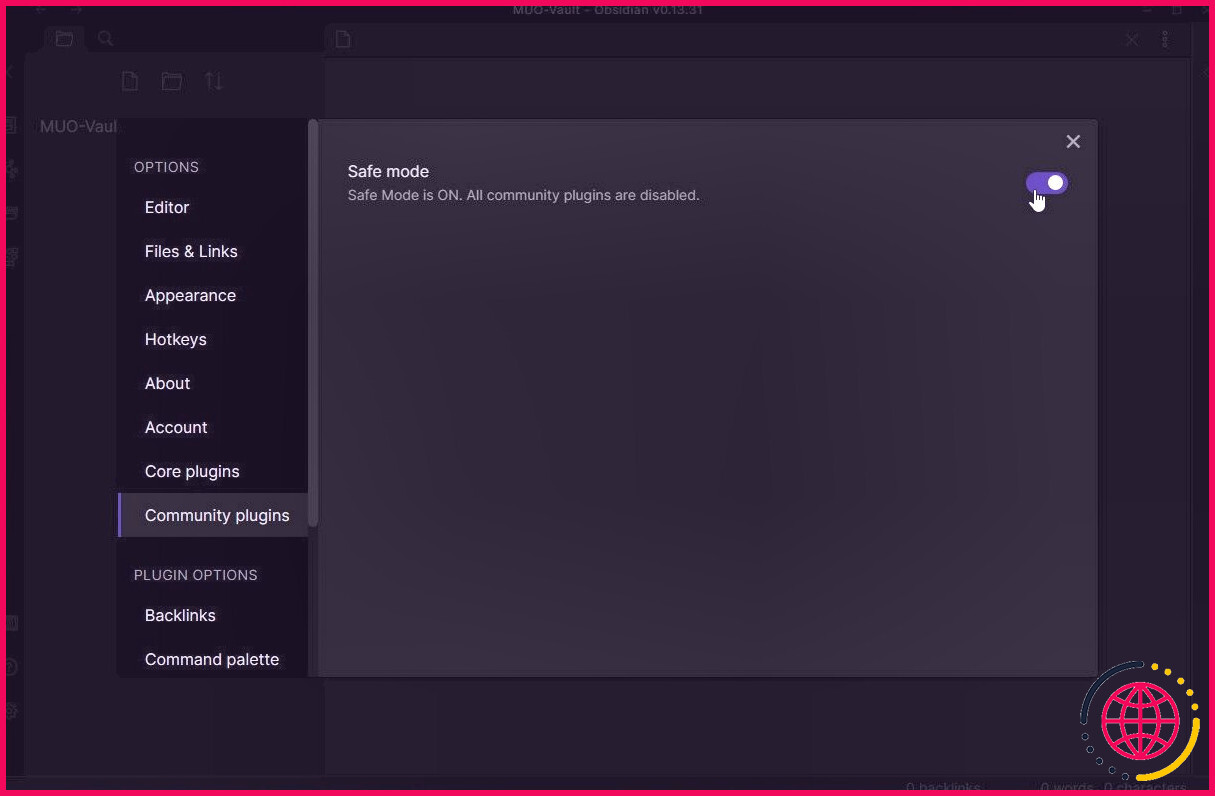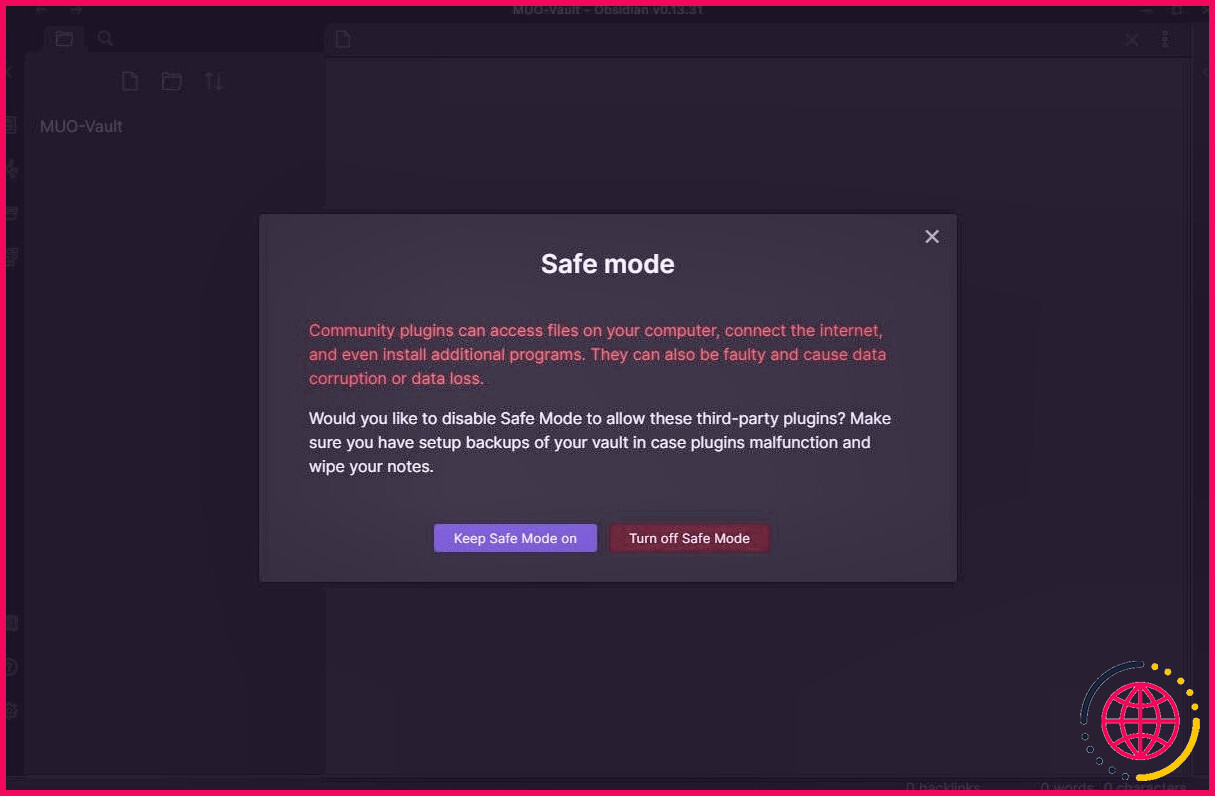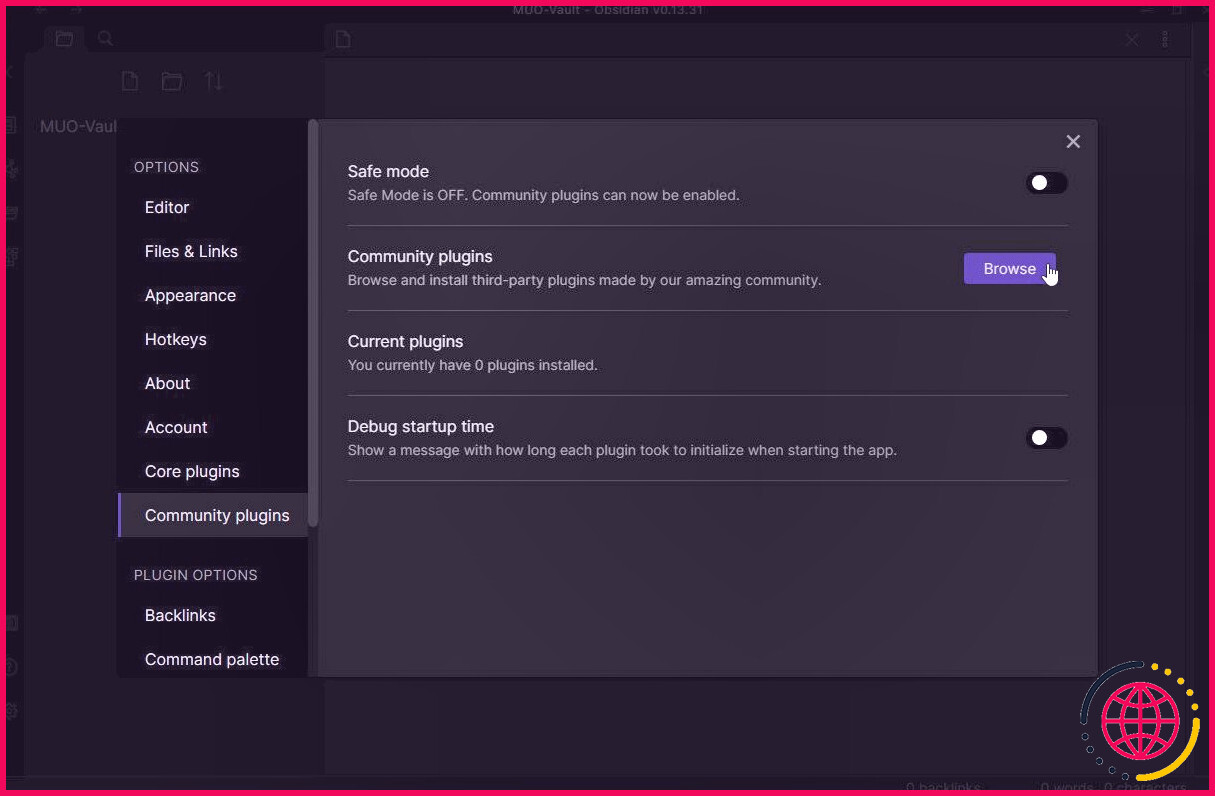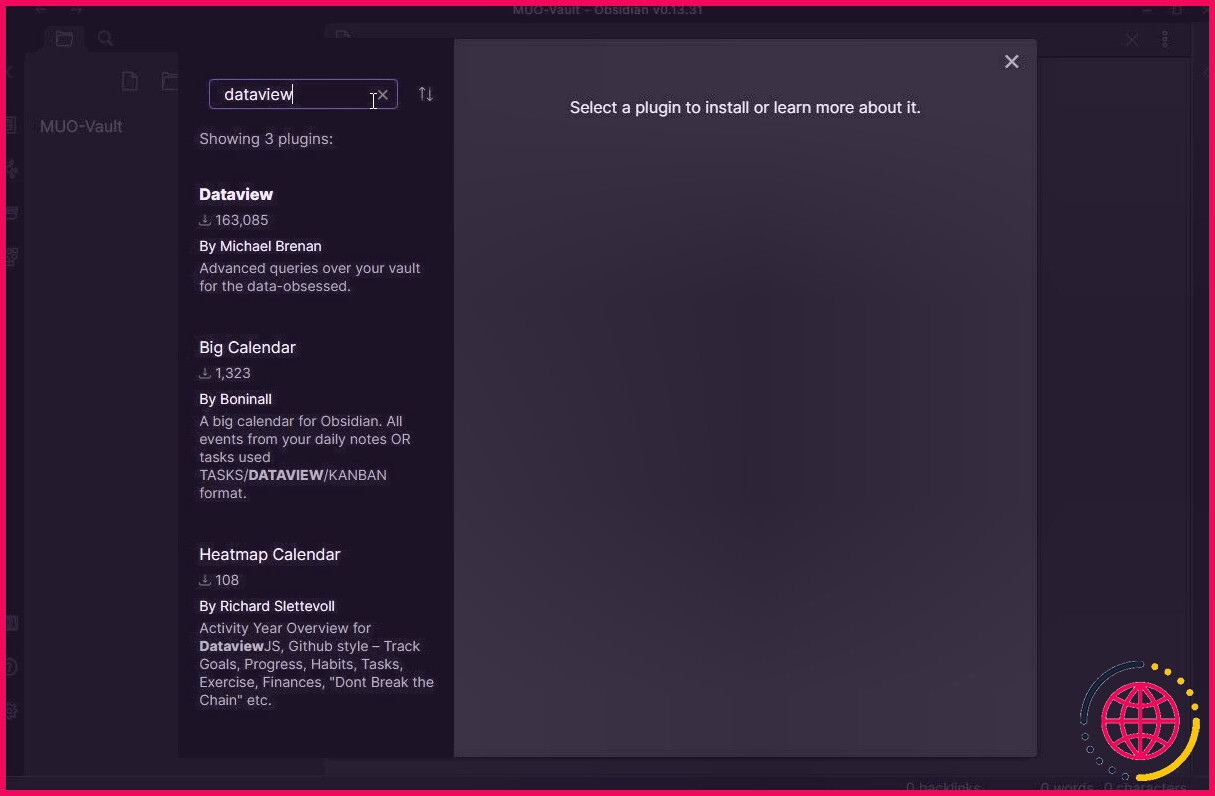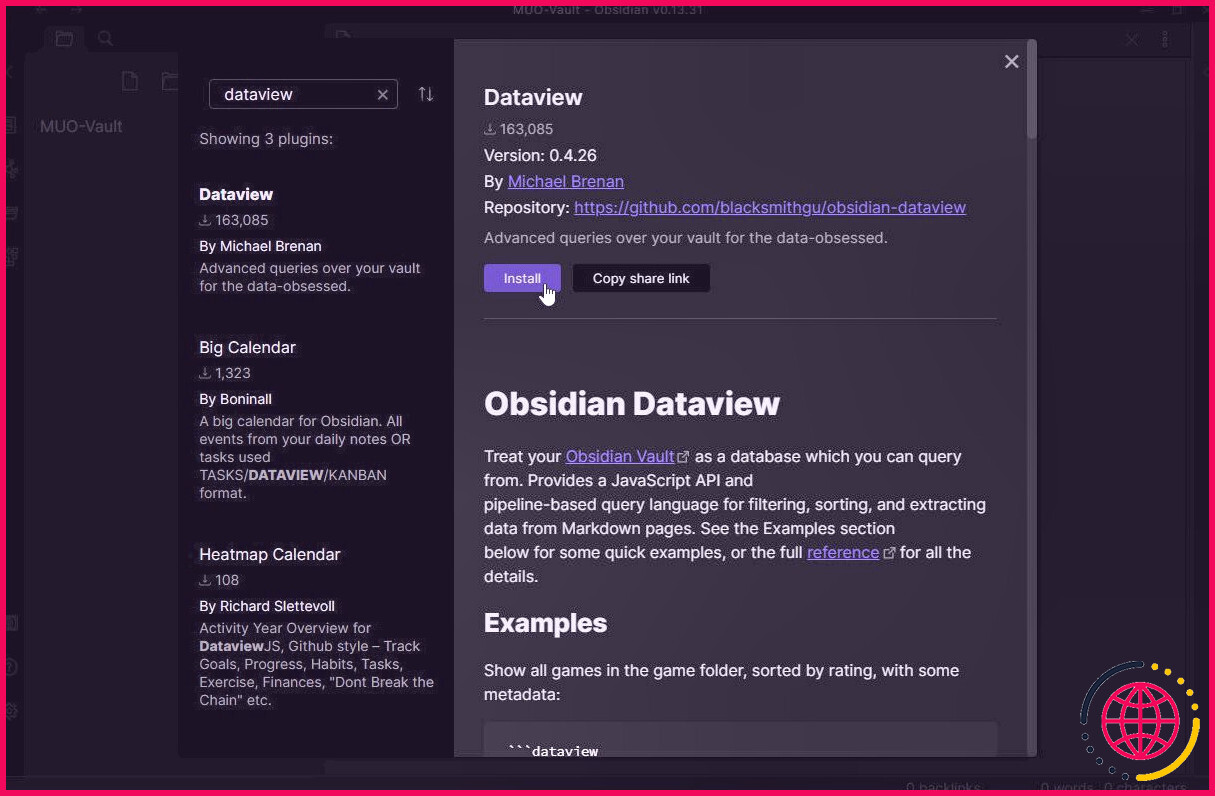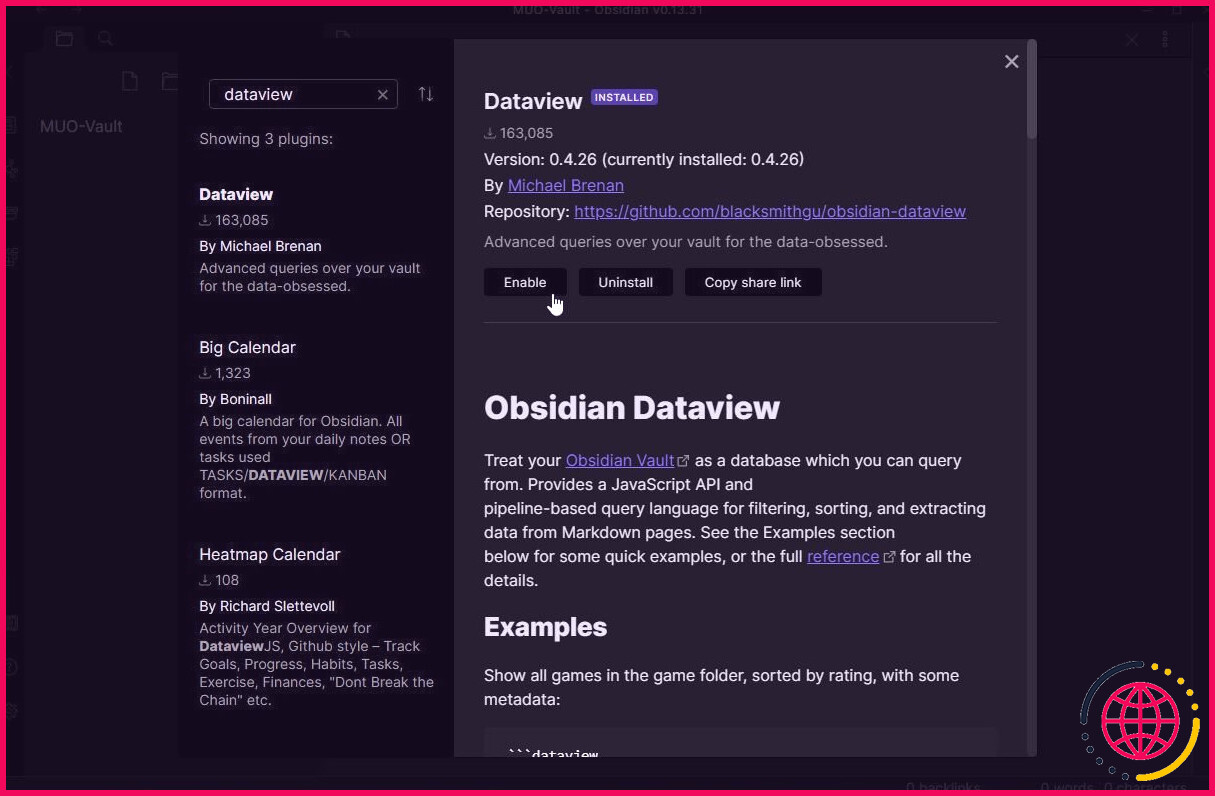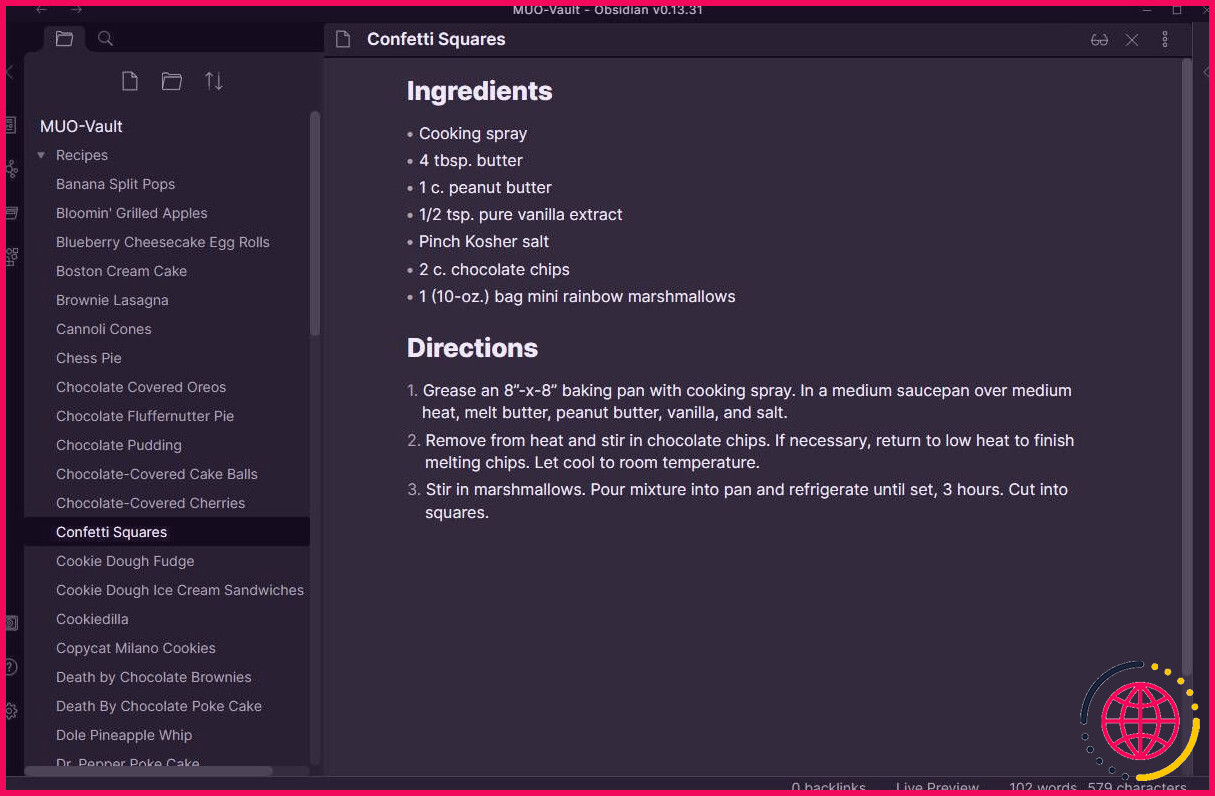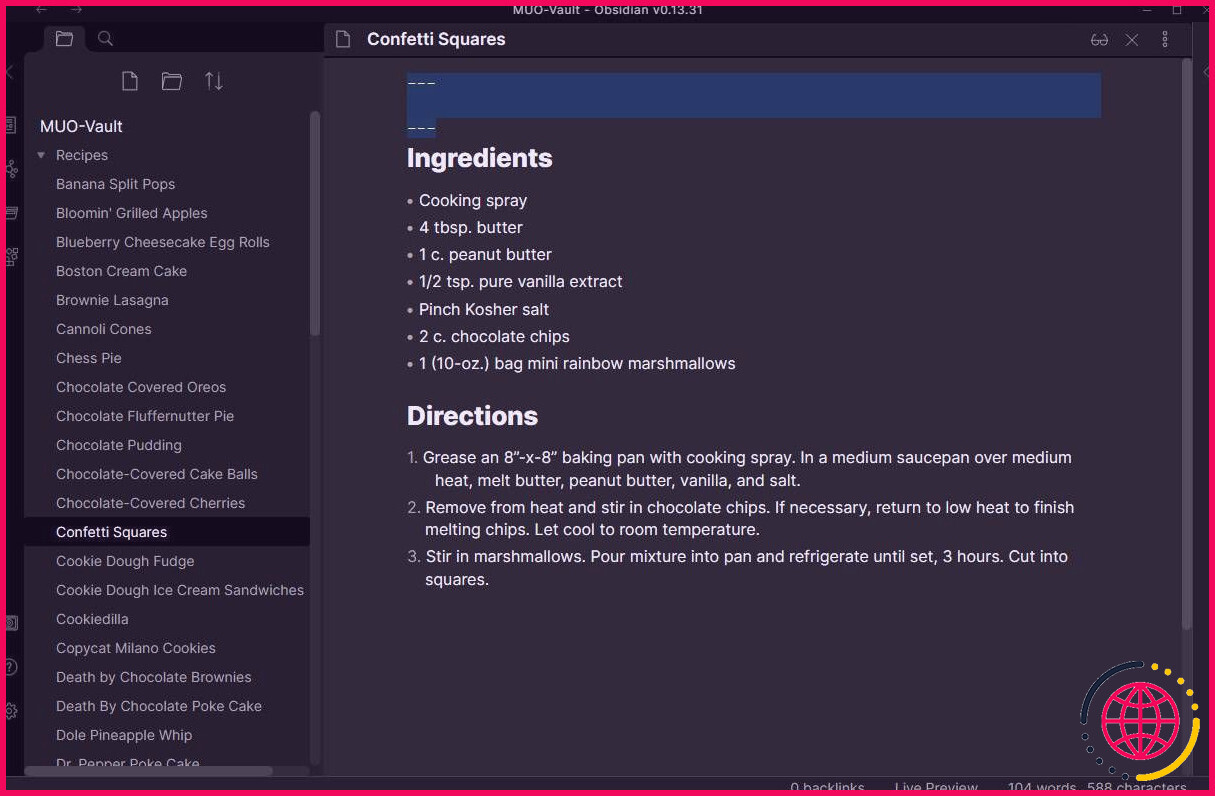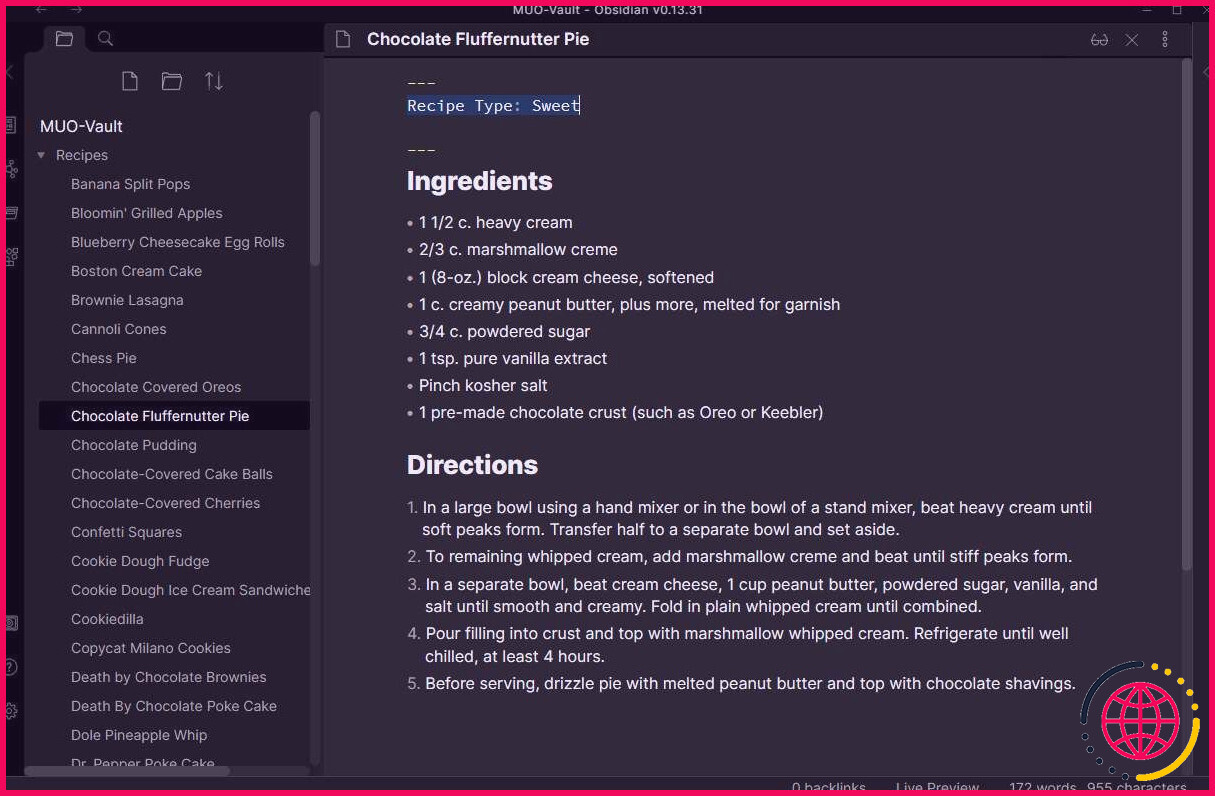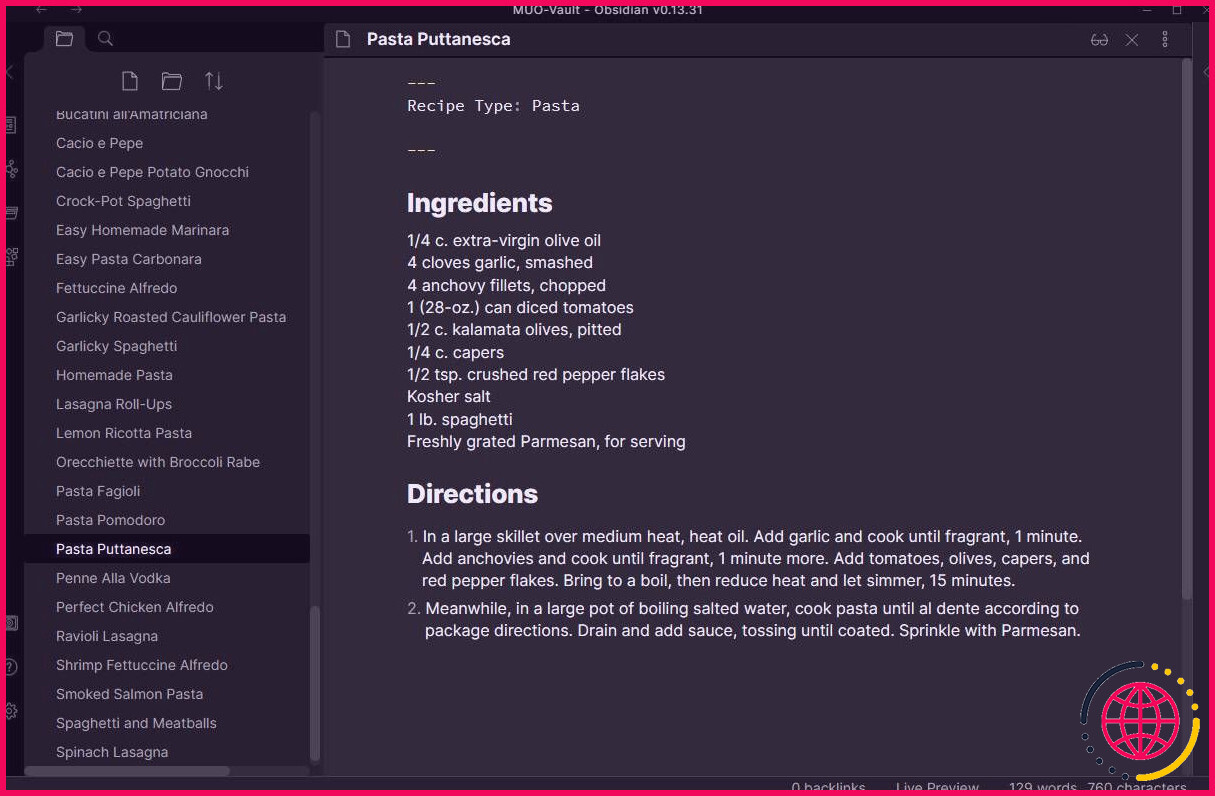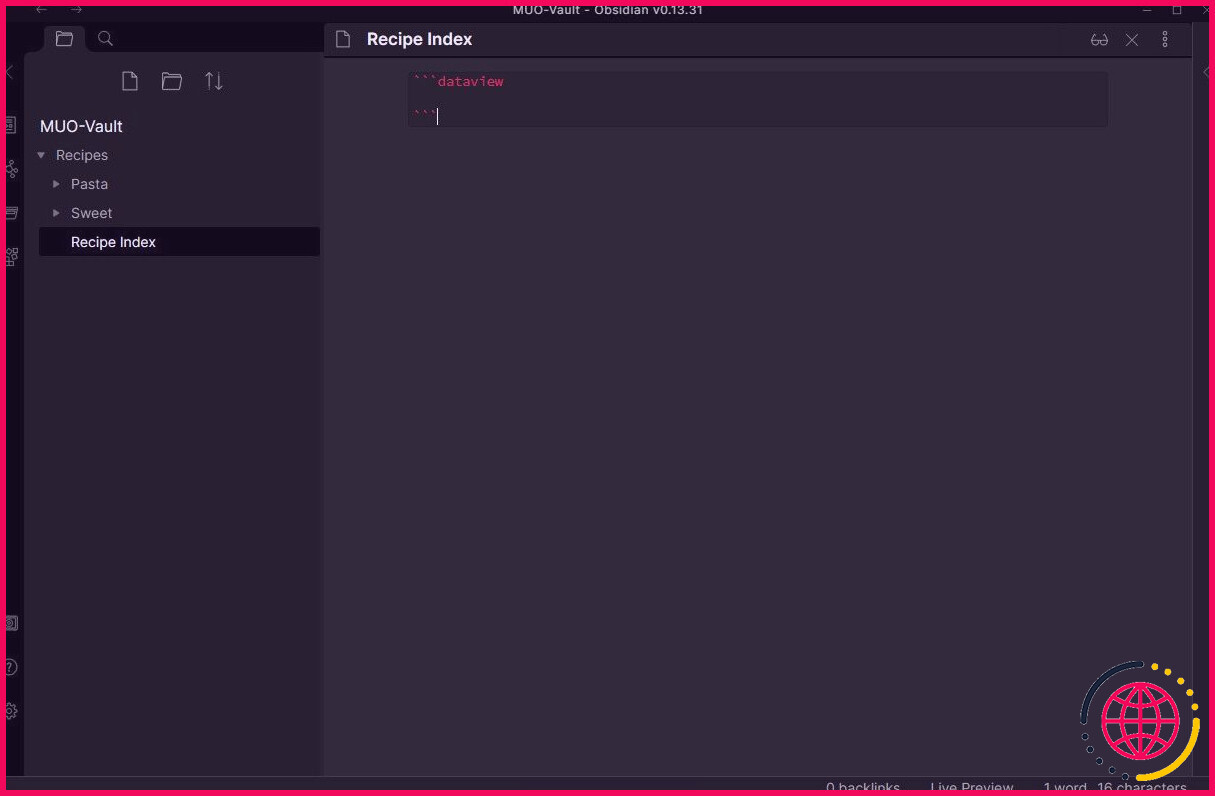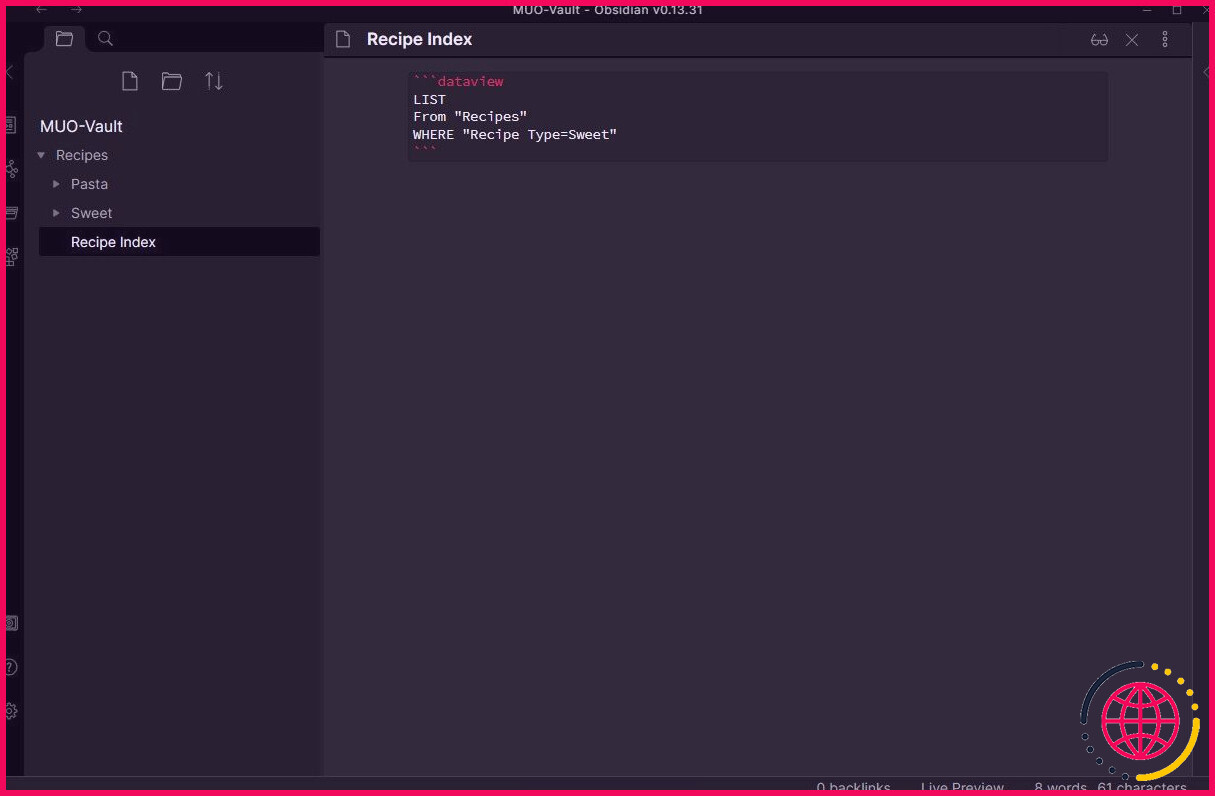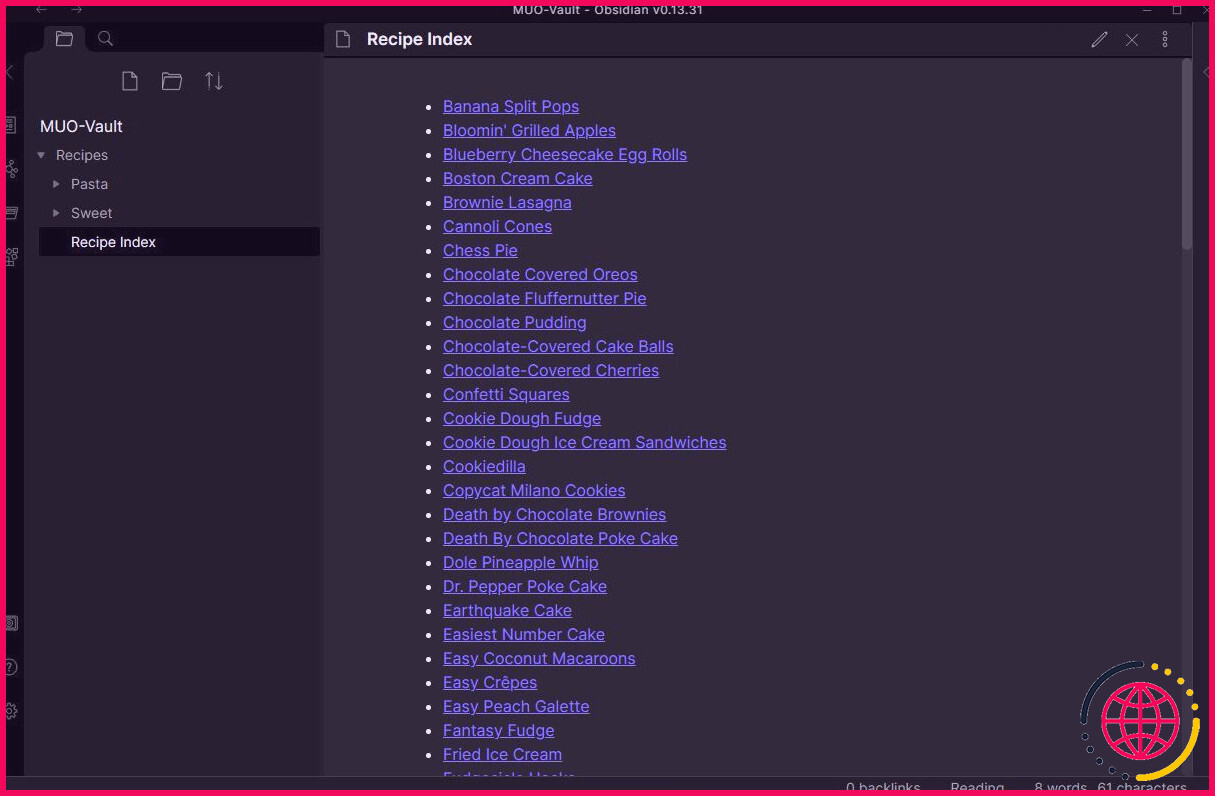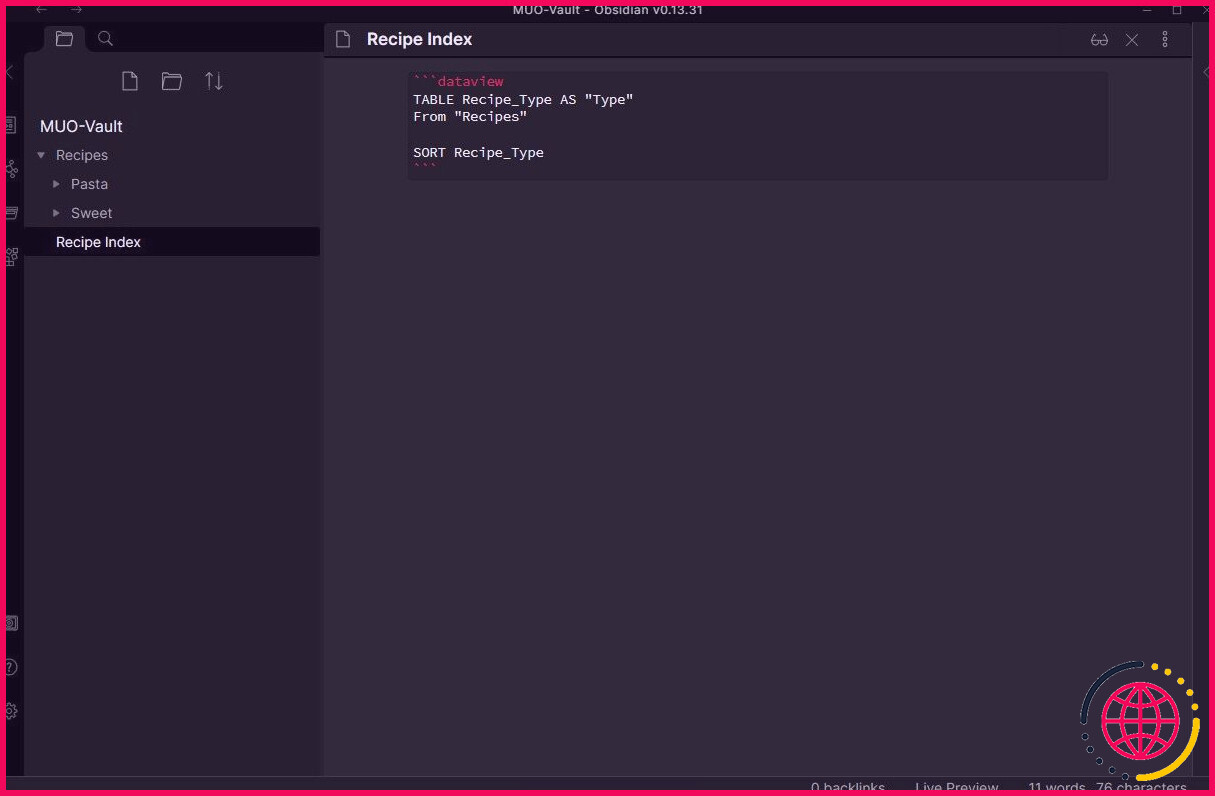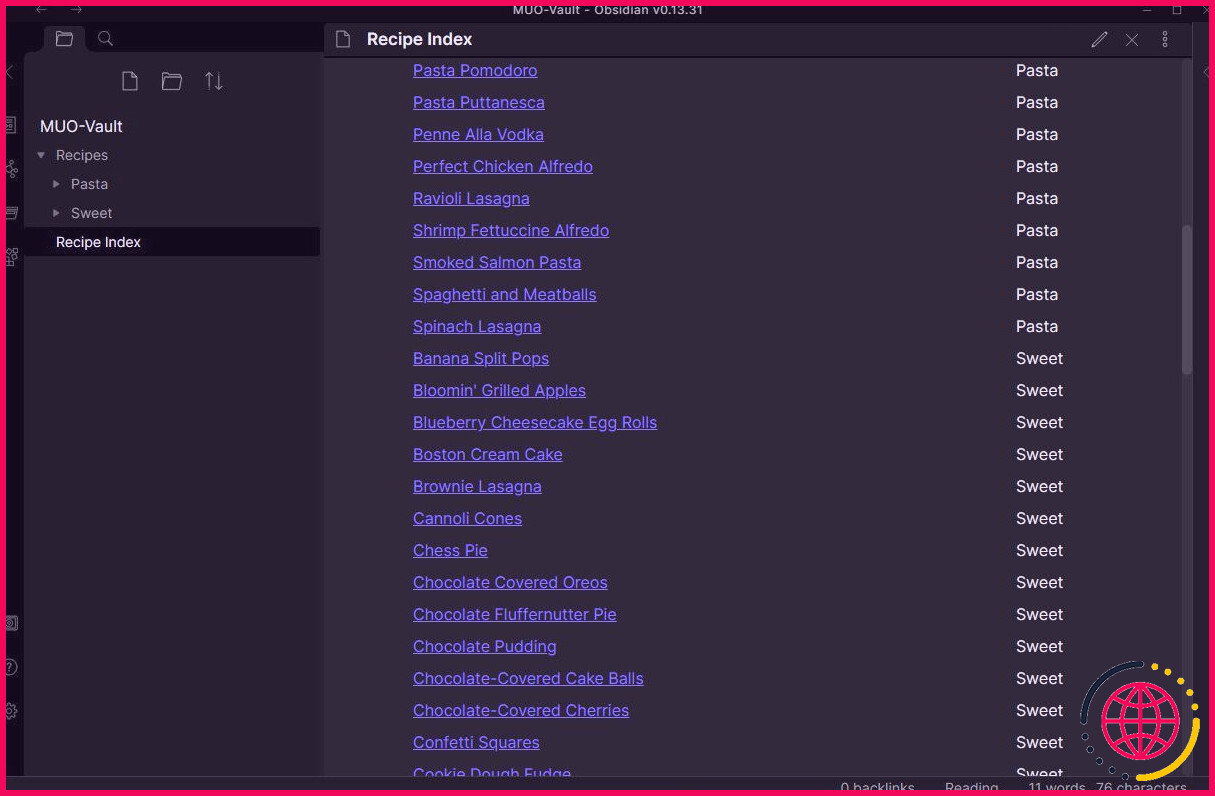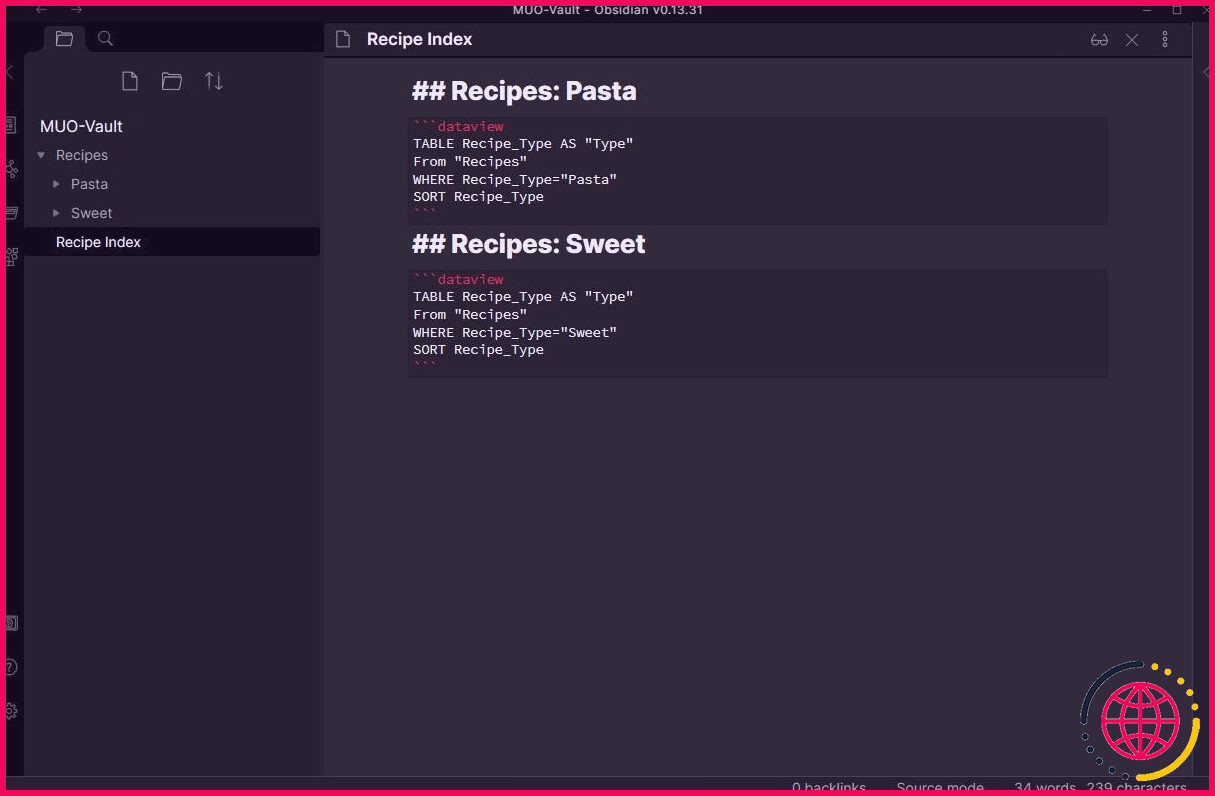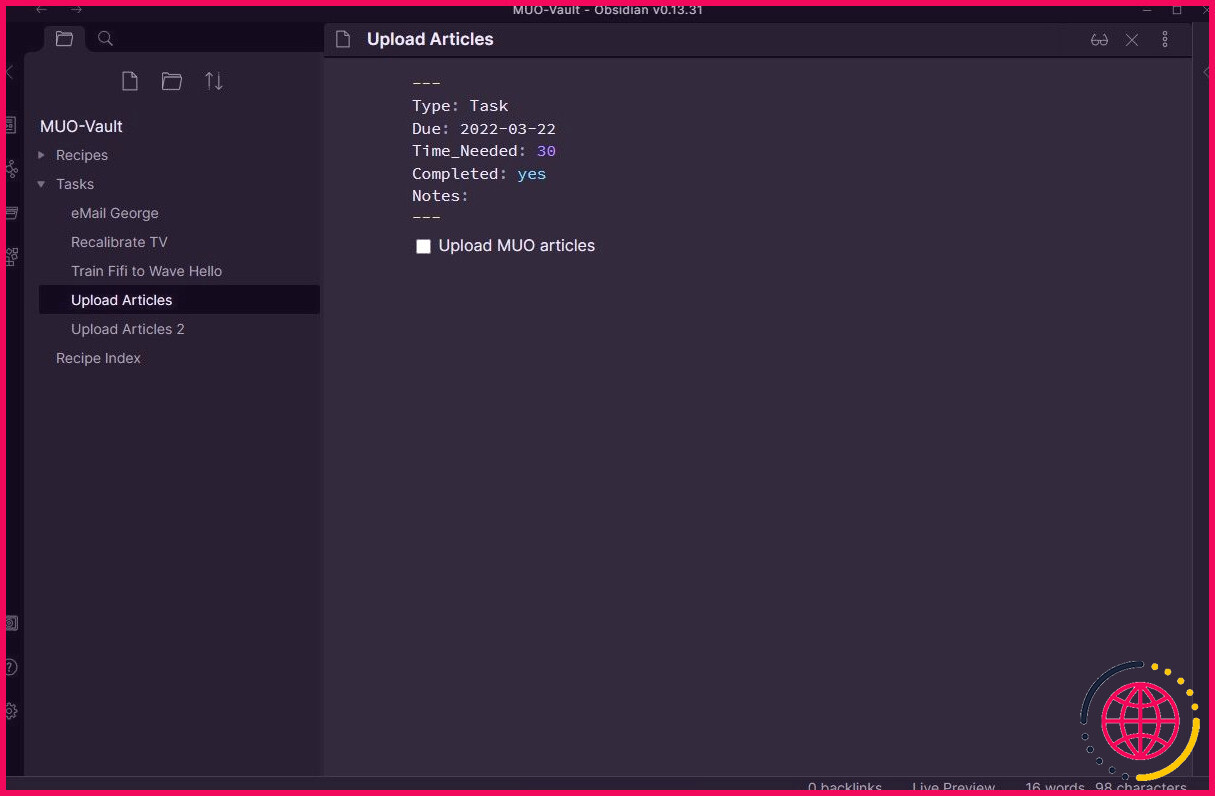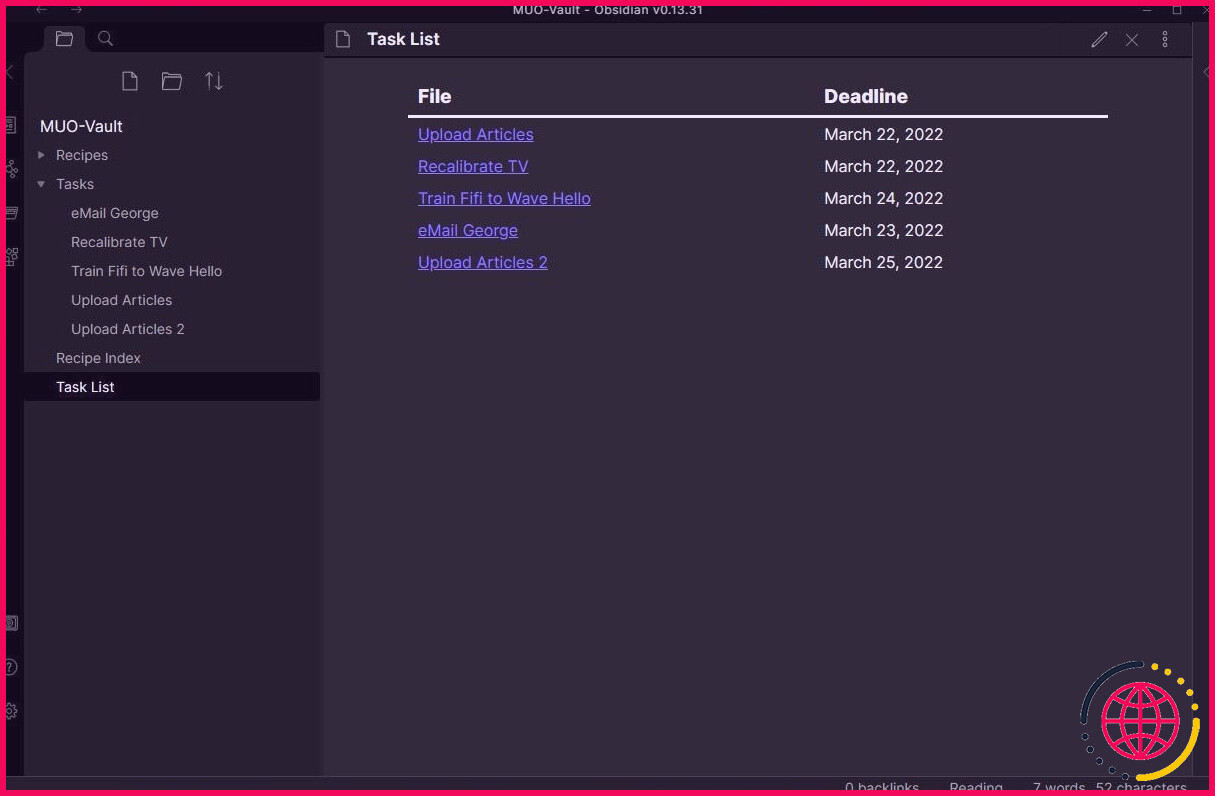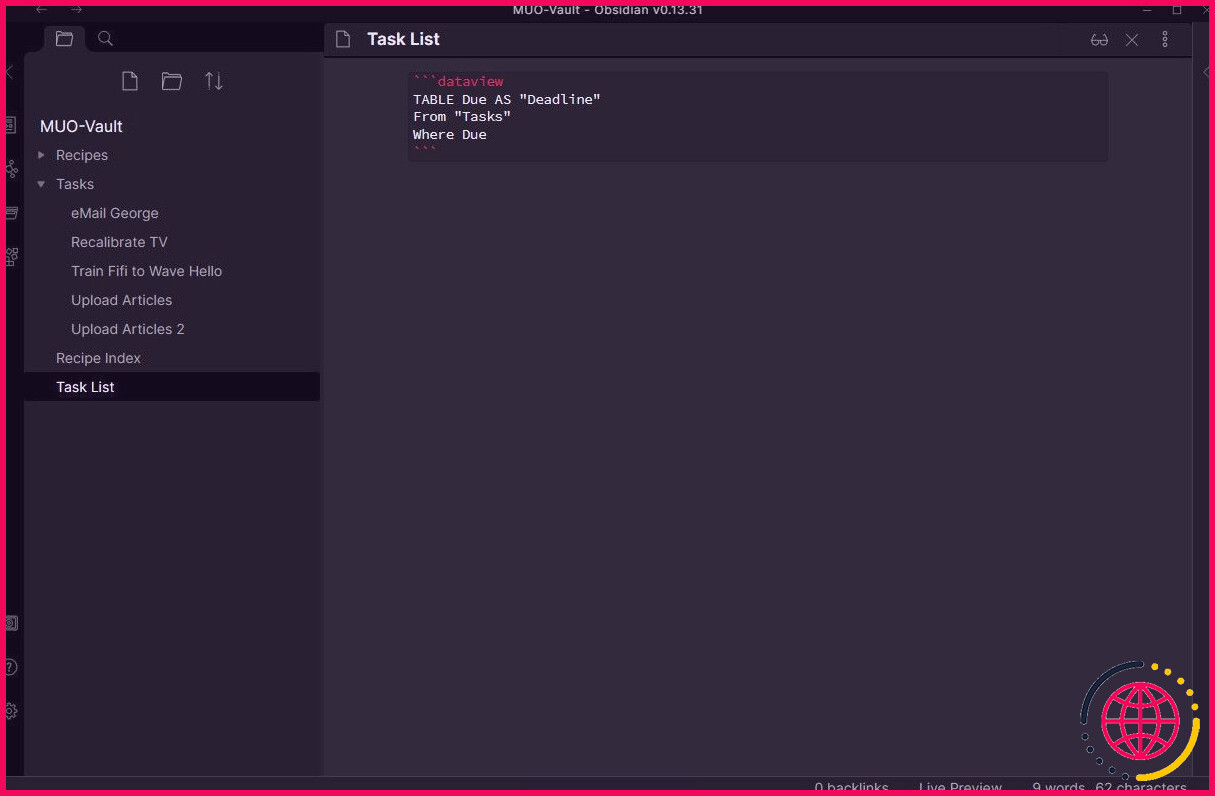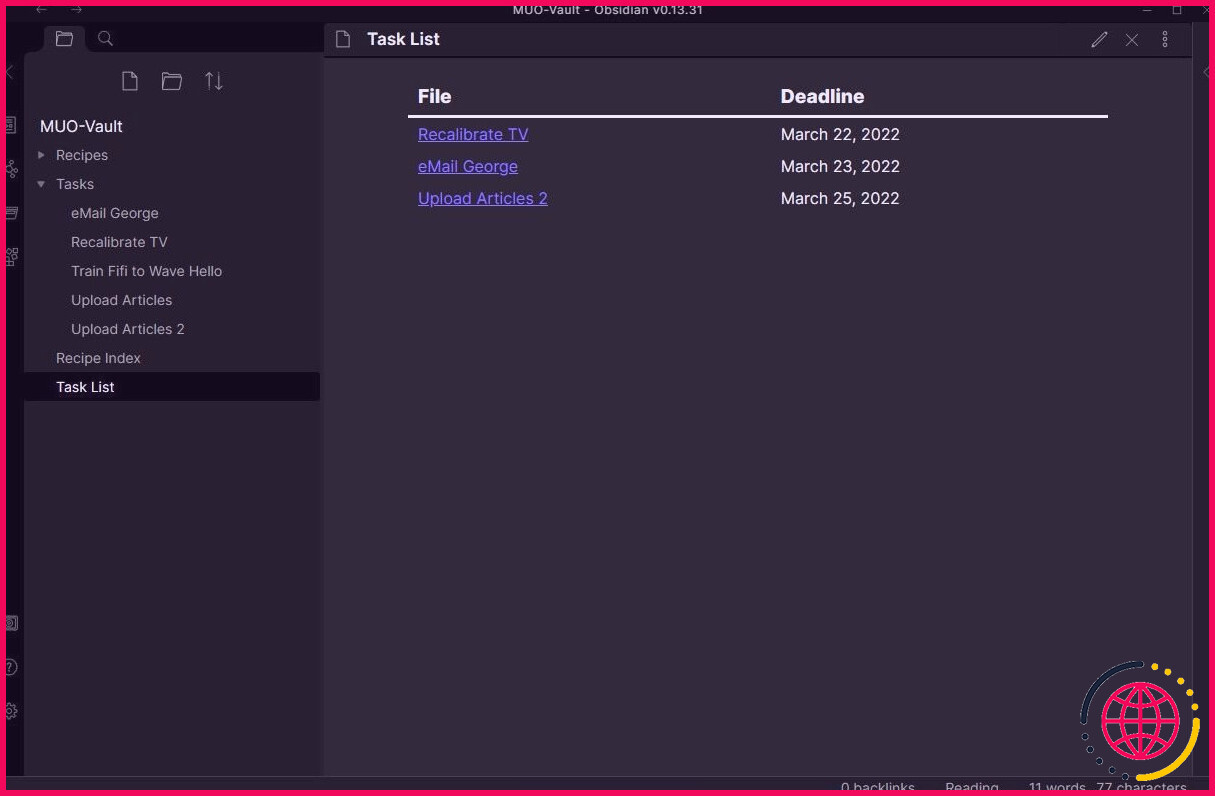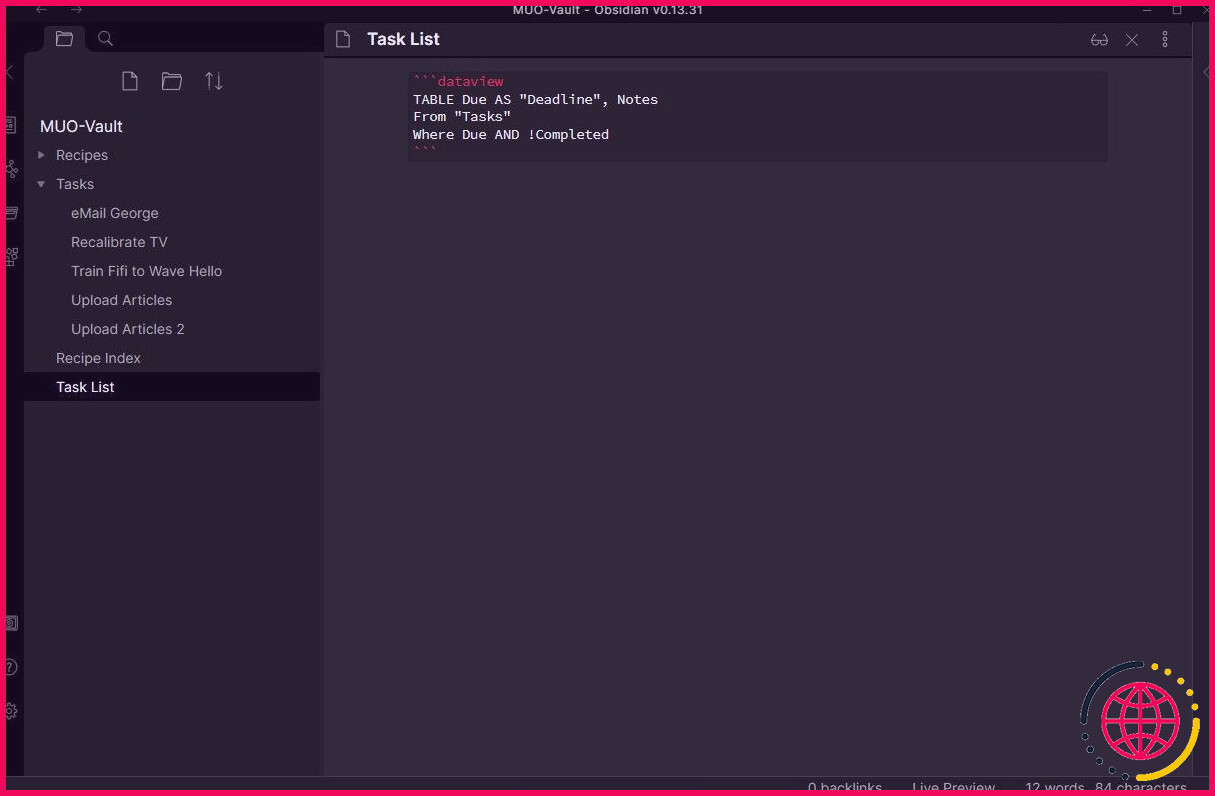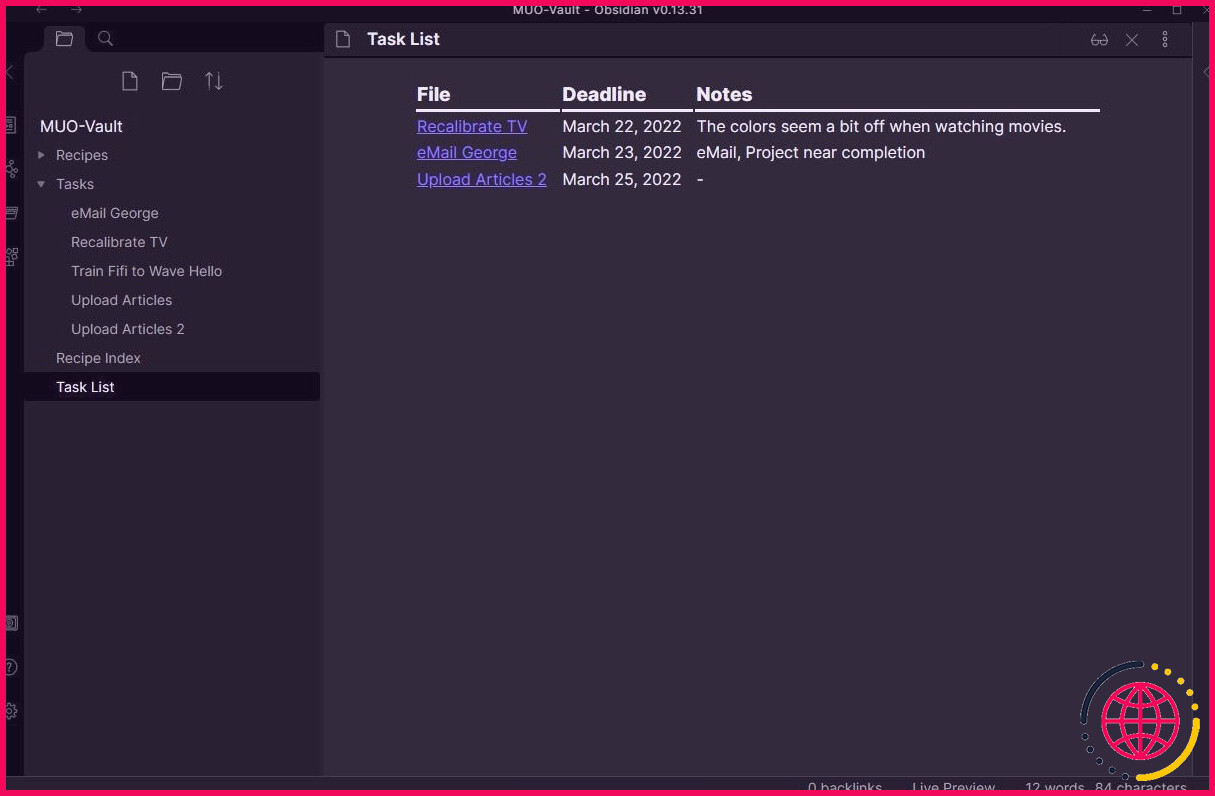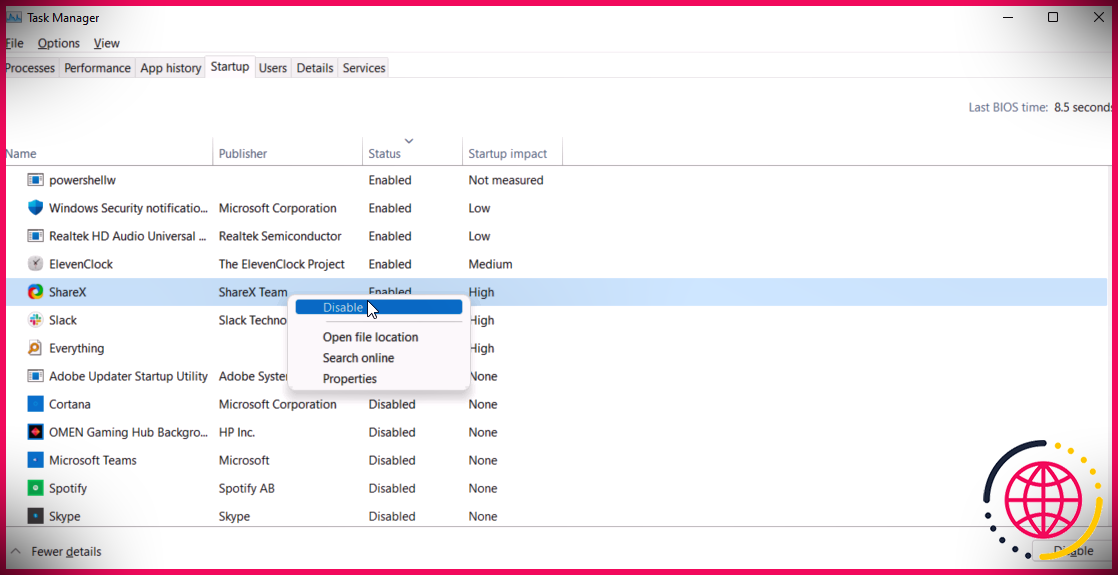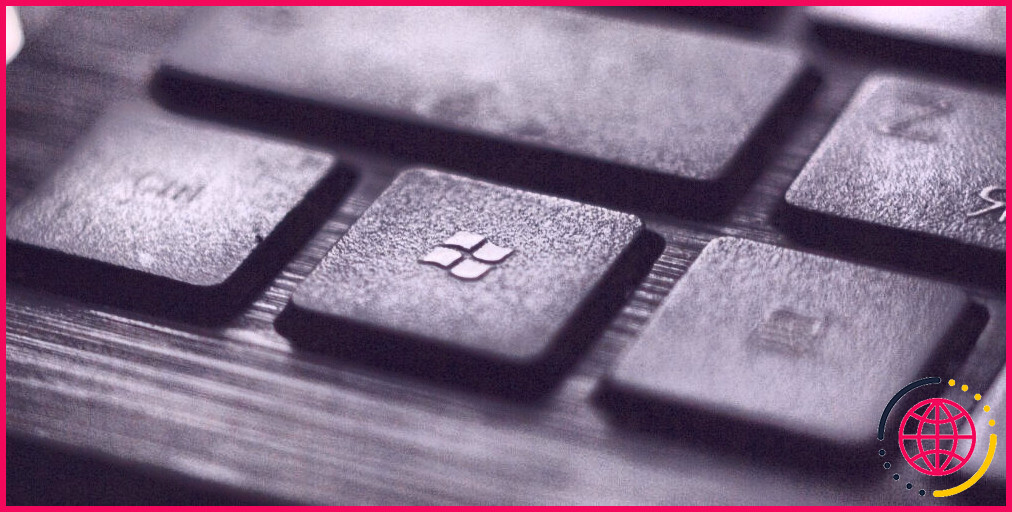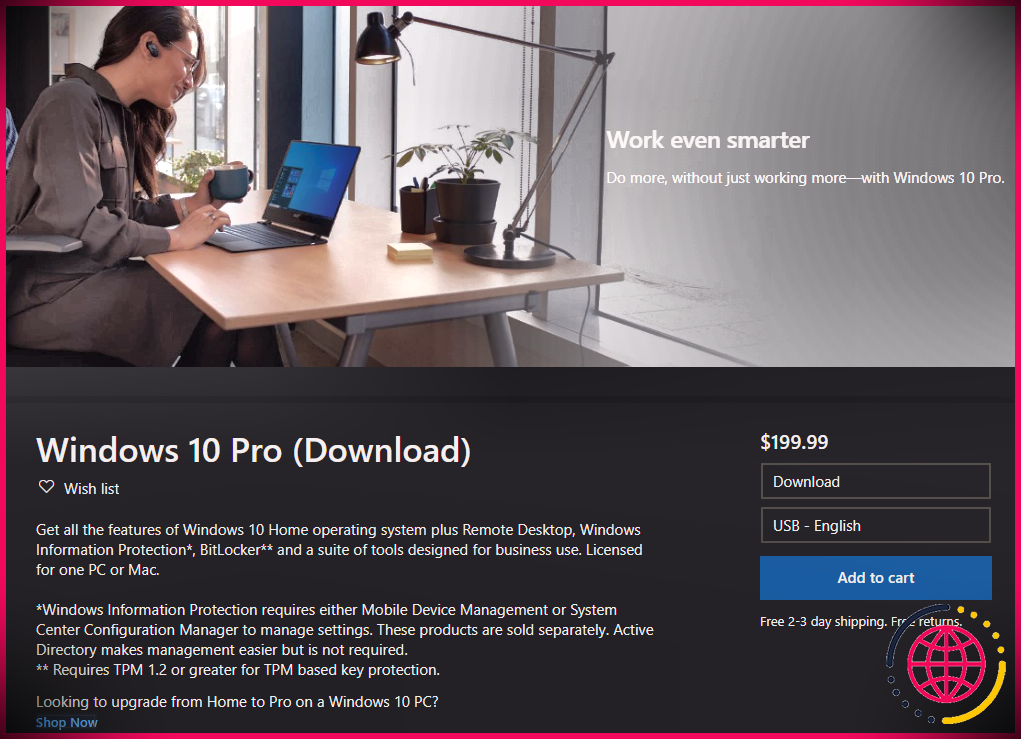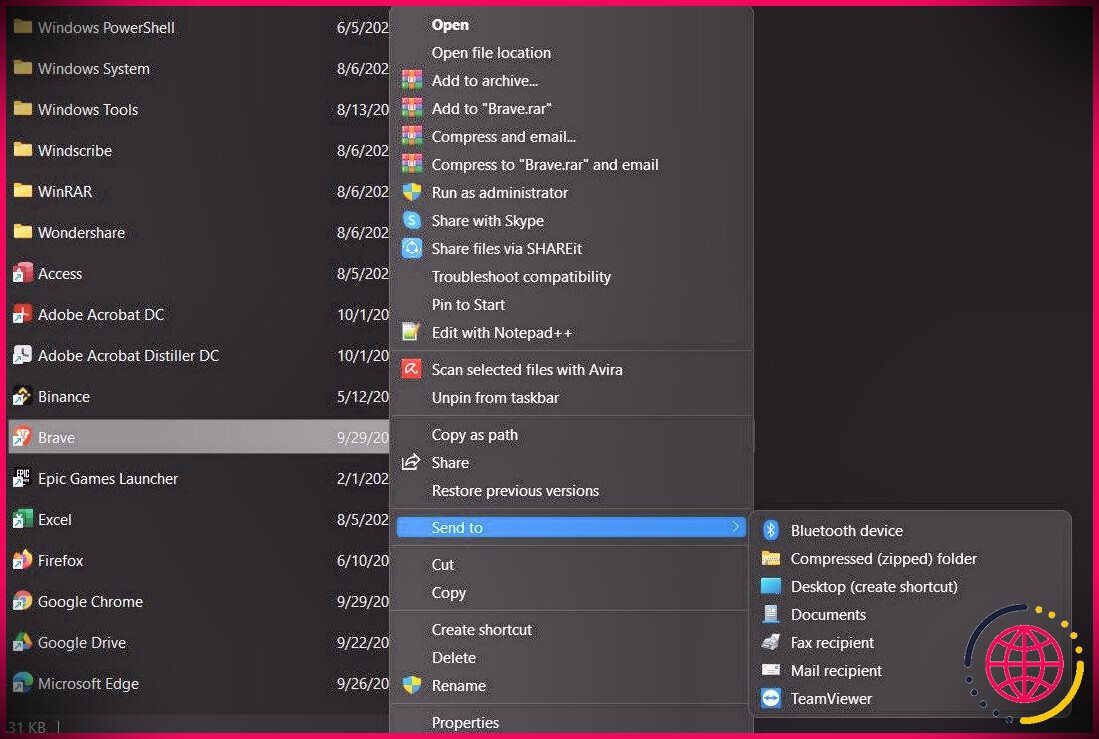Comment transformer vos notes en base de données avec Obsidian et Dataview
De nombreuses personnes déchargent leurs données dans des programmes comme Excel, car leur présentation structurée ressemble à l’origine à une option exceptionnelle pour organiser le contenu. Au fil du temps, cependant, certains réalisent que ce n’est pas seulement la façon dont vous êtes censé utiliser les feuilles de calcul, et ils finissent par voir la lumière que sont les bases de données.
La plupart des applications de prise de notes ont le même problème spécifique, mais personne ne l’avait réalisé jusqu’à ce que le mélange Obsidian-and-Dataview entre en scène. Au fur et à mesure que les notes s’accumulent, les services chargés de les traiter s’arrêtent les uns après les autres. Des dossiers ainsi que des catégories ? Aussi restrictif. Mots clés? Chaotique aussi. Pourtant, quel serait un bien meilleur moyen de donner un sens à vos notes ?
Avec Obsidian ainsi que le plug-in tiers Dataview, vous pouvez gérer vos notes comme une source de données. Ajoutez-leur des métadonnées et vous aurez également la possibilité de développer des questions qui filtrent vos notes en fonction de nombreuses exigences, en les présentant de manière logique. Voyons comment.
Installez et développez également l’obsidienne
Pour commencer, visitez Site principal d’Obsidian téléchargez-le et installez-le également pour votre plate-forme de sélection.
Notez que notre guide fonctionne dans toutes les variantes d’Obsidian, de celle que vous travaillez sur votre ordinateur Windows à celle que vous utilisez en déplacement sur votre smartphone. Néanmoins, étant donné que certaines saisies et caractères uniques sont nécessaires, il est plus simple à gérer sur l’ordinateur de bureau, avec une dimension complète au lieu d’un clavier tactile.
Si vous avez actuellement une collection de notes dans la mise en page Markdown que vous souhaitez importer dans Obsidian, déplacez-les toutes dans le même dossier. Vous pouvez conserver n’importe quel type de structure de dossiers que vous désirez, mais assurez-vous qu’ils se trouvent tous sous le même « dossier principal », qu’Obsidian traite comme un « coffre-fort ».
Vous pouvez ensuite les éditer plutôt que de créer de nouvelles notes, comme nous le verrons ensuite, pour leur ajouter des métadonnées. Ces métadonnées vous permettront certainement de les interroger et de les filtrer via le plugin Dataview.
Il est également beaucoup plus facile de partir de zéro avec des notes nulles étant donné que vous pouvez ajouter des zones de métadonnées à une poignée de notes vides, puis les utiliser comme mises en page pour le reste.
Comment prendre des notes avec l’obsidienne
Exécutez Obsidian, et aussi si vous avez l’intention d’importer vos notes existantes, cliquez sur Ouvrir en dessous de Ouvrir le dossier en tant que coffre-fort . Après cela, sélectionnez le dossier dans lequel vous avez déplacé toutes vos notes. Choisir Créer si vous avez l’intention de développer un nouveau coffre-fort de notes, et choisissez également un dossier vide.
Donnez un nom à votre coffre-fort, et cliquez sur Créer faire exactement cela.
Les nouvelles variantes d’Obsidian comportaient une fonction d’aperçu en direct qui fournit une structure de phrase Markdown en tant que message approprié en italique, dynamique, barré, etc. Il est incompatible avec certains des anciens plugins d’Obsidian, et certaines personnes n’aiment pas la façon dont il « transforme » leur Markdown tout en fonctionnant, vous avez donc la possibilité de le désactiver. Cependant, cela n’obstrue pas ce que nous verrons dans ce post, et vos notes auront certainement l’air « plus propres » avec, nous vous suggérons donc de le laisser activé.
Pour filtrer vos notes en fonction de leurs métadonnées, vous aurez également besoin du plugin Dataview. Parce qu’il n’est pas inclus avec Obsidian, vous devrez le monter à la main. Cliquez sur l’icône avec le rouage en bas à gauche pour accéder aux Options d’Obsidian. Après cela, passez à Plugins communautaires .
Tourner Mode sans échec off pour permettre l’installation de plugins tiers. Reconnaître le réglage en cliquant à nouveau sur Désactiver le mode sans échec sur l’avertissement qui s’affiche.
Avec le mode sans échec désactivé, vous verrez encore plus de choix sur la page Web des choix de plugins de la communauté. Cliquer sur Parcourir aux côtés de Plugins communautaires (oui, c’est un « Plugins communautaires » dans une page Web appelée « Plugins communautaires »).
Utilisez le champ de recherche en haut à gauche pour filtrer la liste des plugins pour « extraction de données ».
Lorsque vous trouvez ce plugin, par Michael Brenan, cliquez dessus pour le sélectionner, puis sur Installer pour l’inclure dans la boîte à outils d’Obsidian.
L’installation de Dataview ne suffit pas pour l’utiliser – vous devez également le déclencher. Pour cela, cliquez sur le Permettre commutateur qui apparaîtra certainement une fois sa configuration terminée.
Et avec cela, vous êtes établi. Actuellement, vous avez besoin de quelques notes.
Que signifie « métadonnées » en obsidienne ?
Nous n’expliquerons pas exactement comment vous pouvez développer et « styliser » de toutes nouvelles notes dans Obsidian avec des métadonnées ou créer des liens Web entre elles pour ce didacticiel. Si vous partez de zéro, il vous sera utile d’examiner notre article précédent sur la façon de transformer vos notes en un second esprit avec Obsidian.
Le plugin Dataview peut découvrir 2 sortes de métadonnées dans vos notes. La manière encore plus ordonnée consiste à conserver toutes vos métadonnées dans ce que l’on appelle le « frontmatter ». Pour définir la section frontmatter dans une note, incluez 3 tirets à son début.
Appuyez sur Entrée et tapez également dans une ligne vide tout ce que vous avez l’intention d’utiliser comme métadonnées en utilisant la syntaxe « secret : valeur ». Répétez l’opération pour inclure autant de valeurs de métadonnées que vous le souhaitez. Enfin, terminez cette section avec 3 tableaux de bord, encore une fois. Notez que vous pouvez utiliser des valeurs uniques, des chaînes estimées ou des listes pour vos secrets de métadonnées.
Par exemple, vous pouvez utiliser les éléments suivants pour vos notes de cuisine :
Voyons un autre exemple. Êtes-vous un adepte des RPG de table? Gardez une trace de vos éléments préférés dans votre campagne de longue durée avec :
Ajoutez des valeurs de métadonnées à vos notes, comme nous l’avons vu. N’oubliez pas d’utiliser les mêmes secrets de métadonnées pour toutes les notes comparables.
Alternativement, la deuxième façon, plus chaotique, mais aussi plus organique, d’inclure des métadonnées dans vos notes, consiste à saisir « secret :: value » n’importe où. Vous êtes libre d’ajouter ces métadonnées également dans votre « flux » de message de routine, entre parenthèses, sur les lignes entre les paragraphes, etc.
Cependant, il est plus difficile de gérer ces métadonnées plus tard si vous décidez de les modifier étant donné qu’elles peuvent apparaître à différents endroits sur chaque note. Pour ce didacticiel, nous utilisons la stratégie de frontmatter la plus cohérente.
Dans un scénario beaucoup plus pratique, vous pouvez utiliser Obsidian à garder à l’esprit lors des réunions Zoom comme un pro. Cependant, au lieu de saisir les informations de la réunion dans le message, comme nous l’avons vu dans la publication, incluez-les en tant que métadonnées. Vous pourrez ensuite les interroger en fonction de secrets spécifiques, comme nous le verrons ensuite.
Filtrer vos notes avec Dataview
Pour utiliser les métadonnées que vous avez ajoutées à vos notes, vous pouvez créer des requêtes avec le plugin Dataview. Vous les avez installés dans des notes existantes.
Leurs résultats apparaissent immédiatement si vous avez laissé le mode Aperçu en direct activé comme nous l’avons recommandé. Sinon, vous devez passer manuellement en mode Aperçu pour voir le résultat de vos requêtes.
Pour créer une telle question, saisissez ce qui suit dans une note :
En Obsidian, 3 backticks définissent le début et aussi la fin d’un bloc de code. Le « dataview » collé à côté de la première triade de backticks développe que c’est le « code » qui doit être analysé par le plugin Dataview.
C’est parce que d’autres plugins Obsidian vous permettent d’intégrer des données dans vos notes de la même manière.
Souhaitez-vous une liste de toutes les recettes que nous avons marquées comme « agréables » dans la zone précédente ? Essayez ce qui suit :
Ce qui précède va certainement interroger le Recettes dossier dans votre coffre-fort pour les notes avec les métadonnées essentielles Recette _ Type établi comme » Sucré « . Lorsque vous passez à l’aperçu, vous verrez une véritable liste de contrôle de ces notes plutôt que la question.
Choisiriez-vous plutôt de voir vos notes sous forme de tableau, avec quelques-unes de leurs métadonnées ? Utilisez les éléments suivants :
Vous pouvez afficher beaucoup plus d’astuces dans votre tableau en les divisant par des virgules et en organisant l’accès à votre tableau en fonction de l’un d’entre eux.
En combinant de manière créative plusieurs requêtes Dataview dans la même note, vous pouvez produire des index organisés pour le reste de vos notes. Dans l’image ci-dessous, vous pouvez voir 2 questions presque similaires qui rencontrent toutes les notes du dossier Recettes. Ils les présentent ensuite en deux tableaux, l’un avec tous les plats liés aux pâtes, l’autre avec toutes les petites douceurs.
Voici une utilisation géniale pour le mélange Obsidian & & Dataview : la gestion des tâches. Vous pouvez conserver vos travaux dans des notes et inclure des propriétés résidentielles telles que le temps nécessaire à leur conclusion, leur priorité, la date d’échéance, etc., dans vos métadonnées frontmatter.
Vous pouvez ensuite utiliser les questions du système de filtrage de Dataview, comme nous l’avons vu ci-dessus, pour les combiner et les comprendre dans diverses listes ainsi que dans des tableaux. Vous pourriez, par exemple, développer un tableau qui présente toutes les tâches non terminées avec un secret « dû » défini sur un tableau.
La liste dans notre capture d’écran également affiché les travaux finis, cependant. Au lieu d’essayer de trouver des informations, vous pouvez plutôt rechercher le contraire, des notes où une clé est prête à être fausse ou laissée vide, en frappant un point d’exclamation devant elle. Ainsi, la requête suivante affichera certainement toutes les notes du dossier Tâches sous forme de tableau, mais exclura celles où « Terminé » est vrai.
Le tableau mis à jour, omettant toutes les tâches terminées, devrait plutôt apparaître comme ceci :
Pour que les valeurs de métadonnées apparaissent sur une table, ajoutez-les à la ligne TABLE, séparées par des virgules, comme ceci :
Cette requête propose tous les documents du dossier Tâches sous forme de tableau, mais en plus du jour d’échéance (en tant que « date limite »), elle révèle également les valeurs dans les secrets « Notes ».
Transformer vos notes en une base de données
Comme nous l’avons vu, le mélange Obsidian et Dataview crée une option polyvalente pour gérer vos notes, contrairement à tout autre type. En l’utilisant de manière créative, le ciel est la limite.
Vous pouvez filtrer vos notes en fonction de valeurs privées ou de groupes de métadonnées, vous pouvez produire une source de données de tous vos films et les faire fournir sur différentes pages Web par type ainsi que par classement, ou vous pouvez également transformer vos notes en un ensemble complet. -remède d’administration des emplois à part entière !
Qu’allez-vous construire avec Obsidian et Dataview ?