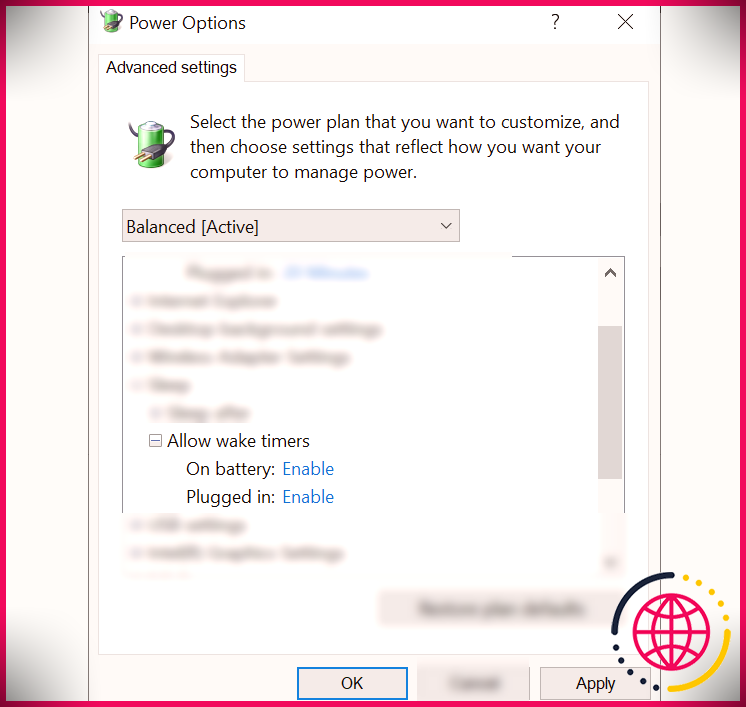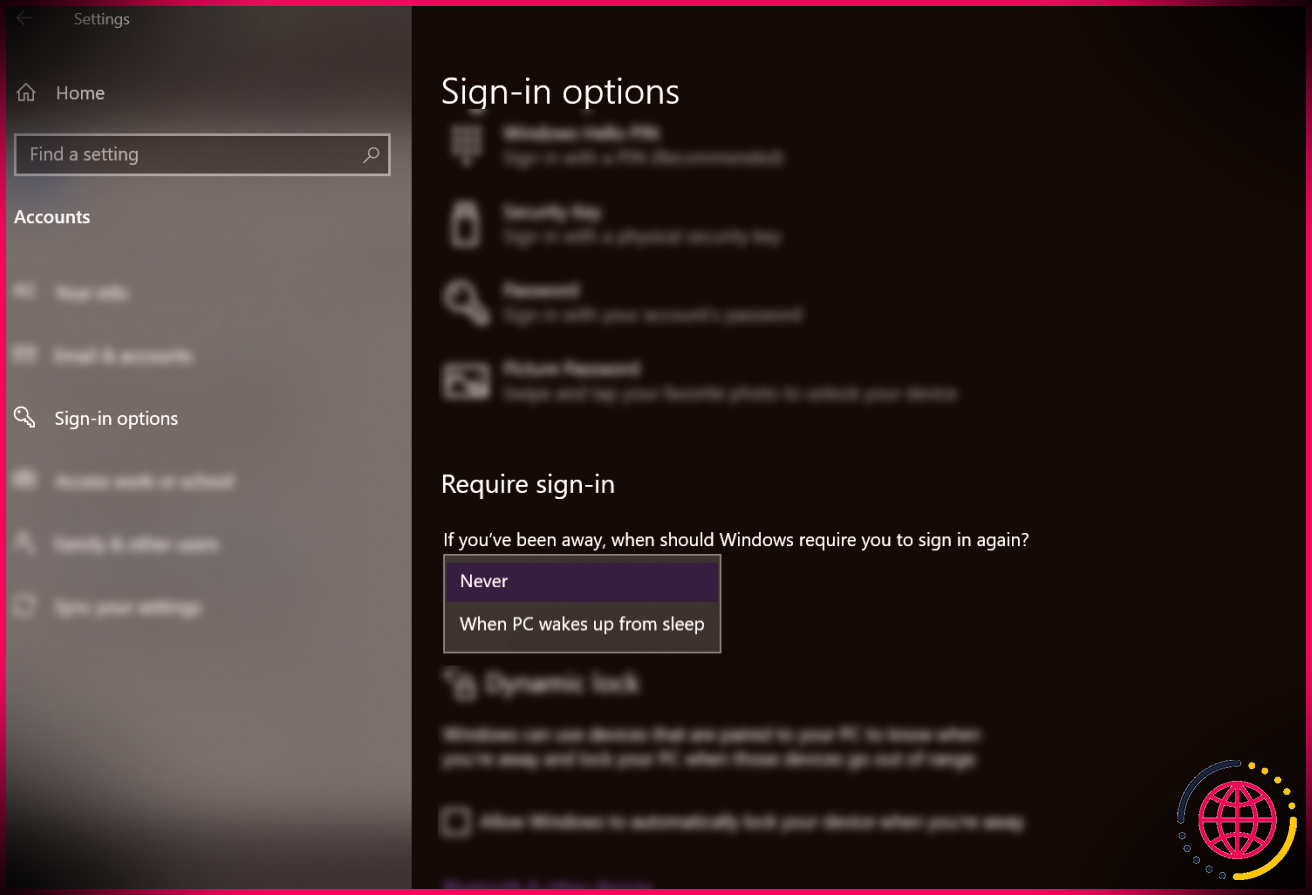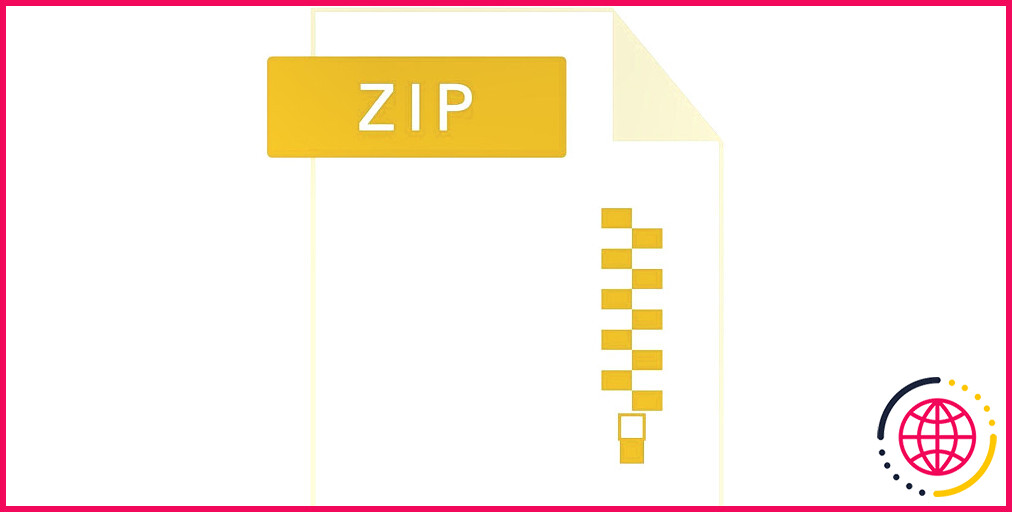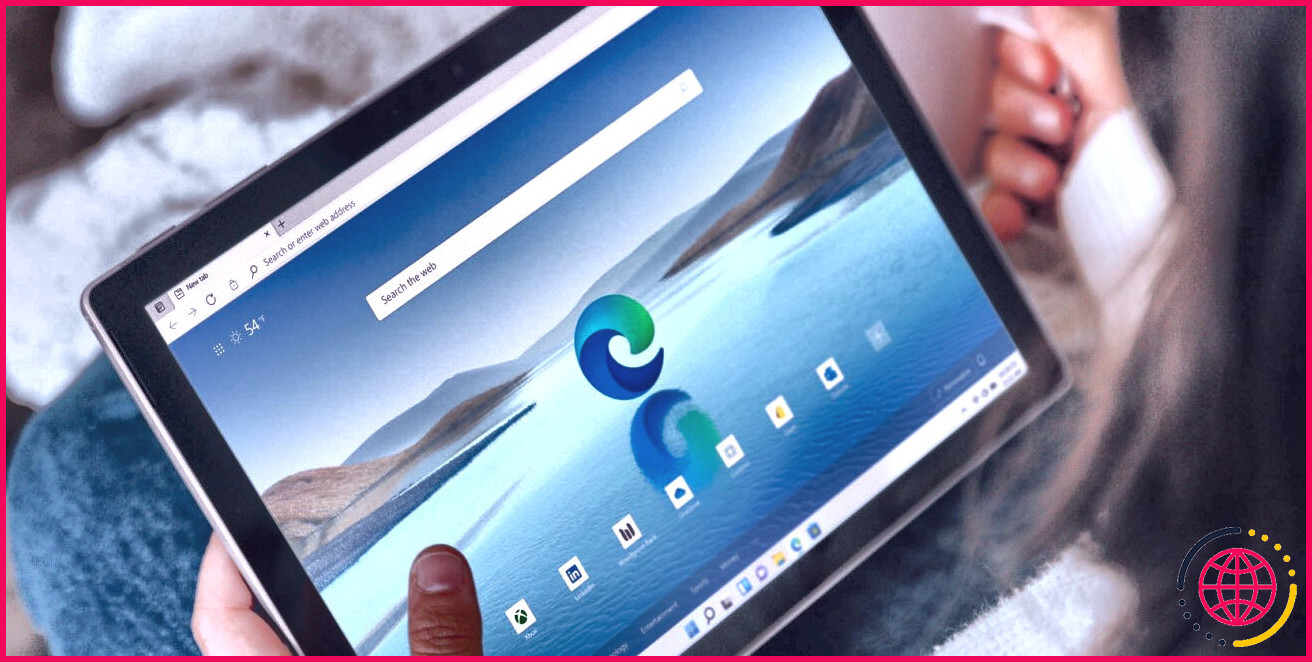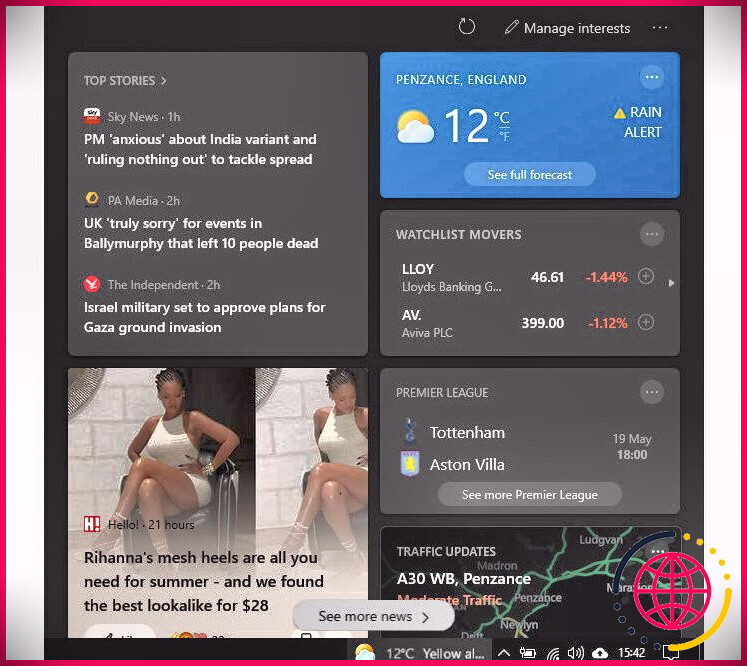Comment personnaliser entièrement les paramètres de veille de votre Windows 10
Votre système Windows 10 comporte de nombreux attributs qui peuvent améliorer l’efficacité et l’efficacité. Malheureusement, de nombreux utilisateurs ne connaissent pas toutes les performances fournies par Windows. L’une des fonctions les plus fréquemment ignorées est les configurations de repos. Le mode veille de votre système est bien plus important que la simple mise en place d’une durée prédéfinie pour placer votre ordinateur dans un état d’inactivité.
Dans cet aperçu, nous parlerons certainement de tout ce que vous pouvez faire avec vos configurations de repos Windows 10, afin que vous puissiez découvrir davantage ce que votre système Windows peut utiliser.
Qu’est-ce que le mode veille sur Windows 10 ?
Le paramètre de veille n’est qu’un des paramètres de Windows qui vous permet d’économiser la batterie de votre appareil en le plaçant directement dans un état de faible consommation d’énergie et en éteignant votre écran lorsqu’il n’est pas utilisé. Ainsi, si vous avez l’intention de retourner là où vous êtes parti, vous pouvez mettre votre ordinateur au repos au lieu de l’éteindre complètement pour enregistrer l’état actuel de votre gadget.
Sous Windows 10, votre ordinateur portable dormira certainement immédiatement après une certaine durée. Vous avez le choix de choisir la durée pendant laquelle il doit rester immobile avant de s’endormir instantanément ainsi que s’il doit se réveiller si vous déplacez votre souris.
Comment ajuster la durée avant que votre ordinateur ne se mette automatiquement en veille
La première chose que vous devez configurer dans vos configurations de veille Windows est la durée d’attente de votre ordinateur avant de passer en mode veille. Le système vous permet d’attribuer différentes périodes lorsque votre gadget est branché sur une source d’alimentation et fonctionne également sur batterie. Pour ajuster ces configurations, suivez les instructions ci-dessous :
- presse Gagner + je touches pour ouvrir l’application Paramètres.
- Puis appuyez Système > > Alimentation & & Veille .
- Sous Veille, vous pouvez personnaliser 2 configurations : Sur batterie, le PC s’arrête après, ainsi que Lorsqu’il est connecté, le PC se met en veille après . Utilisez le menu déroulant pour choisir la durée pendant laquelle votre ordinateur doit être inactif avant de s’arrêter.
-
Si vous ne souhaitez pas que votre système informatique se mette en veille immédiatement, choisissez Jamais des deux options. En choisissant cette alternative, votre ordinateur portable restera éveillé. Néanmoins, ce choix videra rapidement votre batterie, surtout si elle n’est pas connectée à une source d’alimentation.
Comment empêcher votre souris de sortir votre ordinateur du mode veille
Votre ordinateur sort instantanément du mode repos si vous déplacez votre souris ou votre trackpad. Si vous ne souhaitez pas que cela se produise, vous avez le choix de désactiver ce paramètre à l’aide de l’outil Gestionnaire de périphériques de votre PC. Voici comment:
- Ouvrir Run en appuyant Gagner + R . Après ce genre devmgmt. msc pour ouvrir le Gestionnaire de périphériques.
-
Développez la section Souris ainsi que d’autres gadgets de visée en cliquant sur la pointe de flèche à côté.
-
Ensuite, faites un clic droit sur la souris de votre ordinateur et cliquez sur Propriétés du menu.
-
Ensuite, cliquez sur le Gestion de l’alimentation languette.
-
Sous l’onglet Gestion de l’alimentation, décochez la case à côté Autoriser ce gadget à réveiller l’ordinateur puis appuyez sur d’accord au plus bas de la fenêtre d’accueil.
Après cet arrangement, votre système informatique restera certainement en veille même si vous déplacez la souris ou le trackpad de votre ordinateur. Si vous avez l’intention de lever votre ordinateur, vous devez appuyer sur le bouton d’alimentation.
Comment activer manuellement le mode veille
Si vous n’avez pas l’intention d’attendre pour mettre votre ordinateur au repos, Windows vous permet de déclencher ce mode à la main. Vous avez deux choix pour ce faire : changer ce que fait l’interrupteur d’alimentation et mettre votre ordinateur portable en veille lorsque vous fermez le couvercle. Suivez les étapes ci-dessous pour configurer ces paramètres :
Comment configurer la veille manuelle via le bouton d’alimentation
- Ouvrez les paramètres en appuyant et en maintenant enfoncé Gagner + je clés.
- Puis appuyez Système > > Alimentation & & Veille .
- Ensuite, cliquez sur Configurations d’alimentation supplémentaires sur le meilleur côté de la fenêtre.
-
Dans la section Options d’alimentation, sélectionnez Choisissez ce que fait l’interrupteur d’alimentation .
-
Ici, vous avez le choix de définir ce que fait l’interrupteur d’alimentation lorsque vous appuyez dessus. Vous pouvez également choisir ce qu’il fait lorsque votre ordinateur portable est sur batterie ou branché.
- Sous le Lorsque j’appuie sur l’interrupteur d’alimentation région, choisissez Sommeil dans le menu déroulant des alternatives Sur batterie et Branché.
-
Si votre ordinateur portable dispose d’un bouton de repos, vous pouvez également modifier les configurations ici.
-
Vous pouvez accéder aux paramètres de fermeture sur cette page Web, de sorte que le bouton Veille apparaîtra certainement sur la sélection d’alimentation électrique. Assurez-vous simplement que la case est cochée à côté de Sommeil dans les configurations d’arrêt.
- Enfin, appuyez sur Enregistrer les modifications pour enregistrer ces paramètres actuels.
Comment mettre votre ordinateur portable en veille lorsque vous fermez le couvercle
Pour améliorer la transformation de ce que fait votre bouton d’alimentation, vous pouvez manuellement mettre votre appareil en veille en fermant le couvercle de votre ordinateur portable. Cela peut vous faire gagner beaucoup de temps, surtout si vous êtes constamment en déplacement. Vous n’aurez pas besoin d’appuyer sur quoi que ce soit d’autre, fermez simplement le couvercle de votre ordinateur portable et vous êtes prêt. Voici comment activer le paramètre.
- Ouvrez les paramètres en appuyant sur Gagner + je .
- Puis appuyez Système > > Puissance & & repos .
- Dans la & fenêtre d’accueil Marche et veille, cliquez sur Configurations d’alimentation supplémentaires sous la zone Configurations associées. Cela ouvrira certainement la fenêtre Options d’alimentation.
-
Sur le côté gauche de la sélection d’aliments, choisissez Choisissez ce qui ferme le couvercle .
-
Sous le Quand je ferme le couvercle configurations, choisissez Sommeil dans le menu déroulant pour les alternatives Sur batterie et Branché.
-
Enfin, cliquez Enregistrer les ajustements .
Comment régler vos paramètres de réveil
Un autre attribut que vous pouvez utiliser sur vos configurations de veille de Windows 10 est de réveiller instantanément votre système informatique du mode veille. Vous pouvez également empêcher votre système de demander à nouveau votre mot de passe lorsque vous sortez du mode repos. Suivez les instructions ci-dessous pour modifier ces configurations :
Comment réveiller automatiquement votre ordinateur
Pour réveiller immédiatement votre ordinateur :
- Aller à Réglages > > Système > > Alimentation & & veille .
- Sous Alimentation et repos, appuyez sur Configurations d’alimentation supplémentaires trouvé sur le menu latéral idéal.
-
Dans la fenêtre Options d’alimentation, cliquez sur Modifier les configurations de plan .
-
Ensuite, choisissez Modifier les configurations d’alimentation avancées .
-
Dans les configurations avancées, augmentez l’option Veille en cliquant sur le Plus bouton à côté.
-
Ensuite, cliquez sur le Plus à côté de Autoriser les minuteurs de réveil pour le développer.
-
Enfin, assurez-vous que les deux Sur pâte y ainsi que Branché alternatives sont activées. Une fois terminé, appuyez sur Appliquer et d’accord .
Comment empêcher votre système de demander à nouveau votre mot de passe
Pour désactiver l’exigence de mot de passe :
- Aller à Réglages > > Comptes > > Options de connexion .
- Sous l’option Exiger une connexion, sélectionnez Jamais dans le menu déroulant. Cela empêchera certainement votre système informatique de vous demander votre mot de passe lorsque vous vous lèverez du mode veille.
Personnalisez les paramètres de veille de Windows 10 pour une productivité maximale
Bien que Windows 10 ait actuellement établi les paramètres de veille lorsque vous acquérez l’appareil, cela ne correspond généralement pas à votre utilisation. Heureusement, vous pouvez modifier ces configurations en fonction de vos besoins et tirer le meilleur parti de l’attribut de sommeil que ce système doit fournir.

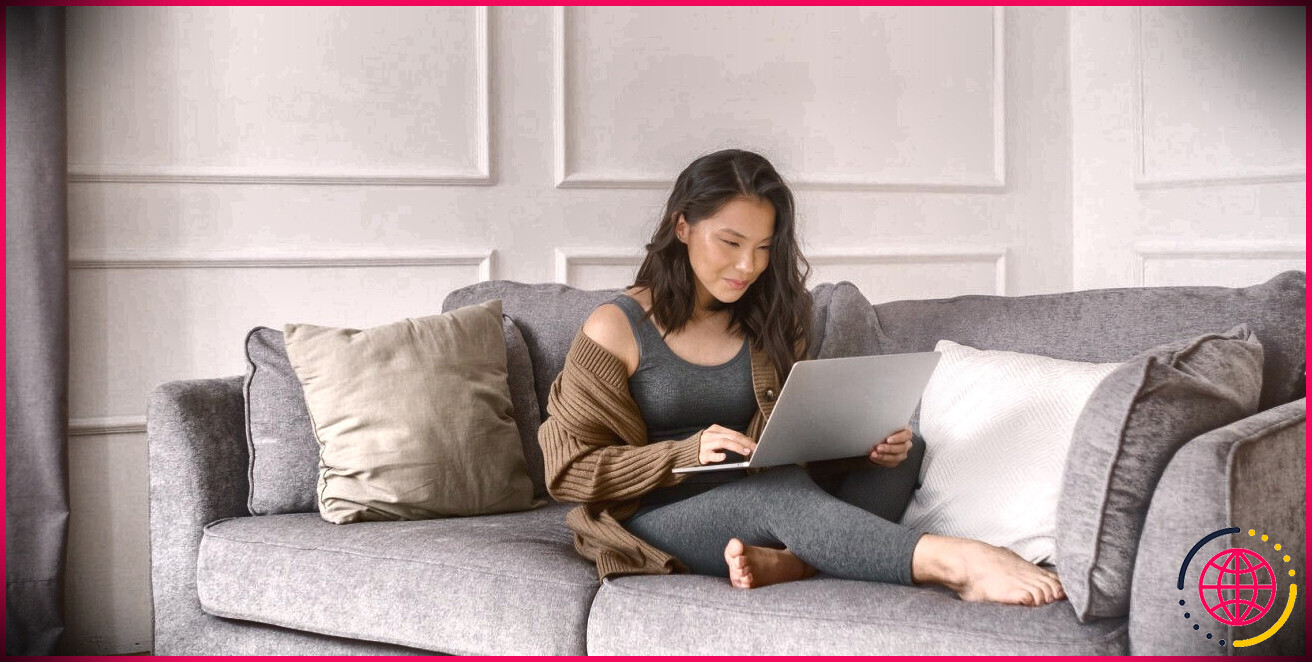
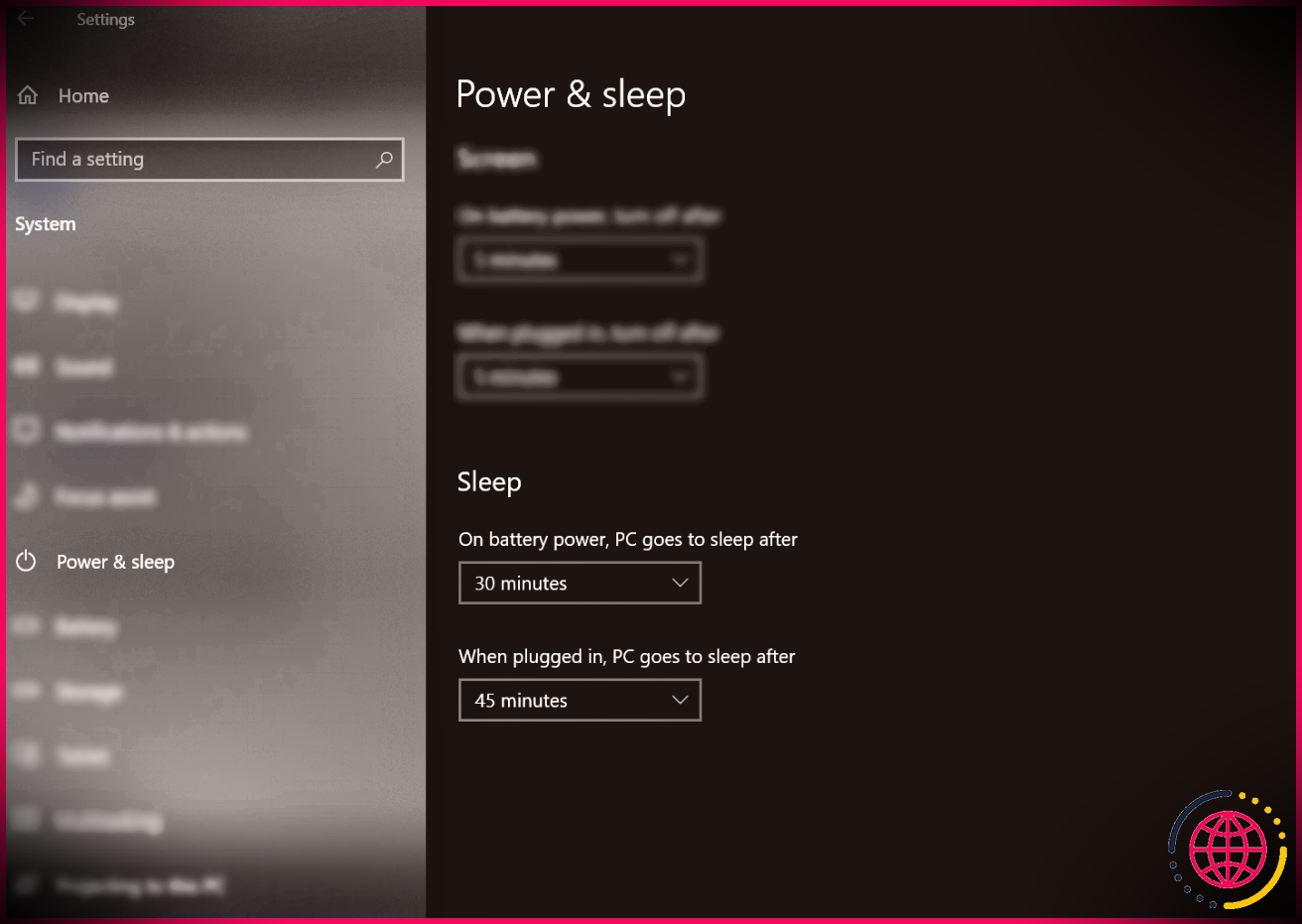 Si vous ne souhaitez pas que votre système informatique se mette en veille immédiatement, choisissez Jamais des deux options. En choisissant cette alternative, votre ordinateur portable restera éveillé. Néanmoins, ce choix videra rapidement votre batterie, surtout si elle n’est pas connectée à une source d’alimentation.
Si vous ne souhaitez pas que votre système informatique se mette en veille immédiatement, choisissez Jamais des deux options. En choisissant cette alternative, votre ordinateur portable restera éveillé. Néanmoins, ce choix videra rapidement votre batterie, surtout si elle n’est pas connectée à une source d’alimentation. 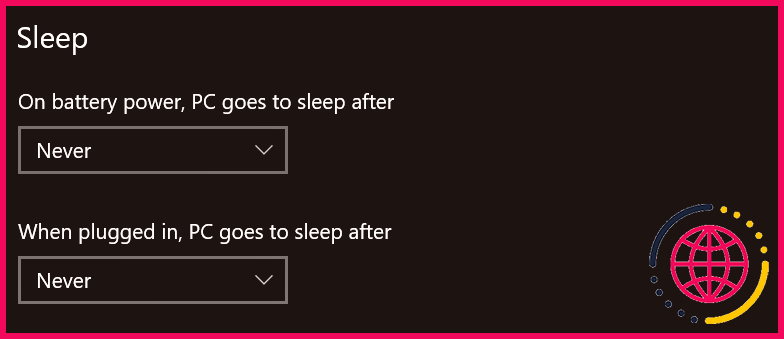
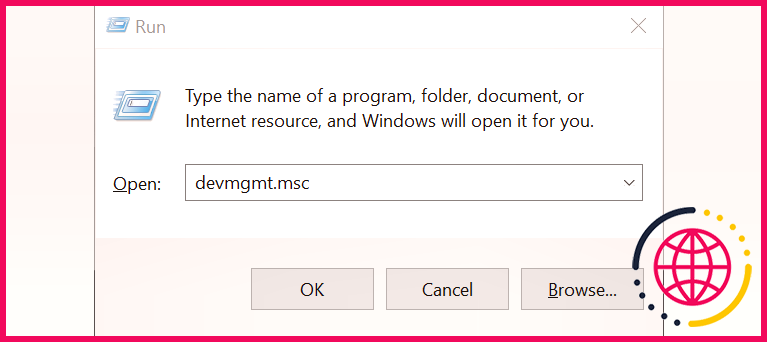 Développez la section Souris ainsi que d’autres gadgets de visée en cliquant sur la pointe de flèche à côté.
Développez la section Souris ainsi que d’autres gadgets de visée en cliquant sur la pointe de flèche à côté.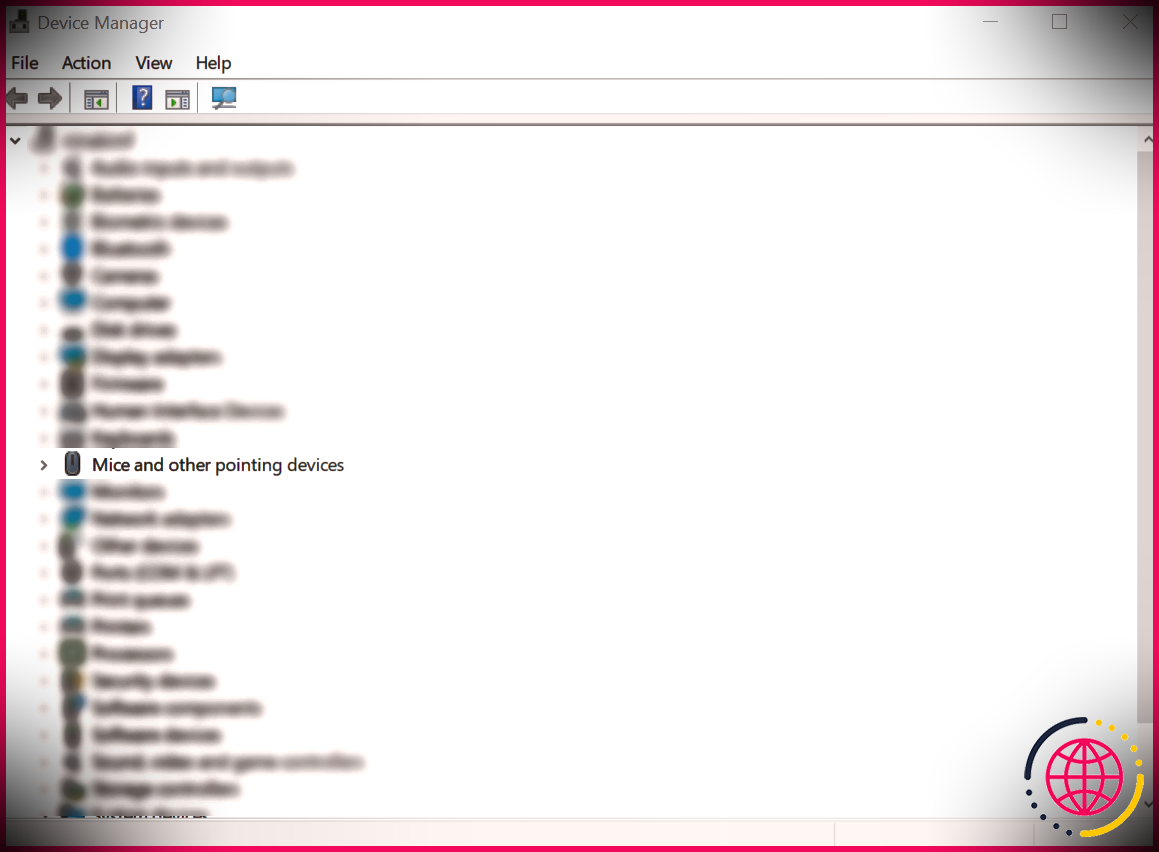 Ensuite, faites un clic droit sur la souris de votre ordinateur et cliquez sur Propriétés du menu.
Ensuite, faites un clic droit sur la souris de votre ordinateur et cliquez sur Propriétés du menu.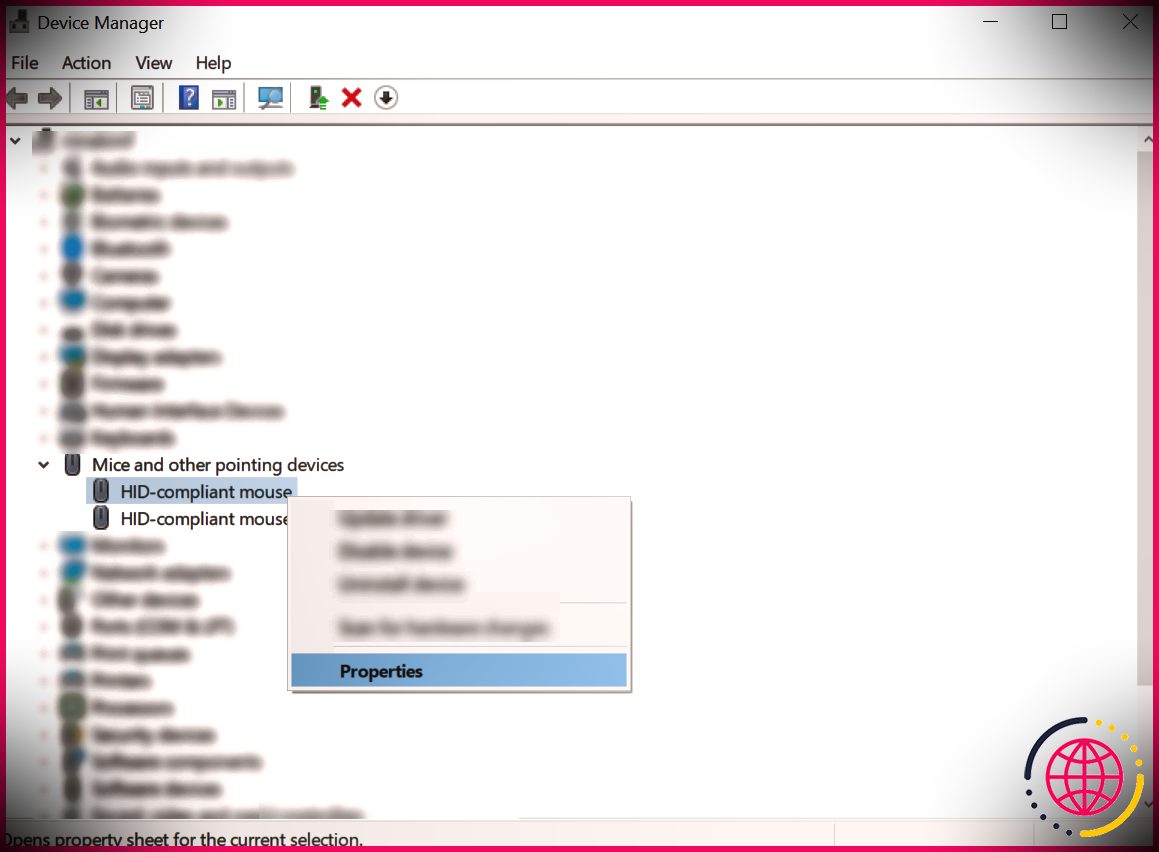 Ensuite, cliquez sur le Gestion de l’alimentation languette.
Ensuite, cliquez sur le Gestion de l’alimentation languette.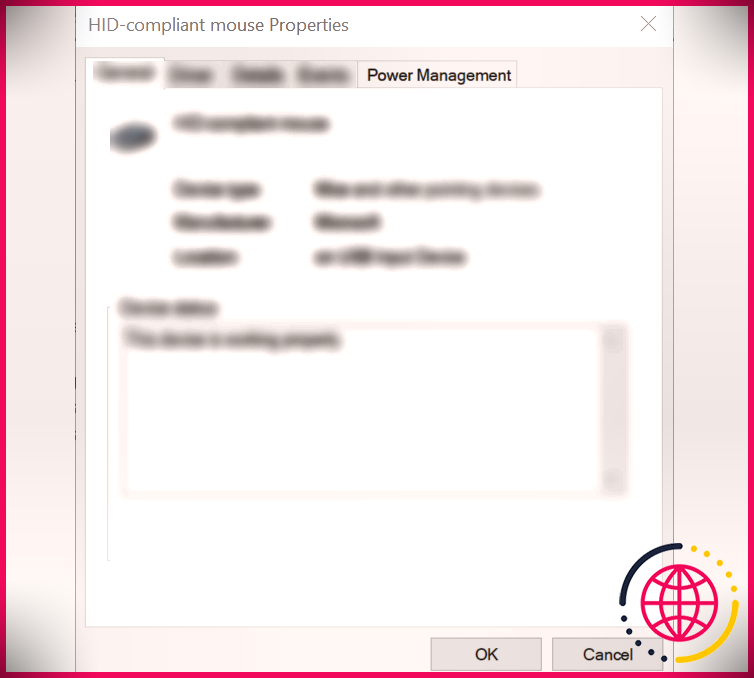 Sous l’onglet Gestion de l’alimentation, décochez la case à côté Autoriser ce gadget à réveiller l’ordinateur puis appuyez sur d’accord au plus bas de la fenêtre d’accueil.
Sous l’onglet Gestion de l’alimentation, décochez la case à côté Autoriser ce gadget à réveiller l’ordinateur puis appuyez sur d’accord au plus bas de la fenêtre d’accueil. 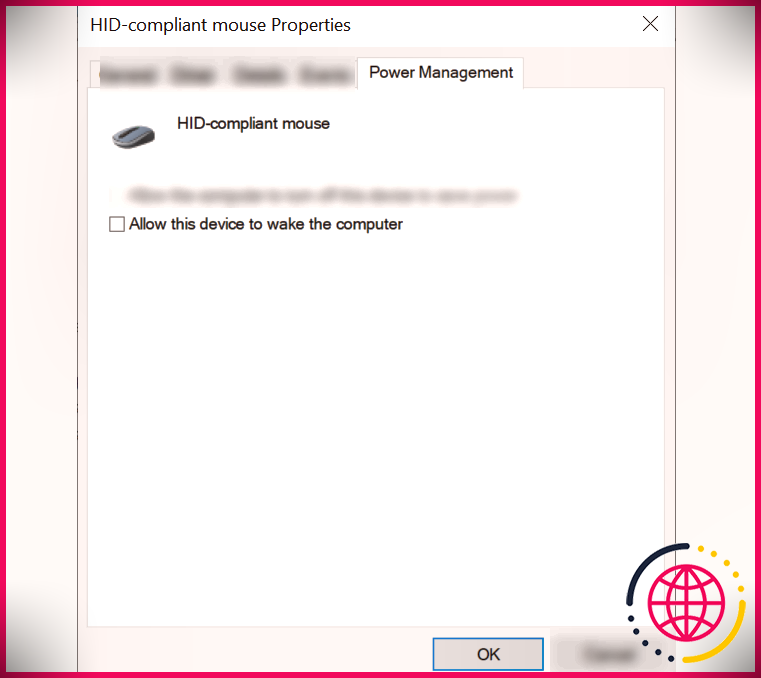
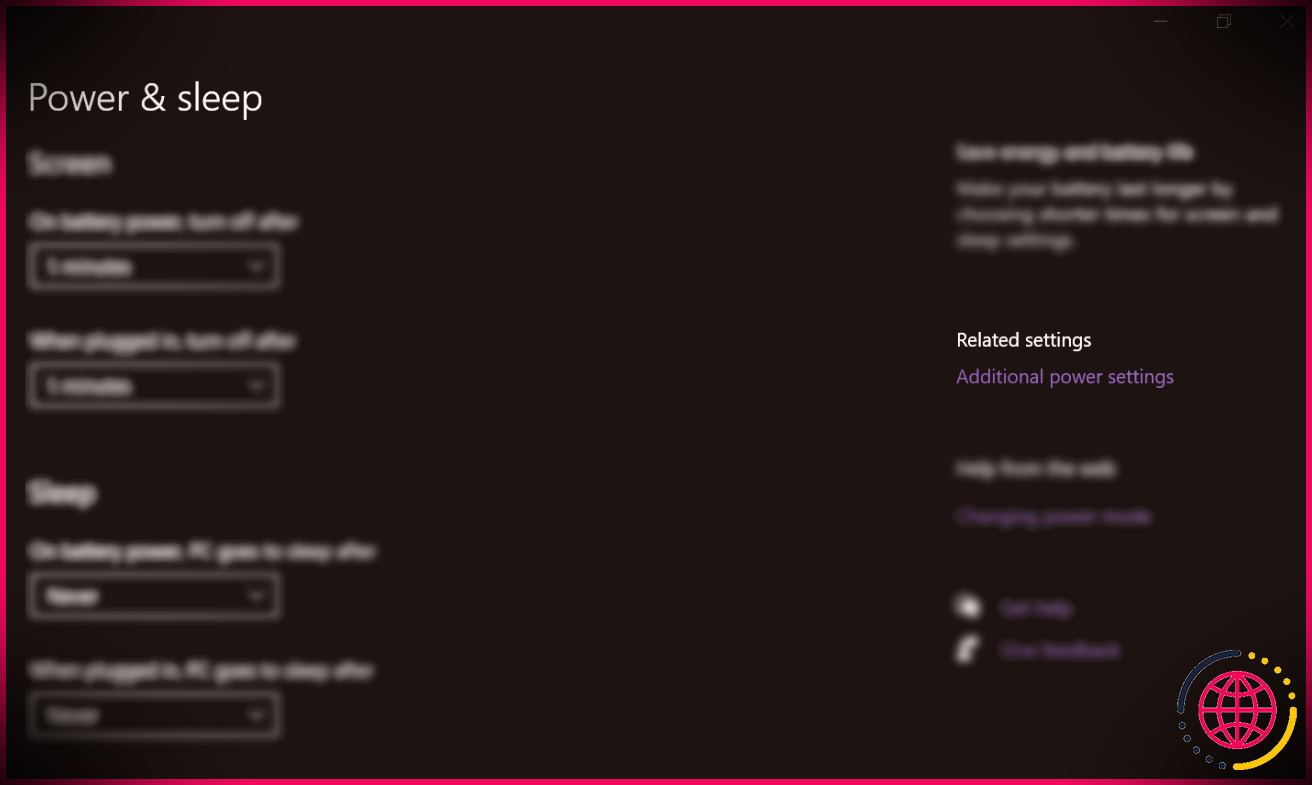 Dans la section Options d’alimentation, sélectionnez Choisissez ce que fait l’interrupteur d’alimentation .
Dans la section Options d’alimentation, sélectionnez Choisissez ce que fait l’interrupteur d’alimentation .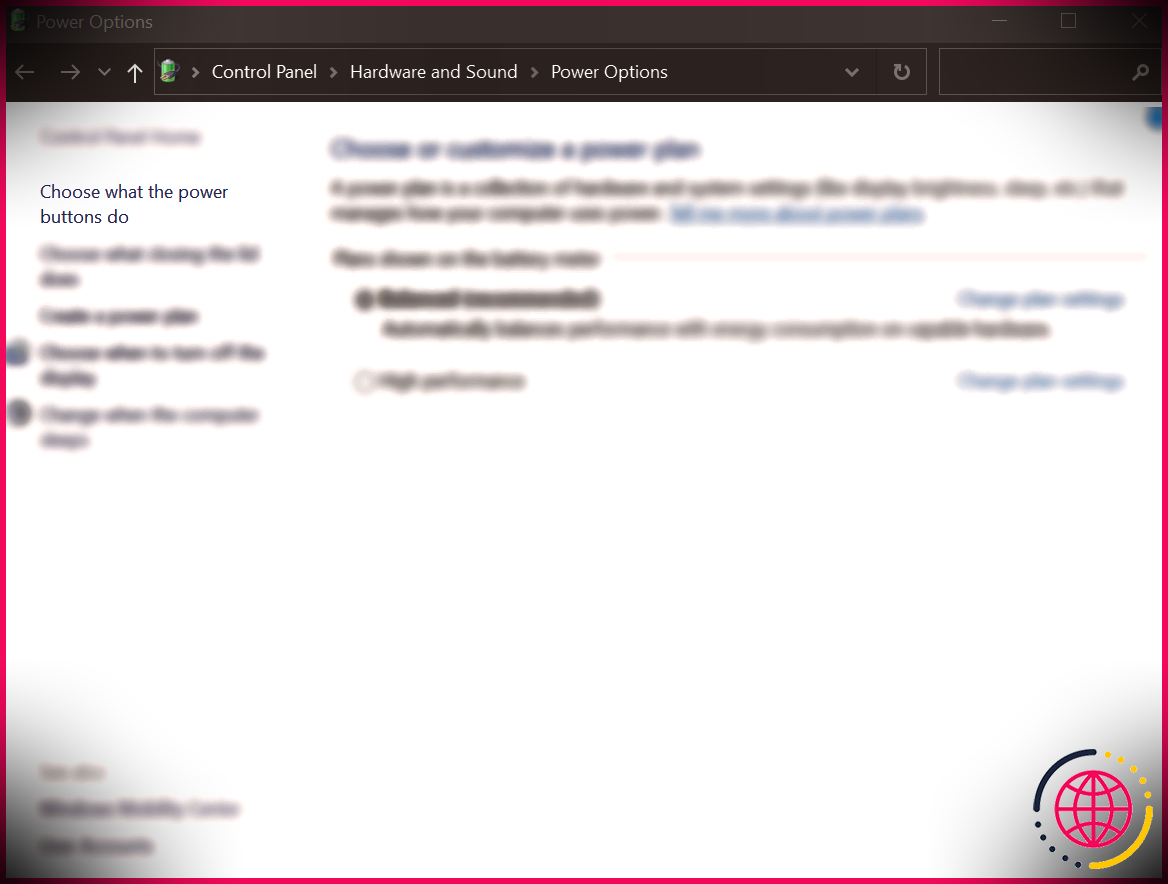 Ici, vous avez le choix de définir ce que fait l’interrupteur d’alimentation lorsque vous appuyez dessus. Vous pouvez également choisir ce qu’il fait lorsque votre ordinateur portable est sur batterie ou branché.
Ici, vous avez le choix de définir ce que fait l’interrupteur d’alimentation lorsque vous appuyez dessus. Vous pouvez également choisir ce qu’il fait lorsque votre ordinateur portable est sur batterie ou branché.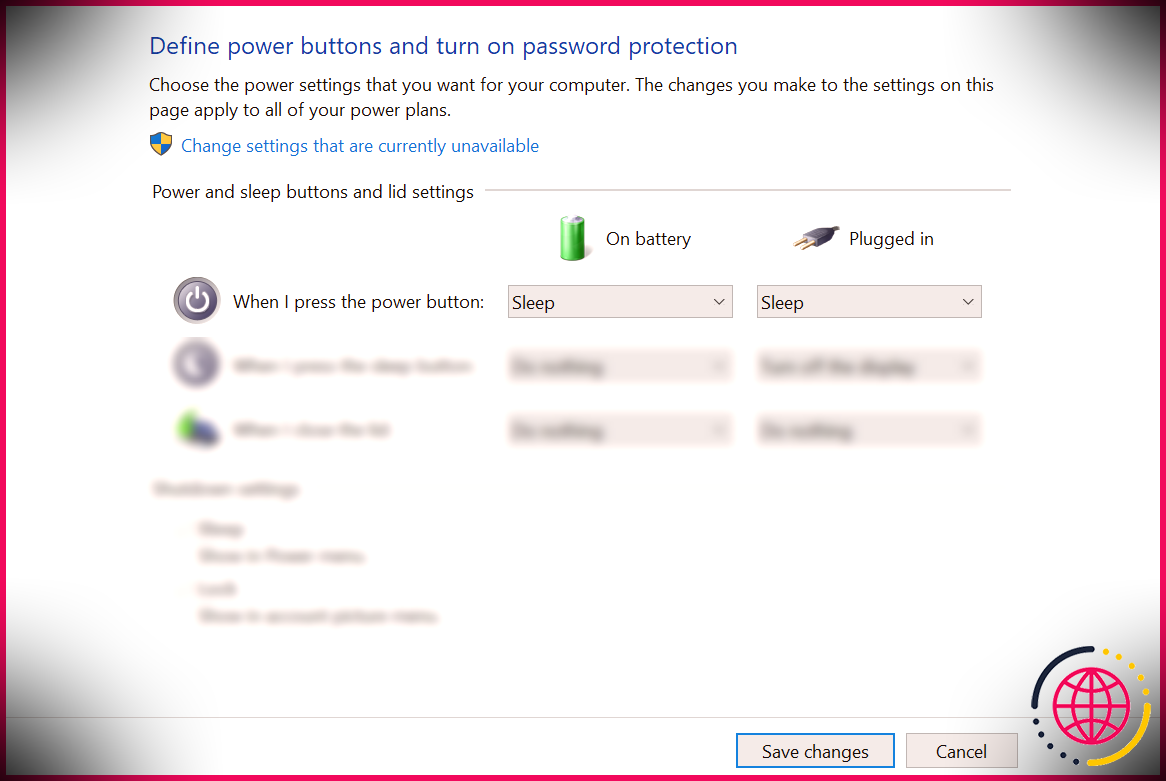 Si votre ordinateur portable dispose d’un bouton de repos, vous pouvez également modifier les configurations ici.
Si votre ordinateur portable dispose d’un bouton de repos, vous pouvez également modifier les configurations ici.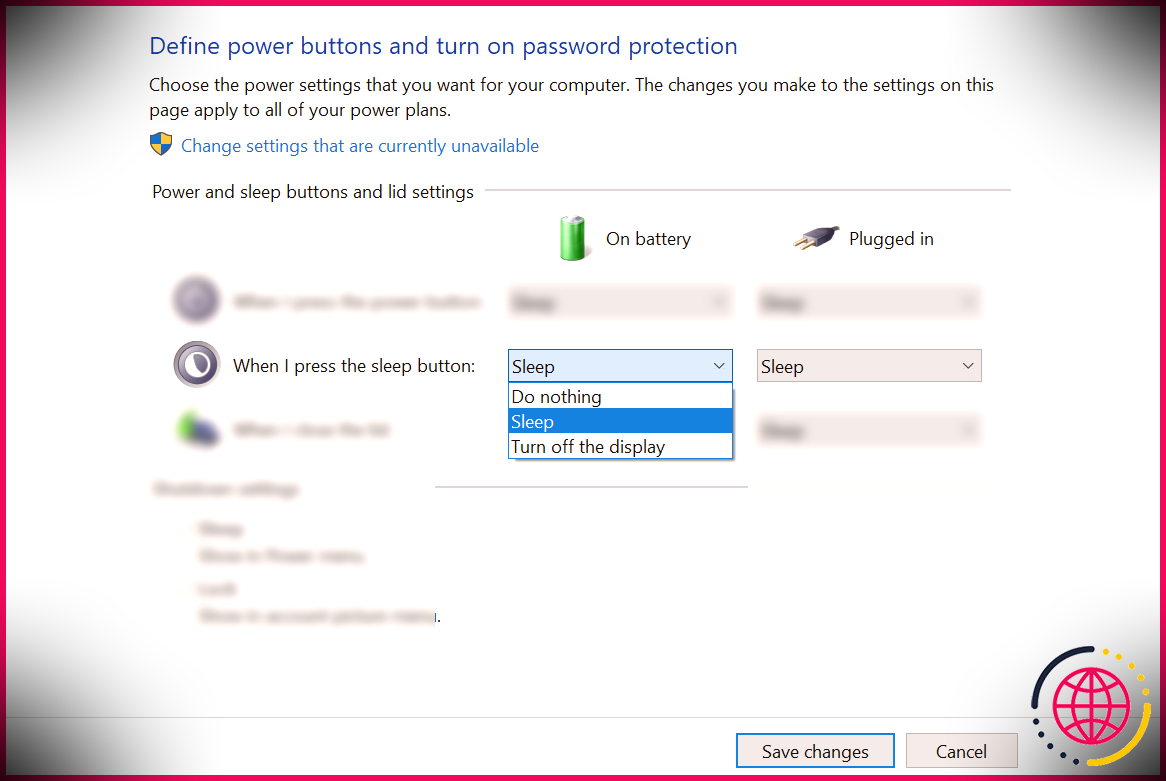 Vous pouvez accéder aux paramètres de fermeture sur cette page Web, de sorte que le bouton Veille apparaîtra certainement sur la sélection d’alimentation électrique. Assurez-vous simplement que la case est cochée à côté de Sommeil dans les configurations d’arrêt.
Vous pouvez accéder aux paramètres de fermeture sur cette page Web, de sorte que le bouton Veille apparaîtra certainement sur la sélection d’alimentation électrique. Assurez-vous simplement que la case est cochée à côté de Sommeil dans les configurations d’arrêt.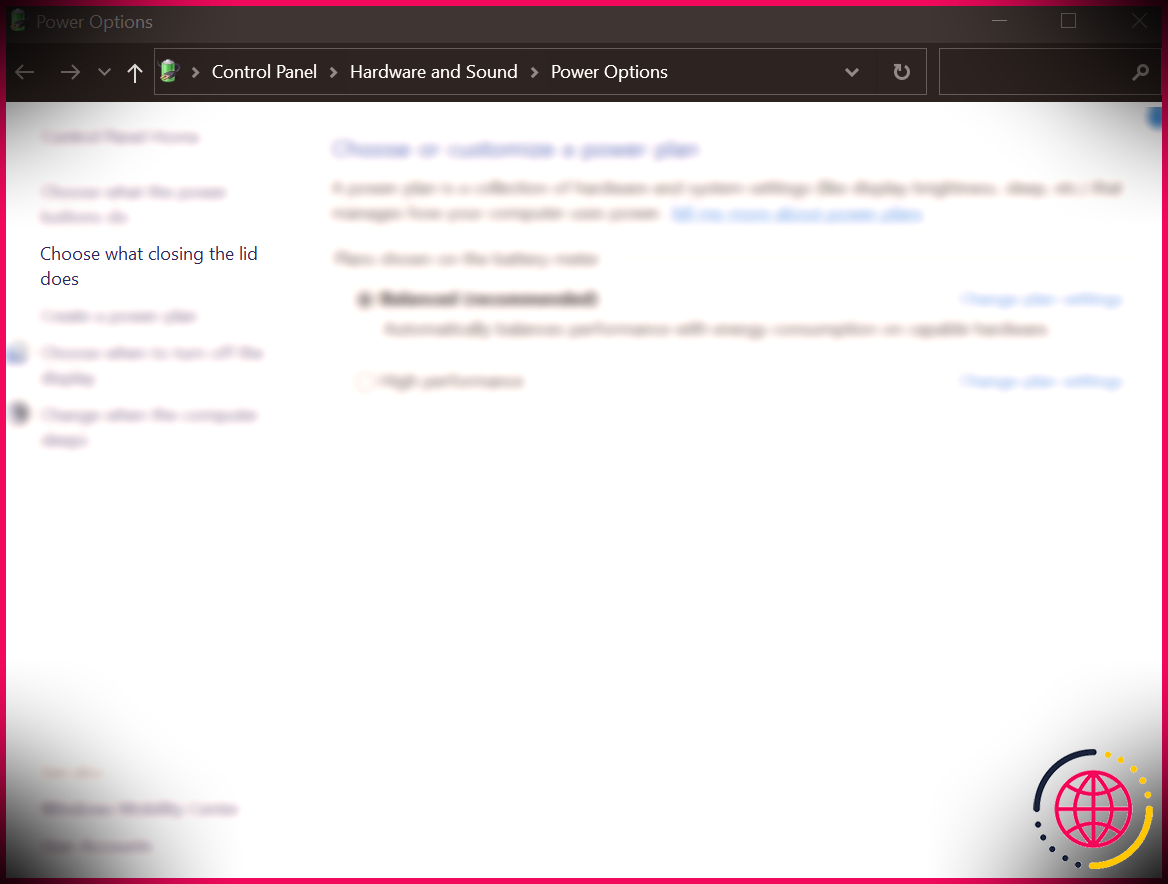 Sous le Quand je ferme le couvercle configurations, choisissez Sommeil dans le menu déroulant pour les alternatives Sur batterie et Branché.
Sous le Quand je ferme le couvercle configurations, choisissez Sommeil dans le menu déroulant pour les alternatives Sur batterie et Branché.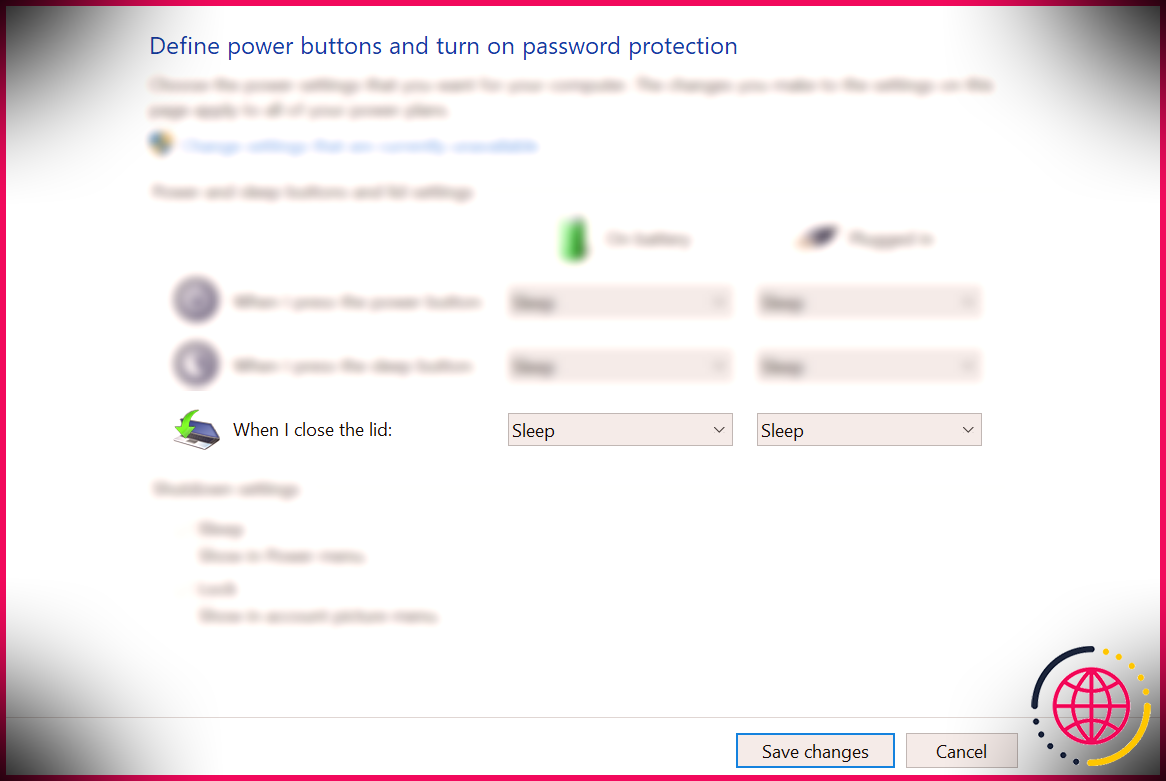 Enfin, cliquez Enregistrer les ajustements .
Enfin, cliquez Enregistrer les ajustements .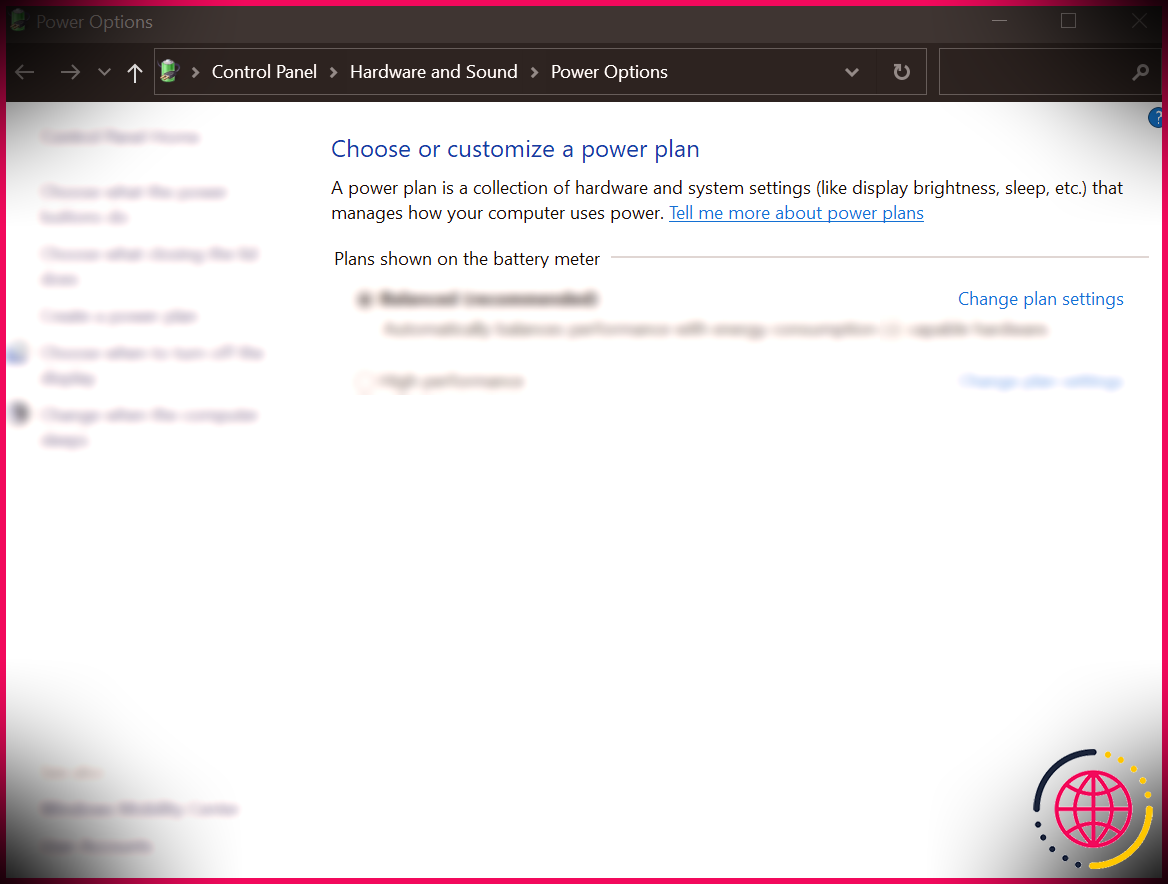 Ensuite, choisissez Modifier les configurations d’alimentation avancées .
Ensuite, choisissez Modifier les configurations d’alimentation avancées .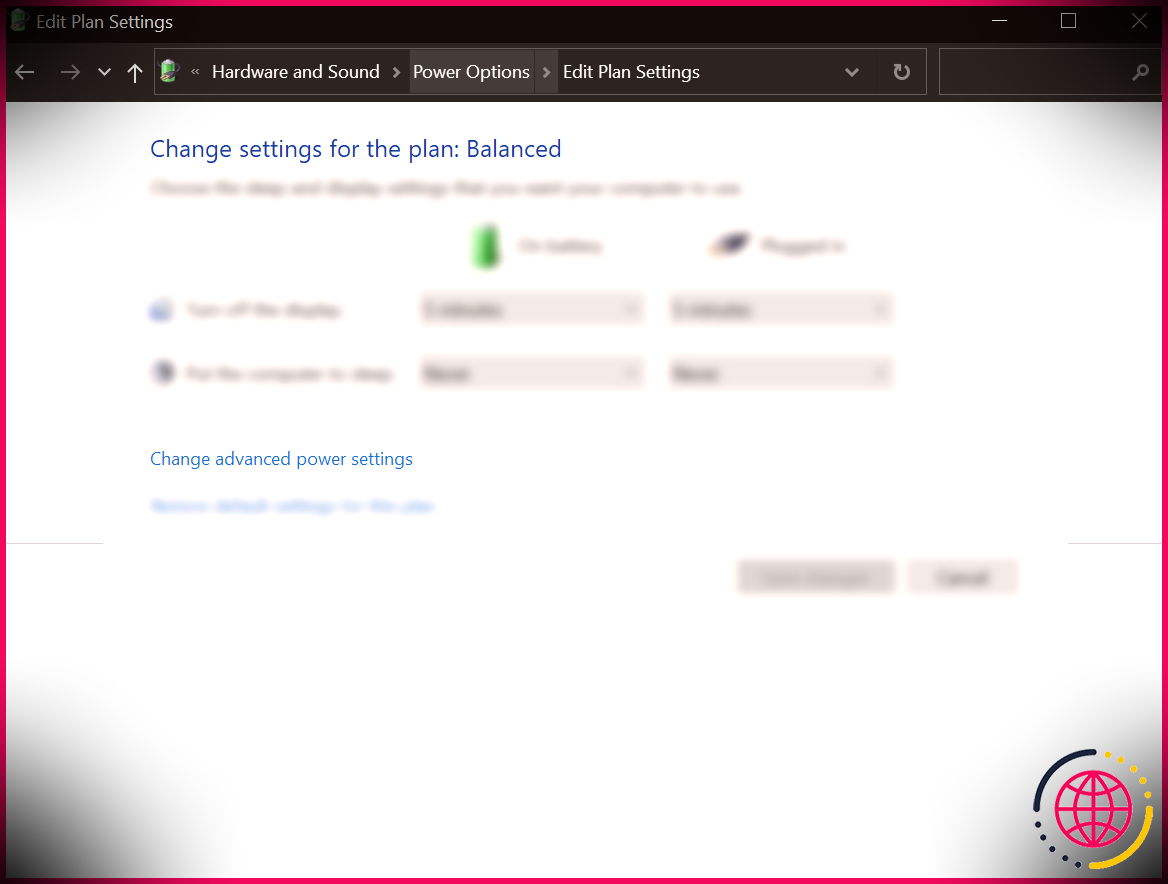 Dans les configurations avancées, augmentez l’option Veille en cliquant sur le Plus bouton à côté.
Dans les configurations avancées, augmentez l’option Veille en cliquant sur le Plus bouton à côté.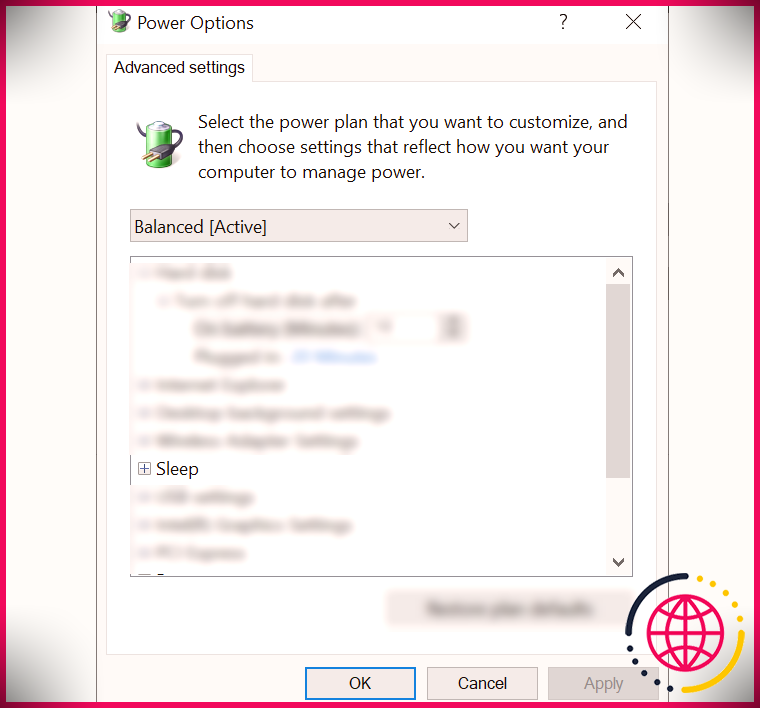 Ensuite, cliquez sur le Plus à côté de Autoriser les minuteurs de réveil pour le développer.
Ensuite, cliquez sur le Plus à côté de Autoriser les minuteurs de réveil pour le développer.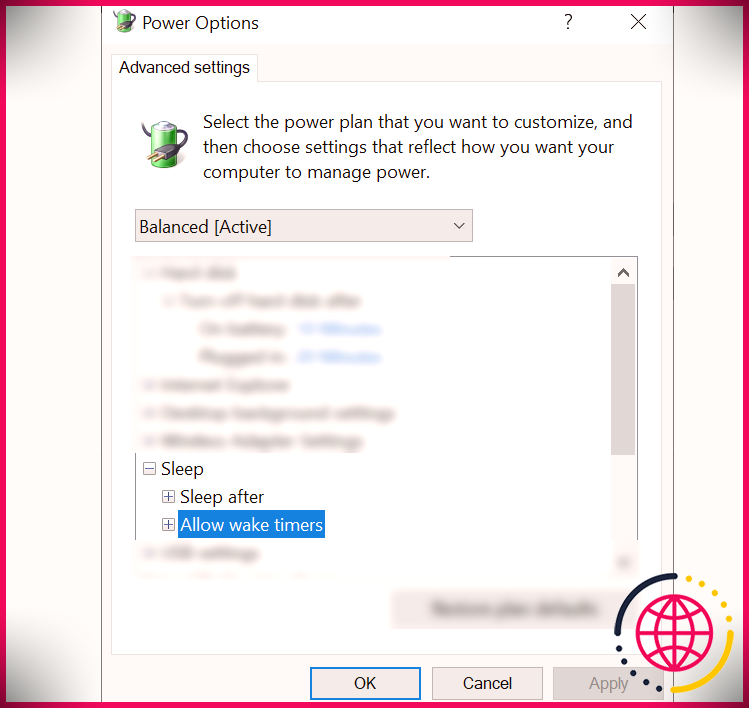 Enfin, assurez-vous que les deux Sur pâte y ainsi que Branché alternatives sont activées. Une fois terminé, appuyez sur Appliquer et d’accord .
Enfin, assurez-vous que les deux Sur pâte y ainsi que Branché alternatives sont activées. Une fois terminé, appuyez sur Appliquer et d’accord .