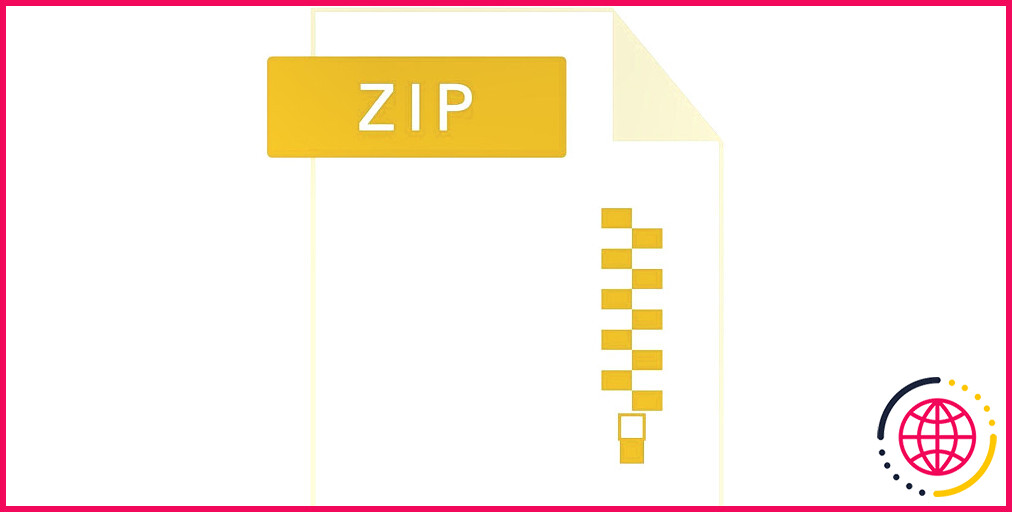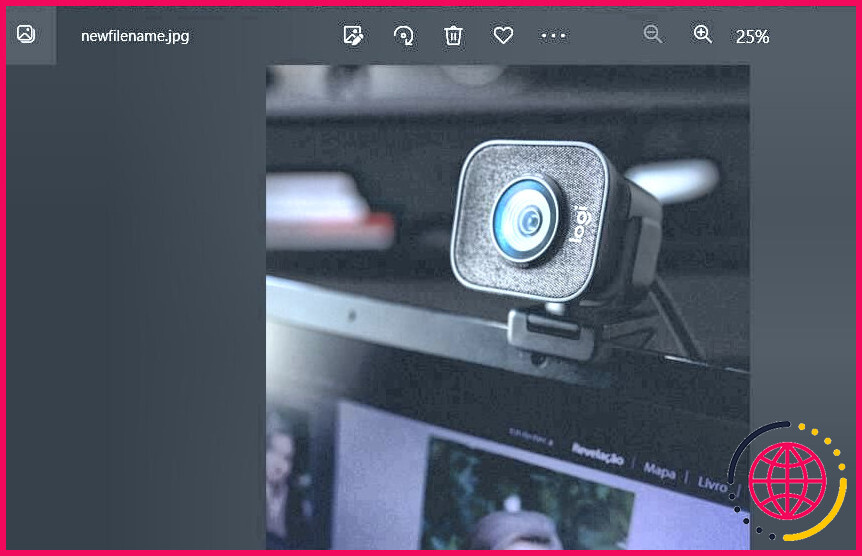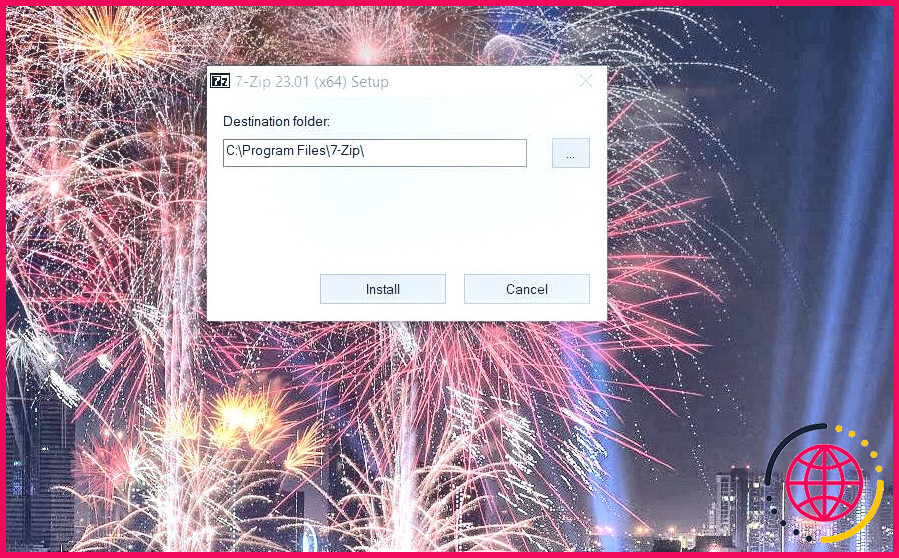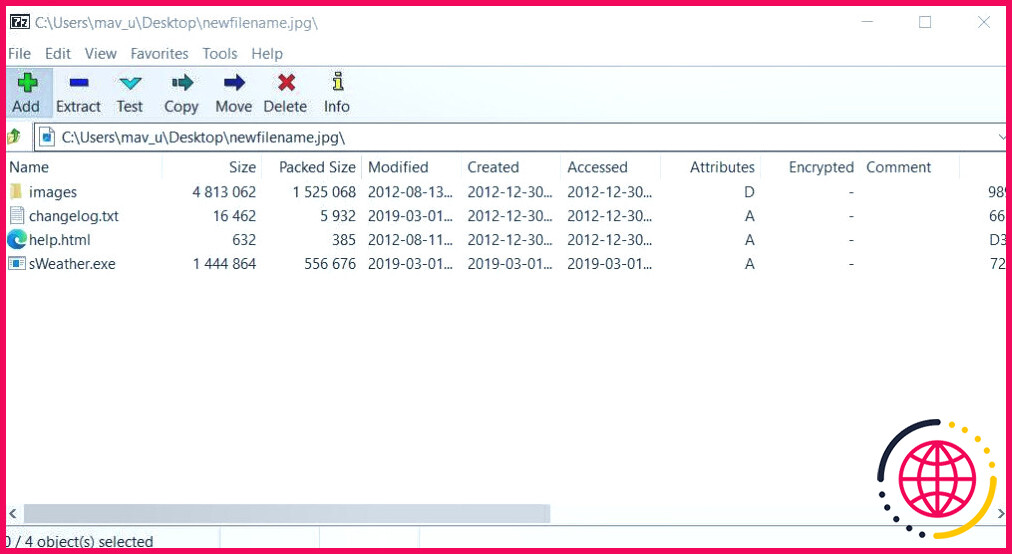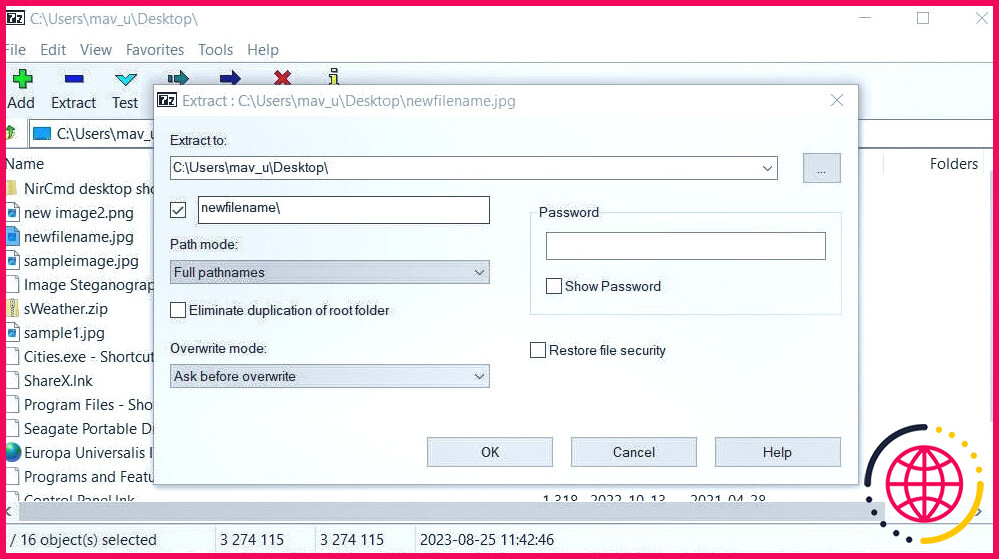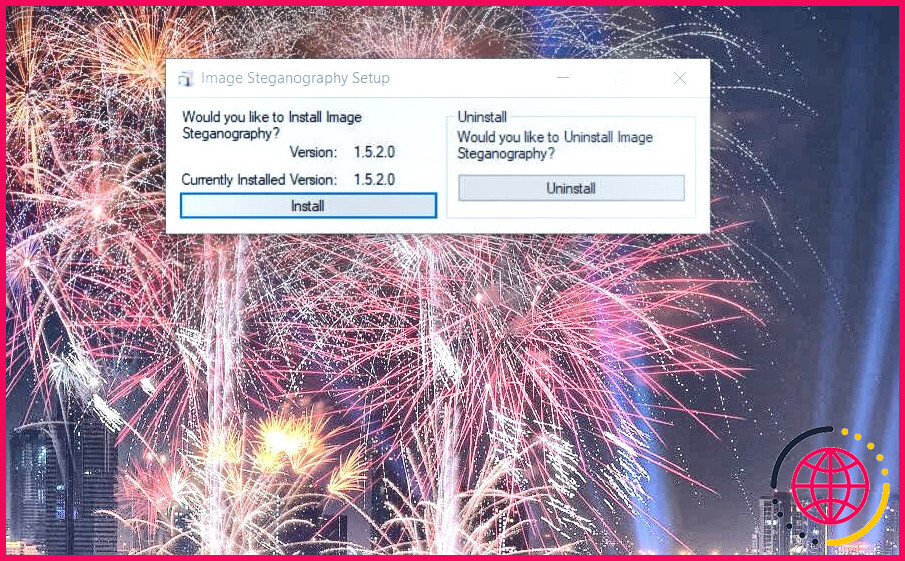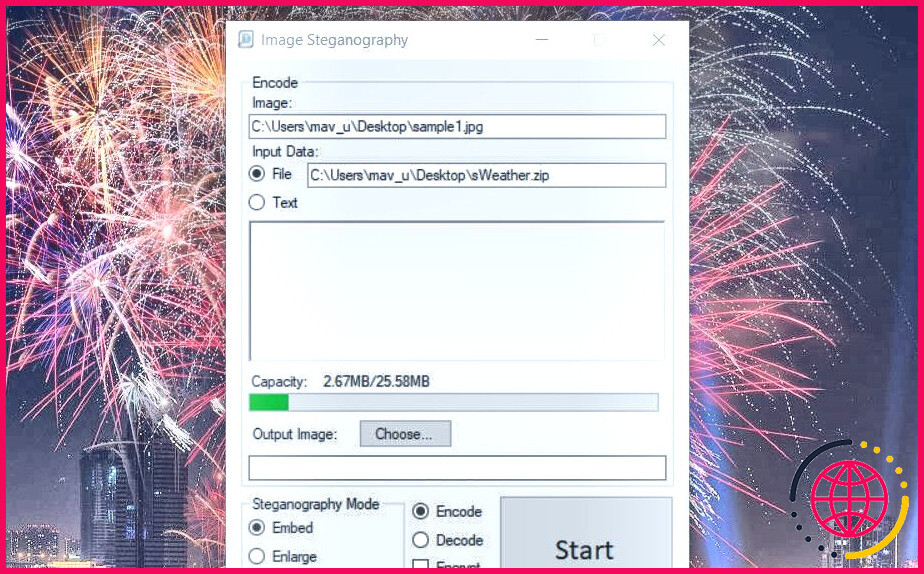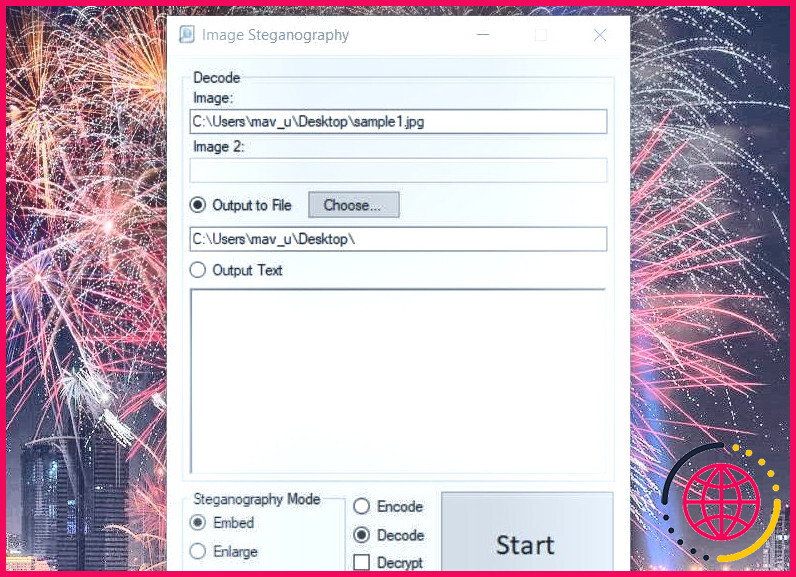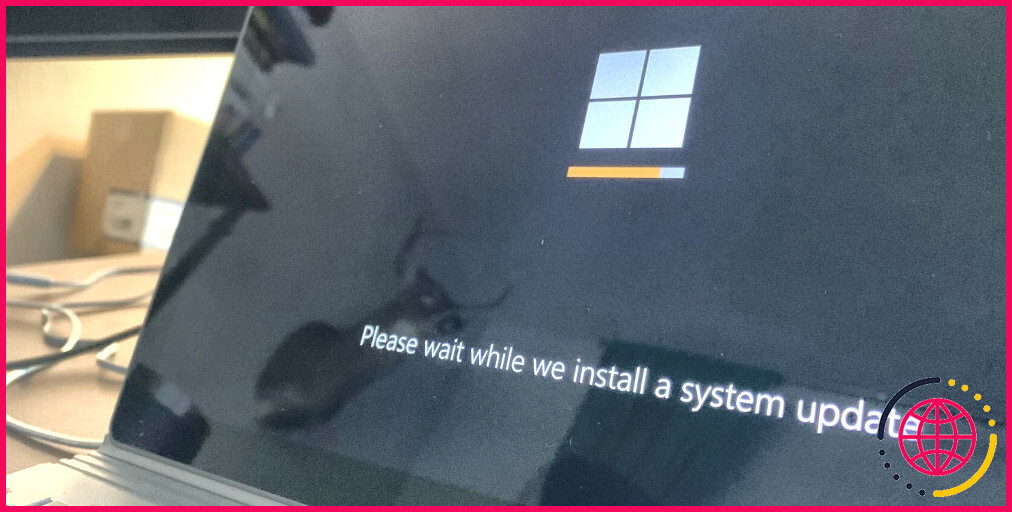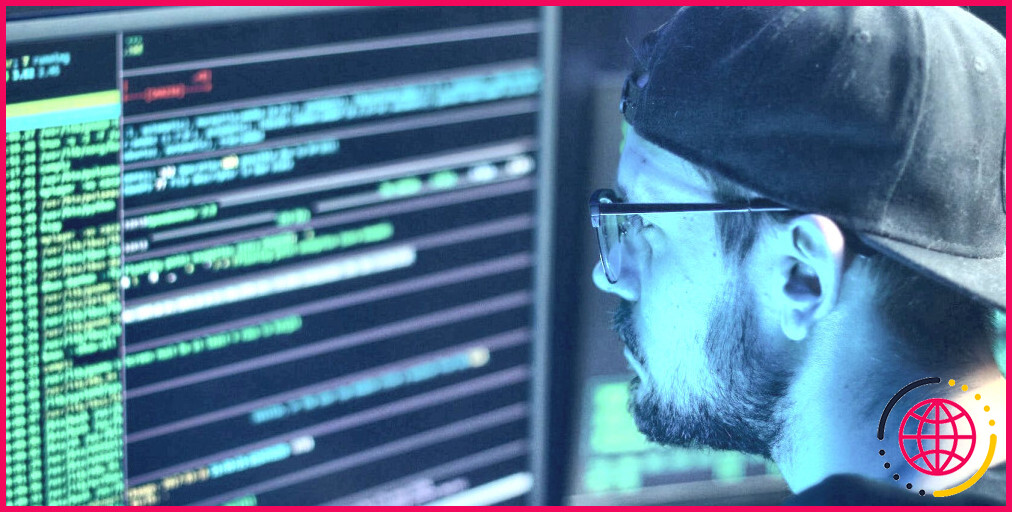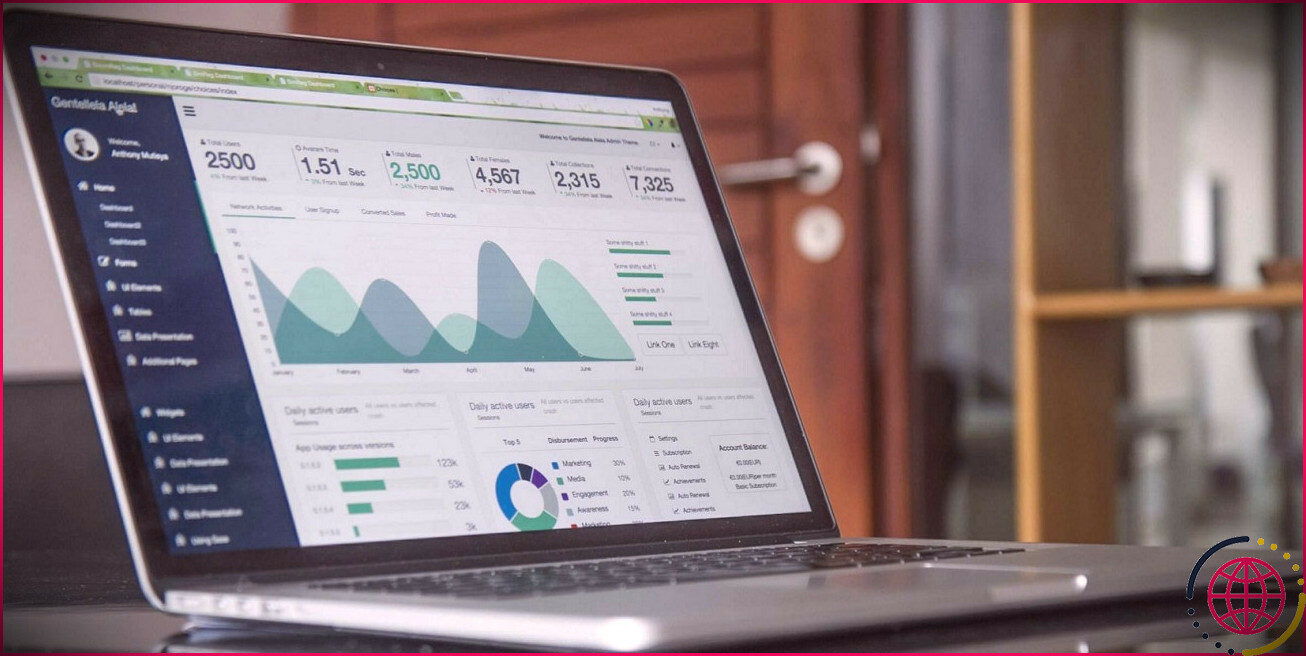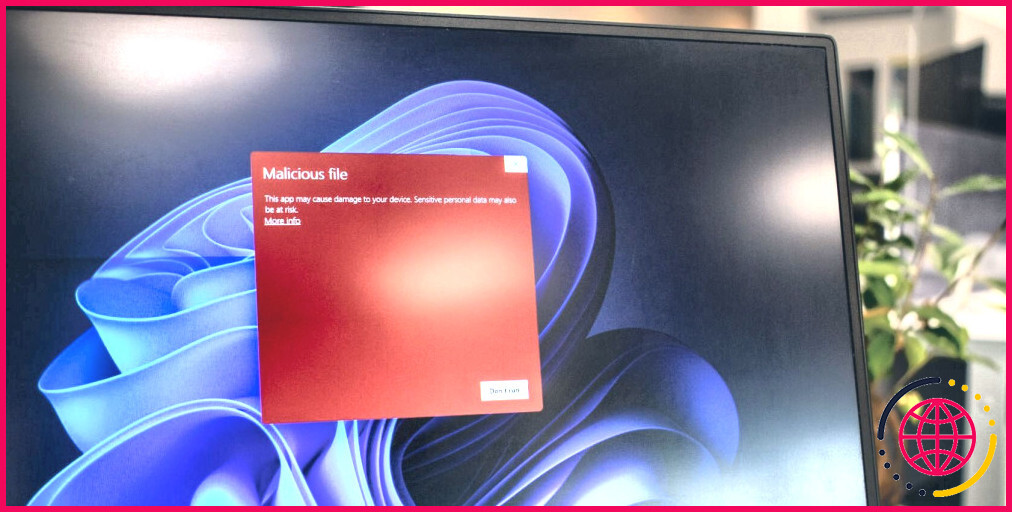Comment cacher une archive ZIP dans un fichier image sous Windows 10 & 11
La stéganographie est la dissimulation de données (ou d’informations sous forme de messages). En termes informatiques, cela signifie dissimuler des données dans des fichiers alternatifs. L’utilisation de techniques de stéganographie vous permet de cacher des fichiers importants (confidentiels) enregistrés sur votre PC.
Une méthode de stéganographie consiste à fusionner une archive ZIP contenant de nombreux fichiers avec une image. L’archive ZIP semble alors n’être rien d’autre qu’un fichier image standard. Voici deux façons de cacher une archive ZIP dans un fichier image sur un PC Windows 11/10.
Comment masquer une archive ZIP dans un fichier image à l’aide de l’invite de commande
Vous pouvez cacher un fichier ZIP dans une image sans logiciel tiers en utilisant l’Invite de commande. L’opération est relativement simple puisqu’il vous suffit d’exécuter une seule commande. Notez que l’image que vous utilisez doit être au format JPG, PNG ou GIF.
Comment démarrer avec l’invite de commande
Voici comment cacher une archive ZIP dans une image à l’aide de l’Invite de commande :
- Tout d’abord, créez une archive ZIP qui contient certains fichiers importants à dissimuler. C’est ce fichier ZIP que vous allez fusionner avec une image.
- Déplacez le fichier ZIP dans le même dossier que l’image avec laquelle vous allez le fusionner. Cette astuce ne fonctionnera pas si l’archive ZIP et le fichier image à fusionner ne se trouvent pas dans le même dossier.
- Ensuite, activez la boîte de recherche (utilisez le bouton Fenêtres + la touche du logo S raccourci clavier).
- Saisir un cmd et sélectionnez l’ouverture d’une invite de commande élevée en cliquant sur Exécuter en tant qu’administrateur pour ce résultat de recherche.
- Entrez maintenant la commande cd pour ouvrir le dossier qui contient l’archive ZIP et l’image à fusionner. Par exemple, une commande permettant d’ouvrir le dossier Users ressemblerait à ceci :
- Saisissez cette commande et appuyez sur Entrer pour fusionner l’archive ZIP avec le fichier image :
Vous devrez remplacer les faux noms de fichiers de cette commande par de vrais titres. La commande ne fonctionnera pas si les noms de vos fichiers contiennent des espaces. Assurez-vous donc que les noms de l’archive ZIP ou du fichier image ne comportent pas d’espaces. Les trois fichiers de l’exemple de commande ci-dessus sont les suivants :
- Le fichier image original à fusionner avec l’archive ZIP : nomdel’image.jpg
- Le nom de l’archive ZIP : Nom de l’archive ZIP.zip
- Le nouveau fichier image créé par la commande : nouveaufichier.jpg
Regardez maintenant le nouveau fichier image créé dans le même dossier. Double-cliquez sur ce fichier pour l’ouvrir dans votre visionneuse d’images par défaut. Il ne ressemble pas à un fichier ZIP, mais vous pouvez toujours accéder à l’archive ZIP fusionnée à partir de cette image.
Comment accéder à l’archive dans l’image
Pour accéder à l’archive cachée dans cette image, téléchargez et installez le logiciel gratuit 7-Zip, l’un des meilleurs outils d’extraction de fichiers pour Windows ; cliquez sur le bouton Télécharger pour la version 64 bits sur cette page de 7-Zip. Double-cliquez sur le lien 7z2301-x64.exe et cliquez sur Installer.
Naviguez jusqu’au dossier contenant le nouveau fichier image et cliquez sur le bouton copier /B a créé dans 7-Zip. Double-cliquez sur ce fichier image pour ouvrir l’archive ZIP avec laquelle vous l’avez fusionné. Vous pouvez ensuite accéder à tout le contenu de l’archive ZIP en double-cliquant dessus dans 7-Zip.
Vous pouvez également extraire le contenu de l’archive avec 7-Zip en sélectionnant le fichier image et en cliquant sur Extraire. Cliquez sur le bouton ellipses pour choisir un dossier dans lequel inclure les fichiers extraits. Appuyez ensuite sur OK pour procéder à l’extraction.
Comment cacher un ZIP dans un fichier image avec la stéganographie d’image
Si vous préférez une méthode plus automatisée pour dissimuler une archive ZIP dans un fichier image, découvrez le logiciel Image Steganography. Image Steganography est un logiciel gratuit pour Windows 11/10 qui vous permet d’incorporer des archives ZIP dans des images sans aucune entrée de commande nécessaire. Voici comment vous pouvez cacher une archive ZIP dans une image avec le logiciel Image Steganography :
- Ouvrez ceci Image Steganography page sur Softpedia.
- Téléchargez et double-cliquez sur le fichier Image Steganography Setup.exe pour ouvrir une fenêtre d’installation.
- Sélectionnez Oui lorsque vous êtes invité à lancer la stéganographie d’images.
Ouvrez le dossier qui contient l’archive ZIP et le fichier image que vous souhaitez fusionner. N’oubliez pas que les deux fichiers doivent se trouver dans le même dossier, comme pour la première méthode.
Glissez-déposez le fichier image de son dossier sur la fenêtre Image dans le logiciel pour le sélectionner. Maintenant que vous êtes prêt à partir, procédez comme suit :
- Cliquez sur l’icône Fichier bouton radio.
- Faites ensuite glisser l’archive ZIP du dossier vers la boîte de fichiers.
- Cliquez sur le bouton radio Choisissez pour l’image de sortie.
- Choisissez un dossier dans lequel enregistrer le fichier de sortie. Saisissez un nom pour le nouveau fichier image et cliquez sur Enregistrer.
- Assurez-vous que le bouton Embarquer et Encoder sont sélectionnées.
- Appuyez sur la touche Démarrer dans Stéganographie d’image.
Si un message d’erreur s’affiche indiquant que l' »image est trop petite », vous devrez sélectionner un fichier image plus grand. Le fichier image doit être plus grand que l’archive ZIP avec laquelle vous souhaitez le fusionner. Vous pouvez également sélectionner l’option Pré-échelonner l’image à cocher.
Votre nouveau fichier image se trouve dans le dossier que vous avez choisi pour l’enregistrer. Le fichier ZIP y est intégré, mais vous ne verrez l’image qu’avec le logiciel dans lequel elle s’ouvre.
Comment accéder à l’archive dans l’image
L’archive cachée ne sera pas accessible dans 7-Zip lorsqu’elle est créée avec le logiciel Image Steganography. Pour accéder à nouveau à l’archive ZIP incorporée, vous devrez décoder le fichier image dans lequel elle est cachée à l’aide du logiciel de sténographie. Voici comment décoder un fichier image contenant un ZIP incorporé :
- Cliquez sur le bouton Décoder option mode sténographie.
- Faites glisser et déposez le fichier image que vous devez décoder sur l’icône Image dans le logiciel.
- Appuyez sur la touche Choisissez pour sélectionner un emplacement de dossier pour inclure l’archive ZIP et cliquez sur OK.
- Cliquez sur Image Stenography’s Démarrer pour décoder le fichier image.
- Enfin, cliquez sur OK dans la boîte de dialogue terminée.
L’emplacement du dossier que vous avez sélectionné comprendra désormais l’archive ZIP cachée dans le fichier image. Vous pouvez accéder à tout le contenu de cette archive en la décompressant à l’aide de l’une des méthodes décrites dans notre guide sur l’extraction des fichiers ZIP.
Cachez vos fichiers les plus importants dans des images
Ces méthodes alternatives de stéganographie d’images vous permettront de dissimuler des archives ZIP contenant des fichiers importants sous forme d’images sur votre PC Windows 11/10. Il est peu probable que quelqu’un puisse deviner qu’un fichier image contient une archive ZIP intégrée. C’est donc un bon moyen de dissimuler vos fichiers les plus confidentiels.