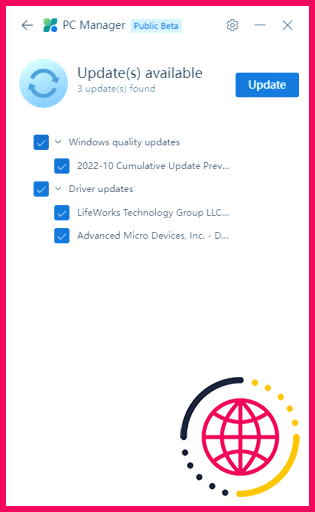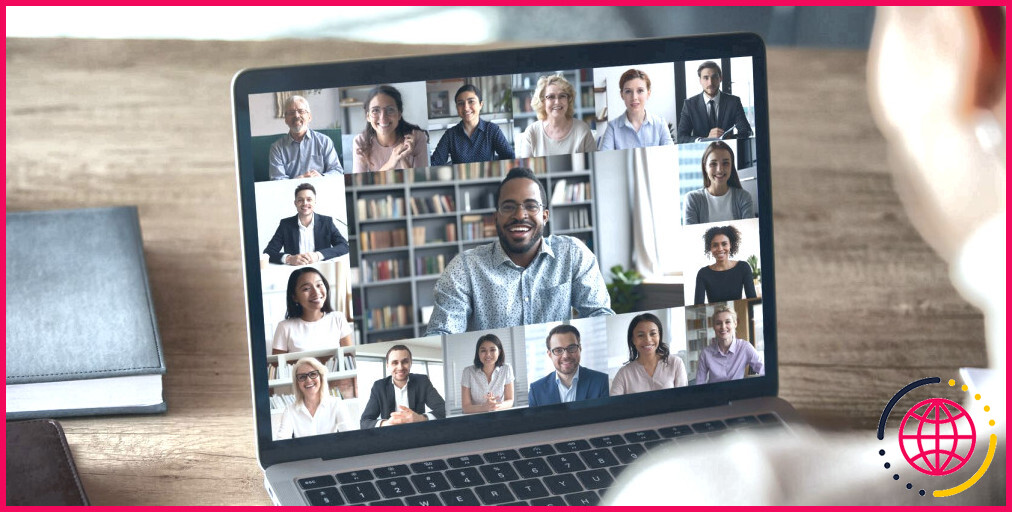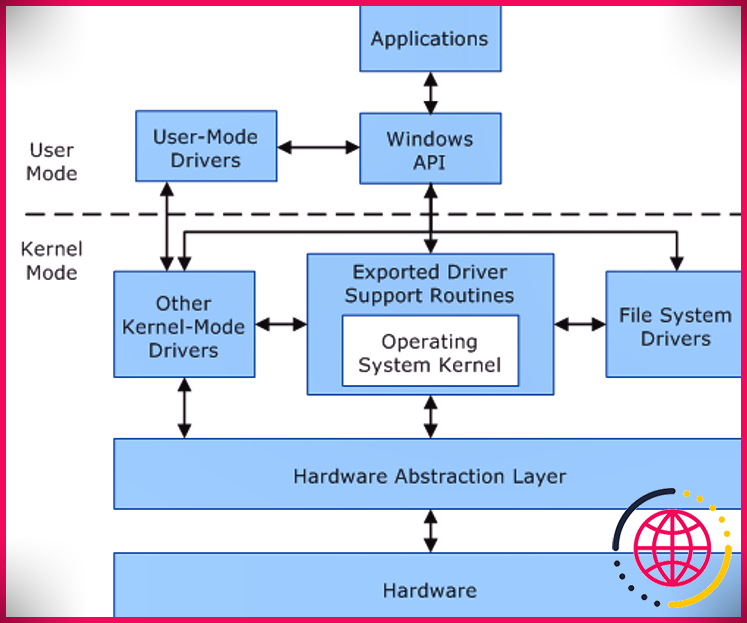Comment mieux gérer Windows avec le PC Manager de Microsoft
Les utilisateurs expérimentés de Windows doivent avoir une bonne suggestion des dispositifs intégrés de performance et de maintenance facilement disponibles pour eux. Cette option d’outils est assez répartie, avec certains situés dans les paramètres et aussi d’autres un peu plus cachés.
La toute nouvelle application Computer Manager de Microsoft rassemble la plupart de ces outils d’entretien et d’efficacité en un seul endroit. Elle simplifie grandement le bon fonctionnement de votre PC Windows.
Télécharger ainsi qu’installer PC Manager
L’application Computer Manager, lancée fin 2022, n’est pas actuellement disponible en téléchargement sur le Microsoft Store. Au lieu de cela, vous devrez la télécharger à partir du site Web de l’entreprise. site Web de PC Manager.
Au moment de la création, l’application est en bêta ouverte. Cela implique que toute personne peut télécharger et faire usage de l’application actuellement, cependant les attributs peuvent se transformer quand il est officiellement libéré. Elle a d’abord été offerte aux individus Windows en Chine, donc vous pourriez voir quelques personnalités chinoises tout au long de la configuration. Cependant ne vous inquiétez pas, l’application restera certainement en anglais si c’est la langue de votre système.
Double-cliquez sur l’icône de l’application pour démarrer l’installation. Vous devrez approuver le Accord de l’utilisateur final puis cliquer sur le bouton Installer. Lorsque l’installation est complète, cliquez sur le commutateur Lancement.
Exploration des outils du gestionnaire de PC
Lorsque vous lancez l’app PC Manager, elle s’ouvre sous la forme d’une minuscule fenêtre d’accueil aussi soignée que possible avec 2 sections principales : Nettoyage et Sécurité. Chaque onglet se compose de plusieurs outils auxquels vous pouvez accéder et que vous pouvez utiliser individuellement. Voici ce que vous obtenez .
Boost
Le bouton Boost est un moyen rapide d’améliorer les performances. En cliquant sur le bouton, vous vous débarrasserez du nombre de fichiers temporaires révélés et maximiserez certaines ressources système.
Bilan de santé
Cela vous amène à une liste de contrôle des activités de maintenance, comme les éléments à nettoyer et aussi les applications de démarrage à désactiver. Vous pouvez choisir ou désélectionner l’une des activités présentées et cliquer sur Continuer pour les exécuter.
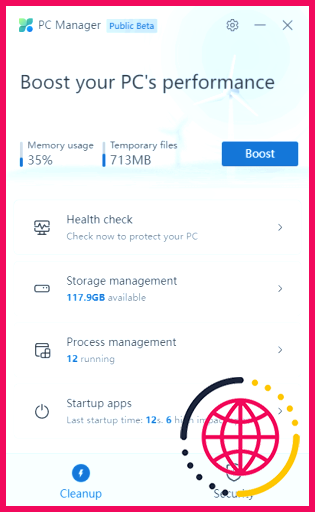
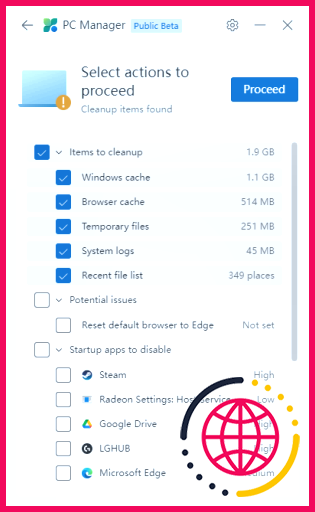
Gestion du stockage
Ici, vous trouverez 2 dispositifs et aussi deux liens web vers des outils dans les paramètres de Windows. Deep Cleanup est un nettoyage du système plus complet que le bilan de santé, incluant des endroits tels que les journaux de Defender et la corbeille. Handle Large Files vous offre un moyen facile de trouver des fichiers d’une dimension ainsi que d’un type sélectionnés, et après cela les effacer si désiré.
Gestion des processus
Affiche une liste des processus qui sont en cours d’exécution mais actuellement extra. Plusieurs d’entre eux pourraient être des applications que vous souhaitez exécuter en arrière-plan. Sinon, vous pouvez rapidement terminer les processus indésirables en cliquant sur le commutateur d’achèvement.
Apps de démarrage
Cela vous donne avec une méthode rapide pour désactiver, ou activer, les applications de démarrage. Vous pouvez actuellement localiser une liste des applications de démarrage dans les paramètres de Windows. Ceci est juste une méthode alternative pour l’accessibilité de ce choix. La vitesse de votre dernier démarrage est affichée sur l’écran principal du gestionnaire de PC.
Analyse de virus
Dans l’onglet Sécurité, vous trouverez le bouton Scan. Cela lance une analyse rapide des virus en utilisant Defender, également si vous avez un autre programme antivirus configuré. Tout se fait dans la fenêtre du Gestionnaire d’ordinateur, consistant à évaluer les résultats de la vérification.
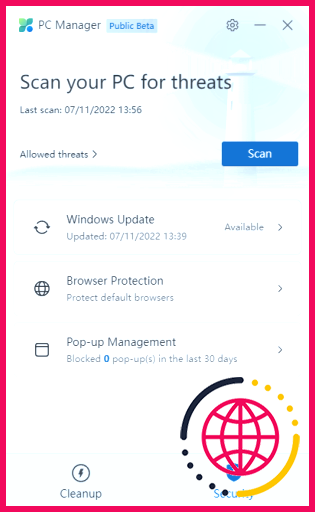
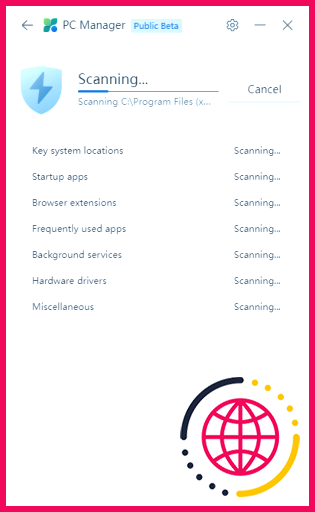
Mise à jour de Windows
Vous pouvez rapidement voir s’il y a un type de mise à jour de Windows disponible ci-dessous. Cliquez via la page suivante pour choisir ou désélectionner des choses dans la liste de contrôle, puis cliquez sur le commutateur Update pour les monter.
Protection des navigateurs
Ici, vous pouvez voir votre navigateur par défaut et aussi le changer rapidement, ce qui fait de PC Manager simplement l’une des nombreuses méthodes pour définir votre navigateur web par défaut sur Windows. Vous pouvez en outre autoriser un attribut de sécurité qui bloque le navigateur web d’être altéré par des applications nuisibles.
Gestion des pop- up
Cette section a un dispositif solitaire à autoriser : un bloqueur de pop-up. Celui-ci protège contre les fenêtres d’accueil pop-up lorsque vous utilisez des applications. Lorsque vous rendez la fonction possible, une liste des applications qui comportent des pop-ups s’affiche. Vous pouvez alors activer/désactiver les pop-ups dans ces applis de manière indépendante.
L’application Microsoft Computer Manager, expliquée
L’application Gestionnaire d’ordinateur n’inclut pas de tout nouveaux outils de maintenance à Windows. Au contraire, elle facilite grandement l’accès à plusieurs dispositifs existants de manière rapide. Si vous êtes fatigué de chercher dans Windows diverses méthodes pour améliorer les performances, l’application PC Manager vaut certainement la peine d’être essayée.