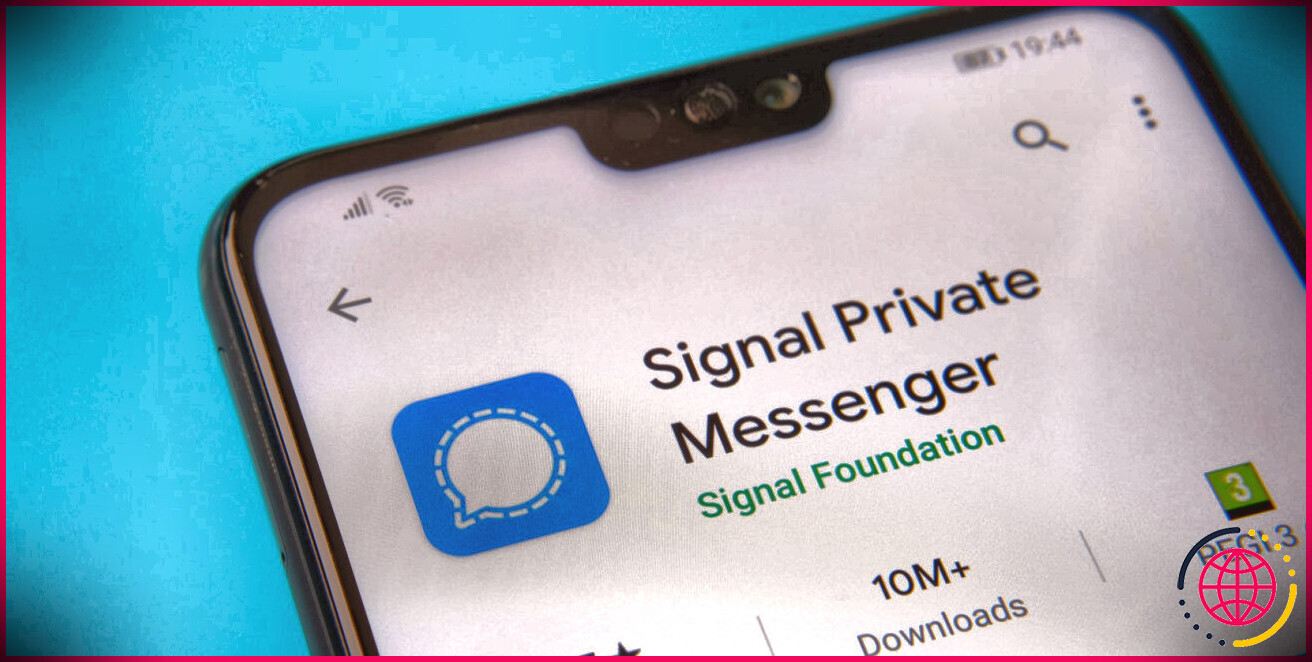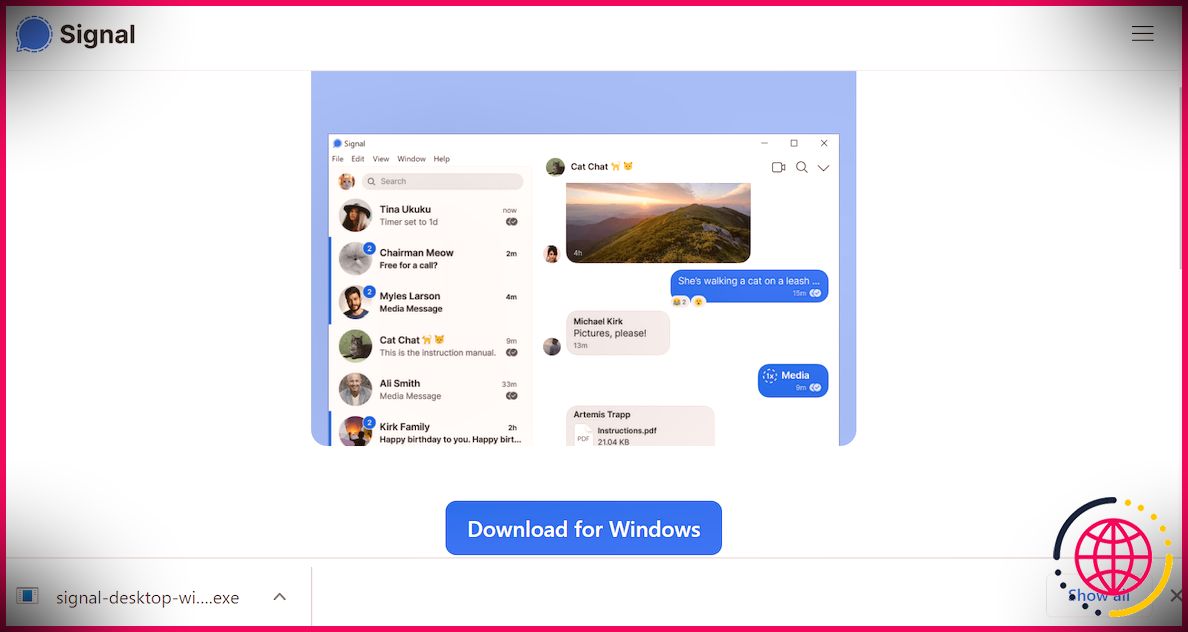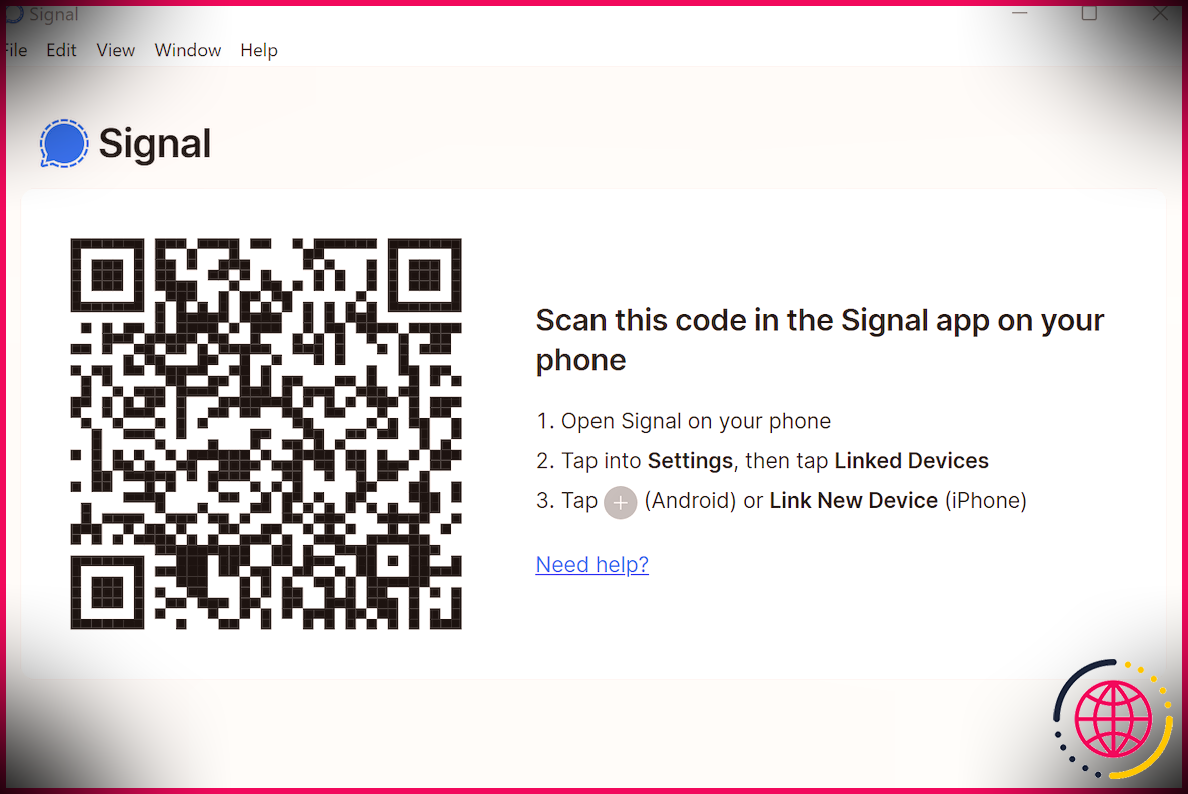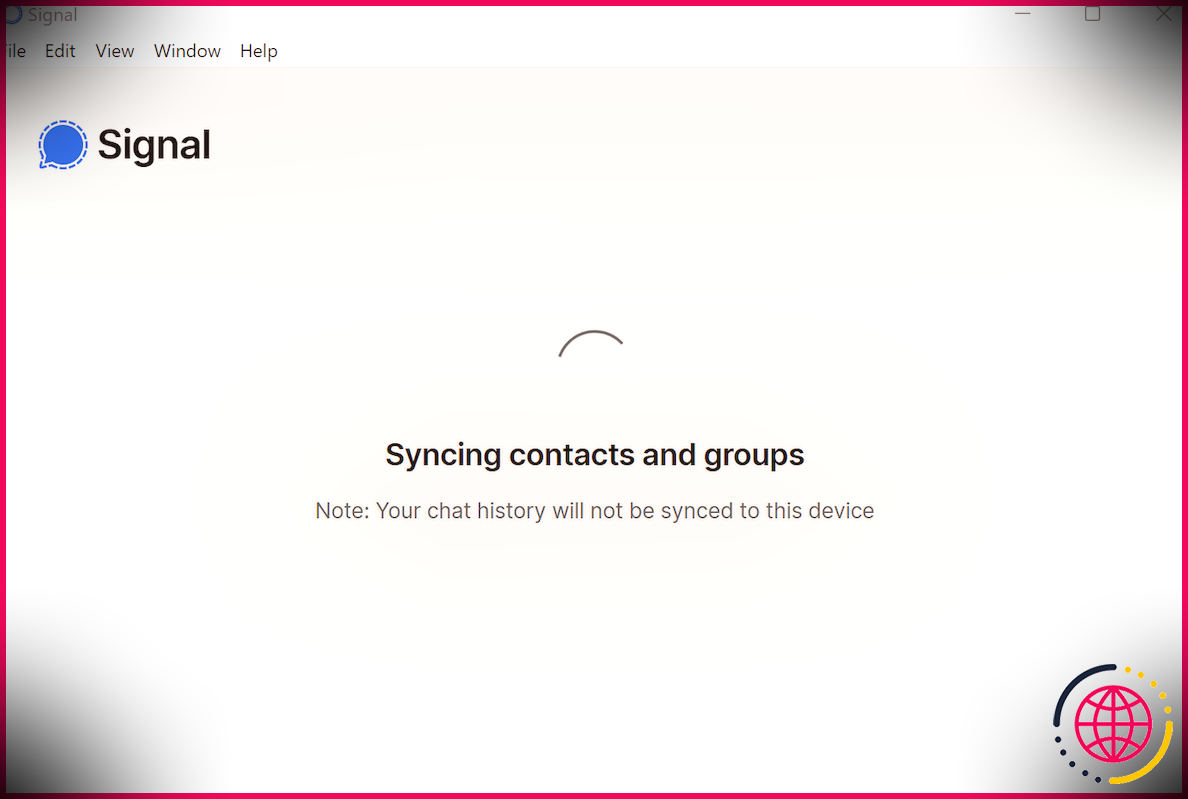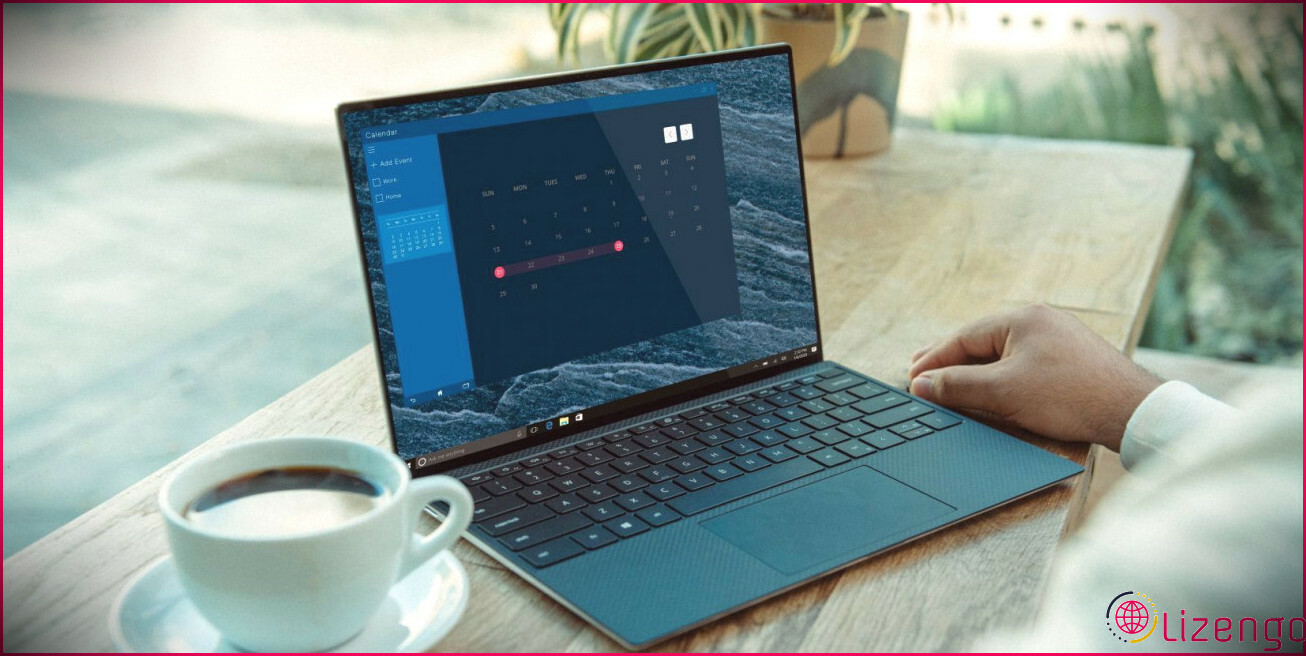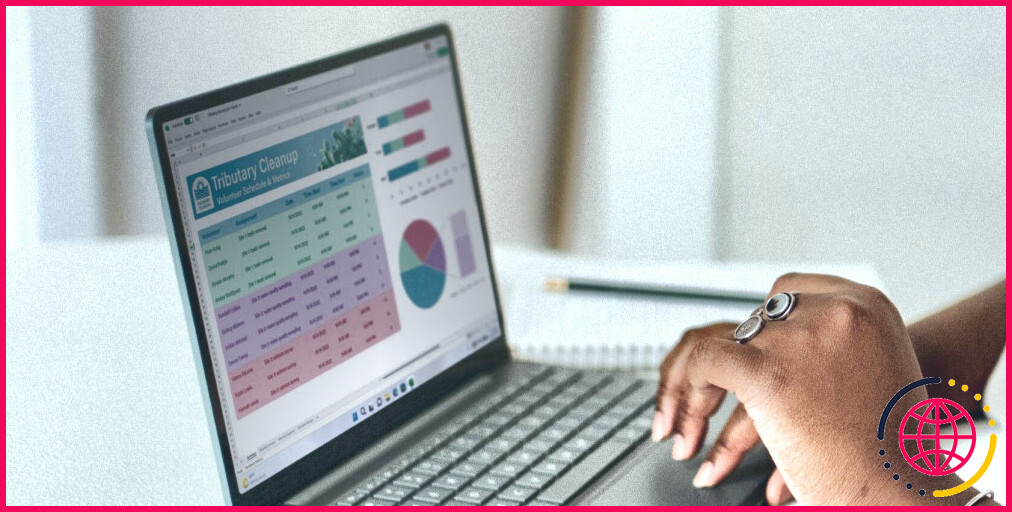Comment installer et exécuter Signal sur Windows 11
Signal est l’un des plus efficaces lorsqu’il s’agit d’une sécurité de bout en bout réellement sécurisée. Avec le tollé suscité par la nouvelle politique de confidentialité de WhatsApp, l’une des applications de messagerie préférées actuellement, la tendance a un peu plus évolué en faveur de Signal.
Avec Signal qui gagne du terrain, les utilisateurs veulent normalement pouvoir accéder facilement à leurs messages directement depuis leur PC. Si vous êtes dans ce camp, alors vous êtes à l’endroit approprié.
Dans ce qui suit, nous expliquerons comment vous pouvez installer et exécuter l’application Signal dans votre Windows 11, ainsi que répondre à vos messages directement depuis votre clavier.
Comment installer Signal sur Windows 11
Pour exécuter Signal sur votre Windows 11, vous devez installer l’application à la fois sur votre système informatique et sur votre appareil intelligent. Ci-dessous, nous nous concentrerons sur la configuration de l’application sur votre PC.
Pour installer Signal sur votre ordinateur, commencez probablement par le principal Signal site Internet et téléchargez et installez le fichier de versement EXE.
Une fois le téléchargement terminé, cliquez sur le programme d’installation.exe. Dès que vous faites cela, l’installation démarrera et l’application sera également configurée en quelques secondes.
Comment exécuter Signal sur Windows 11
Lorsque vous aurez terminé l’installation, Signal sera certainement lancé tout seul. Sur l’écran principal, il vous sera demandé de scanner le code QR de votre téléphone – c’est ce qui reliera certainement votre PC à l’application pour smartphone, vous donnant ainsi accès aux messages.
Ouvrez maintenant Signal sur votre appareil intelligent et relâchez également le scanner QR. Voici comment :
Sur l’écran principal de votre application, cliquez sur le trois points à partir du bord supérieur droit, ainsi que sélectionnez Réglages . De là, sélectionnez Gadgets associés et cliquez également sur le signe plus. Cela ouvrira certainement le scanner QR sur votre téléphone.
Scannez le code QR sur votre ordinateur, et cliquez également sur Gadget de lien lorsqu’il est motivé. Votre gadget sera certainement lié avec succès.
Dès que vous avez terminé de lier l’application, il vous sera demandé de définir un nom d’appareil sur votre PC. Votre PC sera représenté sur votre téléphone par son nom, alors assurez-vous d’en sélectionner un approprié.
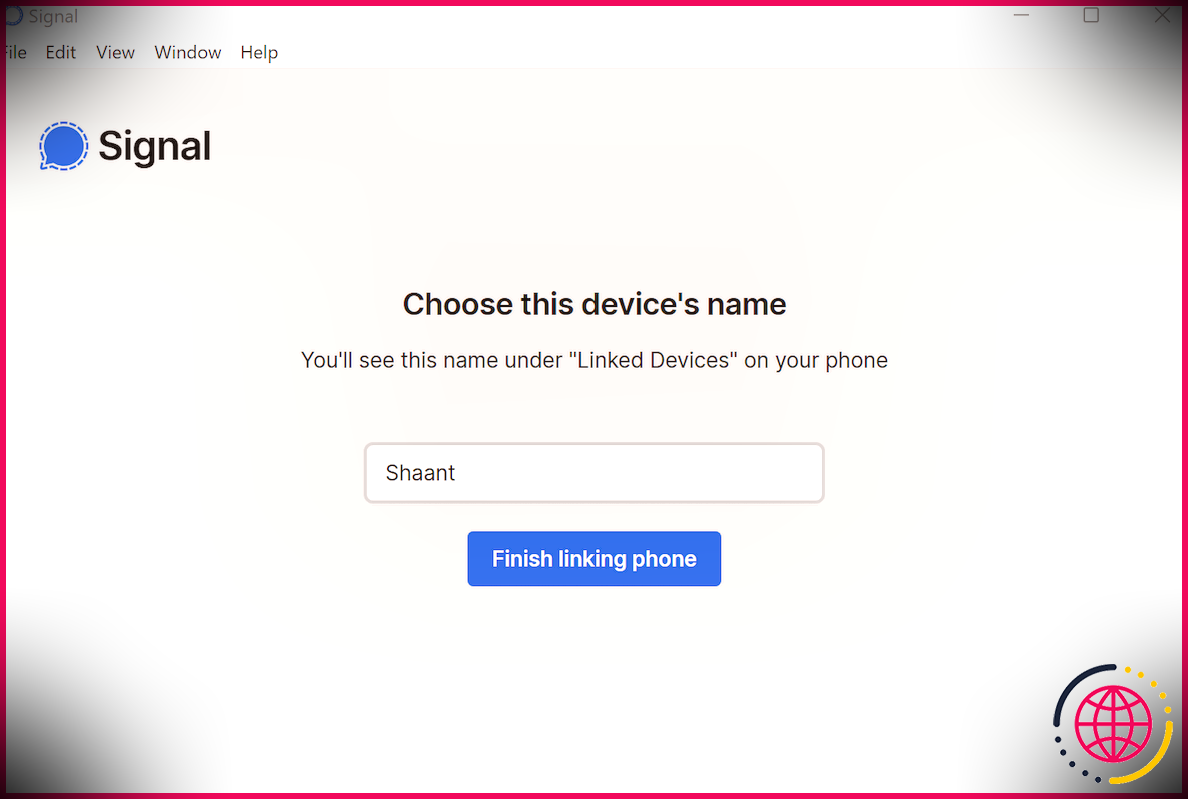
Enfin, cliquez Terminer la connexion du téléphone et l’application synchronisera certainement vos contacts ainsi que vos groupes.
Installation et exécution de Signal sur Windows 11
Lier votre application à travers les appareils fait partie des nombreuses fonctionnalités de Signal, alors assurez-vous de vérifier tout ce qu’il doit offrir. Avec un peu de chance, la courte explication ci-dessus vous a aidé à obtenir votre téléphone et l’application de votre ordinateur de bureau sera certainement synchronisée. Dans l’exemple ci-dessus, nous venons d’utiliser la variante Android de Signal ; Si vous êtes un utilisateur d’Apple iPhone, la procédure restera pratiquement la même, avec probablement quelques différences dans l’interface utilisateur.