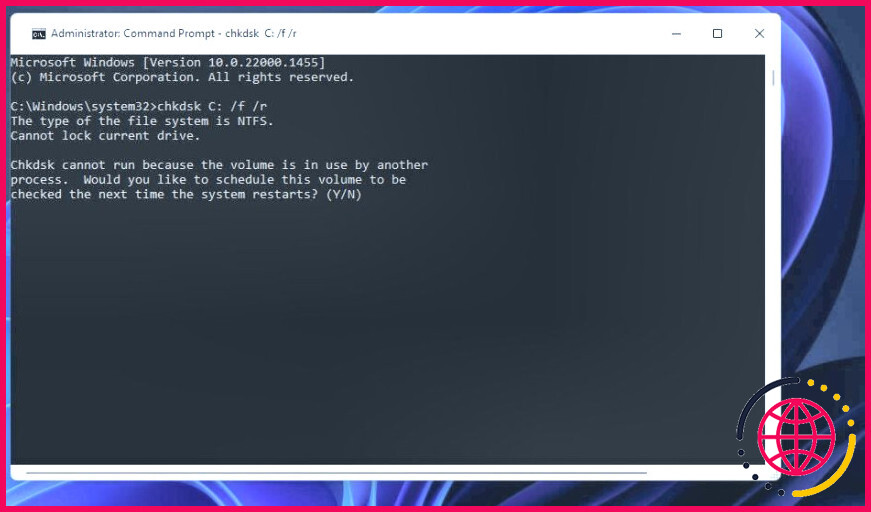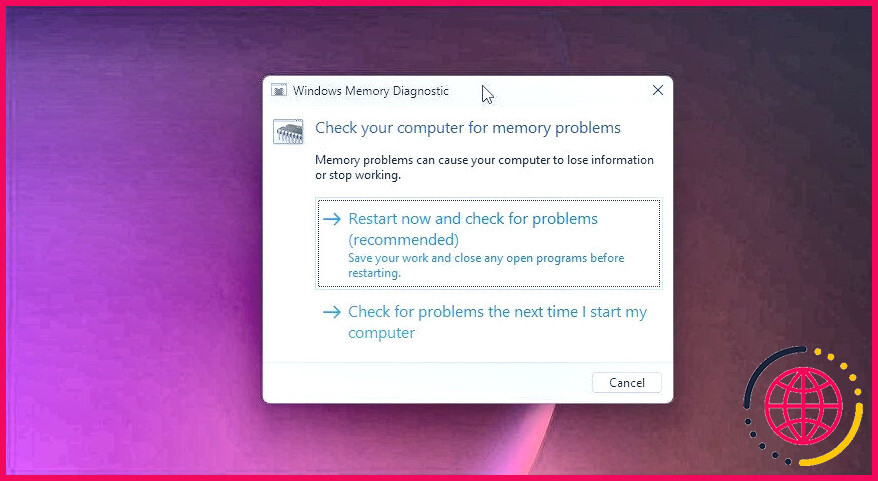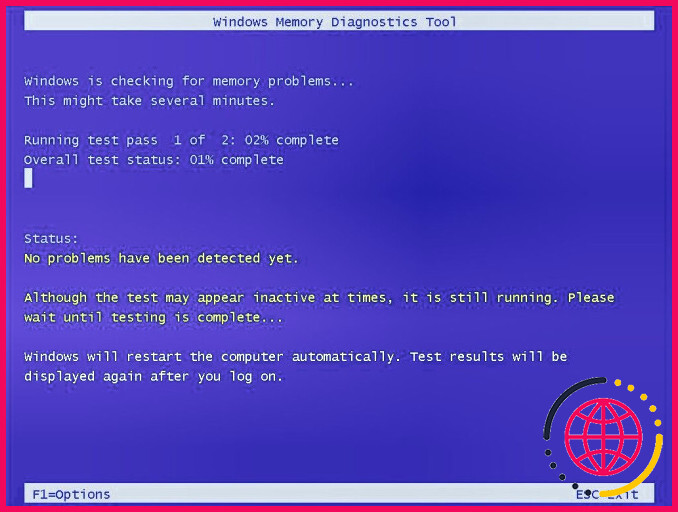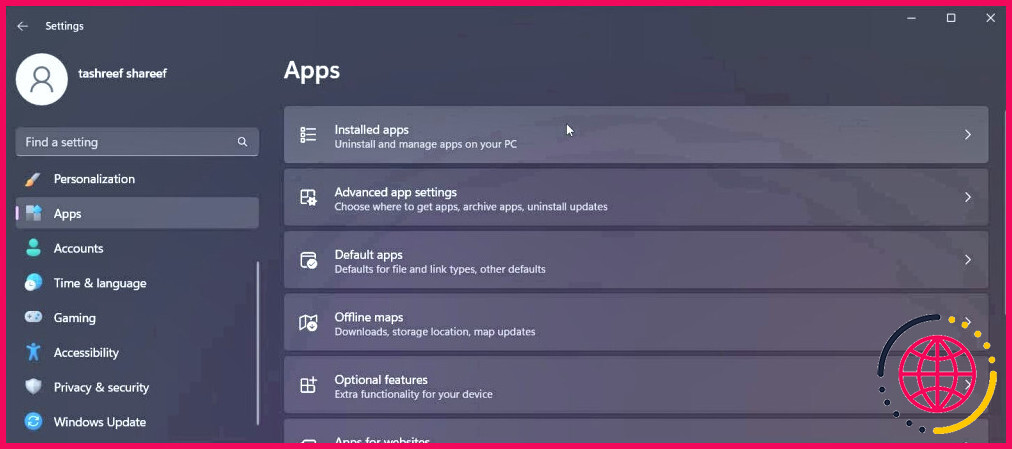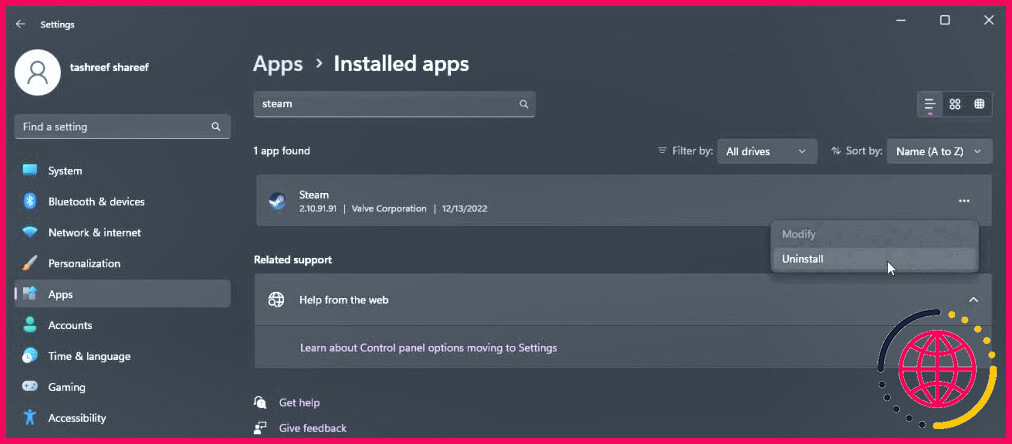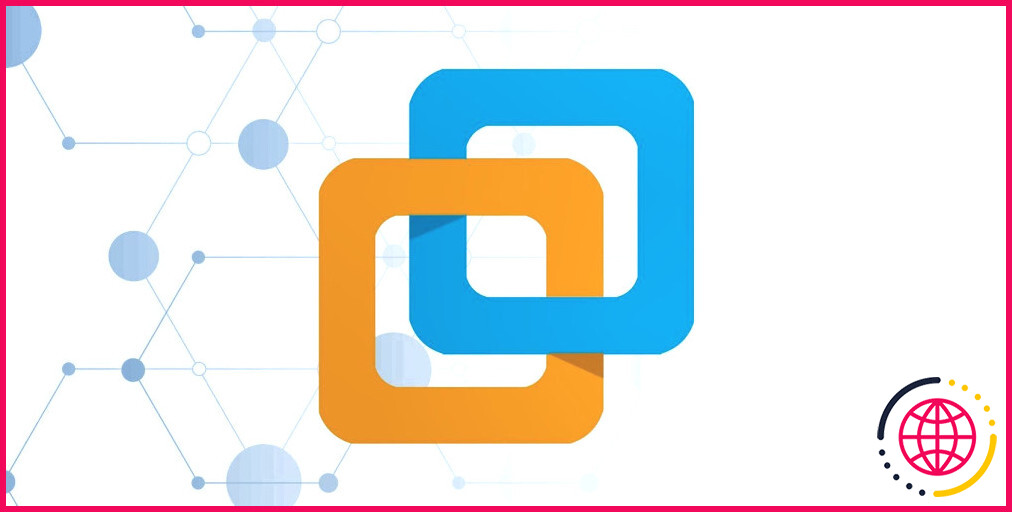Comment résoudre l’erreur « Le point d’arrêt d’exception a été atteint » sous Windows.
Lorsque vous tentez de fermer ou de redémarrer votre PC, vous pouvez rencontrer une erreur qui vérifie « le point d’arrêt d’exception a été atteint ». Cette erreur peut également se produire lorsque vous tentez d’ouvrir des applications particulières sur votre ordinateur.
Les problèmes avec vos fichiers système, les applications glitchy, les fuites de mémoire, et les champs de disque négatifs prévalent les variables contribuant à cette erreur. Si vous rencontrez cette erreur, voici un aperçu de dépannage rapide pour vous aider à prendre soin de l’erreur « le point d’arrêt d’exemption a été effectivement atteint » sur votre PC.
1. Désactivez toutes les applications de démarrage automatique.
En dehors des solutions Windows importantes, les applications tierces activées pour s’exécuter tout au long du démarrage peuvent causer des conflits ainsi que déclencher des problèmes. Pour déterminer la cause, désactivez toutes les applications de démarrage automatique ainsi que réactivez votre PC.
Pour désactiver les applications de démarrage sur Windows :
- Appuyez sur Win + X pour ouvrir le WinX menu.
- Cliquez sur Gestionnaire des tâches pour ouvrir l’application.
- Dans le gestionnaire des tâches, ouvrez l’application Applications de démarrage onglet.
- Cliquez sur le Statut pour organiser le tableau avec les applications activées en haut.
- Sélectionnez toutes les applications individuellement et cliquez sur Désactivé.
Une fois fait, redémarrez votre ordinateur ainsi que d’inspecter si l’erreur continue. Si ce n’est pas le cas, rendez à nouveau possible les applications une par une jusqu’à ce que vous trouviez l’application gênante. Selon l’utilisation, vous pouvez mettre à jour, désinstaller ou découvrir un choix pour l’application.
2. Exécutez le vérificateur de fichiers système et les outils DISM.
L’outil de gestion des services d’image de déploiement (DISM) est un utilitaire en ligne de commande qui peut trouver et réparer les soucis avec votre image Windows. Si votre erreur est activée par une image système corrompue, la commande DISM peut vous aider à réparer l’erreur.
En outre, nous allons également exécuter l’utilitaire System File Checker. Comme DISM, le System File Checker est un utilitaire intégré en ligne de commande pour détecter et aussi réparer les documents système corrompus ou manquants sur les systèmes informatiques Windows.
Suivez ces actions pour exécuter les dispositifs DISM ainsi que System File Checker :
- Ouvrez l’Invite de commande en tant qu’administrateur (voir comment exécuter l’Invite de commande en tant qu’administrateur si vous avez besoin d’aide).
- Dans la fenêtre d’accueil de l’Invite de commandes, tapez la commande suivante pour vérifier la santé et le bien-être de votre système :
-
Ensuite, tapez la commande suivante et appuyez également sur . Entrez pour vérifier la santé et le bien-être de votre ordinateur :
- Une fois cela fait, tapez la commande suivante pour réparer l’image système :
- Cette procédure peut prendre un certain nombre de minutes, alors attendez que la vérification atteigne 100%.
- Une fois cela fait, utilisez la commande complying with pour mettre en œuvre l’utilitaire System File Checker :
- Cette procédure peut prendre un certain temps pour se terminer. Lorsque la confirmation atteint 100%, elle affichera certainement le résultat et les éventuelles actions entreprises.
- Tapez quitter et appuyez également sur Entrez pour fermer l’invite de commande.
3. Examinez votre disque dur à la recherche d’erreurs avec CHKDSK.
Check Disk (CHKDSK) est une énergie de ligne de commande Windows pour découvrir et aussi réparer les problèmes sur votre disque dur à cause des marchés pauvres. Vous pouvez exécuter le dispositif sur votre disque dur mécanique traditionnel et sur les disques durs à état solide (SSD).
Vous pouvez utiliser l’énergie CHKDSK avec de nombreux paramètres. Ci-dessous, nous utiliserons le paramètre/ r pour situer les mauvaises sections et récupérer les informations lisibles.
Pour exécuter le dispositif CHKDSK :
- Ouvrez l’invite de commande en tant que gestionnaire, comme vous l’avez fait dans la technique deux.
- Dans la fenêtre d’accueil de l’invite de commande, tapez la commande suivante et appuyez également sur. Entrez pour exécuter l’utilitaire CHKDSK :
Une fois mis en œuvre, il va scanner et vérifier votre lecteur système (C:/) pour les champs négatifs. Attendez la fin de la vérification ainsi que la fermeture de la fenêtre d’invite de commande.
4. Désactiver tout overclocking du GPU
Si l’erreur se déclenche pendant l’exécution d’une tâche graphique intensive (comme un jeu ou le rendu de modèles 3D), cela peut être dû à un GPU surcadencé.
Bien qu’un GPU overclocké offre des avantages en termes de performances, il peut déclencher l’effondrement de votre système et déclencher de multiples erreurs s’il n’est pas utilisé correctement. Que vous ayez effectivement utilisé un outil d’overclocking GPU tiers ou une application exclusive du producteur de votre GPU, annulez toutes les instances actuelles d’overclocking GPU pour voir si cela aide à réparer cette erreur.
Si vous avez besoin d’aide pour l’overclocking, consultez les dispositifs d’overclocking GPU les plus efficaces pour obtenir les meilleurs résultats.
5. Vérifiez les fuites de mémoire
Le « point d’arrêt d’exception a effectivement été obtenu » 0x80000003 peut se produire si votre système ne parvient pas à utiliser avec succès la mémoire facilement disponible, ce qui conduit à une fuite de mémoire. Heureusement, Window est livré avec un outil de diagnostic de la mémoire intégré qui permet d’inspecter votre ordinateur à la recherche de problèmes de mémoire. Voici comment procéder .
- Assurez-vous de sauvegarder tout le travail ainsi que de fermer toutes les apps en cours d’exécution.
- Appuyez sur Win + R pour ouvrir Exécuter.
- Tapez mdsched. exe et cliquez également sur OK.
- Dans le Diagnostic de la mémoire de Windows cliquez sur Redémarrer actuellement ainsi que vérifier les problèmes (recommandé).
- Votre ordinateur va certainement se réactiver ainsi que démarrer directement dans le menu de l’outil de diagnostic de la mémoire de Windows, et aussi le système va commencer un test instantanément.
- Vous pouvez également exécuter Basique, Standard, ou Étendu l’examen manuellement. Pour ce faire, appuyez sur F 1 pour accéder au Options et aussi choisir dans le menu Basic, Standard, ainsi que Extended sous le menu Test Mix section.
- Si un problème est identifié, vous pouvez le surveiller dans la section Statut. Même si le test semble non actif ou bloqué, n’arrêtez pas votre système informatique avant que le dépistage soit complet.
- Une fois fait, l’ordinateur commencera, et l’outil de diagnostic de la mémoire de Windows montrera le résultat de l’examen après que vous vous connectez.
6. Produire un nouveau compte local Windows
Un compte utilisateur endommagé peut déclencher l’erreur « le point d’arrêt d’exception a été atteint ». Pour corriger l’erreur, vous pouvez produire un tout nouveau profil client local utilisateur sur Windows 11 et lui donner le bénéfice de gestionnaire. Connectez-vous à votre nouveau profil individuel ainsi que lancez l’application pour voir si l’erreur est traitée.
7. Mettez à jour ou désinstallez l’application problématique.
Si certaines applis activent l’erreur, comme le lanceur Origin ou le client Steam, pensez à réinstaller l’application pour résoudre le problème.
Avant de la désinstaller, vérifiez si votre application a un type de mise à jour en attente. Installez tout type de mise à jour disponible et recherchez également tout type d’amélioration. Si le problème persiste, la réinstallation de l’application pourrait être nécessaire.
Pour désinstaller une application sur Windows :
- Appuyez sur Win + I pour ouvrir Paramètres.
- Ouvrez le Apps dans le volet de gauche.
- Cliquez sur Installer apps.
- Tapez le nom de votre application dans la barre de recherche.
- Ensuite, cliquez sur le menu à trois points à côté du nom de l’application et aussi sur Désinstaller.
- Cliquez sur Désinstaller une fois de plus pour confirmer l’activité.
- Une fois désinstallé, téléchargez et installez le programme d’installation de l’application et installez également l’application. Redémarrez votre PC ainsi que de regarder pour tout type d’améliorations.
Notez que, parfois, le souci peut être avec une variation spécifique de l’app. Pour réparer cela, essayez d’installer une ancienne variation de l’app pour voir si cela fonctionne.
Réparer l’erreur « Le point d’arrêt d’exception a été atteint » sous Windows.
Cette erreur se rapporte fréquemment à l’incapacité de votre système à utiliser les ressources de mémoire facilement disponibles en raison d’une corruption des fichiers système ou de problèmes avec votre disque dur. Utilisez le travail de réparation de l’image Windows intégrée et le vérificateur de fichiers système pour résoudre les problèmes du système. En outre, montez les mises à jour en attente pour l’application ou réinstallez l’app gênante pour réparer le problème.
Abonnez-vous à notre bulletin d’information

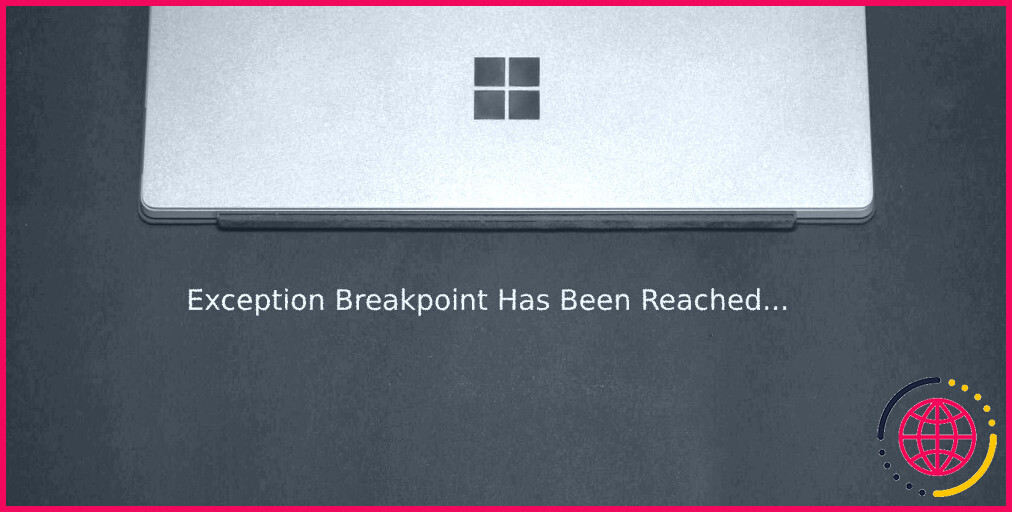
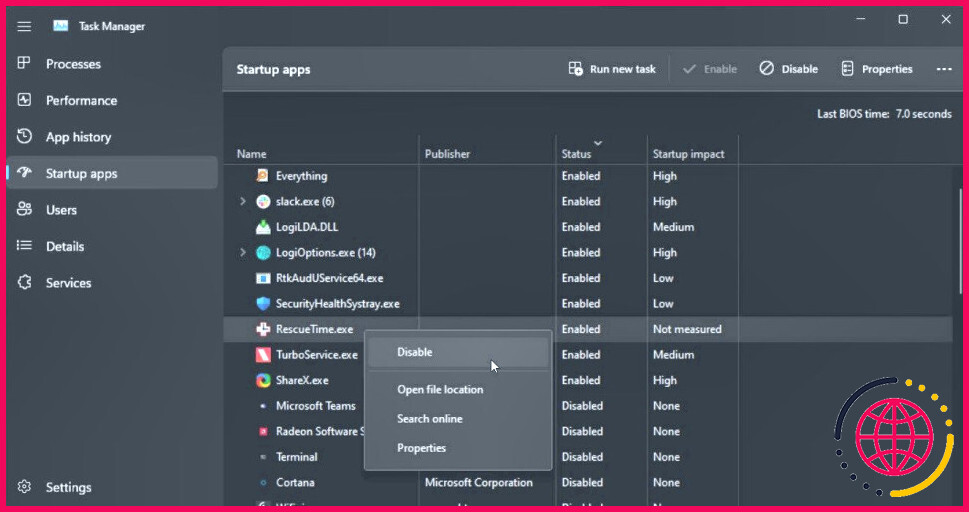
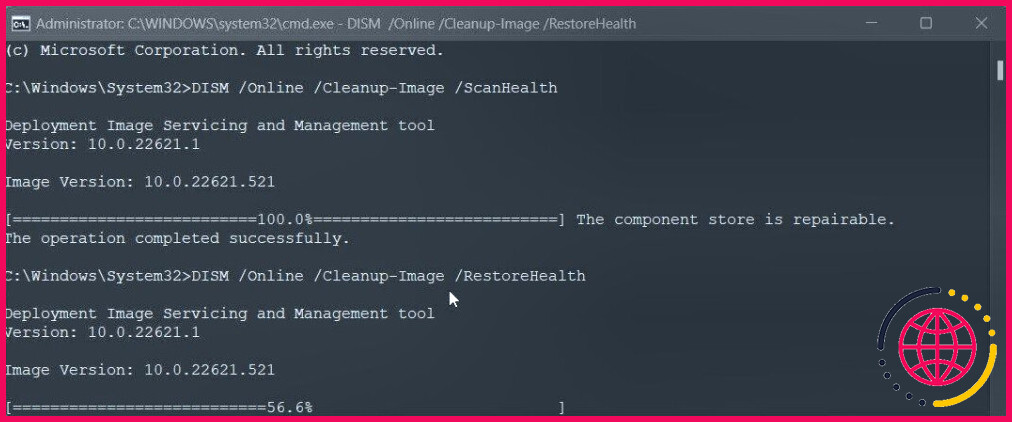 Ensuite, tapez la commande suivante et appuyez également sur . Entrez pour vérifier la santé et le bien-être de votre ordinateur :
Ensuite, tapez la commande suivante et appuyez également sur . Entrez pour vérifier la santé et le bien-être de votre ordinateur :