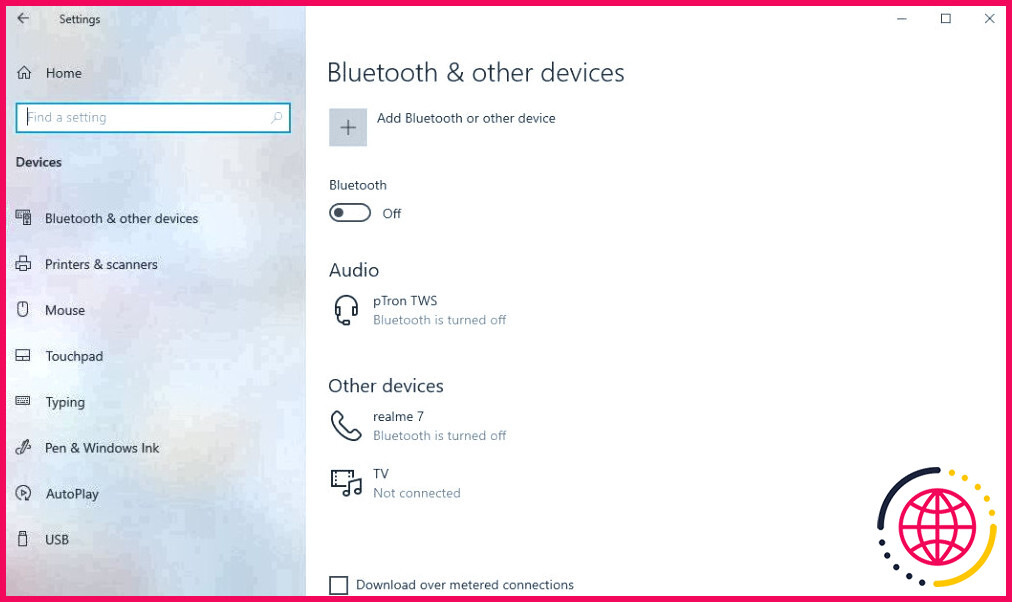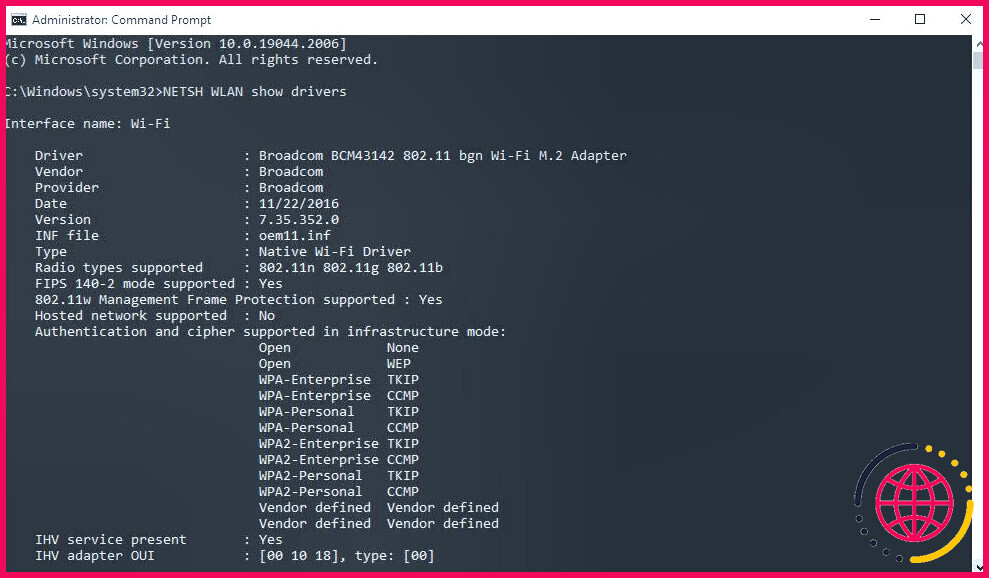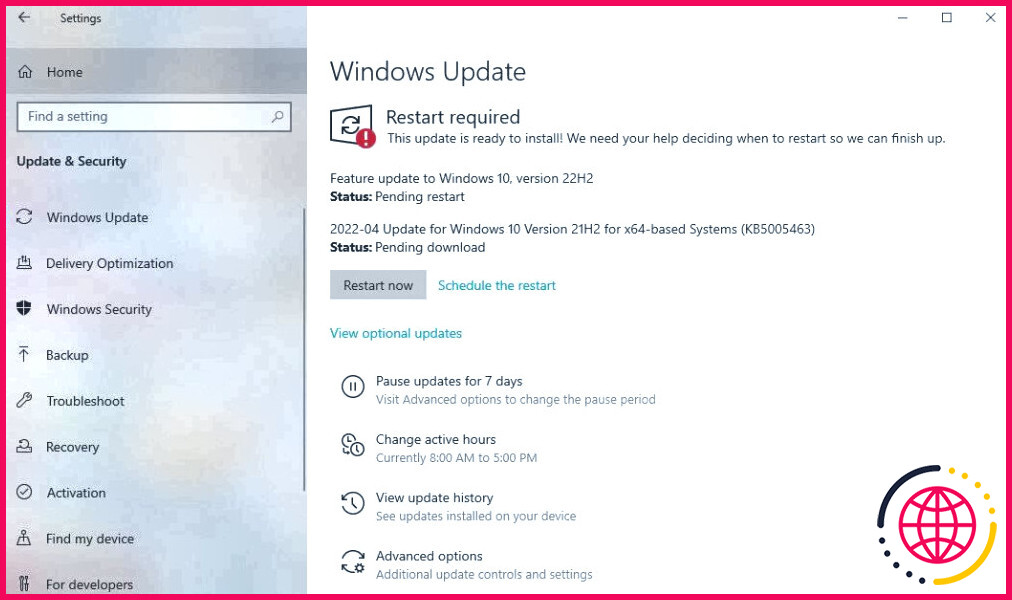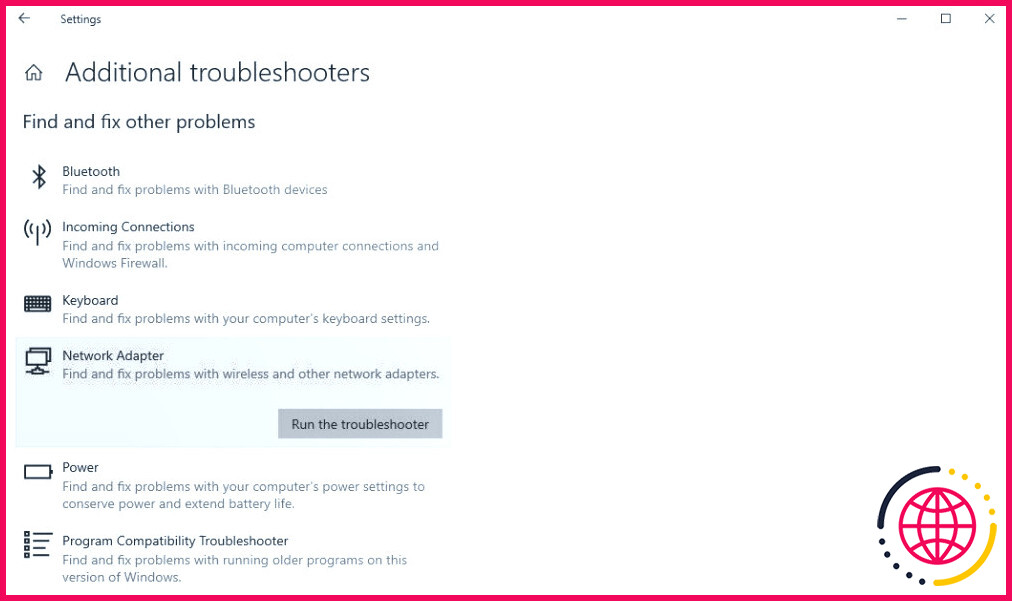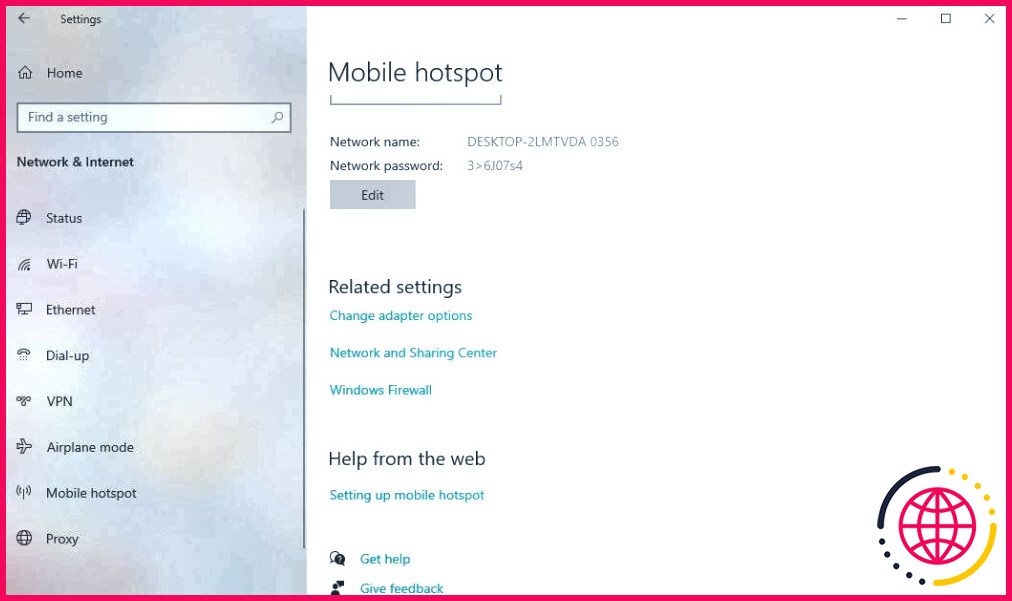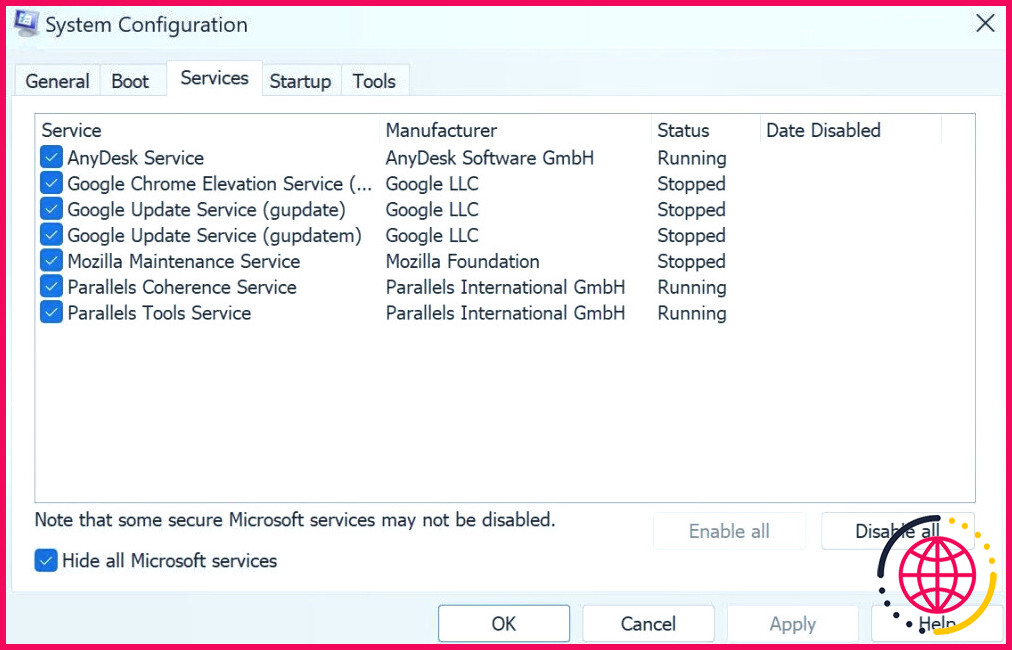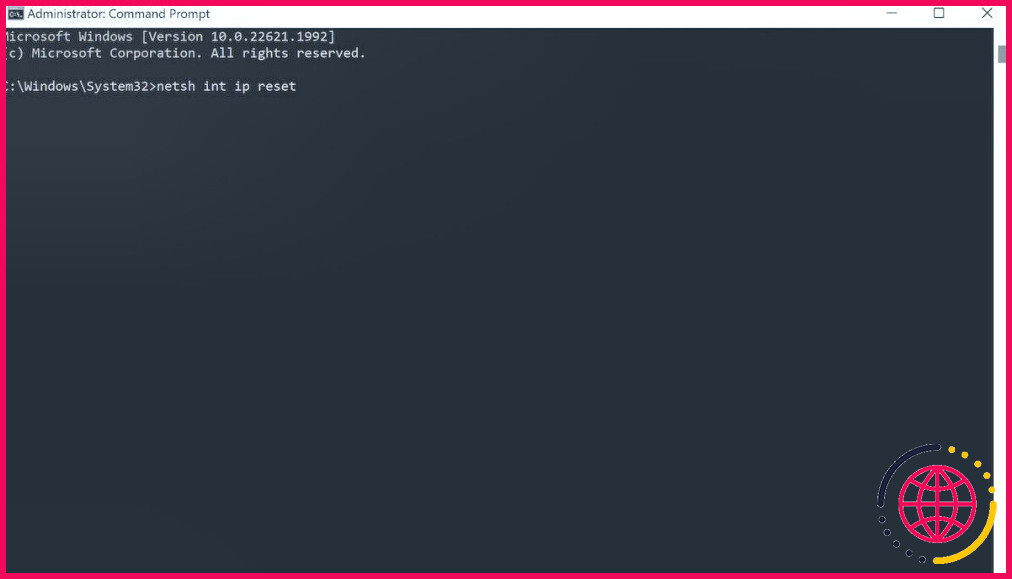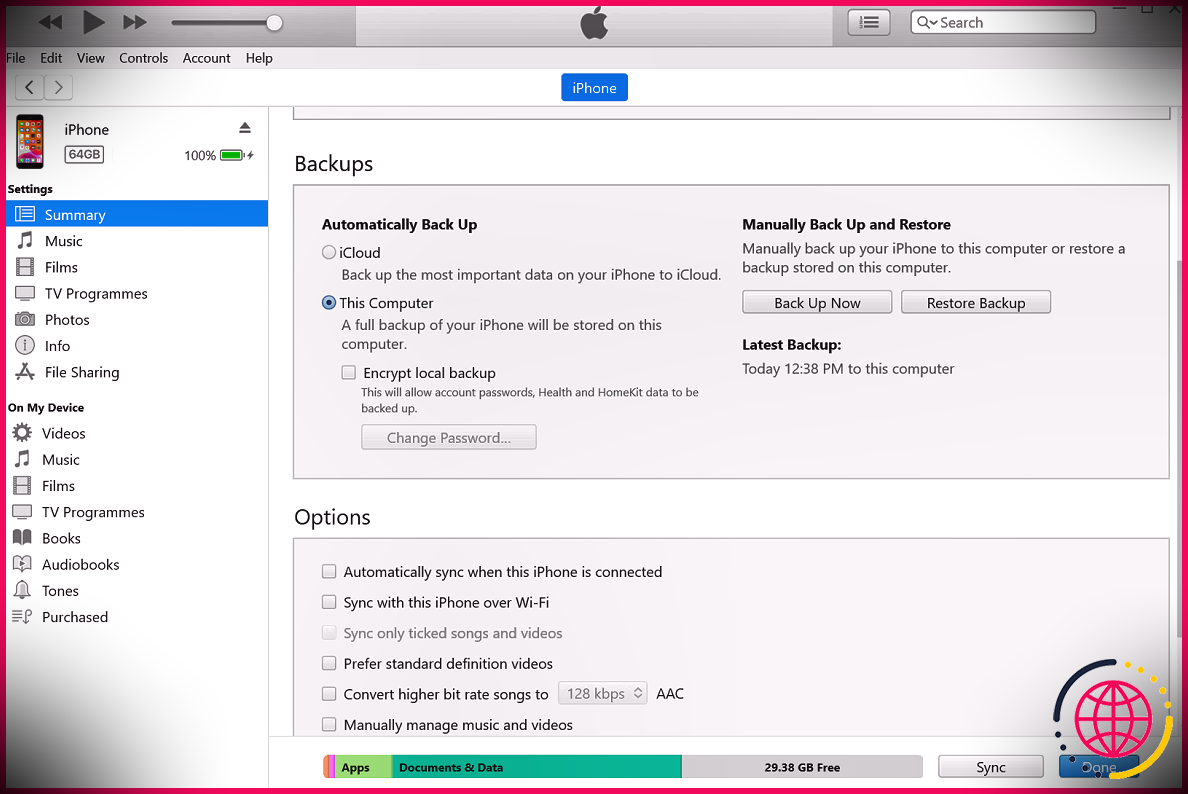Le hotspot mobile ne fonctionne pas dans Windows 10 ? Voici comment le réparer
Internet est devenu un élément central de notre façon de travailler et de jouer, à tel point que certains appareils connectés à Internet peuvent partager leur connexion avec d’autres gadgets. Outre votre smartphone, votre appareil Windows 10 peut également être un hotspot mobile et partager sa connexion internet avec d’autres ordinateurs.
La fonction de hotspot mobile de Windows est pratique et souvent facile à utiliser. Cependant, il arrive que votre hotspot Windows 10 cesse de fonctionner ou empêche d’autres appareils de s’y connecter. Si vous rencontrez des problèmes avec votre hotspot mobile dans Windows 10, vous trouverez ci-dessous quelques solutions que vous pouvez essayer.
Comment dépanner votre hotspot mobile dans Windows 10 ?
Avant d’essayer l’un des correctifs ci-dessous, vous devez vérifier si le problème se produit uniquement sur un appareil spécifique ou sur tous les appareils. Si le problème ne se produit que sur un seul appareil, c’est probablement l’appareil qui est en cause et non votre hotspot. Vérifiez également que votre connexion internet fonctionne correctement.
Si vous avez établi que le problème se situe au niveau de votre ordinateur, suivez les solutions ci-dessous.
1. Essayez de créer une nouvelle connexion
Si vous rencontrez des problèmes de hotspot mobile, supprimez la connexion actuelle de vos appareils et connectez-vous à nouveau au hotspot. Dans la plupart des cas, une nouvelle connexion peut éliminer l’erreur d’authentification et résoudre le problème.
2. Désactiver temporairement les pare-feu et les antivirus
Le pare-feu, l’antivirus ou le programme de logiciels malveillants de votre système peuvent parfois bloquer votre hotspot mobile. Pour déterminer s’il s’agit ou non de la cause du problème, désactivez ces applications et connectez-vous à votre hotspot. Si vous pouvez vous connecter, activez ces applications et voyez laquelle est à l’origine du problème. Si vous n’y parvenez toujours pas, réactivez immédiatement les programmes afin de protéger votre système.
3. Désactiver le Bluetooth sous Windows
La connexion Bluetooth de votre ordinateur peut parfois interférer avec votre hotspot mobile. La désactivation de cette connexion peut parfois résoudre le problème. Voici comment procéder :
- Ouvrez Paramètres sur votre ordinateur Windows 10 en appuyant sur et en maintenant enfoncée la touche Gagner + X. Choisissez ensuite Paramètres dans le menu.
- Dans Réglages, choisissez Appareils > Bluetooth & autres appareils. Ensuite, définissez-le comme Désactivé.
Connectez-vous à votre hotspot et voyez si cela fonctionne. Si ce n’est pas le cas, passez à la solution suivante.
4. Vérifiez votre adaptateur Wi-Fi
Dans certains cas, il se peut que votre adaptateur Wi-Fi ne prenne pas en charge la fonction Windows Mobile Hotspot. Voici comment vérifier que votre adaptateur peut prendre en charge cette fonction :
- Appuyez sur Win + S pour ouvrir la recherche Windows.
- Ensuite, tapez CMD. Cliquez avec le bouton droit de la souris sur le résultat de la recherche dans l’Invite de commande et cliquez sur Exécuter en tant qu’administrateur.
- Une fenêtre contextuelle apparaît. Cliquez sur Oui.
- Dans l’invite de commande, tapez « NETSH WLAN show drivers » et appuyez sur Entrée. Vérifiez la ligne qui indique Hosted network supported (réseau hébergé pris en charge) et voyez si elle indique yes (oui) ou no (non).
- Si la réponse est non, votre adaptateur Wi-Fi ne prend pas en charge la fonction de hotspot mobile. Malheureusement, la seule solution consiste à changer d’adaptateur. Toutefois, si le message indique oui et que les appareils ne peuvent toujours pas se connecter à votre hotspot, suivez la solution suivante.
5. Mettez à jour tous les pilotes essentiels
Le téléchargement d’un programme gratuit de mise à jour des pilotes pour Windows permettra de mettre rapidement à jour tous les pilotes essentiels de votre ordinateur. Toutefois, si vous ne souhaitez pas installer de logiciels tiers sur votre ordinateur, vous pouvez les mettre à jour à l’aide des paramètres de mise à jour de Windows. Voici comment procéder :
- Ouvrez les paramètres de votre ordinateur Windows 10 en appuyant sur Gagner + X et en choisissant Réglages dans le menu.
- Cliquez ensuite sur Mise à jour & Sécurité > Windows Update.
- Cliquez ensuite sur Rechercher les mises à jour.
- Cliquez sur le bouton Afficher les mises à jour facultatives si elle est disponible. Cliquez ensuite sur l’option Mises à jour du pilote sur l’onglet Mises à jour des pilotes. Sélectionnez ensuite le pilote que vous souhaitez mettre à jour et cliquez sur Télécharger et installer.
Si aucune mise à jour facultative n’est disponible, vos pilotes essentiels sont à jour. Passez à la correction suivante.
6. Dépannage de l’adaptateur réseau
Windows 10 dispose d’outils de dépannage intégrés qui permettent de trouver et de résoudre les problèmes de votre appareil. Vous pouvez utiliser cet outil pour résoudre les problèmes de votre adaptateur réseau. Suivez les étapes ci-dessous :
- Appuyez sur Gagnez + S pour ouvrir la recherche Windows.
- Tapez Dépannage et sélectionnez Paramètres de dépannage dans le résultat.
- Sur le Dépannage cliquez sur Autres dépanneurs.
- Sous les paramètres Rechercher et résoudre d’autres problèmes, sélectionnez Adaptateur réseau. Cliquez ensuite sur Exécutez le programme de dépannage. Le processus de détection est alors lancé.
- Dans la boîte de dialogue, il vous sera demandé quel adaptateur réseau diagnostiquer. Choisissez Toutes les cartes réseau et cliquez sur Suivant.
- Suivez les instructions à l’écran pour réparer le hotspot de votre ordinateur.
Si le dépanneur trouve un problème avec votre adaptateur réseau, il proposera une correction ou s’en occupera automatiquement. S’il ne trouve aucun problème, passez à l’étape suivante.
7. Relier votre Internet à votre adaptateur Hotspot
Une autre solution à ce problème consiste à relier votre Internet à votre adaptateur Hotspot. Une fois de plus, vous devrez lancer les paramètres Windows pour cela. Pour ce faire, suivez les étapes ci-dessous :
- Ouvrez les paramètres en appuyant sur Gagnez + X et en choisissant Réglages dans le menu.
- Dans Réglages, allez à Réseau & Internet > Hotspot mobile.
- Assurez-vous que votre hotspot mobile est activé. Cliquez ensuite sur Modifier les options de l’adaptateur sous la rubrique Paramètres connexes.
- Cliquez avec le bouton droit de la souris sur l’adaptateur connecté à l’internet. Il peut s’agir de votre Wi-Fi ou de votre réseau local (LAN). Cliquez ensuite sur Propriétés.
- Cliquez ensuite sur l’onglet Partage sur l’onglet Décochez l’option Autoriser d’autres utilisateurs du réseau à se connecter via la connexion internet de cet ordinateur et cliquez sur OK. (Sautez cette étape si elle est déjà décochée).
- Ensuite, cliquez avec le bouton droit de la souris sur l’adaptateur de votre hotspot mobile. Cliquez sur Propriétés.
- Sous l’onglet Partage cochez l’option Autoriser d’autres utilisateurs du réseau à se connecter via la connexion Internet de cet ordinateur.
- Une fenêtre contextuelle apparaît. Cliquez sur OK.
- Sous la connexion réseau domestique, sélectionnez votre adaptateur hotspot mobile.
- Enfin, cliquez sur OK.
Connectez-vous à nouveau à votre hotspot mobile et vérifiez s’il fonctionne à présent. Sinon, essayez la solution suivante.
8. Effectuez un démarrage propre
Vos applications de démarrage peuvent parfois provoquer des conflits avec d’autres services Windows. En les désactivant, vous pouvez résoudre le problème du hotspot. Pour ce faire, vous pouvez utiliser une fonction de Windows appelée « clean boot ». Voici comment procéder à un démarrage propre :
- Appuyez sur Appuyez sur + R pour ouvrir Exécuter.
- Ensuite, tapez « msconfig » et cliquez sur OK.
- Cliquez sur le bouton Service et sélectionnez l’option Masquer tous les services Microsoft dans la case. Cliquez ensuite sur Désactiver tout.
- Passez à l’écran Démarrage et cliquez sur Ouvrez le gestionnaire des tâches.
- Sous l’onglet Démarrage dans le gestionnaire des tâches, cliquez sur chaque programme et sélectionnez Désactiver. Veillez à effectuer cette opération pour toutes les applications de cet onglet.
- Fermez le gestionnaire des tâches pour revenir à l’onglet Configuration du système et cliquez sur OK.
- Redémarrez votre ordinateur.
Un démarrage propre peut réduire les conflits liés aux logiciels qui peuvent être à l’origine de votre problème de hotspot mobile. Ces conflits sont causés par des applications et des services qui s’exécutent en arrière-plan chaque fois que vous démarrez votre ordinateur. Une fois qu’ils sont désactivés, votre hotspot mobile devrait normalement fonctionner à nouveau.
9. Réinitialisez les paramètres réseau sur votre PC
Avez-vous récemment mis à jour votre Windows ? Ou peut-être avez-vous installé des applications qui ont apporté les modifications nécessaires à vos paramètres réseau. Si c’est le cas, il est très probable que vos paramètres réseau aient été perturbés (ou peut-être que vous les avez modifiés vous-même), ce qui a finalement conduit à des erreurs dans votre hotspot mobile sur Windows 10.
Pour revenir à vos paramètres précédents, il vous faudra donc probablement réinitialiser ces paramètres réseau. Voici comment vous pouvez le faire :
- Dirigez-vous vers le Menu de démarrage tapez « cmd » et lancez l’invite de commande en tant qu’administrateur.
- Tapez les commandes suivantes dans cmd, et appuyez sur Entrez:
Et voilà, vos paramètres réseau seront réinitialisés dès que vous aurez exécuté la commande ci-dessus. Bien que la méthode ci-dessus utilise la commande cmd, vous pouvez également réinitialiser vos paramètres réseau Windows via les paramètres.
Si vous essayez à nouveau votre hotspot mobile après la réinitialisation de Windows, vous devriez pouvoir le faire fonctionner sans problème.
Se reconnecter à votre hotspot mobile Windows 10
La fonction de hotspot mobile de Windows 10 est un outil formidable. Cependant, si vous ne pouvez pas vous y connecter lorsque vous en avez besoin, cette fonctionnalité est inutile. En suivant les correctifs ci-dessus, votre hotspot sera à nouveau opérationnel. Si le problème persiste, l’utilisation d’un logiciel tiers peut être la solution.