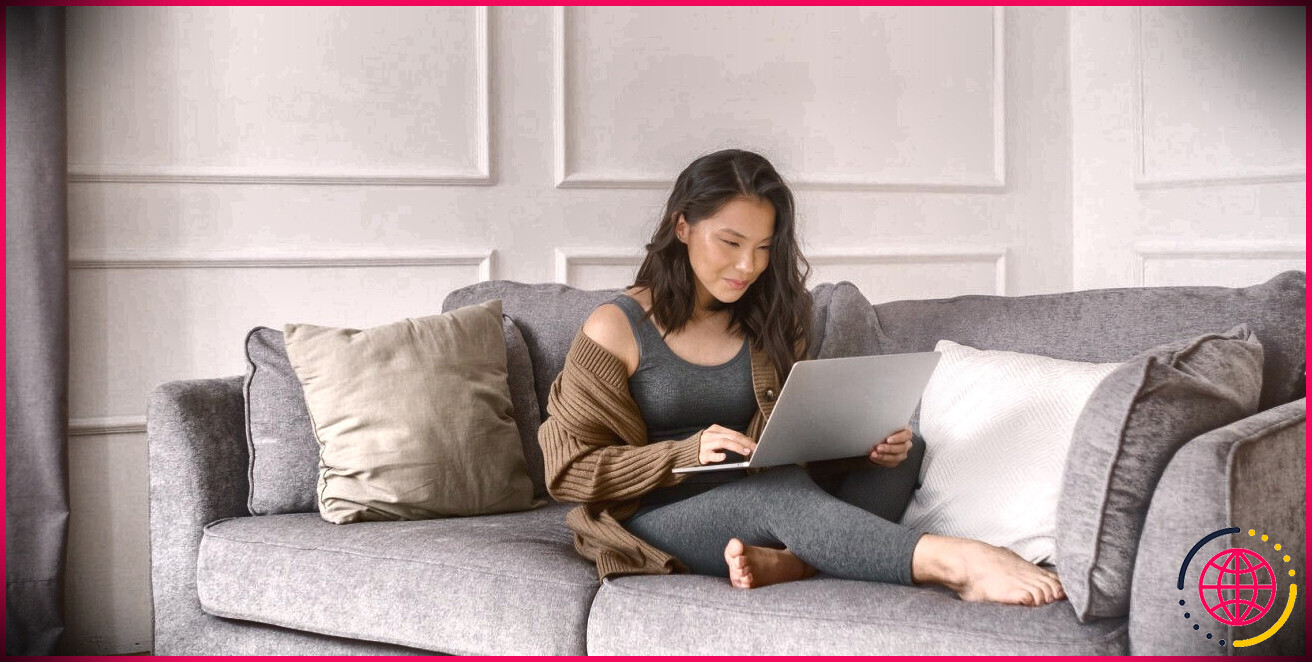Que faire lorsque l’erreur 0x800f0845 entraîne l’échec des mises à jour de Windows ?
La mise à jour de Windows apporte de nouvelles fonctionnalités à votre PC tout en installant d’importantes mises à jour de sécurité et des corrections de bogues. Il est donc essentiel de maintenir votre système à jour pour travailler et jouer sans problème avec Windows.
Cependant, certaines erreurs inattendues se produisent, ce qui fait que les mises à jour ne s’installent pas sur votre système. L’erreur 0x800f0845 est l’une de ces erreurs.
Mais vous pouvez surmonter l’erreur 0x800f0845 et continuer à installer les mises à jour essentielles en essayant les solutions suivantes.
Qu’est-ce que l’erreur Windows Update 0x800f0845 ?
0x800f0845 est une erreur qui se produit généralement lors de l’installation des mises à jour cumulatives sur votre PC Windows. Vous pouvez rencontrer cette erreur de mise à jour si les composants et les services Windows sont corrompus ou si des fichiers système sont endommagés ou manquants. Parfois, cette erreur se produit en raison des interactions entre les applications tierces et les applications système.
Il se peut que vous ne vous rendiez pas compte de l’erreur lors de la mise à jour, car Windows semblera se mettre à jour normalement avec des messages d’installation de mises à jour, tels que Les mises à jour sont en cours. Veuillez laisser votre ordinateur allumé.
Toutefois, juste avant le redémarrage de votre ordinateur, le message suivant peut s’afficher sur l’écran de votre ordinateur : Quelque chose ne s’est pas passé comme prévu. Inutile de s’inquiéter, les modifications sont en cours. Veuillez laisser votre ordinateur allumé. Ce message indique un problème avec la mise à jour. Lorsque votre ordinateur redémarre, la mise à jour cumulative ne s’est pas installée.
Vous pouvez le vérifier en allant sur Paramètres > Mise à jour Windows et cliquez ensuite sur Historique des mises à jour. En Mise à jour de l’historique vous obtiendrez un message indiquant que la mise à jour cumulative n’a pas réussi à s’installer avec le code d’erreur 0x800f0845 comme dans la capture d’écran ci-dessous.
Que pouvez-vous faire maintenant ? Les mises à jour cumulatives sont des mises à jour de qualité, elles doivent donc être installées. Heureusement, car il existe des moyens de contourner l’erreur 0x800f0845 et d’installer les mises à jour qui ont échoué.
1. Exécutez le programme de résolution des problèmes de Windows Update
Il est toujours préférable d’essayer de résoudre les erreurs de mise à jour de Windows en utilisant d’abord le programme de dépannage de Windows Update. Il analyse votre PC à la recherche de problèmes, tente de les résoudre, puis applique les correctifs.
- Cliquez avec le bouton droit de la souris sur l’icône icône Windows dans la barre des tâches et sélectionnez Paramètres. Ou utilisez les nombreuses façons d’ouvrir les paramètres.
- Dans le volet gauche de Paramètres, cliquez sur Système. Sur l’écran Système cliquez sur Dépannage dans le volet de droite.
- Dans le volet Dépannage sélectionnez Autres dépanneurs.
- Cliquez ensuite sur Exécuter sur le bouton Mise à jour Windows de Windows.
Le programme de dépannage de Windows Update lancera automatiquement ses analyses pour diagnostiquer les problèmes. Une fois le dépannage terminé, vous recevrez un message indiquant que des modifications ont été apportées à votre système et que vous devriez essayer d’effectuer les tâches que vous faisiez auparavant.
Fermez donc le programme de dépannage et redémarrez votre ordinateur. Essayez ensuite de mettre à jour Windows à nouveau et vérifiez si la mise à jour qui a échoué s’installe.
2. Désactivez temporairement votre logiciel antivirus
Parfois, un antivirus tiers installé sur votre PC peut causer des problèmes lors de la mise à jour de Windows. Essayez donc de le désactiver temporairement et d’installer ensuite les mises à jour.
Votre antivirus peut disposer d’options permettant de le désactiver temporairement. Vous pouvez également cliquer avec le bouton droit de la souris sur l’icône Windows dans la barre des tâches et sélectionner Gestionnaire des tâches.
Dans Gestionnaire des tâches, cliquez sur l’icône Démarrage et recherchez votre logiciel antivirus. Cliquez ensuite avec le bouton droit de la souris et choisissez Désactiver.
Essayez de mettre à jour Windows maintenant et voyez si la mise à jour s’installe.
3. Exécutez le vérificateur de fichiers système et l’outil DISM.
Des fichiers système Windows corrompus peuvent également être à l’origine de l’erreur 0x800f0845. Pour analyser, réparer et remplacer ces fichiers endommagés, exécutez le System File Checker ou l’analyse SFC.
Si le SFC ne fonctionne pas correctement et ne peut pas réparer vos fichiers système, vous devez exécuter l’outil DISM (Deployment Image Servicing and Management). DISM est un outil de ligne de commande qui peut être utilisé pour entretenir et réparer les images Windows, y compris celles utilisées pour la récupération et l’installation de Windows.
Pour savoir comment exécuter SFC et DSIM, vous pouvez consulter notre guide sur CHKSDK, SFC et DISM, et leur fonctionnement.
L’exécution de ces analyses prend quelques minutes. Si l’erreur 0x800f0845 a été causée par des fichiers corrompus, elle devrait avoir été corrigée. Essayez donc à nouveau de mettre à jour Windows.
4. Réinitialisez les composants de mise à jour de Windows
L’erreur 0x800f0845 peut se produire si certains composants de Windows Update ont été corrompus. Vous pouvez réinitialiser les composants de Windows pour que la mise à jour de Windows fonctionne à nouveau correctement. Voici comment procéder :
Ouvrez le terminal Windows en utilisant l’une des nombreuses méthodes. Ou tapez Terminal Windows dans Recherche Windows. Ensuite, cliquez avec le bouton droit de la souris sur Terminal Windows sous Meilleure correspondance et sélectionnez Exécuter en tant qu’administrateur.
Vous devez d’abord arrêter les services de mise à jour. Dans la fenêtre du terminal Windows, tapez les quatre commandes suivantes l’une après l’autre, en veillant à appuyer sur entrez après chaque commande :
Ensuite, pour créer un nouveau dossier SoftwareDistribution, vous devez le renommer. Entrez donc la commande suivante et appuyez sur entrez:
Ensuite, renommez le dossier catroot2 pour Windows afin d’en créer un nouveau. Tapez la commande suivante et appuyez sur entrez:
Enfin, vous devez redémarrer les services arrêtés. Tapez les quatre commandes suivantes l’une après l’autre, tout en appuyant sur entrez après chaque commande :
Une fois que vous avez exécuté toutes les commandes, l’erreur de mise à jour devrait être corrigée. Redémarrez votre PC et essayez à nouveau d’installer les mises à jour.
5. Installer la mise à jour manuellement via le catalogue de mise à jour de Microsoft
Et si aucune des solutions ci-dessus ne vous convient ? Ne vous inquiétez pas, installez la mise à jour manuellement à partir du catalogue de mises à jour de Microsoft.
- Ouvrez votre navigateur pour rechercher et visiter le site Microsoft Update Catalog.
- Copiez le numéro de la mise à jour cumulative ou de toute autre mise à jour dont l’installation a échoué à partir de la section Historique des mises à jour de Windows de Windows Update. Saisissez le numéro de la mise à jour dans le champ barre de recherche sur la page Catalogue des mises à jour Microsoft et cliquez sur le bouton Rechercher et cliquez sur le bouton « Rechercher ».
- Les mises à jour correspondantes s’affichent sur la page des résultats. Vérifiez la mise à jour qui s’applique à votre PC Windows – qu’il s’agisse de Windows 10 ou 11, et qu’il s’agisse d’un système basé sur ARM64 ou d’un système basé sur x64.
- Pour connaître le modèle de votre PC, recherchez À propos de dans Recherche Windows et cliquez sur A propos de votre PC sous Meilleure correspondance. Dans la rubrique A propos de sous la rubrique Spécifications de l’appareil, vérifiez votre Type de système pour savoir s’il s’agit d’un système basé sur x64 ou autre.
Sélectionnez la mise à jour qui correspond à votre système dans le catalogue Microsoft Update et cliquez sur le bouton Télécharger .
- Le bouton Télécharger s’ouvre avec le lien de téléchargement du fichier. Cliquez sur le lien pour télécharger la mise à jour.
- Double-cliquez sur le fichier téléchargé pour ouvrir la page Windows Update Standalone Installer et cliquez sur Oui lorsque vous êtes invité à télécharger la mise à jour.
La mise à jour va commencer à s’installer et cela peut prendre un certain temps.
Enfin, la mise à jour Installation terminée apparaît.
- Cliquez sur le bouton Redémarrer maintenant pour terminer l’installation.
- Après le redémarrage de votre PC, allez à la page Historique des mises à jour de Windows page.
La mise à jour qui n’a pas été installée l’a été avec succès – comme vous pouvez le voir dans la capture d’écran ci-dessus, la mise à jour KB5023706 a été installée.
Restez à jour pour une expérience Windows sécurisée et fluide
Les erreurs de mise à jour telles que 0x800fo845 peuvent être ennuyeuses, en particulier lorsque vous avez passé beaucoup de temps sur une mise à jour qui ne s’installe pas. Essayez les correctifs présentés ci-dessus pour installer les mises à jour importantes et profiter d’une expérience Windows fluide, sécurisée et sans tracas.
S’abonner à notre lettre d’information
Comment réparer l’erreur de mise à jour 0x800f0845 de Windows 10 ?
Comment réparer l’erreur 0x800f0845 ?
- Exécutez le programme de dépannage de la mise à jour de Windows.
- Effectuez des analyses SFC et DISM.
- Réinitialiser les composants de Windows Update.
- Télécharger manuellement Windows Update.
- Utilisez le point de restauration du système.
- Désactivez le logiciel antivirus.
- Annulez la mise à jour de Windows 10.
- Effectuer une installation propre.
Qu’est-ce que le problème Windows 0x800f0845 ?
Selon les utilisateurs concernés, ce problème particulier (échec de l’installation d’une certaine mise à jour Windows avec le code d’erreur 0x800f0845) est souvent causé par des fichiers système corrompus qui finissent par casser le composant WU (Windows Update).
Comment résoudre le problème d’échec de la mise à jour de Windows ?
8 méthodes pour corriger les erreurs de Windows Update
- Exécutez l’outil de dépannage de Windows Update.
- Redémarrez les services liés à Windows Update.
- Réinitialisez les composants Windows pour résoudre le problème.
- Exécutez l’analyse SFC (System File Checker).
- Exécutez la commande DISM.
- Désactivez temporairement votre antivirus.
- Restaurez Windows 10 à partir d’une sauvegarde.
Qu’est-ce que la mise à niveau avec Windows Update a échoué avec le code de sortie 0x80004005 ?
L’erreur Windows Update 0x80004005, est généralement causée par le fait que la connexion Internet a été interrompue pendant le processus de téléchargement et donc les mises à jour n’ont pas été téléchargées correctement ou parce que vous n’avez pas assez d’espace libre pour télécharger et installer les mises à jour.

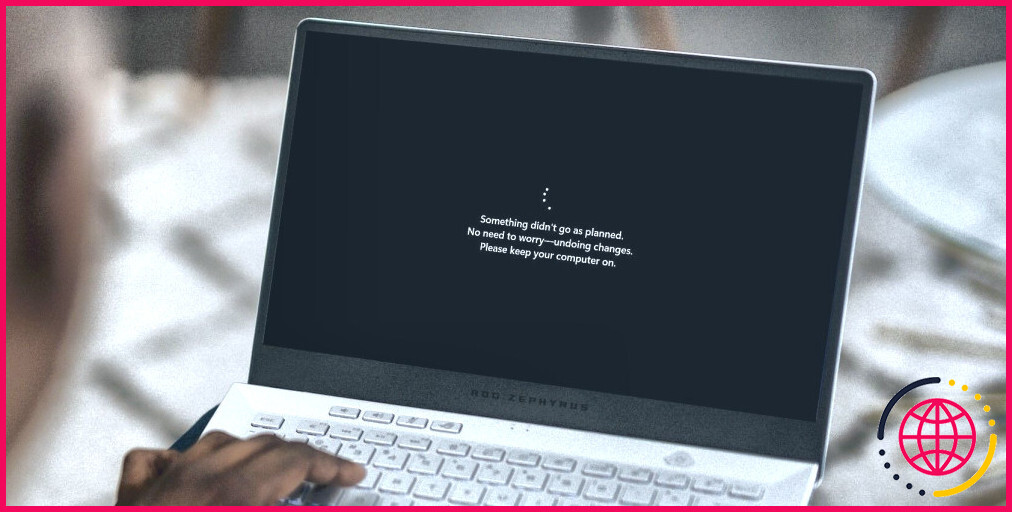
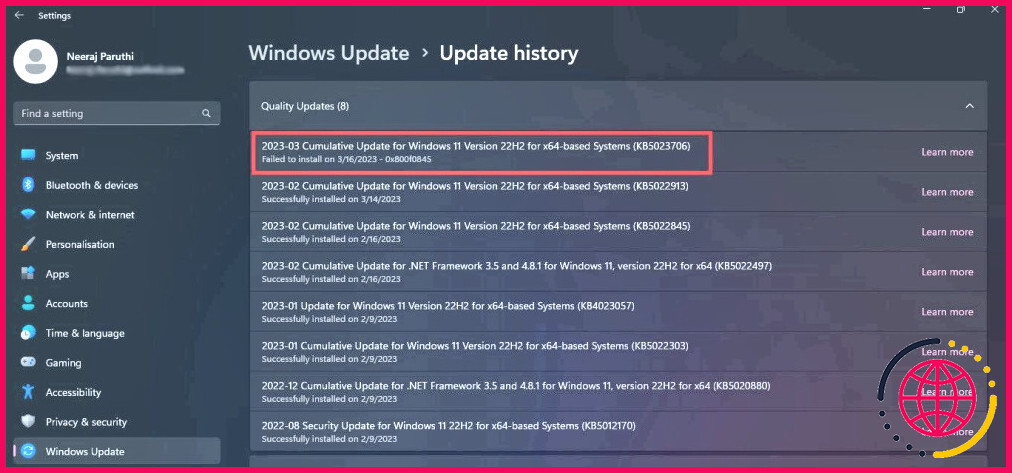
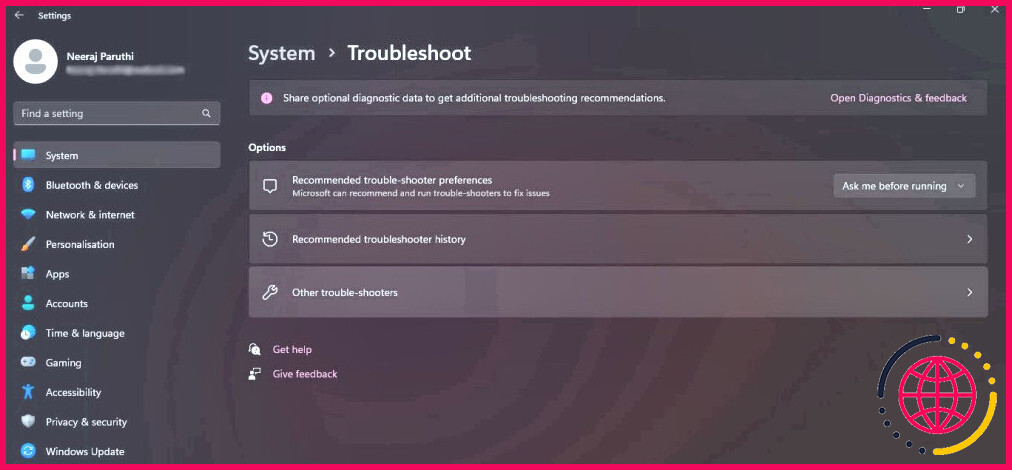
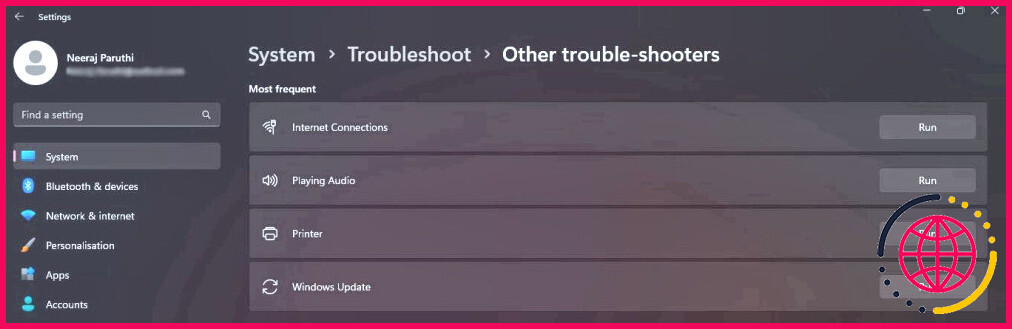
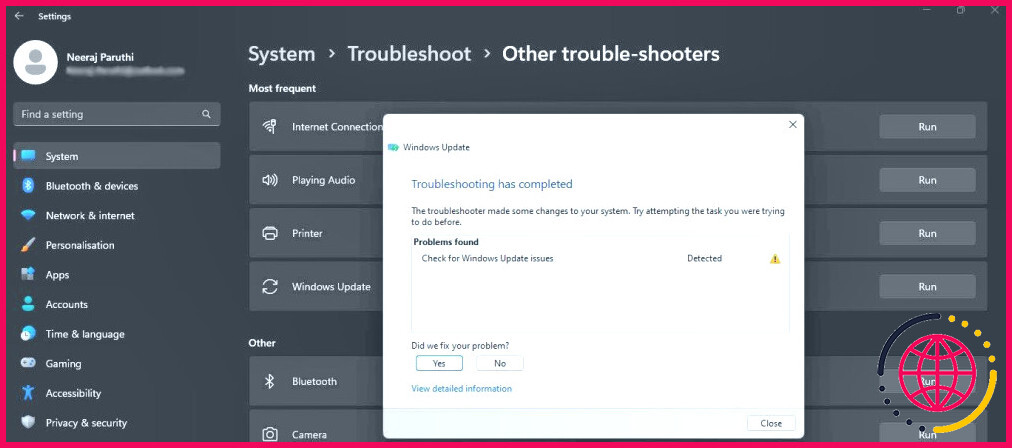
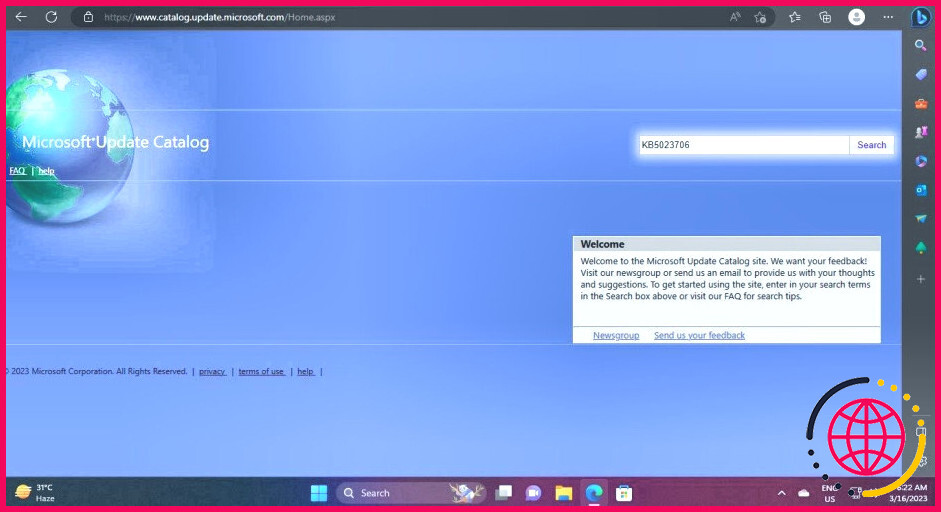
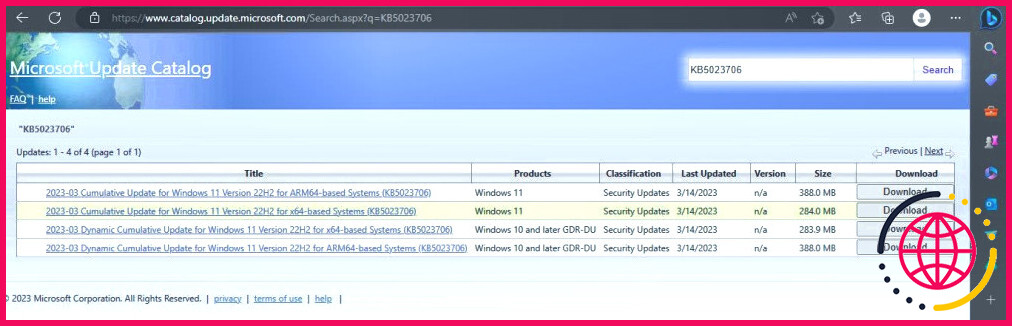
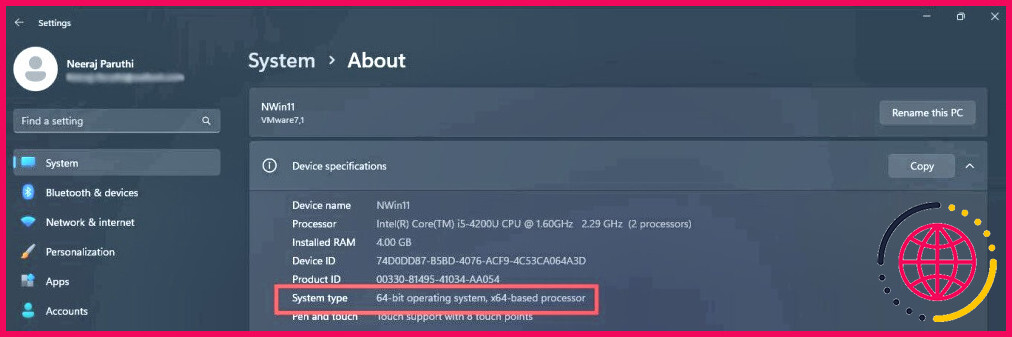 Sélectionnez la mise à jour qui correspond à votre système dans le catalogue Microsoft Update et cliquez sur le bouton Télécharger .
Sélectionnez la mise à jour qui correspond à votre système dans le catalogue Microsoft Update et cliquez sur le bouton Télécharger .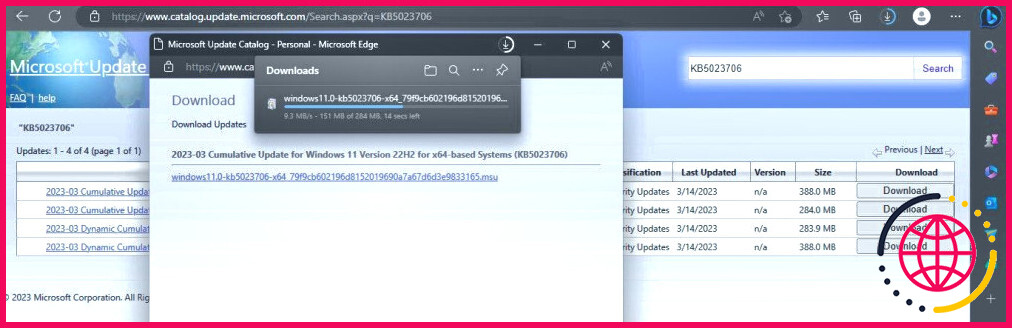
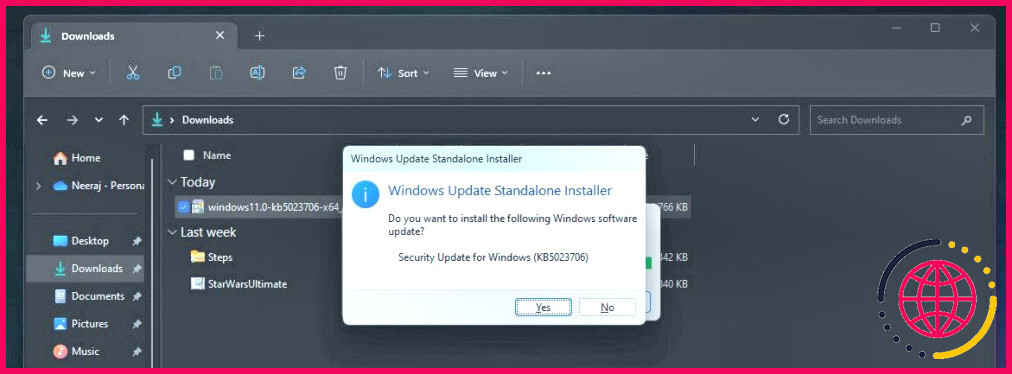 La mise à jour va commencer à s’installer et cela peut prendre un certain temps.
La mise à jour va commencer à s’installer et cela peut prendre un certain temps. 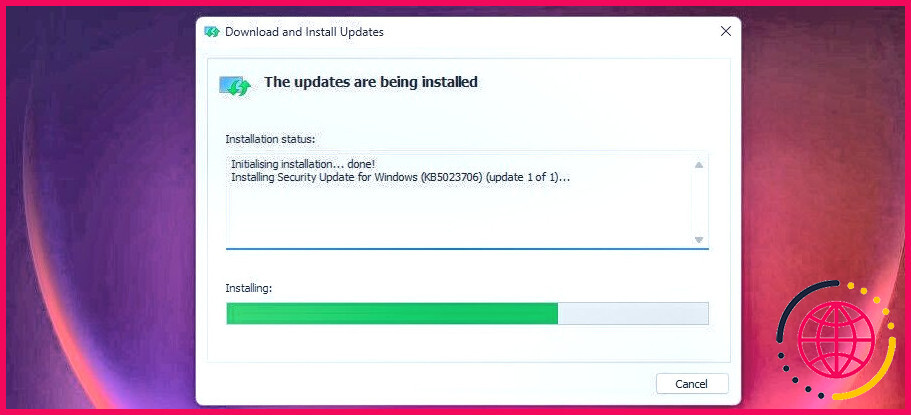 Enfin, la mise à jour Installation terminée apparaît.
Enfin, la mise à jour Installation terminée apparaît. 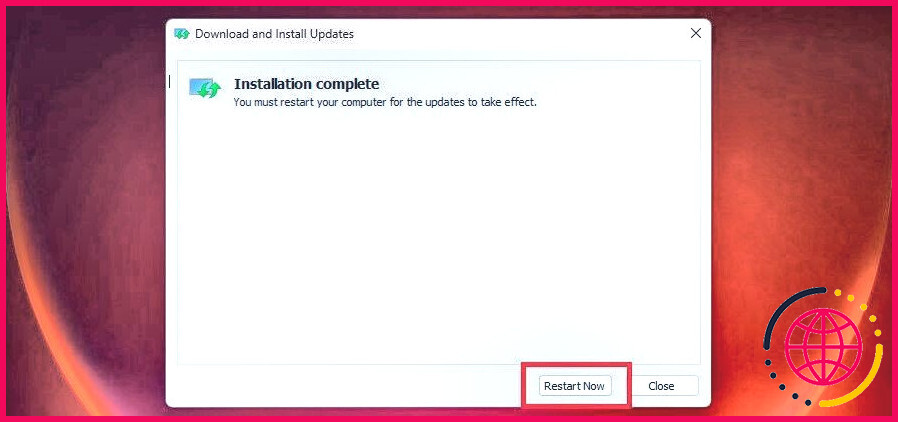
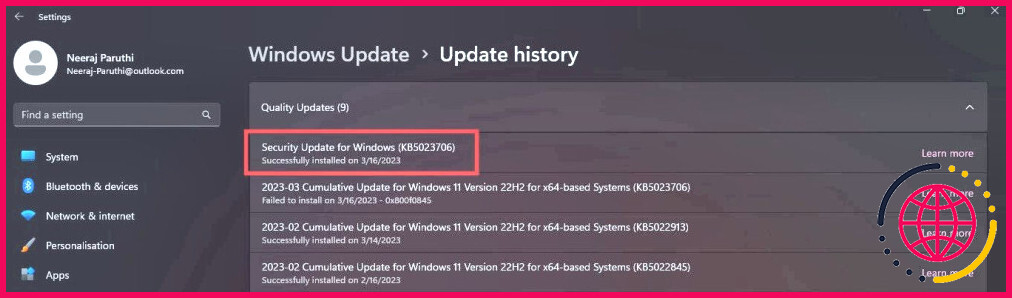 La mise à jour qui n’a pas été installée l’a été avec succès – comme vous pouvez le voir dans la capture d’écran ci-dessus, la mise à jour KB5023706 a été installée.
La mise à jour qui n’a pas été installée l’a été avec succès – comme vous pouvez le voir dans la capture d’écran ci-dessus, la mise à jour KB5023706 a été installée.