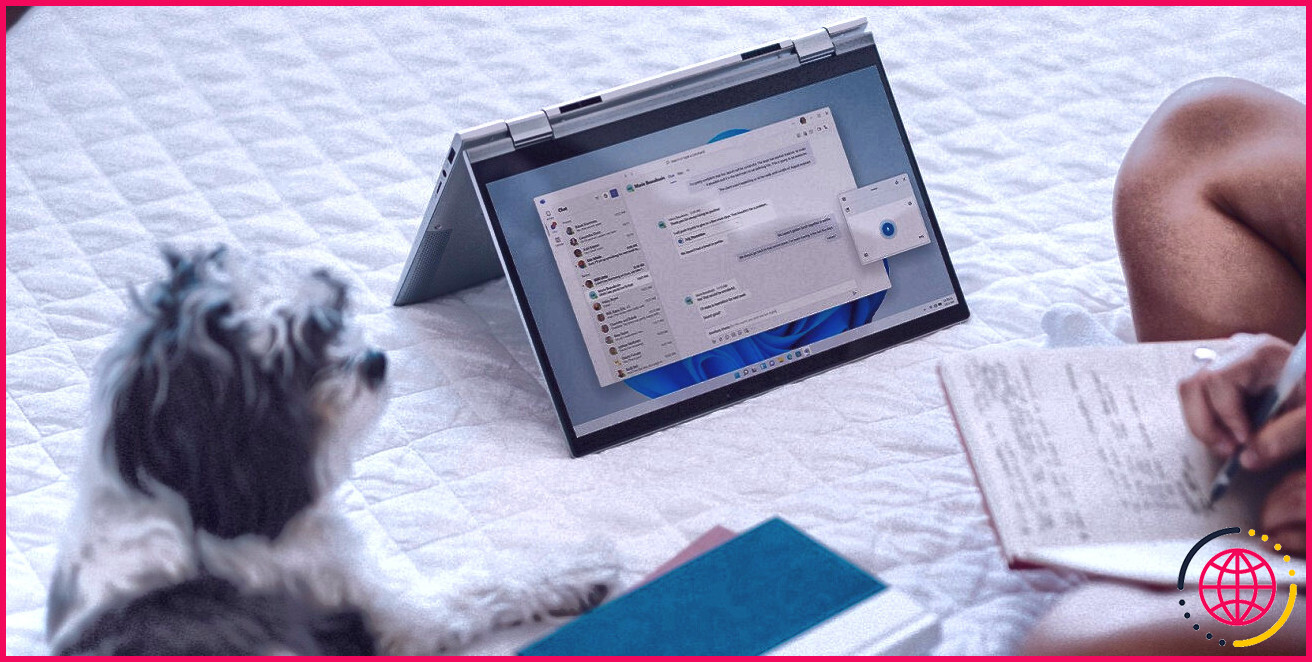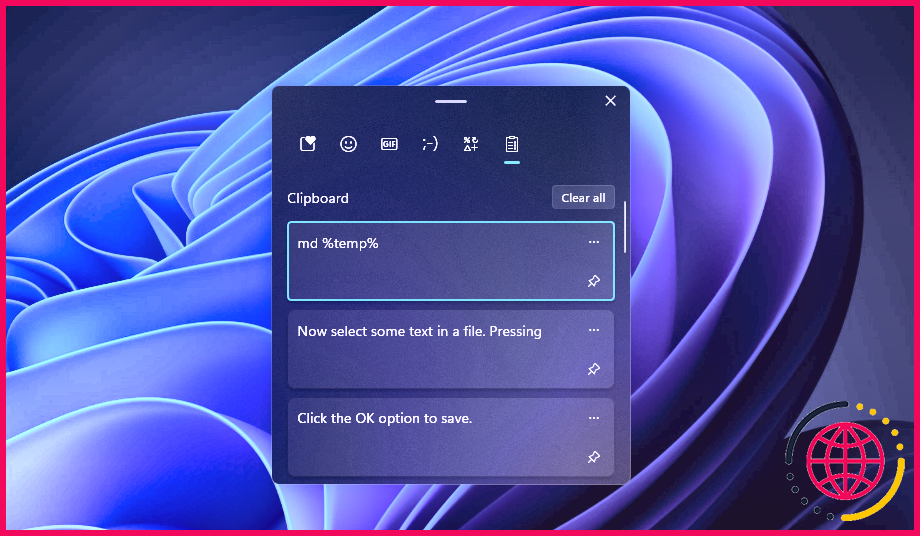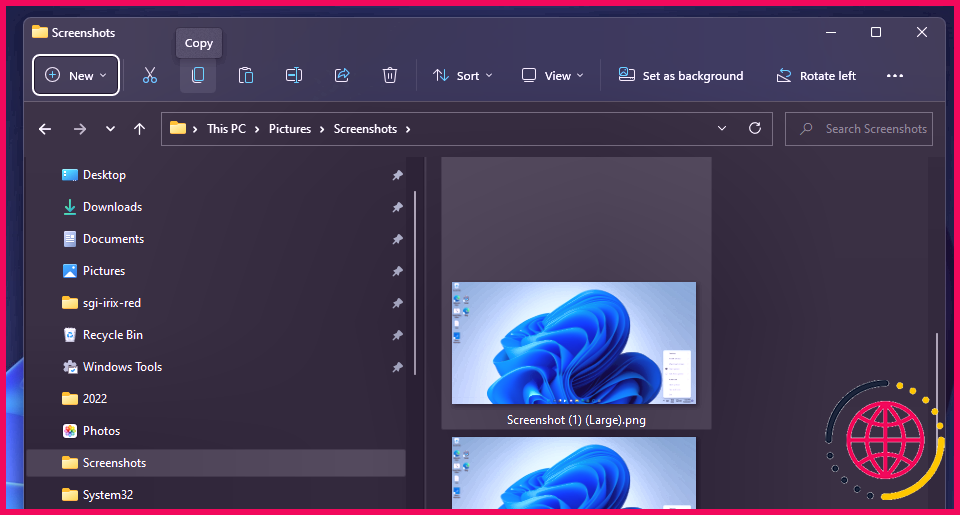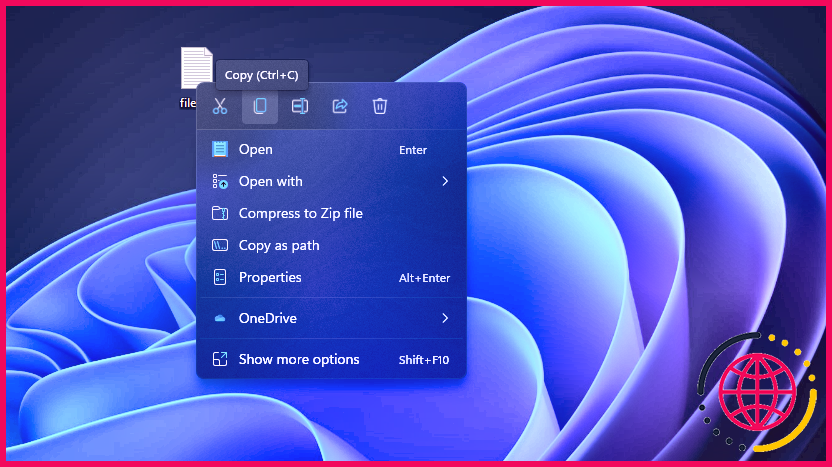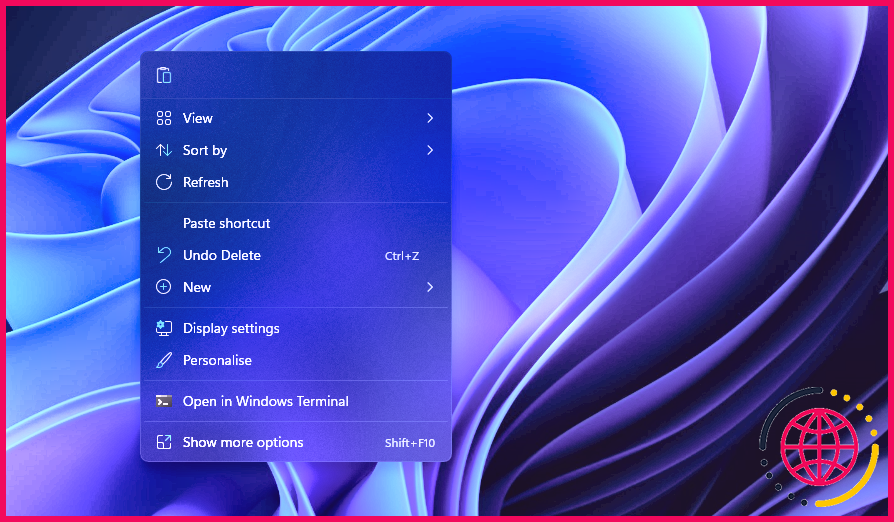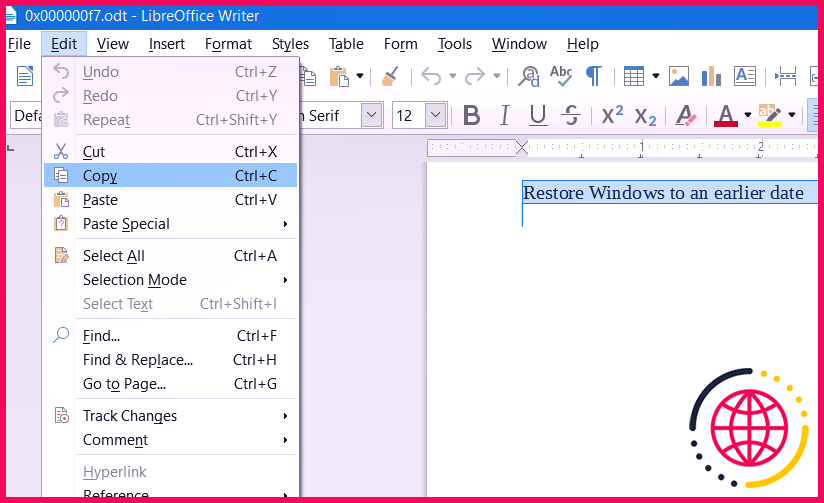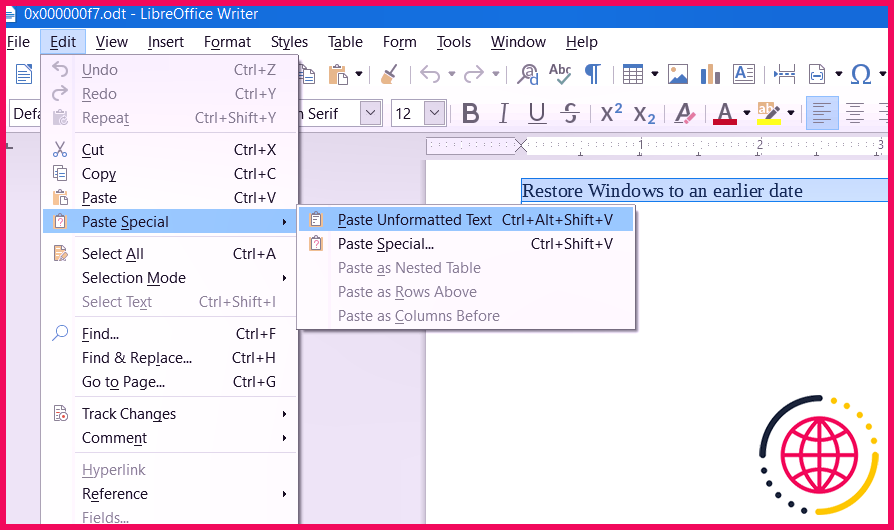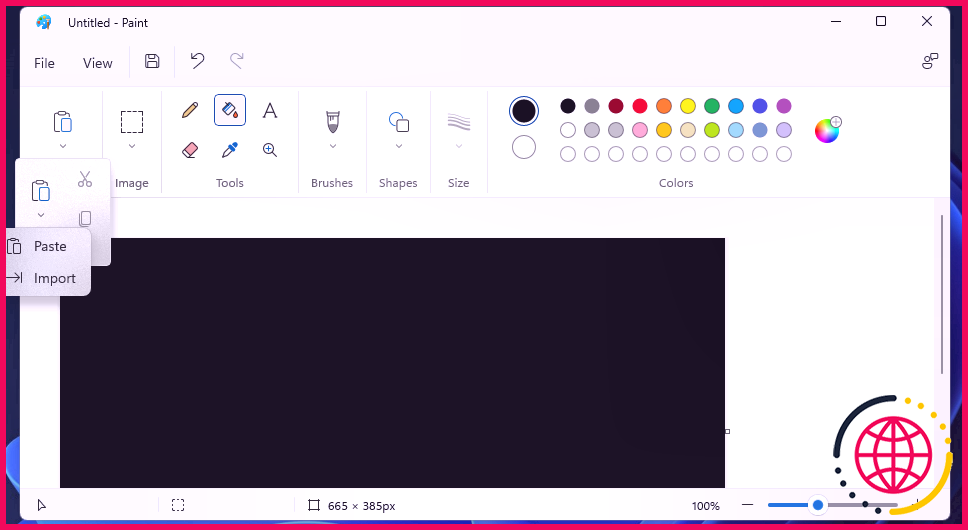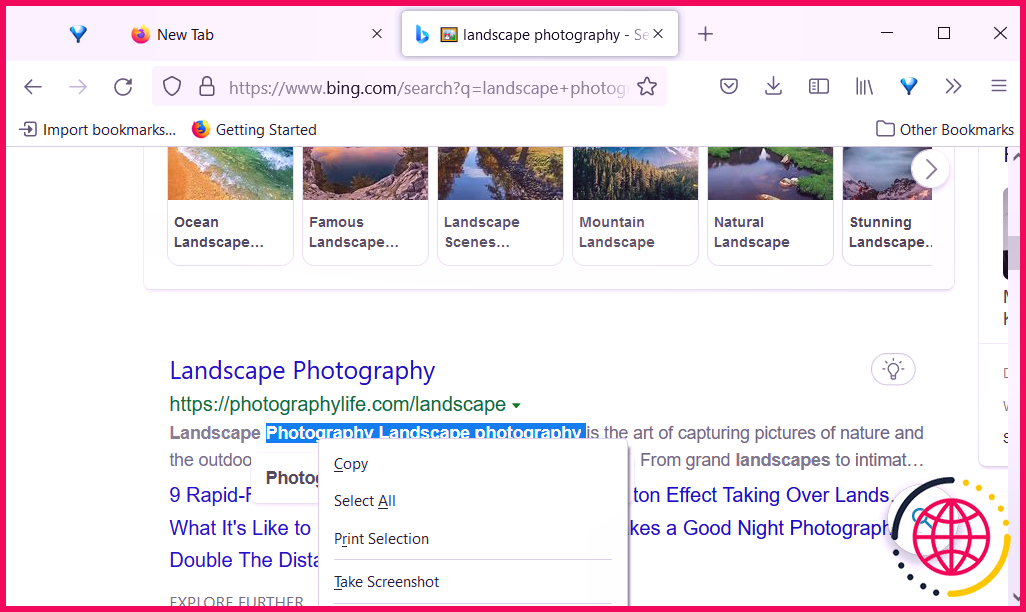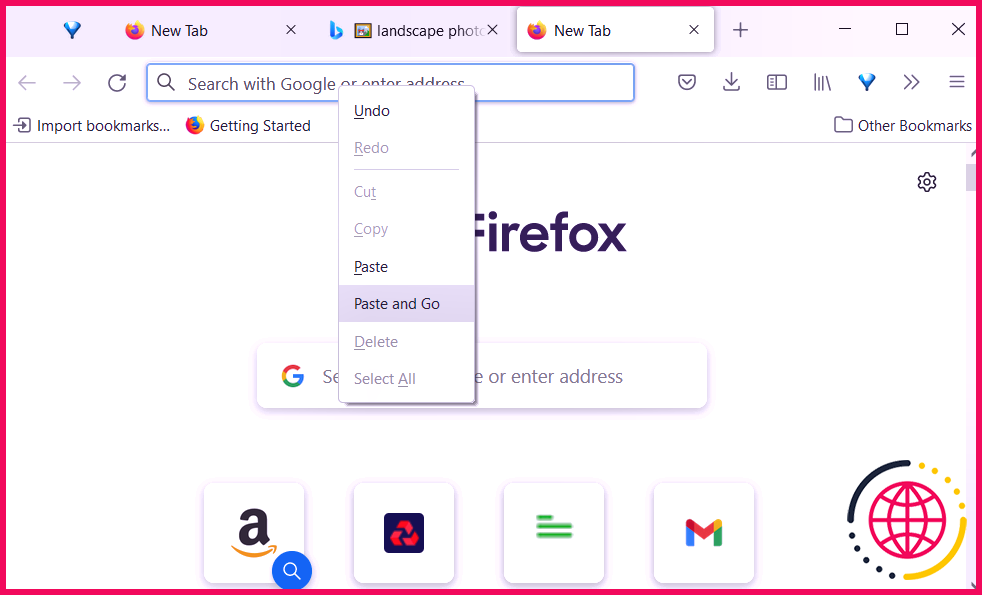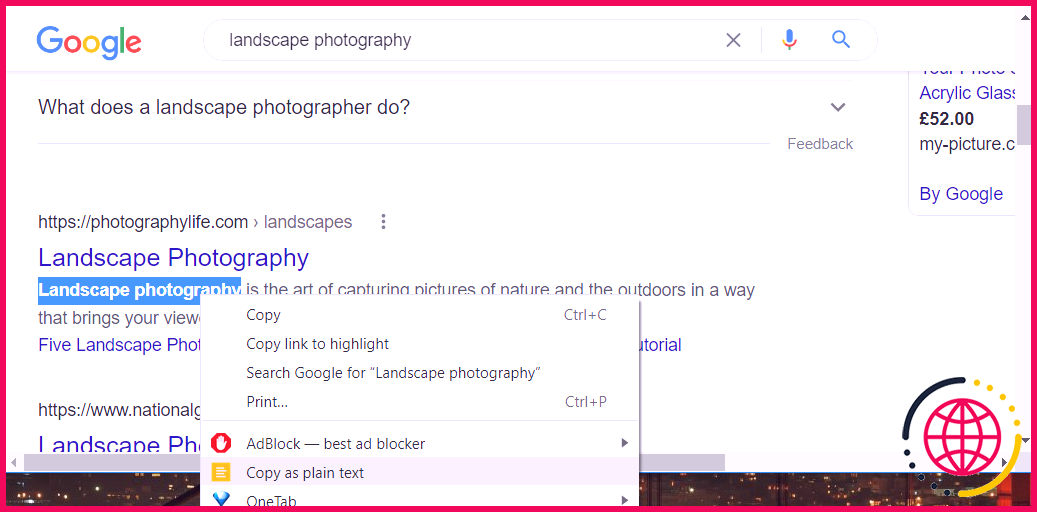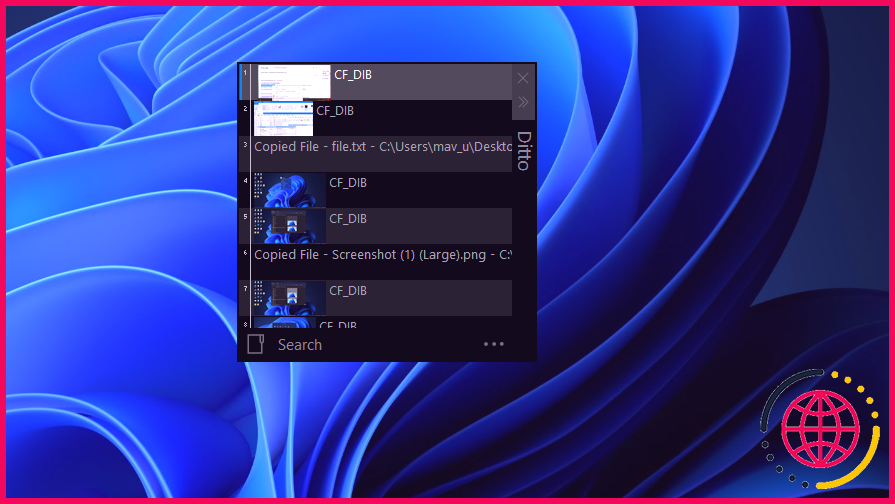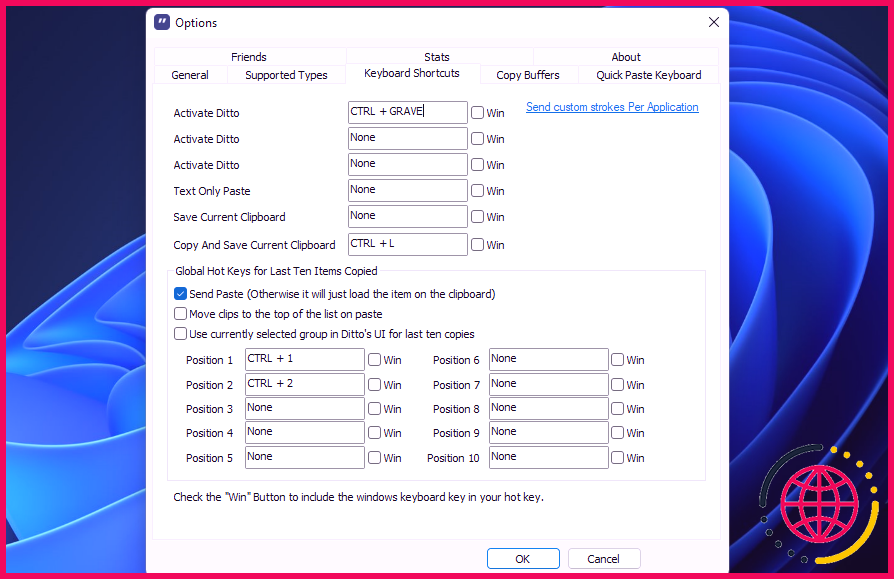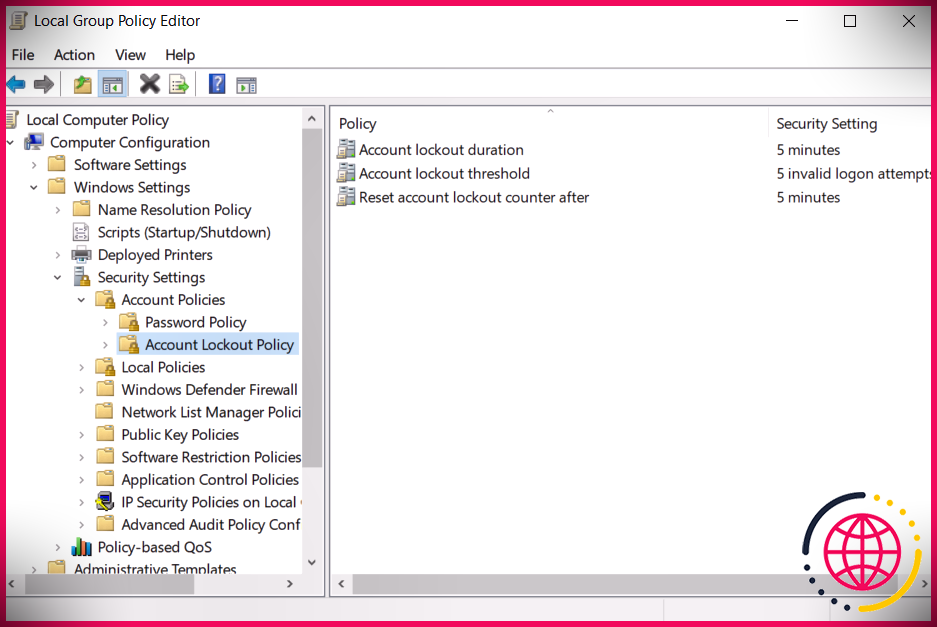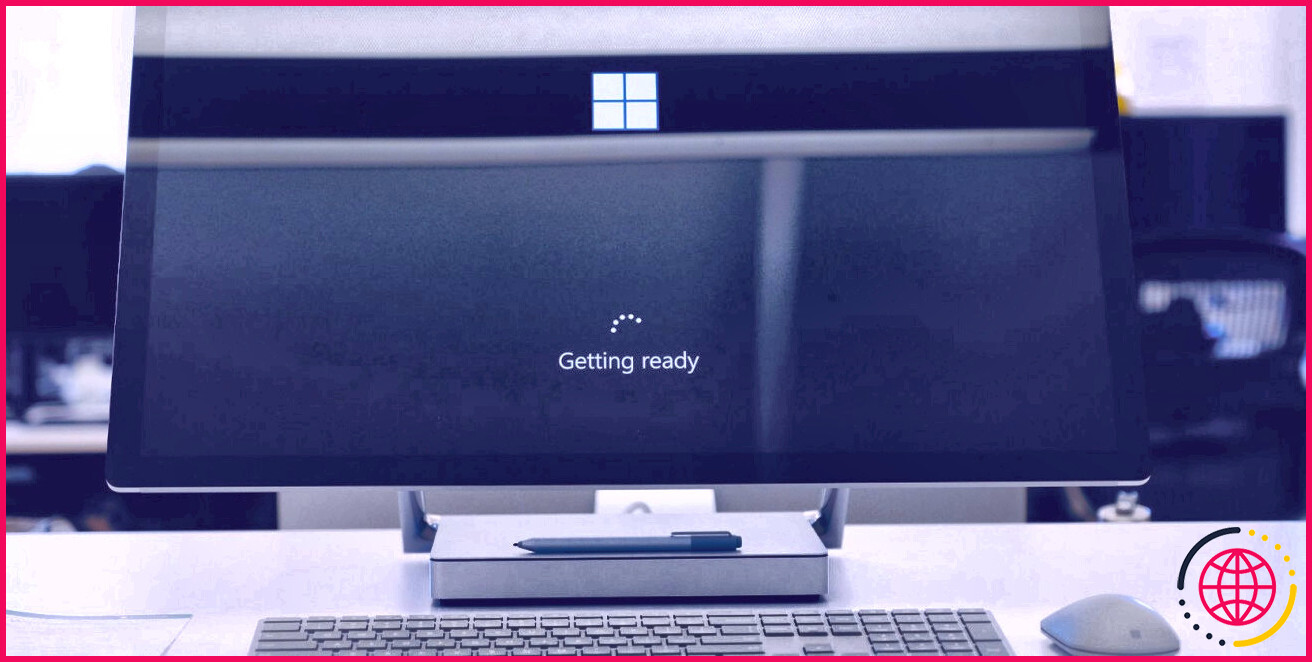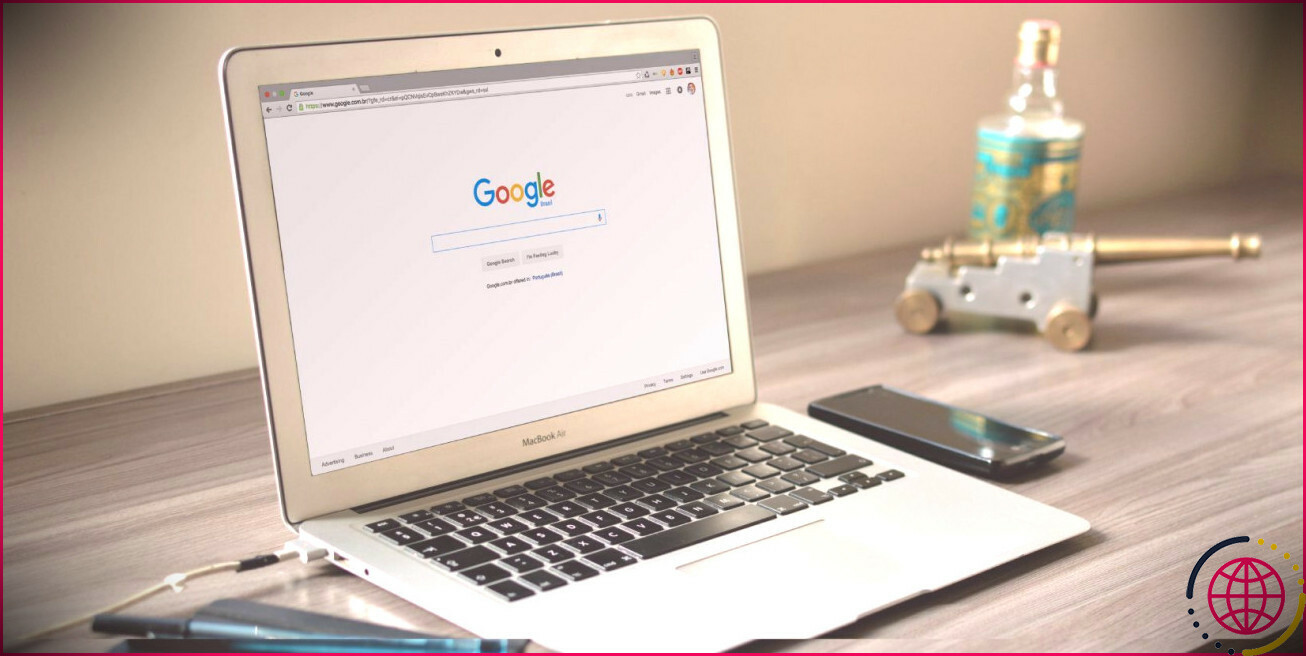8 façons de copier et coller dans Windows 11
De nombreux utilisateurs auront certainement souvent besoin de dupliquer et de coller des messages, des photos et des informations de fichiers dans Windows 11. Choisir de répliquer un produit (fragment de message, image ou données complètes) le stocke temporairement. Ensuite, vous pouvez coller ces données répliquées dans divers logiciels ou dossiers. La duplication et le collage dupliquent généralement du texte et des images dans le presse-papiers de Windows, qui stocke les éléments dupliqués à coller.
Il existe d’innombrables façons de copier et coller dans Windows 11. Vous pouvez appuyer sur des raccourcis clavier ou choisir des choix de logiciels pour le faire. Il existe huit méthodes différentes pour dupliquer et coller des produits dans Windows 11.
1. Comment copier et coller avec des raccourcis clavier
Windows 11 dispose de raccourcis clavier globaux pour ses fonctionnalités de presse-papiers de duplication et de collage. Ctrl + C est le raccourci clavier pour dupliquer des éléments dans le presse-papiers. Sélectionnez simplement un message ou une image avec la flèche de la souris de l’ordinateur et appuyez également sur la touche Ctrl + C combinaison essentielle pour le reproduire.
Si vous voulez voir ce que vous avez simplement copié, appuyez sur le Gagner + V raccourci clavier. Ce moyen plus rapide du clavier ouvre le gestionnaire de presse-papiers dans Windows 11. Cliquez sur le Superviseur du presse-papiers onglet là pour regarder le produit que vous venez de copier.
Ouvrez ensuite l’application logicielle dans laquelle coller l’élément copié. Si vous ouvrez un programme de traitement de texte, cliquez sur une zone (ou une ligne) dans un fichier pour coller le produit. Pousser le Ctrl + V Le raccourci clavier collera certainement la chose choisie dans l’arrière-plan de votre presse-papiers directement dans le logiciel.
2. Comment copier et coller dans l’explorateur de fichiers
Vous pouvez répliquer et également coller des données dans divers dossiers avec les options de l’explorateur de fichiers. Notez, cependant, que dupliquer des données complètes n’est pas la même chose que dupliquer un message ou des images sélectionnés. Le presse-papiers n’enregistre pas les documents copiés avec l’explorateur de fichiers. C’est ainsi que vous pouvez répliquer et également coller des données dans l’explorateur.
- Cliquez sur le bouton de la barre des tâches de l’Explorateur de fichiers (ou appuyez sur le bouton Gagner + E raccourci clavier).
- Ouvrez un dossier contenant les documents que vous devez répliquer.
- Cliquez sur les documents pour le récupérer.
- appuie sur le Copie activer la barre de commandes de l’explorateur.
- Ouvrez un autre dossier pour y coller les documents.
- Clique le Pâte alternative qui entoure Explorer’s Copie bouton. Les données copiées apparaîtront alors dans le dossier ouvert.
3. Comment copier et coller avec les options du menu contextuel
Vous pouvez également dupliquer et coller des fichiers, des dossiers et d’autres moyens plus rapides sur l’ordinateur de bureau et dans l’explorateur de fichiers via la sélection de nourriture contextuelle. Le menu contextuel du bureau/Explorateur de fichiers se compose de Copie et Pâte options pour les documents ainsi que les dossiers. Windows 11 Copie le choix du contexte duplique des données que vous pouvez coller ailleurs.
Pour répliquer un élément sur le bureau, cliquez dessus avec le bouton droit de la souris et choisissez Copie dans le menu contextuel. Ensuite, vous pouvez coller ce produit directement dans un dossier de l’Explorateur de fichiers. Cliquez avec le bouton droit sur un emplacement dans un dossier ouvert et sélectionnez le Pâte option de sélection des aliments contextuels.
Alternativement, vous pouvez copier un produit de l’explorateur de fichiers sur le bureau avec la sélection d’aliments contextuels. Cliquez avec le bouton droit sur un document ou un dossier dans l’Explorateur et choisissez Copie . Après cela, cliquez sur une zone de l’ordinateur de bureau avec le commutateur droit de votre souris pour sélectionner Coller le raccourci .
4. Comment copier et coller avec les options d’édition dans les applications Windows
La plupart des programmes de traitement de texte, des applications de tableur, ainsi que des programmes de source de données incluent des alternatives pour copier et coller également le message sélectionné ainsi que les photos. Les traitements de texte, les tableurs et les logiciels de base de données incluront généralement ces alternatives dans Éditer menus. Vous pouvez répliquer du texte et des images dans des fichiers dans le presse-papiers en les sélectionnant avec la flèche et en cliquant également sur Édition > > Copier dans les applications, ils l’ouvrent.
Ensuite, vous pouvez coller le produit répliqué à d’autres endroits avec divers logiciels Pâte choix. Ouvrez une autre application logicielle pour y coller un produit répliqué et cliquez dessus. Éditer sélection de nourriture. Sélectionner Pâte sur la sélection des aliments.
Vous pouvez en plus choisir Collage spécial dans certains progiciels. Cette alternative vous permet fréquemment de coller des messages non formatés directement dans des fichiers. C’est un choix très utile si vous ne voulez pas que le texte collé conserve la mise en forme forte, en italique ou de titre qu’il avait dans un autre papier.
5. Comment copier et coller des images avec le bouton d’impression d’écran
le Capture d’écran clavier vital fournit un moyen supplémentaire de répliquer des images dans le presse-papiers. Appuyez sur ce commutateur pour capturer une capture d’écran en plein écran de tout ce que vous visualisez sur votre ordinateur. Cette image est stockée dans le presse-papiers afin que vous puissiez la coller dans divers autres logiciels. C’est ainsi que vous pouvez dupliquer et coller des images dans MS Paint avec PrtSc .
- appuie sur le PrtSc touche du clavier (généralement sur la rangée du haut) pour capturer et répliquer une image plein écran dans le presse-papiers.
- Cliquez sur le commutateur de la barre des tâches de la loupe, puis entrez Peindre dans le champ de recherche qui s’ouvre.
- Double-cliquez sur Paint pour l’ouvrir.
- Ensuite, vous pouvez pousser Ctrl + V pour coller la capture d’écran directement dans Paint.
- Alternativement, vous pouvez cliquer sur Paint Pâte commutateur de presse-papiers.
6. Exactement comment copier et aussi coller dans Firefox
Firefox est un navigateur Internet Windows composé de Copie et aussi Pâte options que vous pouvez utiliser en surfant. Ainsi, vous n’avez pas besoin de compter sur le Ctrl + C et Ctrl + V raccourcis clavier dans ce navigateur Internet. C’est juste comment copier et coller avec Firefox.
- Sélectionnez un message ou une image sur une page Web dans Firefox avec la flèche de la souris de l’ordinateur.
- Faites un clic droit et choisissez Copie dans le menu contextuel.
- Ouvrez un éditeur de texte de messagerie, de blog ou de forum dans Firefox dans lequel vous pouvez dupliquer un message ou une image.
- Faites un clic droit dans l’éditeur plein écran et choisissez le Pâte option.
Firefox a également un Coller et aller alternative que vous pouvez sélectionner lorsque vous collez un message dupliqué dans sa barre d’URL. Le choix de cette alternative collera certainement le message dans la barre d’URL en tant que phrase clé pour la navigation. Le moteur de recherche par défaut de votre navigateur Web s’ouvrira alors instantanément et présentera les résultats pour les mots clés collés.
7. Comment copier et coller dans Google Chrome
Google Chrome intègre des fonctionnalités similaires Copie et Pâte options de sélection de nourriture contextuelle à Firefox. Cependant, vous pouvez également inclure une extension de message Copy as Plain pour améliorer la fonctionnalité copier/coller de Chrome. Cette extension élimine le formatage des messages dupliqués. Vous pouvez copier et coller dans Google Chrome comme suit.
- Ouvrez le Copier en tant que texte brut la page de l’extension.
- appuie sur le Ajouter à Chrome bouton là pour installer l’extension.
- Sélectionnez du texte sur une page à copier dans Chrome avec le curseur de la souris de l’ordinateur.
- Cliquez avec le bouton droit de la souris pour ouvrir un menu contextuel à partir duquel vous pouvez maintenant choisir soit une base Copie ou Copier en texte brut option. Sélectionner Copier en tant que texte ordinaire si vous ne souhaitez pas que le fragment de texte conserve son format de la page.
- Pour coller dans Chrome, ouvrez un éditeur plein écran basé sur un navigateur. Faites un clic droit dans l’éditeur plein écran pour choisir un Pâte ou Coller comme nature texte option.
8. Exactement comment copier et coller avec Idem
Il existe également différents choix de logiciels tiers pour le gestionnaire de presse-papiers par défaut de Windows 11. Idem est une application de bureau tierce disponible gratuitement qui vous permet de répliquer des produits dans un autre presse-papiers avec un autre raccourci clavier. Vous pouvez également conserver le presse-papiers Ditto existant. C’est exactement comment copier et aussi coller avec Ditto.
- Ouvrez le Idem page web sur Softpédia.
- Cliquez sur Télécharger maintenant >> Miroir externe — x64 dans Softpédia.
- appuie sur le Windows + E secrets simultanément, ainsi que d’ouvrir le dossier contenant le programme d’installation Ditto téléchargé et installé.
- Double-cliquez sur DitoSetup_64bit_3_24_214_0. exe pour ouvrir la fenêtre d’accueil de configuration.
- Ensuite, choisissez une langue idéale et passez également par l’assistant de configuration pour installer Ditto.
- Exécutez l’application informatique de bureau Ditto.
- Sélectionnez maintenant un message dans un document. Vous pouvez appuyer sur le Ctrl + C raccourci clavier pour dupliquer ce message dans le presse-papiers de Ditto.
- appuie sur le Ctrl + ~ raccourci clavier pour ouvrir le gestionnaire de presse-papiers Ditto. Là, vous pouvez choisir des produits à coller avec le Ctrl + V raccourci clavier.
Vous pouvez établir un raccourci clavier Ditto exclusif pour copier des éléments en cliquant avec le bouton droit sur son symbole dans la barre d’état système et en sélectionnant Choix . Sélectionnez le Raccourcis clavier onglet illustré ci-dessous. Cliquez dans le Copie et enregistrer le presse-papiers actuel boîte. Appuyez ensuite sur un autre clavier de manière plus rapide pour copier les éléments choisis, et sélectionnez également le d’accord alternative à conserver.
Pour établir un raccourci clavier de collage pour l’élément le plus récemment répliqué, cliquez sur le Poste 1 boîte. Appuyez ensuite sur un clavier de manière plus rapide pour coller le dernier produit dupliqué. Vous pouvez également configurer des raccourcis clavier pour les neuf autres zones du presse-papiers Ditto.
Copier et coller au contenu de votre cœur dans Windows 11
Copier et coller sont essentiels pour dupliquer des messages, des images et même des fichiers complets. La copie et le collage de texte vous éviteront certainement d’avoir à taper manuellement du matériel dans diverses applications logicielles. Dupliquer et coller des images dans un logiciel vous évite d’avoir à les enregistrer manuellement et à les ouvrir (ou à les insérer). Si vous avez besoin d’une donnée complète dans un dossier supplémentaire, copiez-la simplement et collez-la dans l’explorateur de fichiers.
Pour la duplication standard ainsi que le collage de messages et d’images, appuyez sur la touche Ctrl + C ainsi que V les raccourcis clavier peuvent être suffisants pour de nombreux clients. Ce sont deux des raccourcis clavier les plus utiles de Windows 11. Pourtant, certains progiciels Windows incluent des options de menu plus avancées pour copier et coller qui méritent d’être gardées à l’esprit.