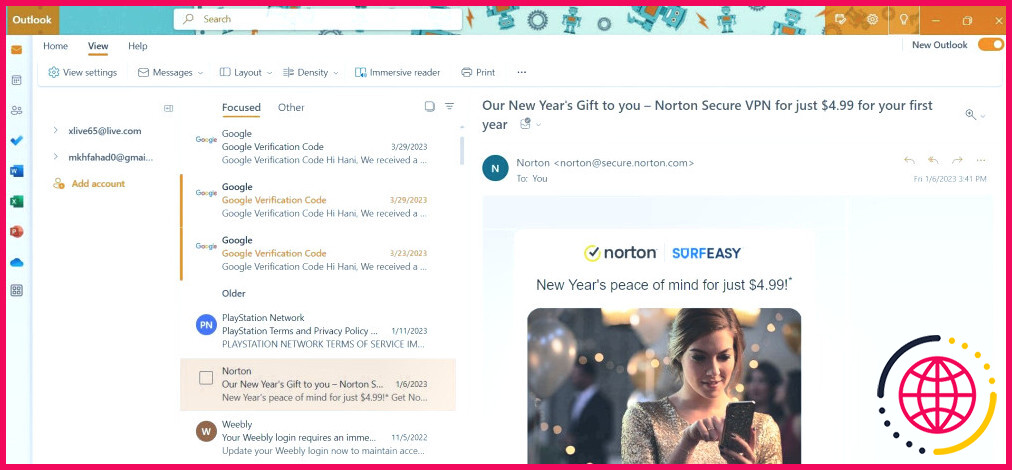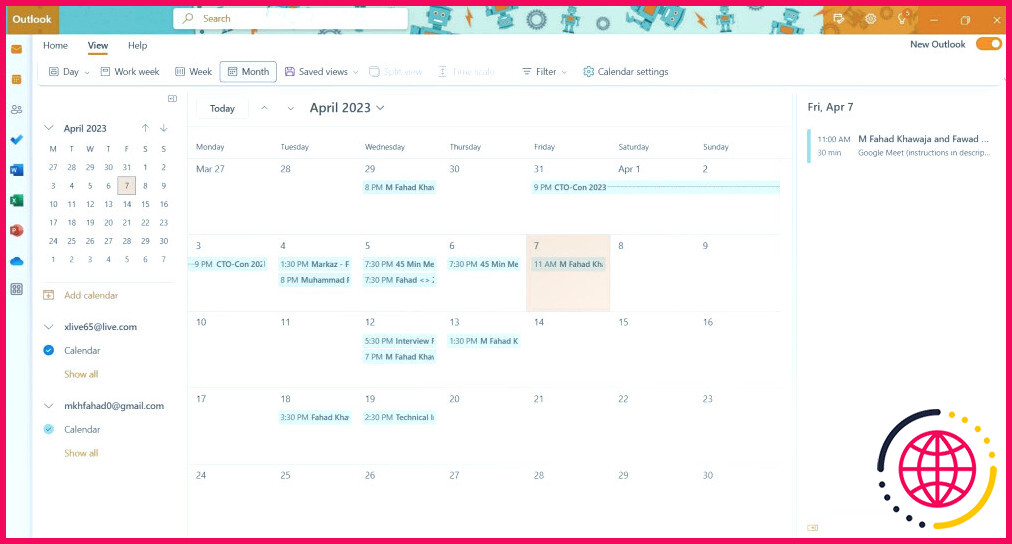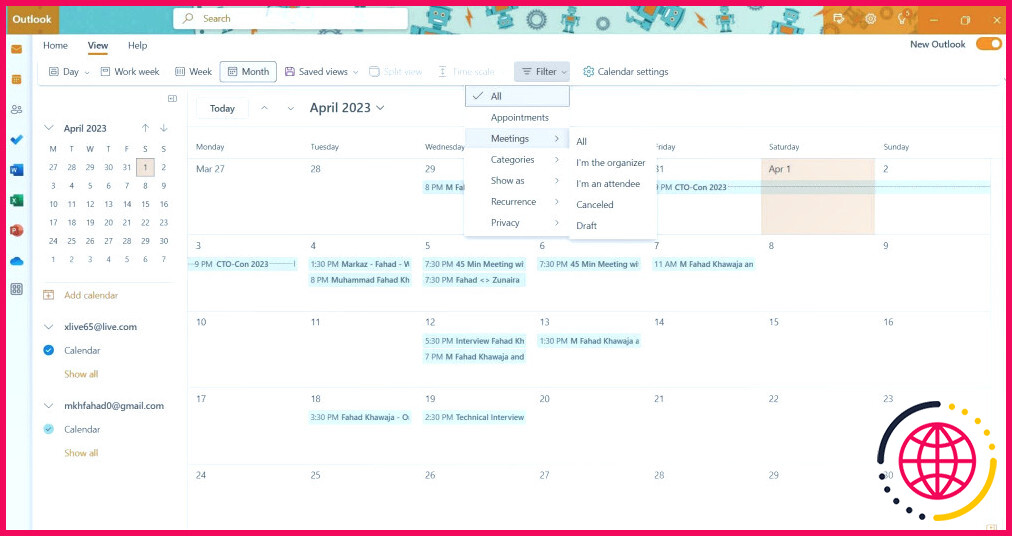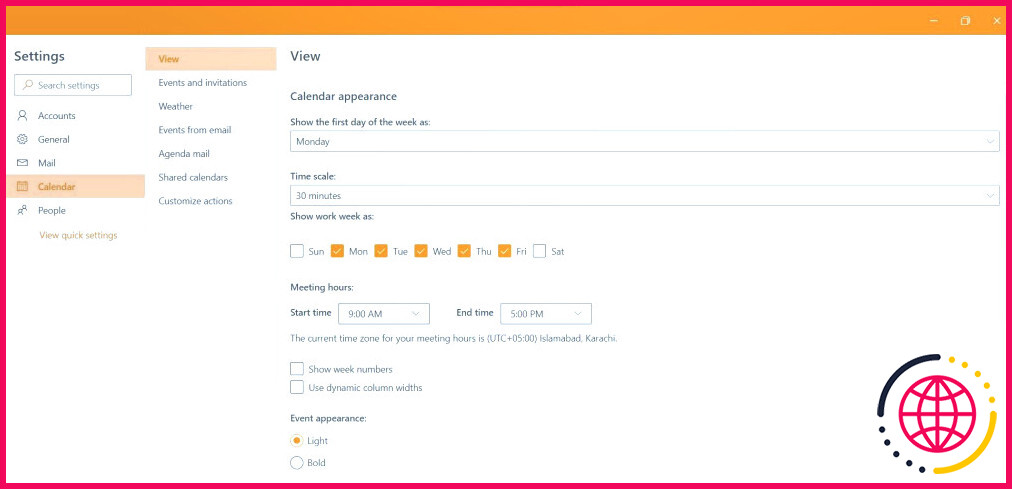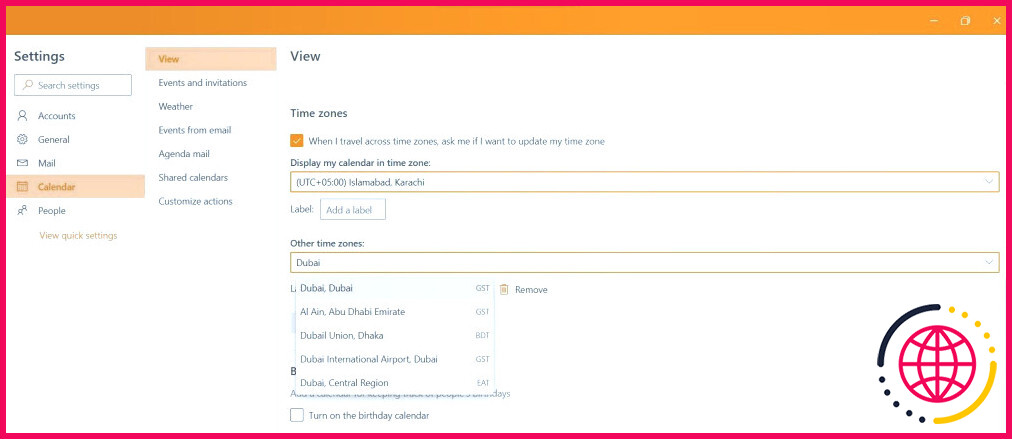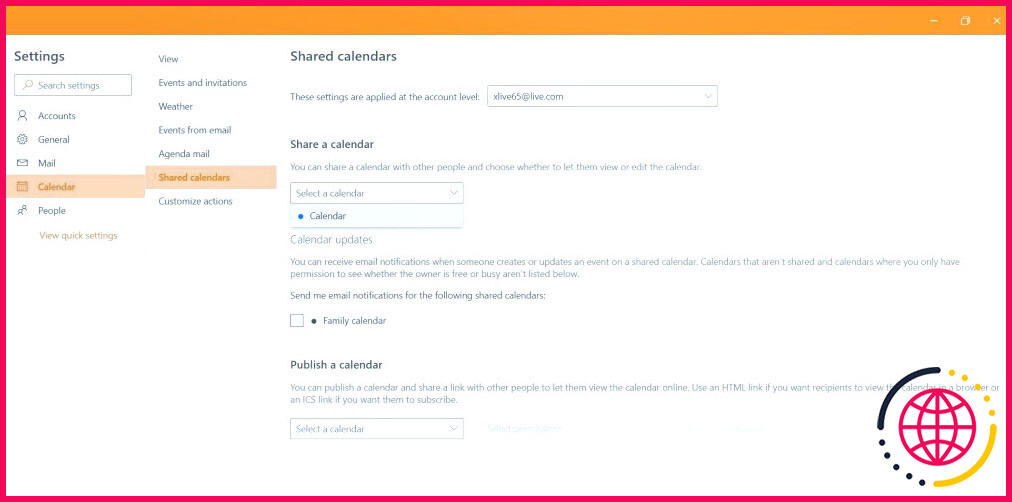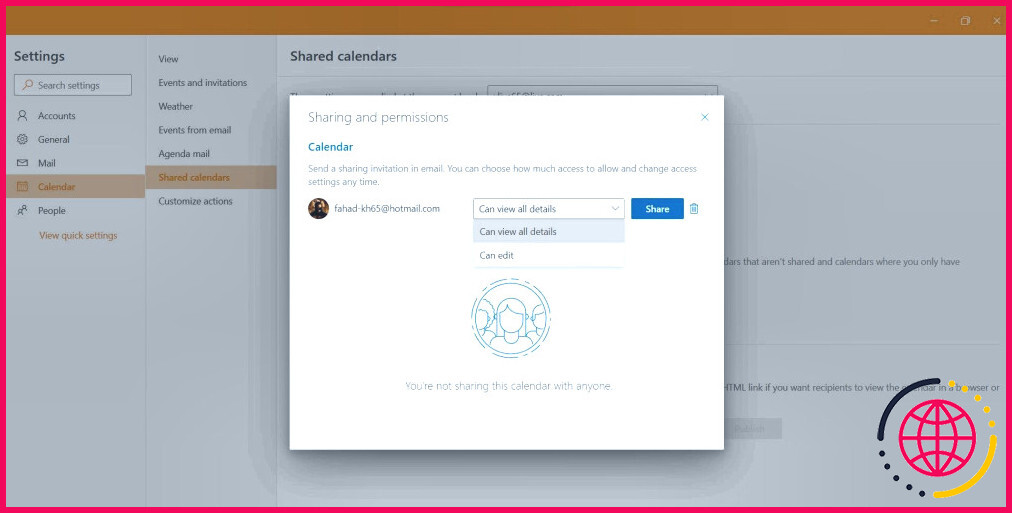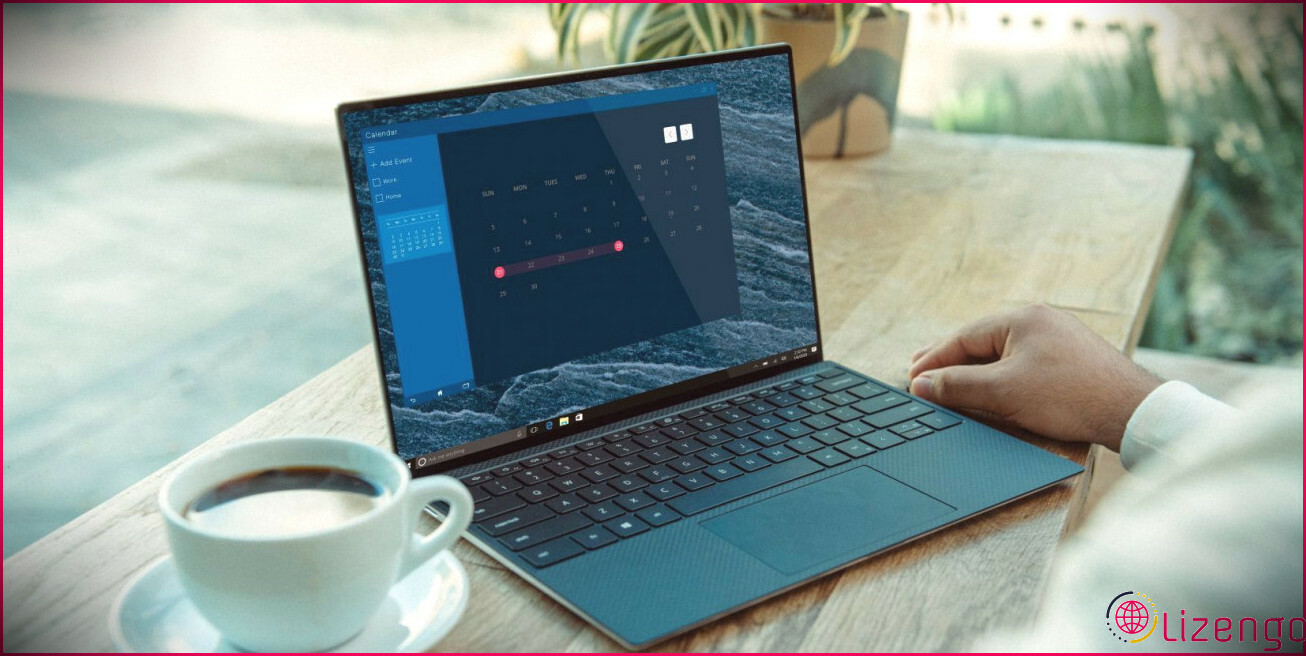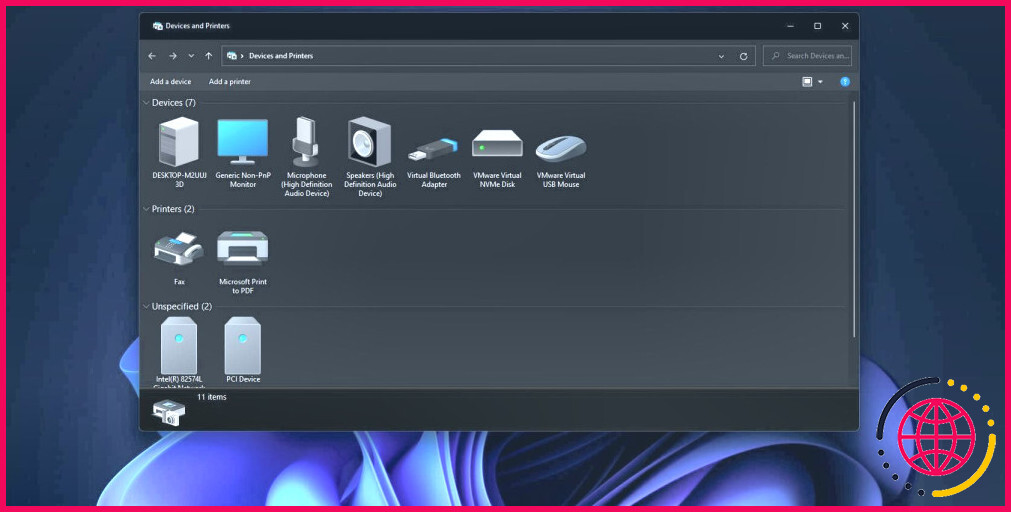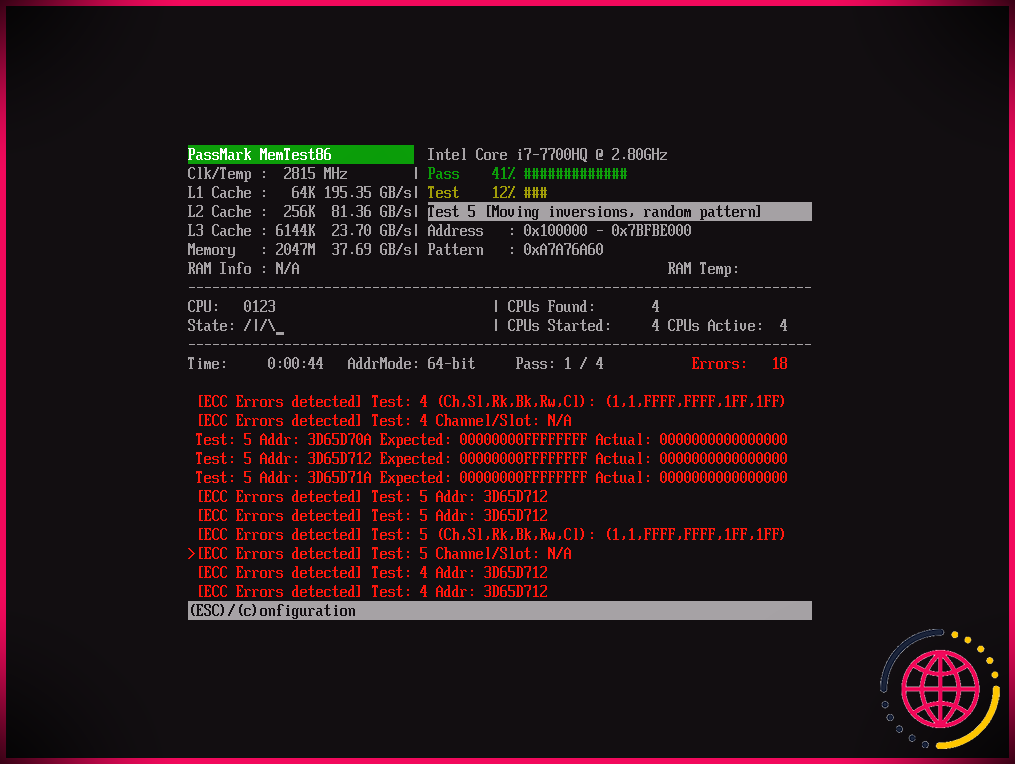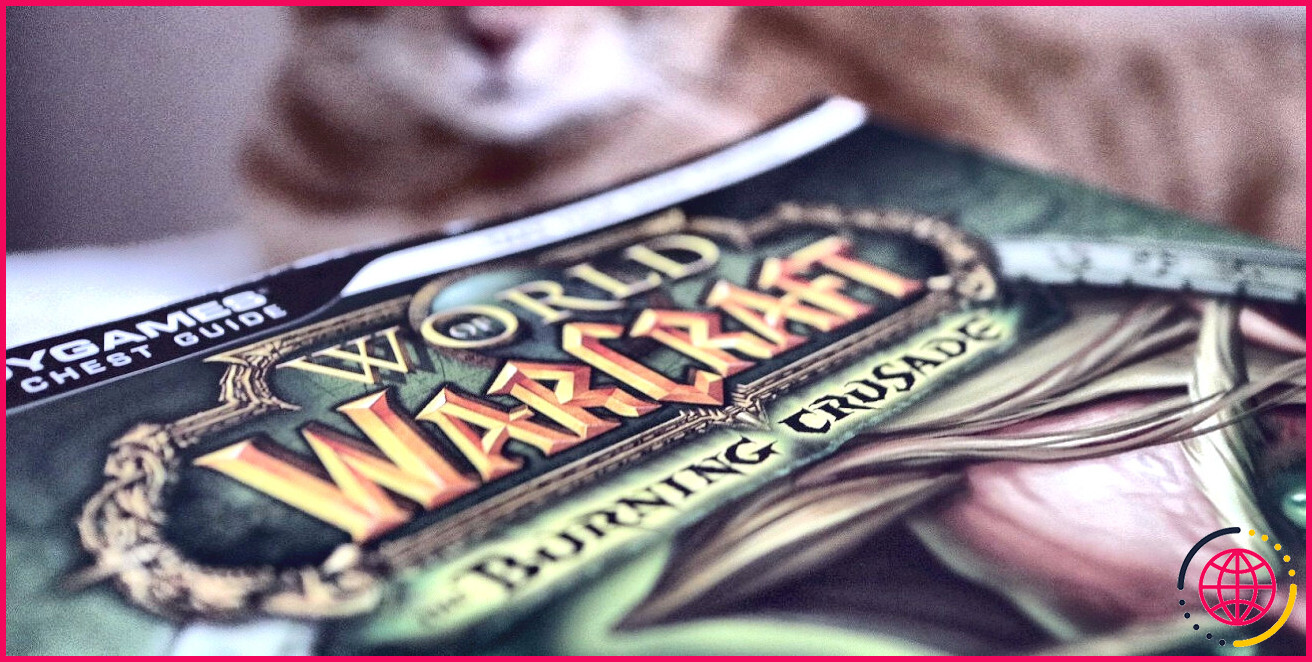Comment personnaliser votre calendrier Outlook sous Windows
Le calendrier Outlook fait partie intégrante de notre vie professionnelle ; il permet de suivre d’innombrables réunions, échéances, événements, appels zoom, et bien plus encore. Auparavant, le calendrier intégré d’Outlook avait des options de personnalisation limitées, mais la nouvelle application de prévisualisation d’Outlook change cela pour le mieux.
Poursuivez votre lecture et découvrez comment personnaliser le calendrier Outlook en fonction de vos besoins.
Qu’est-ce que l’application Outlook pour Windows ?
Microsoft Outlook, qui fait désormais partie de la suite Microsoft 365, est le client de messagerie de bureau le plus populaire depuis plus de deux décennies. Son succès, à mon avis, s’explique par sa simplicité globale et ses fonctionnalités intuitives de messagerie et de calendrier qui ont stimulé la productivité.
Sans surprise, Microsoft vise à retenir la prochaine vague d’utilisateurs en s’assurant qu’ils continuent d’adopter son logiciel. Grâce à l’application Outlook pour Windows, les développeurs de Microsoft 365 visent à adopter la modernité tout en améliorant l’ingéniosité des principales fonctionnalités d’Outlook. La nouvelle application Outlook preview est élégante, fonctionnelle et permet de personnaliser très facilement l’expérience Outlook. Elle dispose également de fonctionnalités uniques telles que l’intégration du compte Gmail dans Outlook, et les utilisateurs peuvent même intégrer directement Skype et Microsoft Teams.
L’application Microsoft Outlook preview est disponible pour les participants au programme Microsoft 365 Insider. Les utilisateurs qui se sont inscrits au programme Insider sont les premiers à recevoir les dernières mises à jour de leurs applications Office préférées. Microsoft s’appuie sur les commentaires recueillis auprès de la communauté Insider pour améliorer les fonctionnalités, résoudre les bugs logiciels et améliorer l’expérience utilisateur.
Une fois que vous avez configuré Microsoft 365 sur votre PC Windows, vous pouvez activer l’aperçu d’Outlook pour Windows en faisant glisser le bouton Essayez le nouvel Outlook dans le coin supérieur droit de votre client Microsoft Outlook.
Heureusement, vous pouvez accéder gratuitement à l’appli Outlook pour Windows Preview sur Windows 10 et 11, même si vous ne disposez pas d’une licence Microsoft 365 valide. Voici comment vous pouvez obtenir rapidement l’appli Outlook pour Windows preview :
- À partir de la page Démarrer lancez l’application Microsoft Store.
- Recherchez Courrier et installez l’application si vous ne l’avez pas déjà.
- Lancez l’application Courrier et configurez-la avec un compte de messagerie.
- Dans le coin supérieur droit, activez l’option Essayez le nouveau Outlook .
- L’application redémarre alors sur la nouvelle application de prévisualisation d’Outlook.
Comment configurer la disposition de votre calendrier sur Outlook
Le calendrier Outlook est facile à personnaliser et à ajuster selon votre style préféré. Auparavant, les options d’organisation du calendrier étaient limitées, mais il y a maintenant beaucoup de place pour la personnalisation.
La présentation du calendrier dans Outlook offre plusieurs options de personnalisation, vous permettant de basculer entre des vues quotidiennes, hebdomadaires, mensuelles ou fractionnées. Ces différentes vues vous permettent d’examiner de près votre emploi du temps quotidien ou hebdomadaire tout en ayant une vue d’ensemble du mois à venir.
Pour régler la présentation du calendrier Outlook :
- Tout d’abord, sélectionnez l’option Calendrier dans la barre latérale gauche.
- Sélectionnez l’icône Vue dans le ruban.
- Choisissez entre Jour, Semaine de travail, Semaine, ou Mois pour ajuster l’affichage en conséquence.
- Vous pouvez également choisir Vue fractionnée pour afficher séparément les calendriers associés à différents comptes de messagerie.
- Pour afficher les événements à venir de manière plus détaillée, vous pouvez augmenter la valeur de l’option Échelle de temps afin de laisser plus de place aux détails.
- Une fois que vous avez organisé une vue selon vos préférences, vous pouvez l’enregistrer comme vue par défaut la prochaine fois. Pour ce faire, sélectionnez Vues sauvegardées puis Sauvegarder la vue actuelle.
Comment filtrer les réunions et les événements dans le calendrier Outlook
Vous pouvez trier sans effort les réunions et les événements pour mieux organiser votre emploi du temps si votre calendrier devient surchargé. Vous avez la possibilité de filtrer les événements du calendrier en fonction de ce qui suit :
- Qui est l’organisateur de la réunion
- Si l’événement a été annulé ou s’il s’agit d’un brouillon
- A quelle catégorie appartient la réunion
- Si l’événement est répétitif ou défini comme privé
Pour accéder aux options de filtrage de votre calendrier Outlook, sélectionnez le bouton Calendrier dans la barre latérale gauche, puis cliquez sur l’icône Affichage dans le ruban. Sélectionnez l’onglet Filtrer et choisissez les critères de filtrage requis dans le menu déroulant.
Comment gérer les paramètres de temps du calendrier dans Outlook
Vous pouvez personnaliser divers paramètres de date et d’heure dans l’aperçu du calendrier Outlook pour une meilleure optimisation du calendrier. Cette personnalisation vous permet de définir votre semaine de travail, de définir vos heures de réunion préférées et de choisir d’afficher ou non les numéros de semaine.
Les heures de réunion que vous voyez sur votre calendrier sont, par défaut, définies de 8 heures à 17 heures. Cela ne définit pas votre statut de disponibilité, mais c’est l’échelle de temps par défaut de votre calendrier.
Pour ajuster les paramètres de la semaine du calendrier et des heures de réunion :
- Accédez à votre calendrier Outlook en sélectionnant le bouton Calendrier dans la barre latérale.
- Sélectionnez l’icône Vue dans le ruban, puis cliquez sur Paramètres du calendrier.
- Dans le menu des paramètres, sélectionnez Calendrier et ensuite Vue.
- Sous l’onglet Calendrier vous pouvez modifier votre semaine de travail, ajuster les heures de réunion, etc.
- Enfin, sélectionnez la section Sauvegarder pour confirmer vos modifications.
Comment ajouter des fuseaux horaires dans le calendrier Outlook
Si vous devez fréquemment traiter avec des clients et des collègues situés dans un fuseau horaire différent, vous pouvez facilement ajouter plusieurs fuseaux horaires à votre calendrier. Cela vous permet de rester sur la bonne voie et de ne jamais manquer quelque chose d’important en raison de conversions de fuseaux horaires déroutantes.
Pour ajouter un fuseau horaire supplémentaire à votre calendrier Outlook :
- Accédez à votre calendrier Outlook en cliquant sur le bouton Calendrier dans la barre latérale.
- Accédez à l’icône Vue sur le ruban et cliquez sur Paramètres du calendrier.
- Dans le menu des paramètres, choisissez Calendrier et ensuite Vue.
- Faites défiler l’écran pour trouver l’élément Fuseaux horaires section.
- Pour mettre à jour votre fuseau horaire actuel, sélectionnez-en un dans la section Afficher mon calendrier dans le fuseau horaire dans la liste déroulante.
- Ajoutez un nouveau fuseau horaire en cliquant sur l’option Ajouter un fuseau horaire et en recherchant la ville/le fuseau horaire correspondant.
- Vous pouvez également ajouter une étiquette pour faciliter l’identification du fuseau horaire nouvellement ajouté.
- Enfin, sélectionnez le bouton Sauvegarder pour confirmer vos modifications.
Comment ajouter des calendriers partagés dans Outlook
L’aperçu Outlook permet de partager l’ensemble de votre calendrier Outlook avec d’autres personnes et de leur donner un accès en vue ou en modification. Cela peut être bénéfique pour les petites équipes qui travaillent en étroite collaboration.
Pour partager un calendrier dans Outlook :
- Naviguez vers Calendrier > Afficher > Paramètres du calendrier.
- Dans le menu des réglages, sélectionnez Calendrier et ensuite Calendriers partagés.
- Sous l’onglet Partager, un calendrier choisissez un calendrier à partager.
- Dans la section Partage et autorisations tapez l’adresse électronique de l’utilisateur que vous souhaitez inviter et appuyez sur Entrée.
- Sélectionnez le niveau d’accès requis et cliquez sur Partager.
Rendez votre calendrier plus intelligent
Grâce aux incroyables options de personnalisation disponibles dans l’aperçu d’Outlook, vous pouvez devenir plus organisé et plus productif. Microsoft a ajouté de nombreuses fonctionnalités passionnantes dans la nouvelle application Outlook preview et a donné à ses utilisateurs quelque chose d’excitant à attendre avec impatience.
S’abonner à notre lettre d’information
Comment personnaliser mon calendrier Outlook ?
Modifier les paramètres de votre calendrier Sélectionnez Paramètres > Afficher tous les paramètres Outlook > Calendrier. Choisissez l’une des options pour modifier chaque paramètre : Affichage – Pour personnaliser l’apparence de votre calendrier. Événements et invitations – Contrôlez par défaut le moment où les événements sont créés et la manière dont les invitations, les réponses et les notifications de réunion sont traitées.
Comment personnaliser mon calendrier dans Windows 10 ?
Utilisez l’onglet Calendrier dans les Paramètres pour contrôler l’apparence et les paramètres par défaut de votre calendrier. >Options>Paramètres>Calendrier. Lorsque vous avez terminé les modifications, cliquez sur Enregistrer.
Comment personnaliser Outlook sous Windows ?
Vous pouvez créer une nouvelle vue dans n’importe quel dossier Outlook.
- Cliquez sur Vue > Vue actuelle > Changer de vue > Gérer les vues > Nouvelle.
- Saisissez un nom pour votre nouvelle vue, puis choisissez le type de vue.
- Sous Peut être utilisé sur, acceptez le paramètre par défaut de Tous les dossiers de courrier et de poste ou choisissez une autre option, puis cliquez sur OK.