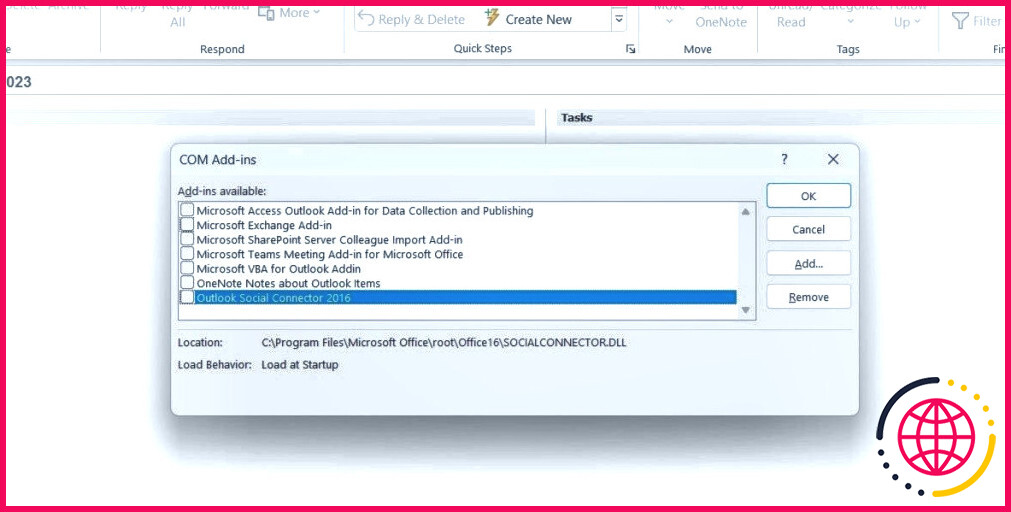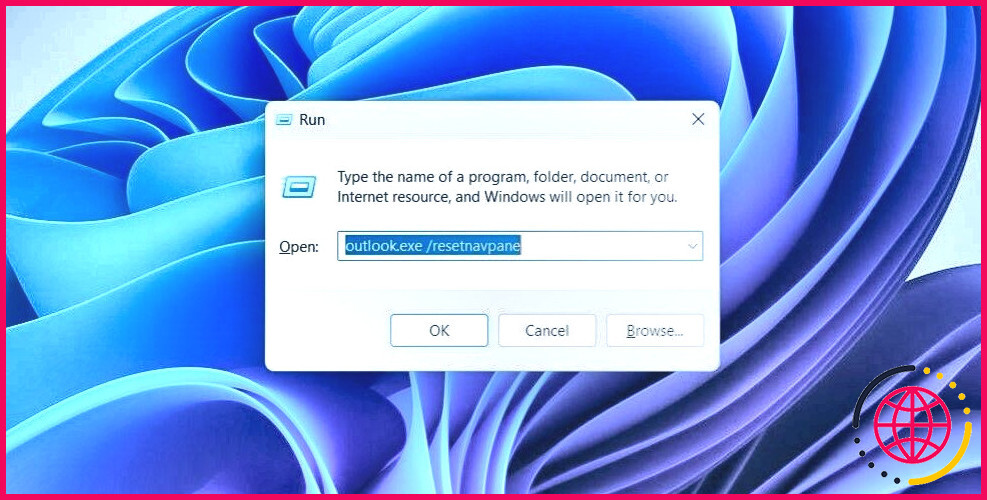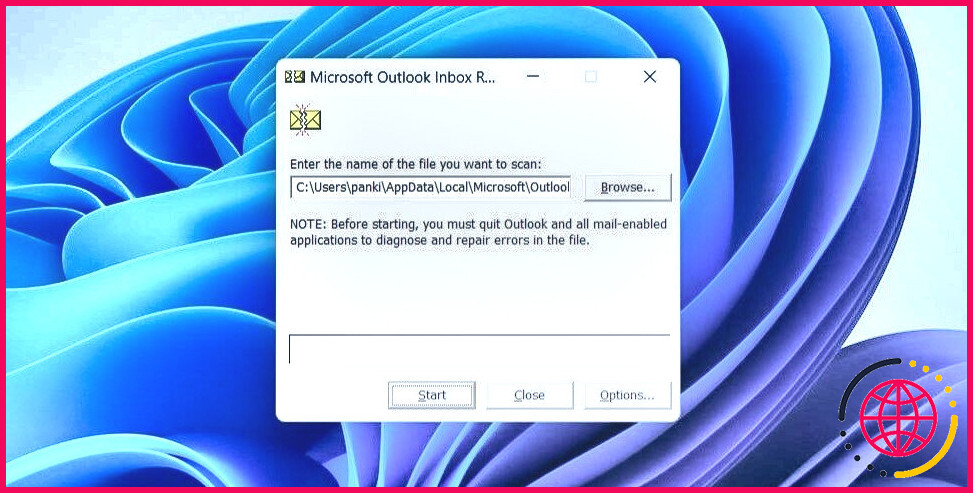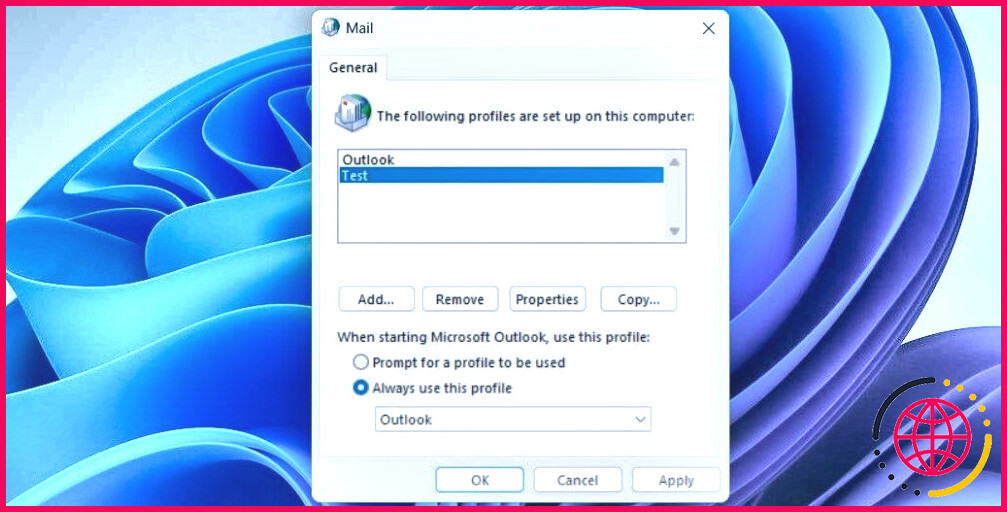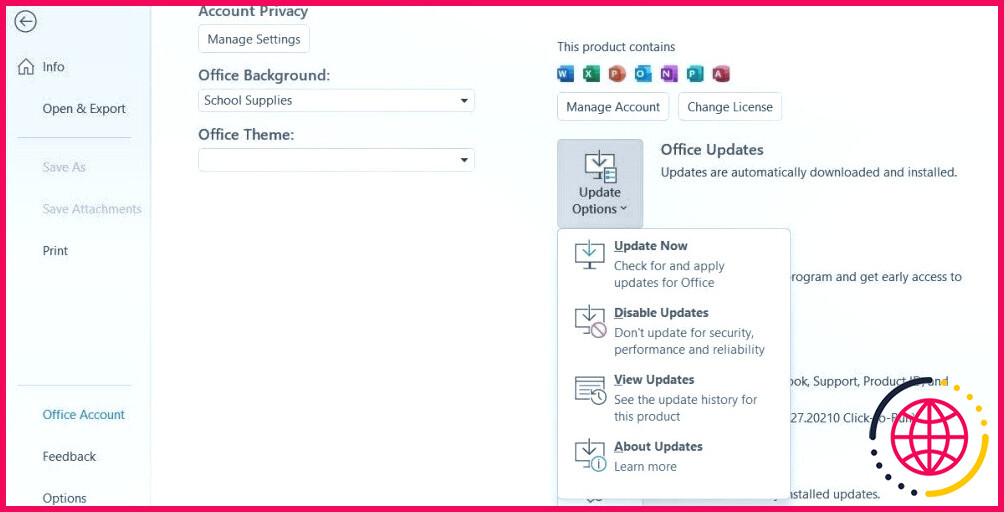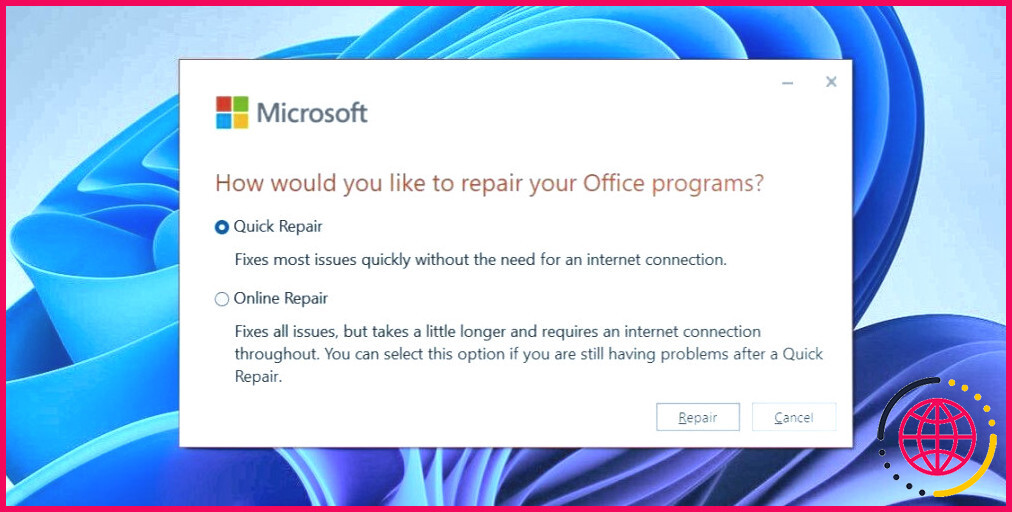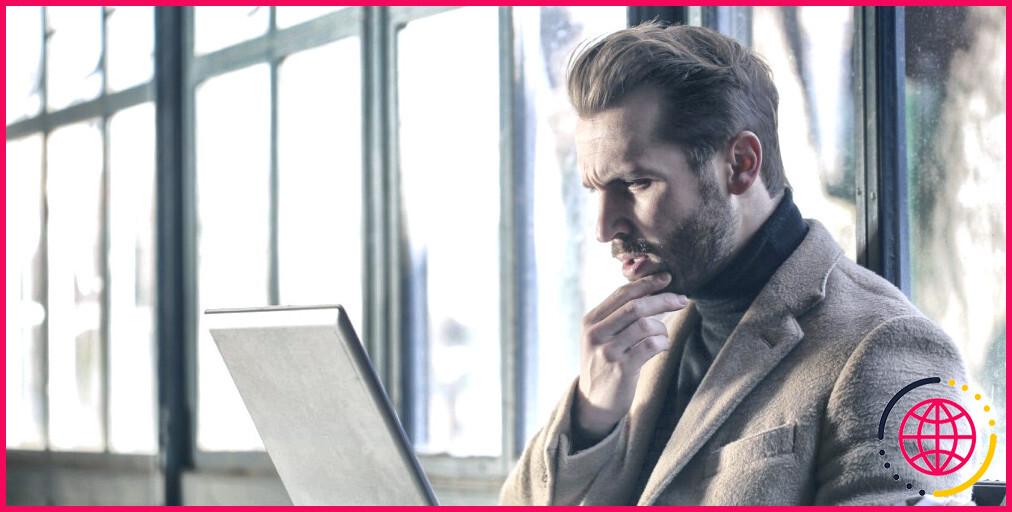Que faire si Microsoft Outlook ne s’ouvre qu’en mode sans échec sous Windows
L’ouverture d’Outlook en mode sans échec peut vous aider à diagnostiquer et à résoudre divers problèmes liés à l’application. Cependant, il peut être déroutant que Microsoft Outlook ne soit accessible qu’en mode sans échec. Heureusement, il n’est pas nécessaire de se contenter d’une expérience médiocre, car il est possible de résoudre ce problème.
Dans ce guide, nous avons rassemblé quelques conseils de dépannage qui permettront à l’application Outlook de revenir à la normale.
1. Désactiver les compléments Outlook
Bien que les compléments Outlook puissent être utiles, ils ne fonctionnent pas toujours correctement. Il est possible qu’un complément conflictuel provoque l’ouverture répétée d’Outlook en mode sans échec. Pour vérifier cette possibilité, vous pouvez désactiver tous vos compléments et essayer ensuite d’ouvrir à nouveau l’application Outlook.
Pour désactiver les compléments dans Outlook :
- Dans l’application Outlook, cliquez sur le bouton Fichier en haut de la page.
- Sélectionnez Options dans le volet gauche.
- Dans la fenêtre Options Outlook, sélectionnez Compléments dans la barre latérale gauche.
- Cliquez sur le bouton Aller à côté de Compléments COM.
- Décochez toutes les cases pour désactiver vos compléments.
- Cliquez sur OK pour enregistrer les modifications.
Redémarrez ensuite l’application Outlook et voyez si elle s’ouvre en mode normal. Si cela résout votre problème, cela signifie que le complément qui causait le problème a été désactivé. Pour l’identifier, vous pouvez réactiver vos modules complémentaires l’un après l’autre jusqu’à ce que le problème se reproduise. Une fois que vous avez identifié le complément problématique, vous pouvez le supprimer pour éviter de tels problèmes à l’avenir.
2. Réinitialiser le volet de navigation d’Outlook
Avec Microsoft Outlook, vous pouvez personnaliser le volet de navigation pour accéder facilement aux différentes parties de l’application. Cependant, un problème de démarrage du volet de navigation peut parfois obliger Outlook à s’ouvrir uniquement en mode sans échec. Vous pouvez essayer de réinitialiser le volet de navigation d’Outlook et voir si cela résout le problème.
- Appuyez sur Win + R pour accéder à la boîte de dialogue Exécuter.
- Tapez outlook.exe /resetnavpane dans le champ Ouvrir et appuyez sur Entrez.
3. Exécutez l’outil de réparation de la boîte de réception Outlook
Il n’est pas rare que les fichiers de données Outlook soient corrompus au fil du temps. Lorsque cela se produit, Outlook peut continuer à se bloquer ou à vous poser des problèmes de ce type. Heureusement, Outlook comprend un outil de réparation de la boîte de réception qui peut vous aider à réparer tout fichier de données Outlook endommagé. Voici comment l’exécuter.
- Cliquez avec le bouton droit de la souris sur le raccourci Outlook et sélectionnez Propriétés.
- Sous la rubrique Raccourci cliquez sur Ouvrir l’emplacement du fichier.
- Double-cliquez sur SCANPST.EXE pour l’exécuter.
- Dans la fenêtre de l’outil de réparation de la boîte de réception de Microsoft Outlook, cliquez sur le bouton Parcourir et naviguez jusqu’au répertoire suivant : Veillez à remplacer *nom d’utilisateur* dans le chemin ci-dessus avec votre propre nom d’utilisateur.
- Sélectionnez le profil que vous souhaitez réparer et cliquez sur Démarrer.
Une fois l’analyse terminée, redémarrez l’application Outlook et vérifiez si le problème est résolu.
4. Exécutez le programme de résolution des problèmes de compatibilité des programmes.
L’exécution du programme de dépannage de la compatibilité des programmes peut aider Windows à détecter et à résoudre les problèmes qui ont pu empêcher Outlook de s’ouvrir en mode normal. C’est donc une bonne idée d’exécuter ce programme de dépannage. Si vous avez besoin d’aide, consultez notre guide sur les différentes façons d’exécuter le dépanneur de compatibilité des programmes sous Windows et suivez la méthode de votre choix pour résoudre les problèmes de compatibilité avec l’application Outlook.
5. Créez un nouveau profil Outlook
Votre profil Outlook contient des paramètres importants pour votre compte. Si ce profil est corrompu d’une manière ou d’une autre, vous risquez de rencontrer des problèmes tels que celui évoqué ici. Dans ce cas, la meilleure solution consiste à créer un nouveau profil et à le définir comme option par défaut.
Pour créer un nouveau profil Outlook :
- Cliquez sur l’icône de la loupe dans la barre des tâches ou utilisez la touche Win + S pour ouvrir le menu de recherche.
- Tapez panneau de contrôle dans la case et sélectionnez le premier résultat qui apparaît.
- Dans la fenêtre du panneau de configuration, cliquez sur le bouton Afficher par dans le coin supérieur droit pour sélectionner Grandes icônes.
- Cliquez sur Courrier (Microsoft Outlook).
- Sous Profils, cliquez sur Afficher les profils.
- Cliquez sur le bouton Ajouter saisissez un nom pour votre nouveau profil et cliquez sur OK.
- Dans l’écran Ajouter un compte saisissez les détails de votre compte et cliquez sur Suivant.
- Après avoir créé votre profil, sélectionnez-le sous Au démarrage de Microsoft Outlook et appuyez sur Appliquer.
6. Mettez à jour l’application Outlook
Microsoft met régulièrement à jour Outlook afin de proposer de nouvelles fonctionnalités, des correctifs de sécurité et des corrections de bogues. Toutefois, vous risquez de ne pas bénéficier de ces améliorations si vous avez désactivé les mises à jour automatiques pour les applications Office. Heureusement, il est assez facile de mettre à jour manuellement l’application Outlook. Voici la marche à suivre.
- Ouvrez l’application Outlook et accédez à Fichier > Compte Office.
- Dans le volet de droite, sélectionnez Options de mise à jour > Mettre à jour maintenant.
Une fois la mise à jour effectuée, redémarrez l’application Outlook et vérifiez si elle s’ouvre toujours en mode normal.
7. Exécutez l’outil de réparation d’Office
Microsoft inclut un outil de réparation qui peut aider à résoudre les problèmes liés à tous les programmes Office, y compris Outlook. Cet outil vérifie les problèmes courants et peut éventuellement les résoudre automatiquement.
Pour exécuter l’outil de réparation Office sous Windows :
- Utilisez l’une des nombreuses façons d’ouvrir le Panneau de configuration.
- Cliquez sur le menu déroulant dans le coin supérieur droit pour sélectionner Les grandes icônes.
- Cliquez sur Programmes et fonctionnalités.
- Sélectionnez Microsoft Office dans la liste et cliquez sur le bouton Modifier en haut de la liste.
- Sélectionnez le bouton Réparation rapide option.
- Cliquez sur l’option Réparer .
Attendez que l’outil de réparation applique les correctifs et voyez si cela vous aide. Si le problème persiste, répétez les étapes ci-dessus pour effectuer une réparation. réparation en ligne. Cette procédure peut prendre plus de temps, mais elle a toutes les chances de résoudre le problème.
8. Installez les mises à jour de Windows
Les mises à jour sont essentielles pour tout système d’exploitation, et Windows n’est pas différent à cet égard. Si le problème est dû à un bogue dans Windows, l’installation de nouvelles mises à jour devrait permettre de résoudre le problème.
Si vous avez besoin d’aide pour installer les dernières mises à jour, consultez notre guide pour connaître les différentes façons de mettre à jour Windows manuellement et suivez les étapes qui y sont décrites.
Recommencer à utiliser Outlook sous Windows
De tels problèmes avec l’application Outlook peuvent étouffer votre productivité et vous laisser frustré. Heureusement, l’un des correctifs ci-dessus a permis à Outlook de s’ouvrir en mode normal, et vous pouvez reprendre votre travail.
S’abonner à notre lettre d’information
Pourquoi Outlook démarre-t-il en mode sans échec mais pas normalement ?
L’une des causes courantes du chargement d’Outlook en mode sans échec est la présence d’un complément ou d’une extension défectueux pour le logiciel. Pour vérifier si c’est le cas, cliquez sur « Fichier », puis sur « Options », puis sur « Compléments » dans Outlook lorsqu’il est en mode sans échec. Assurez-vous que l’écran indique « COM Add-ins » à côté de « Manage » et cliquez sur « Go ».
Comment faire passer Outlook du mode sans échec au mode normal ?
Tapez DisableSafeMode, puis appuyez sur Entrée. Cliquez avec le bouton droit de la souris sur DisableSafeMode, puis cliquez sur Modify. Dans la zone de données Valeur, tapez 1, puis cliquez sur OK. Redémarrez Outlook ou redémarrez l’ordinateur.
Comment réparer Microsoft Outlook qui ne s’ouvre pas ?
Comment réparer Outlook qui ne s’ouvre pas dans Windows
- Fermez toutes les applications Office.
- Allez dans Démarrer > Panneau de configuration.
- Sélectionnez l’affichage par catégorie.
- Dans la section Programmes, sélectionnez Désinstaller un programme.
- Cliquez avec le bouton droit de la souris sur Microsoft 365 et sélectionnez Modifier.
- Sélectionnez Réparation en ligne ou Réparation.
- Redémarrez Outlook une fois le processus terminé.