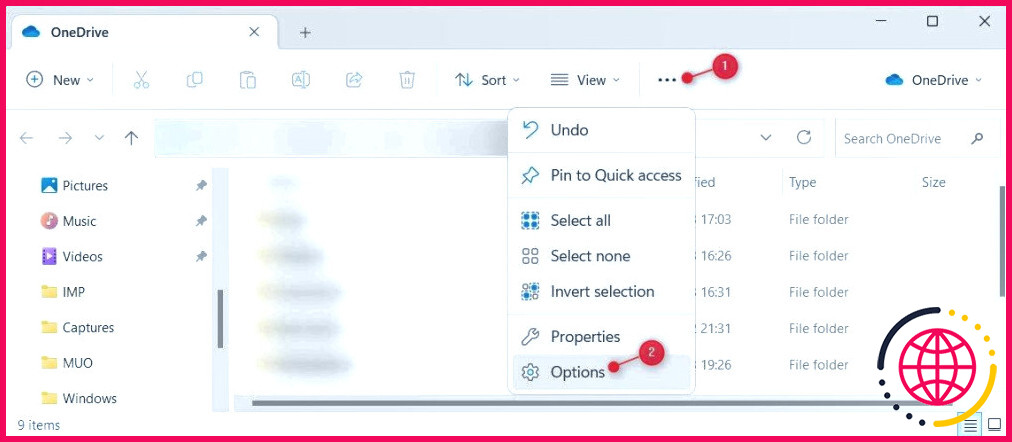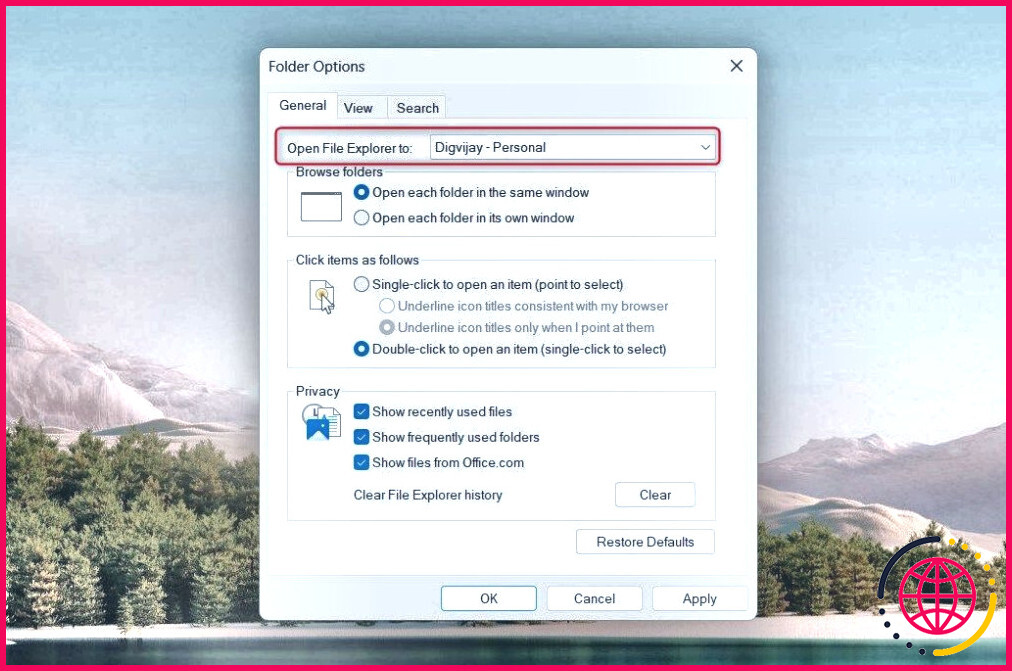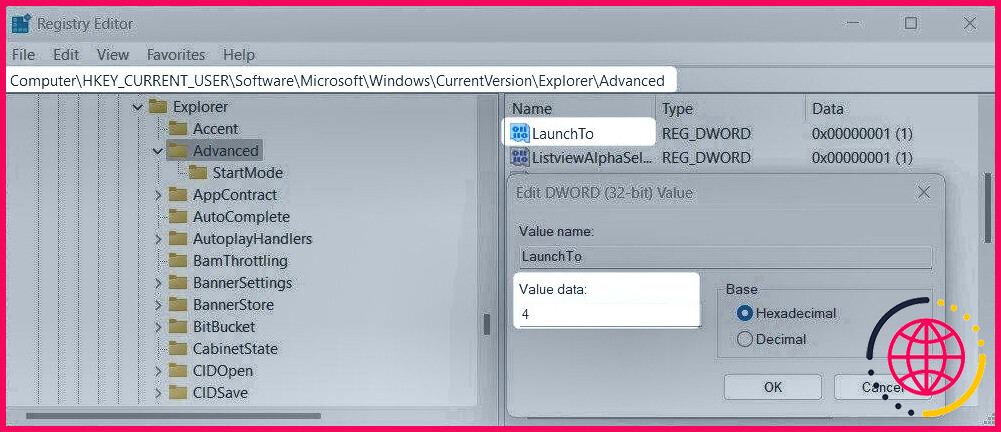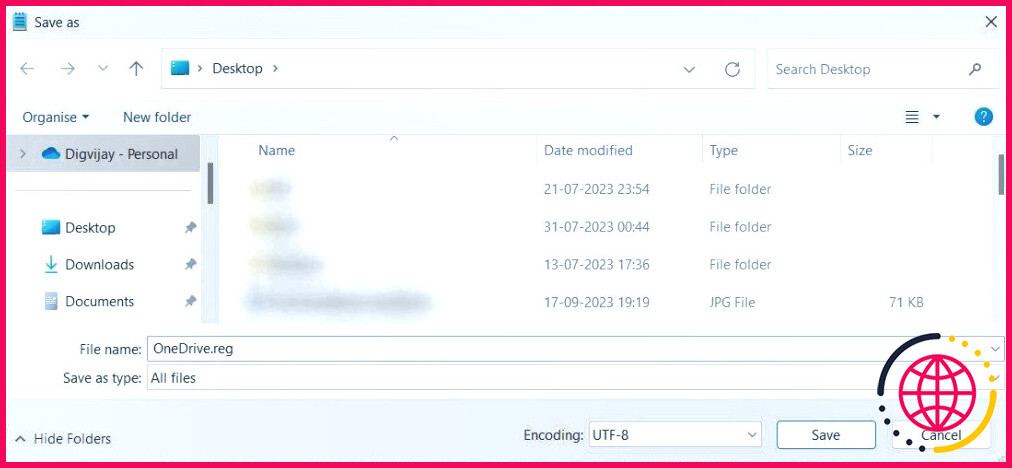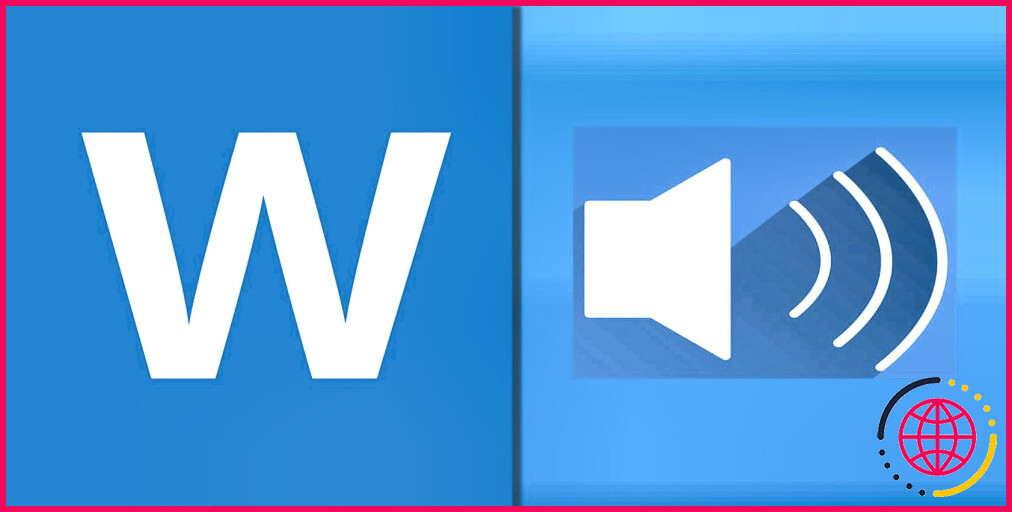Comment démarrer l’explorateur de fichiers Windows sur « OneDrive » au lieu de « Accès rapide » ?
Lorsque vous lancez l’explorateur de fichiers Windows, vous accédez automatiquement à la vue « Accès rapide ». Cette page affiche les raccourcis vers les dossiers et fichiers récemment consultés et répertorie vos dossiers favoris. Cela peut être pratique pour certains utilisateurs, mais pas pour d’autres qui préfèrent un accès facile à leur stockage dans le nuage.
Lisez ce guide complet si vous souhaitez que l’Explorateur de fichiers ouvre OneDrive au lieu de l’accès rapide.
1. Utilisez les options de dossier
Si vous souhaitez faire de OneDrive le point de départ de votre Explorateur de fichiers, vous pouvez le faire à l’aide des options de dossier. Voici comment procéder :
- Ouvrez le menu Démarrer et tapez Explorateur de fichiers dans la boîte de recherche. Lorsque l’icône de l’explorateur de fichiers apparaît, cliquez dessus pour lancer l’application. Vous pouvez également utiliser Win + E pour ouvrir rapidement le programme.
- Dans la fenêtre de l’explorateur de fichiers, recherchez Voir plus (trois points) en haut. En cliquant dessus, vous ouvrez la boîte de dialogue Options du dossier.
- Dans l’onglet Général, cliquez sur l’icône Ouvrez l’explorateur de fichiers à et sélectionnez « Nom d’utilisateur personnel ». Ici, « Nom d’utilisateur » fait référence à votre nom de compte Windows.
- Cliquez sur Appliquer > OK pour fermer la boîte de dialogue.
Désormais, l’ouverture de l’explorateur de fichiers lancera automatiquement OneDrive plutôt que l’accès rapide.
2. Utilisation de l’éditeur de registre
Vous pouvez également utiliser l’éditeur du registre pour définir OneDrive comme affichage par défaut de l’explorateur de fichiers. Mais attention : si vous apportez une modification incorrecte au registre du système, vous risquez d’endommager votre ordinateur. Nous vous recommandons de sauvegarder le registre Windows avant de le modifier.
Une fois la sauvegarde effectuée, suivez les étapes suivantes pour faire de OneDrive l’affichage par défaut :
- Ouvrez la boîte de dialogue Exécuter.
- Tapez regedit dans la zone de texte et appuyez sur Entrez.
- Si l’on vous demande une autorisation, sélectionnez Oui pour continuer. La fenêtre de l’éditeur de registre s’ouvre.
- Dans la fenêtre de l’éditeur du registre, naviguez jusqu’à ce chemin :
- Dans le volet de droite, localisez et double-cliquez sur le fichier LaunchTo . Si l’entrée n’est pas présente, vous devez la créer. Pour ce faire, cliquez avec le bouton droit de la souris sur l’entrée Avancé et sélectionnez Nouveau > Valeur DWORD (32 bits). Nommez la valeur « LaunchTo » et appuyez sur Entrée. Cela créera un nouveau DWORD dans le registre.
- Double-cliquez sur cette valeur nouvellement créée et définissez sa valeur à 4.
- Cliquez sur OK et fermez la fenêtre du registre.
Après cela, redémarrez votre ordinateur pour que les modifications prennent effet. Une fois votre ordinateur redémarré, lancez l’explorateur de fichiers. Avec cette méthode, vous lancerez l’explorateur de fichiers directement vers votre stockage sur le cloud sans passer par l’accès rapide.
3. Utilisation d’un fichier Reg
La troisième et dernière méthode pour définir OneDrive comme affichage par défaut consiste à utiliser un fichier reg. Il contient les instructions nécessaires pour modifier le registre en votre nom. Donc, si vous n’êtes pas à l’aise avec l’éditeur de registre, c’est la bonne façon de procéder.
Pour créer le fichier reg, suivez les étapes suivantes :
- Cliquez avec le bouton droit de la souris sur votre bureau et sélectionnez Nouveau > Document texte.
- Nommez le fichier OneDrive.reg et appuyez sur Entrez.
- Ouvrez maintenant le fichier dans un éditeur de texte tel que le Bloc-notes.
- Copiez et collez le code suivant dans le document texte :
- Après avoir collé le code donné, cliquez sur Fichier > Enregistrer sous.
- Dans la boîte de dialogue Enregistrer sous, sélectionnez Tous les fichiers dans le menu déroulant Enregistrer sous et appuyez sur Entrée. Assurez-vous que le fichier est enregistré en tant que . reg et non comme un fichier .txt.
- Double-cliquez sur le fichier REG que vous venez de créer. Si l’on vous demande l’autorisation de modifier votre ordinateur, cliquez sur Oui.
- Enfin, redémarrez votre ordinateur pour que les modifications prennent effet.
Après le redémarrage de votre système, lancez l’explorateur de fichiers. Vous verrez OneDrive en tant qu’affichage principal au lieu de l’accès rapide.
Configurer l’explorateur de fichiers pour qu’il ouvre OneDrive au lieu d’Accès rapide
Voilà, trois méthodes différentes pour faire de OneDrive votre affichage par défaut dans l’Explorateur de fichiers. Si vous le souhaitez, vous pouvez également modifier d’autres affichages de dossiers, tels que Téléchargements ou Cet ordinateur, en utilisant les mêmes techniques que celles décrites ci-dessus. J’espère que ce guide vous a aidé à faire les choses rapidement et facilement.