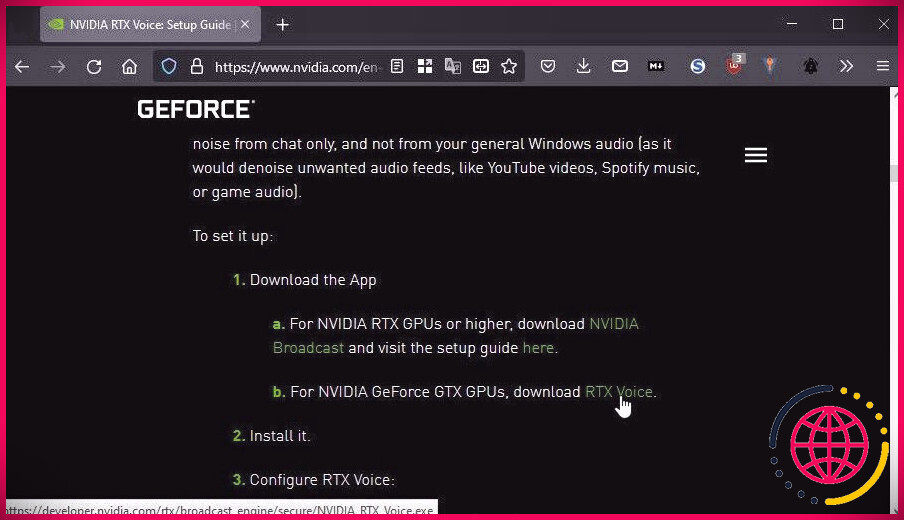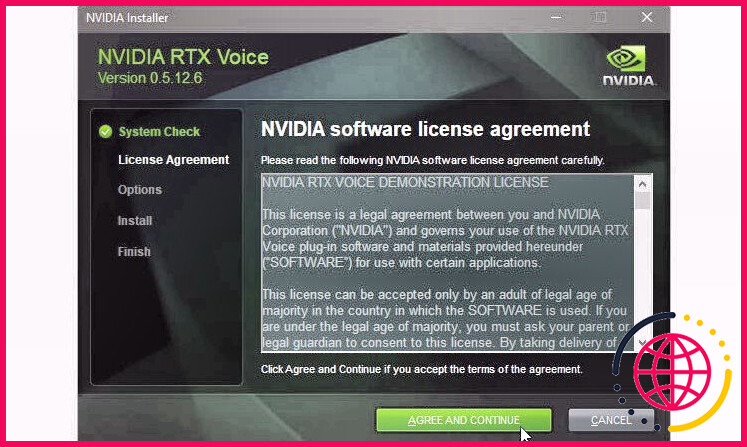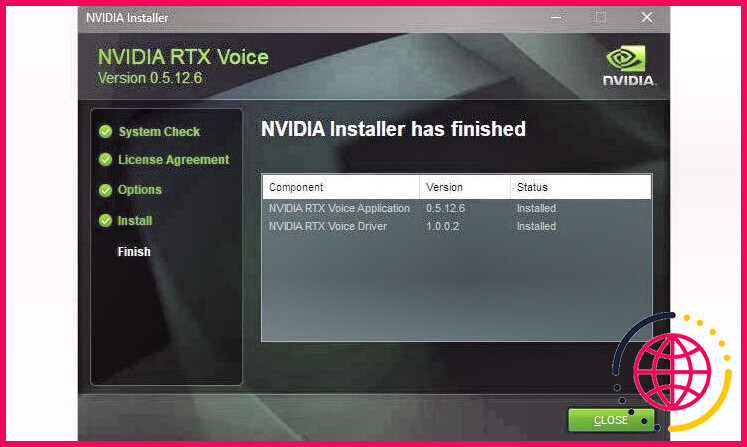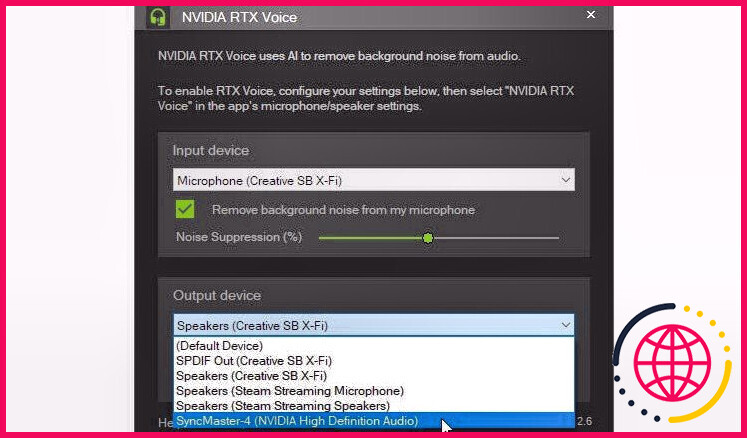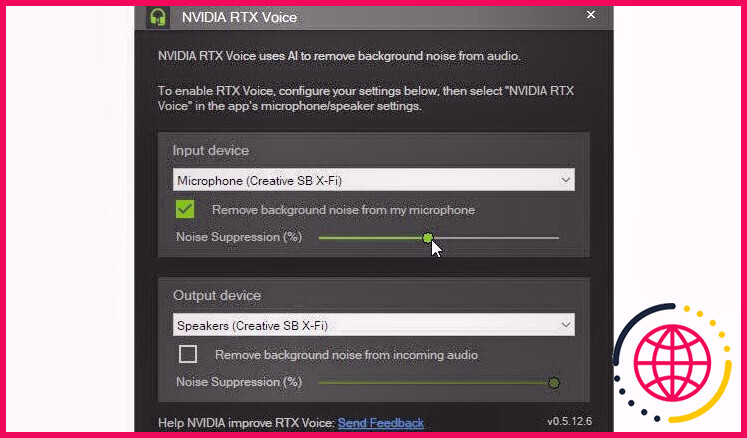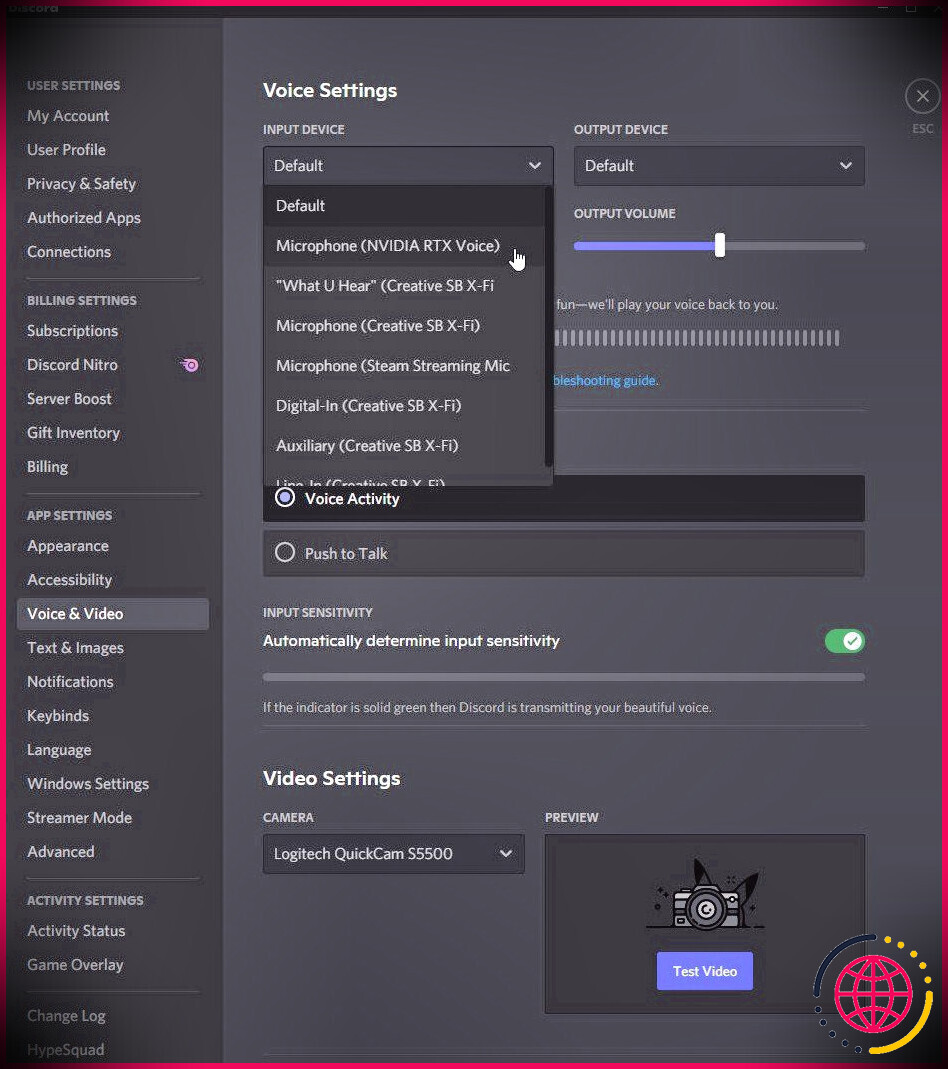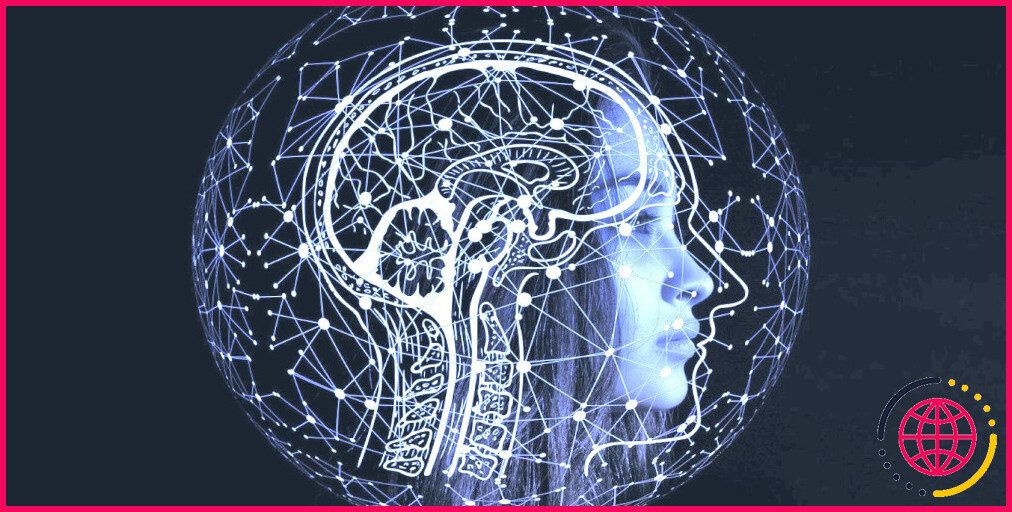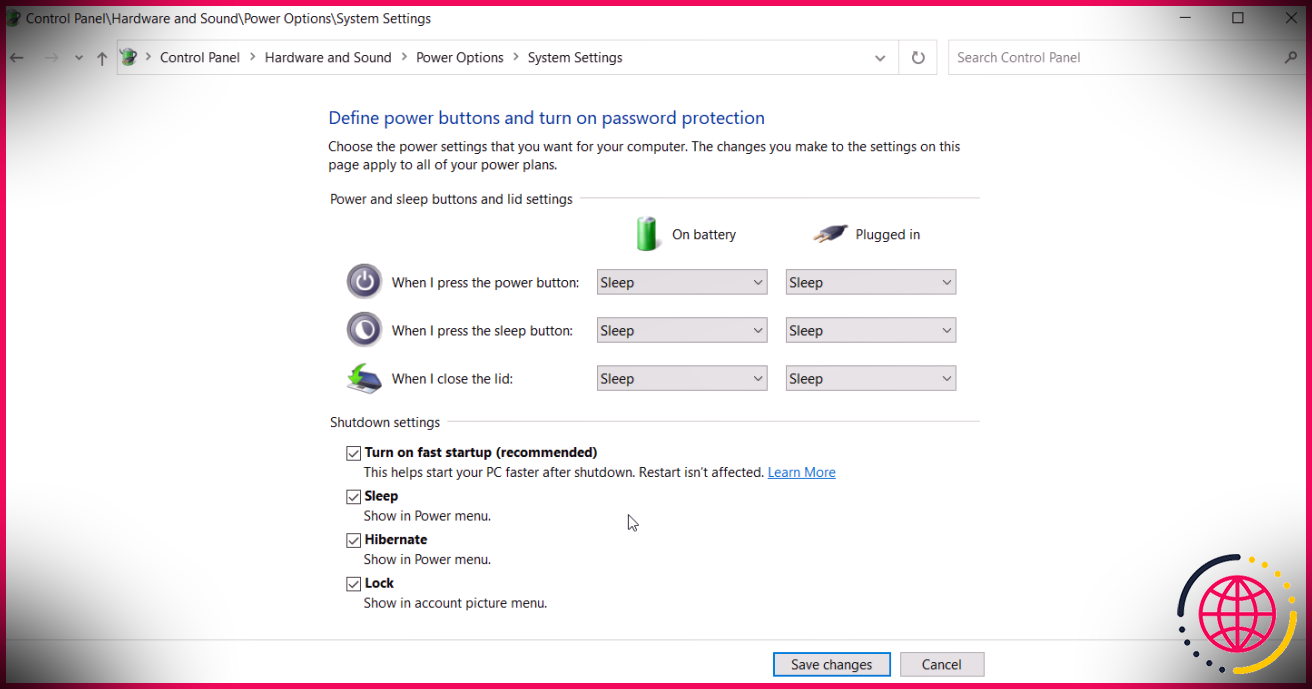Nettoyez votre audio sur les anciens GPU NVIDIA avec RTX Voice
N’est-il pas ennuyeux d’essayer de comprendre ce que l’autre personne dit lors d’une réunion vidéo pendant que leurs enfants sautent et frappent des points dans les coulisses ? C’était l’un des scénarios qu’un YouTuber de haut niveau a utilisé lorsqu’il a examiné la voix RTX de NVIDIA pour vérifier que cela fonctionnait.
Il était cependant parmi ceux qui étaient ravis de la façon dont les clients pouvaient utiliser l' »intelligence » des GPU RTX les plus récents de NVIDIA pour plus que des graphismes de jeux vidéo. Des fonctions comme celle-ci, combinées au DLSS et au raytracing, étaient une raison suffisante pour une mise à niveau.
Peu de temps après, une voix RTX « piratée » est apparue, compatible avec les GPU plus anciens, beaucoup plus largement proposés, ainsi que les GPU économiques de NVIDIA. GPU qui n’incluaient pas de fonctions d’IA.
Maintenant, NVIDIA a officiellement ajouté la prise en charge d’un grand nombre de ses anciens GPU à RTX Voice. Voyons donc exactement comment vous pouvez l’utiliser pour des conversations audio cristallines, même si vous utilisez un GPU NVIDIA relativement plus ancien.
L’audio cristallin de NVIDIA : est-ce pour tout le monde ?
Jusqu’à récemment, vous deviez franchir quelques étapes pour utiliser RTX Voice sur votre GPU NVIDIA non RTX. Néanmoins, ses versions les plus récentes prennent en charge les anciens GPU NVIDIA, dont la GTX 970 que nous utiliserons pour cet article.
Bien que de nombreuses personnes aient signalé des résultats mitigés, vous pouvez théoriquement utiliser n’importe quel GPU de NVIDIA soutenu par leurs anciens pilotes 410.18 et plus. Il s’agit de GPU de la série 600 et plus.
Il convient de noter que certains utilisateurs affirment qu’ils ont même réussi à exécuter RTX Voice avec des GPU AMD avec succès, mais nous resterons sur le cours principal de ce court article.
Comment installer NVIDIA RTX Voice
Même si vous utilisez correctement vos écouteurs, votre voix parle avec des amis proches ainsi qu’avec des collègues peut toujours être médiocre. Des bruits irritants peuvent obstruer, couvrir les voix, introduire des faux pas. Heureusement, RTX Voice de NVIDIA peut résoudre de tels problèmes.
Pour l’installer, commencez par consulter le Page Web du guide de configuration de RTX Voice sur le site de NVIDIA . Si vous avez parmi les GPU RTX de NVIDIA ou plus récents, vous pouvez utiliser NVIDIA Broadcast, qui inclut une version mise à niveau de RTX Voice. Pour ce tutoriel, cependant, pour couvrir encore plus de GPU, nous nous en tiendrons à l’application RTX Voice autonome. Faites défiler un peu pour trouver le lien Web de téléchargement sur la page, sous la 1ère étape, Téléchargez l’application .
L’application utilise le propre programme d’installation de NVIDIA, avec lequel vous le saurez probablement avec les versions précédentes du pilote. Après avoir présenté l’installation de RTX Voice, cliquez sur l’agréable respectueux de l’environnement D’accord et continuez également interrupteur à la fin de la fenêtre, ainsi que suivre pour configurer l’application.
Le programme d’installation ajoute 2 nouveaux éléments à votre ordinateur : l’application RTX Voice et un nouveau conducteur de véhicule. Ce conducteur de véhicule est responsable à la fois de la nouvelle entrée audio numérique de marque NVIDIA et des périphériques de sortie que vous verrez sur votre PC. Leur but est de « s’asseoir entre » vos entrées/sorties audio réelles et aussi l’application logicielle d’interaction que vous utilisez, en nettoyant tout type de son transmis.
L’application RTX Voice fonctionne comme un simple frontal, facilement accessible depuis la barre d’état Windows. Localisez son symbole là-bas et double-cliquez dessus pour accéder à son interface utilisateur. Sinon, faites un clic droit dessus et choisissez également Afficher la voix NVIDIA RTX .
Grâce à l’interface simple de RTX Voice, vous pouvez choisir votre principal (audio) Périphérique d’entrée votre principal Dispositif de sortie , ainsi que leurs degrés de suppression du bruit. Vous devez sélectionner exactement les mêmes outils que vous avez utilisés jusqu’à présent pour votre son.
Quant aux niveaux de Suppression du bruit , ils dépendent de vous. C’est une question de préférence individuelle. Vous devrez les ajuster en fonction des niveaux de bruit indésirable dans votre environnement.
Plus vous établissez la suppression du bruit, plus vous améliorez les chances qu’un son « utile » (comme votre voix) soit brouillé ou écrêté. Moins de suppression de bruit signifie un son « plus riche », mais une plus grande possibilité de faire passer des bruits frustrants.
Notez que vous pouvez également activer la suppression du bruit (AKA : si la voix RTX influencera certainement) aucune, l’une ou l’autre, ou à la fois l’entrée audio et la sortie.
Après avoir choisi les gadgets audio appropriés, vous pouvez réduire la fenêtre d’accueil de RTX Voice. Il restera certainement actif en arrière-plan, rangeant les flux audio dans les outils que vous avez sélectionnés et rendu possible. Pour une qualité audio encore meilleure, consultez également notre aperçu sur la façon de réajuster correctement le niveau de sensibilité de votre microphone.
Communiquer via la voix RTX
Il y a une raison pour laquelle nous avons discuté exactement de la façon dont RTX Voice installe les gadgets audio en ligne : vous devez les utiliser pour ranger votre son. Considérez-les comme une couche supplémentaire en plus de vos outils audio.
Supposons que vous utilisez les attributs de chat vocal de Discord. Pourtant, vous l’auriez configuré pour utiliser votre microphone principal ainsi qu’un casque ou des haut-parleurs. Vous pouvez continuer à utiliser Discord comme ça, mais vous n’utiliserez pas RTX Voice. Son installation n’affecte pas l’entrée audio et également le résultat de vos appareils audio réels.
Pour utiliser RTX Voice dans n’importe quelle application logicielle, vous devez plutôt choisir les outils audio en ligne de NVIDIA. Pour continuer à utiliser Discord comme exemple, visitez ses configurations. Après cela, sélectionnez Voix & & Vidéo et transformez votre PÉRIPHÉRIQUE D’ENTRÉE de votre microphone par défaut à Microphone (voix NVIDIA RTX) . Il s’agit du périphérique d’entrée numérique de RTX Voice qui « prend » l’audio de l’outil d’entrée réel que vous avez choisi (dans les configurations de l’application RTX Voice) et le nettoie des éléments indésirables.
RTX Voice fonctionne en repérant et en supprimant également les fréquences audio qui ne correspondent pas à celles de la voix humaine. C’est pourquoi il est préférable de l’activer uniquement dans les applications liées à la communication et non « à l’international ». À tout le moins, en ce qui concerne le résultat audio, ça va.
L’utilisation de RTX Voice sur des flux de chansons ou l’audio de jeux vidéo peut avoir l’effet contraire à celui prévu. Il peut réduire la qualité audio, détecter à tort les composants de la musique ou les résultats sonores d’un jeu comme « audio irritant » et tenter également de les supprimer.
Pour l’entrée audio, cependant, il est moins compliqué de faire le contraire si vous utilisez votre micro principalement pour parler. Établir Microphone (voix NVIDIA RTX) comme outil de saisie par défaut dans Windows « dans le monde entier ». Cela en fera le choix par défaut pour de nombreuses applications qui utilisent une entrée audio sans affecter votre résultat audio.
Pour ce faire, cliquez avec le bouton droit sur l’icône avec le haut-parleur audio dans la barre d’état Windows. Sélectionner Ouvrir les paramètres du son . Du Sonner fenêtre d’accueil des paramètres qui apparaîtra certainement, utilisez la sélection d’aliments déroulante sous Saisir à Microphone (voix NVIDIA RTX) . Fermez la fenêtre d’accueil et, théoriquement, toutes les applications utiliseront RTX Voice comme entrée audio.
La voix, la façon dont elle est censée être entendue
Nous avons soigneusement vérifié RTX Voice dans de nombreuses situations, et nous pouvons en témoigner. Il a efficacement supprimé les bruits de fond gênants et conservé uniquement notre voix dans la majorité des cas de chat audio et vidéo. Ou, à tout le moins, c’est ce que les gens « de l’autre côté » nous ont dit.
Cependant, nous l’avons également testé de telle manière que nous n’avons pas vu d’autres l’essayer : logiciel de reconnaissance vocale et de dictée. Dans les deux cas, cela a été exceptionnellement utile, la précision de la détection vocale augmentant considérablement. C’est avec 3 entrées audio différentes : le microphone d’une ancienne webcam, un micro de bureau, ainsi qu’un microphone de casque expert.
Ainsi, nous sommes à peu près sûrs que cela peut également vous aider. Un minimum, tant que vous avez un GPU NVIDIA fabriqué au cours de la dernière décennie.
Comme le nom même de RTX Voice l’indique, il ne peut aider qu’avec le son vocal entrant et sortant. Si ce qui vous intéresse est d’améliorer la qualité de votre musique, consultez notre aperçu des 7 meilleurs égaliseurs de son Windows 10 pour un meilleur son. Et aussi si rien n’y fait, il est peut-être temps d’apporter une solution beaucoup plus extrême, comme une mise à niveau de l’équipement. Peut-être qu’une toute nouvelle paire de haut-parleurs brillants (encore plus grands) sera certainement exactement ce que le médecin a acheté !