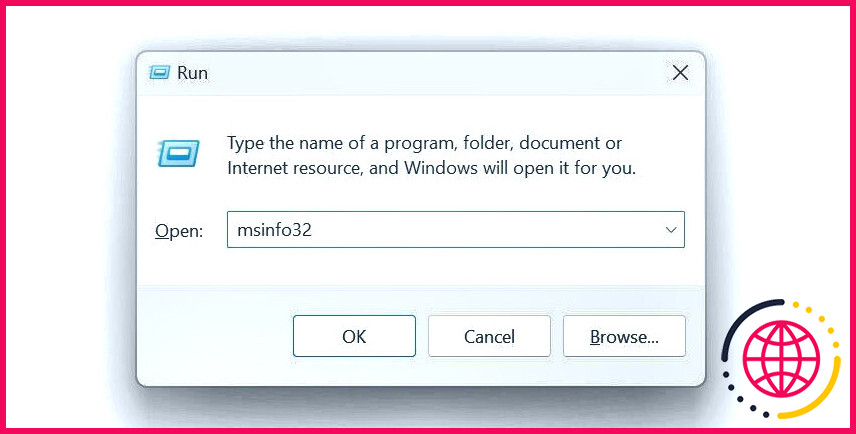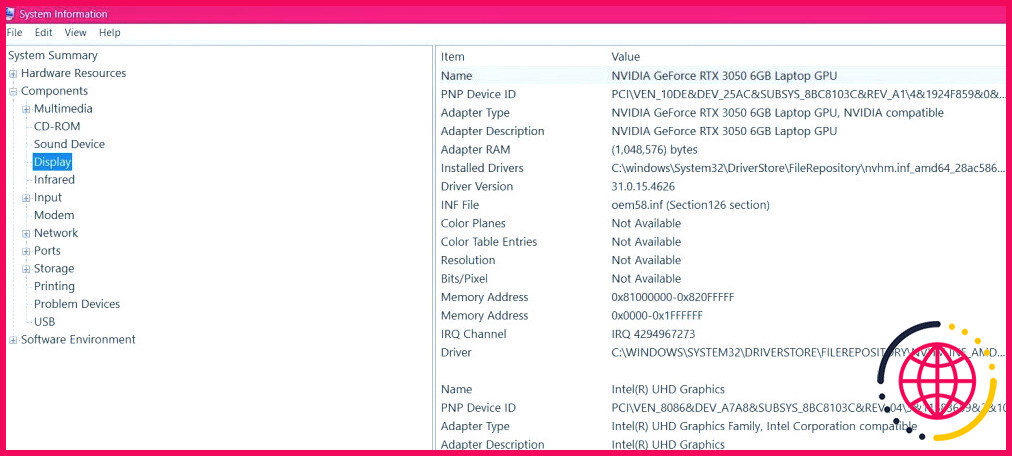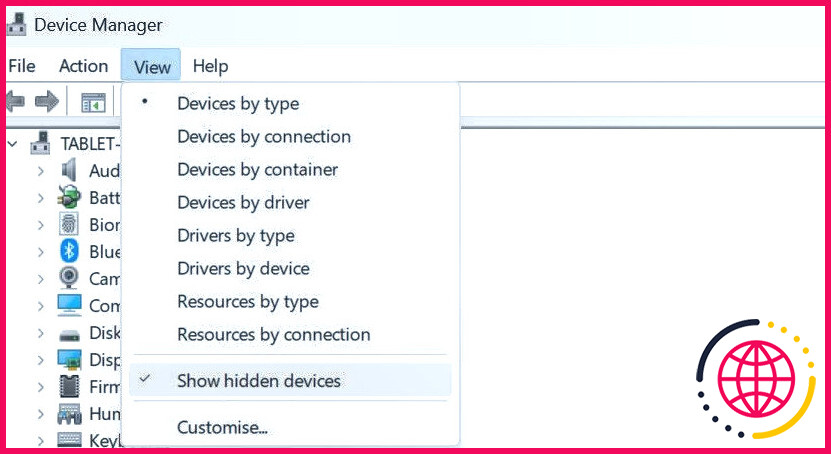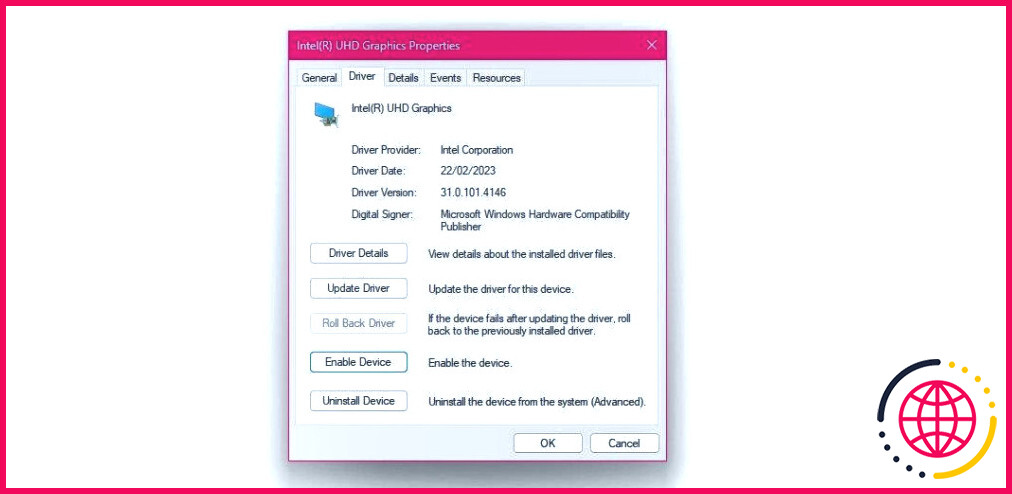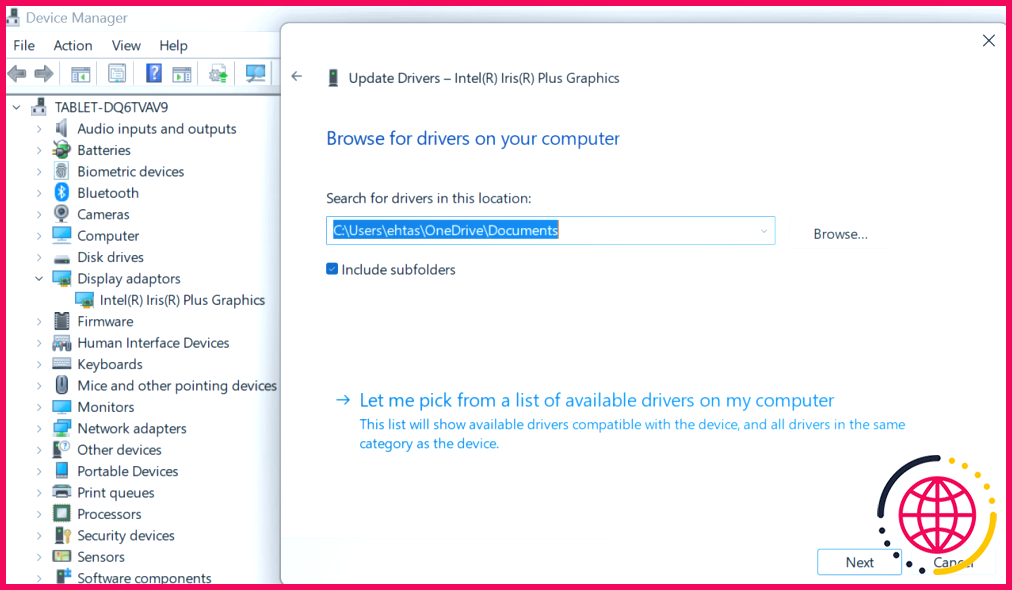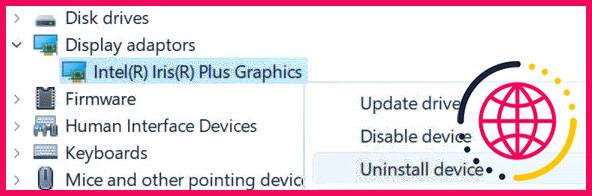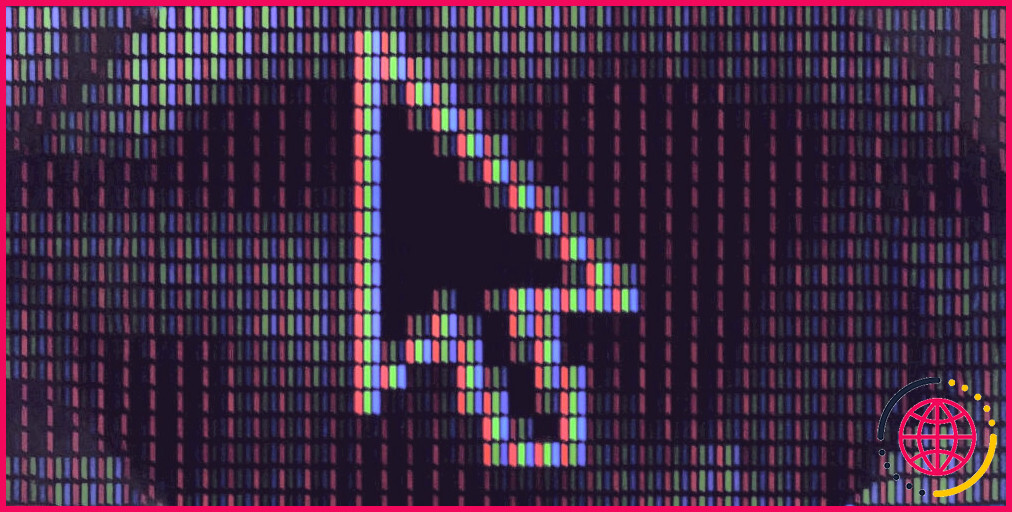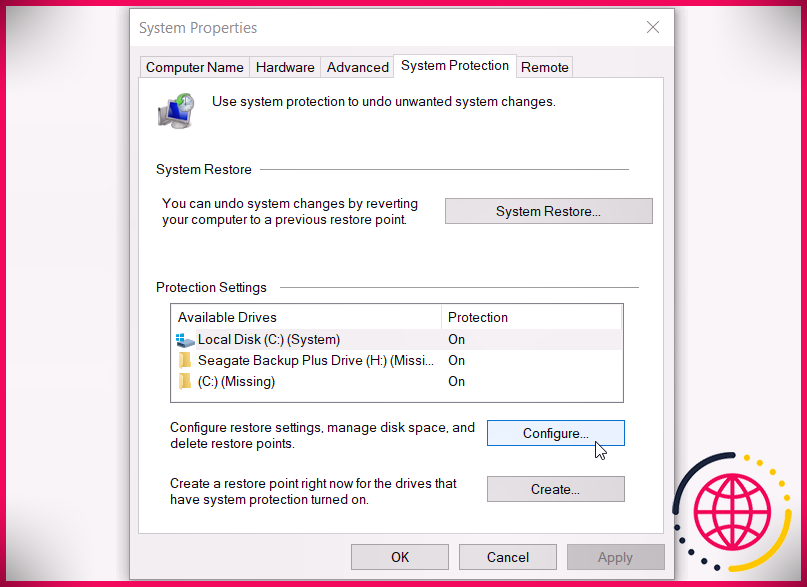La carte graphique n’est pas détectée par Windows ? 7 façons de résoudre le problème
Liens rapides
- Effectuer quelques vérifications préliminaires
- Assurez-vous que votre GPU n’est vraiment pas détecté
- Assurez-vous que votre carte graphique est activée
- Installez correctement le GPU
- Assurez-vous que votre bloc d’alimentation est compatible
- Mettre à jour ou réinstaller les pilotes
- Assurez-vous que votre carte graphique n’est pas défectueuse
Principaux enseignements
- Confirmez que vous avez correctement installé le GPU et que votre bloc d’alimentation actuel répond aux exigences en matière de puissance.
- Assurez-vous que votre carte graphique préférée est activée dans le Gestionnaire de périphériques et définie comme périphérique de traitement graphique par défaut.
- Mettez à jour vos pilotes graphiques et testez le GPU sur un autre périphérique pour confirmer qu’il n’est pas défectueux.
Vous avez récemment acheté une nouvelle carte graphique, mais votre PC ne la détecte pas ? Ou peut-être votre système a-t-il soudainement cessé de détecter une carte que vous utilisiez depuis un certain temps ? Plusieurs facteurs peuvent être à l’origine de ce problème, qu’il s’agisse d’une alimentation électrique insuffisante de la part du bloc d’alimentation ou de problèmes logiciels insaisissables. Voici quelques solutions potentielles que vous pouvez essayer.
1. Effectuer quelques vérifications préliminaires
Commencez le processus de dépannage en effectuant les contrôles de base suivants, car ils peuvent résoudre le problème immédiatement :
- Redémarrez votre appareil après avoir arrêté les processus actifs.
- Déconnectez tous les périphériques connectés à votre appareil, en particulier votre téléphone et vos manettes de jeu.
- Assurez-vous que votre BIOS est à jour, car un BIOS obsolète peut empêcher la détection correcte de votre carte graphique.
- Installez toutes les mises à jour Windows disponibles.
Si aucune des vérifications préliminaires ci-dessus ne permet de résoudre le problème, appliquez les correctifs restants.
2. Assurez-vous que votre GPU n’est vraiment pas détecté
Lorsque votre carte graphique intégrée est configurée comme option par défaut, il se peut que vos jeux et applications n’utilisent pas votre GPU dédié. Si vous pensez que votre système n’a pas reconnu le GPU dédié parce que les jeux et les applications ne l’utilisent pas, vérifiez votre hypothèse. Appuyez sur Win + R pour ouvrir la fenêtre Exécuter tapez « msinfo32 » et appuyez sur Enter.
Dans la boîte de dialogue Informations sur le système développez la fenêtre Composants dans la barre latérale gauche et sélectionnez Afficher. Si votre GPU dédié est détecté par votre système, vous devriez voir ses informations ici. Si vous ne voyez aucune information à ce sujet, cela signifie que votre ordinateur ne l’a pas reconnu. Vous devez donc mener une enquête plus approfondie pour identifier le problème sous-jacent.
3. Assurez-vous que votre carte graphique est activée
Si votre appareil semble avoir détecté le GPU, mais qu’il ne fonctionne pas, vérifiez s’il est désactivé dans le Gestionnaire de périphériques en procédant comme suit :
- Cliquez avec le bouton droit de la souris sur l’icône Démarrer et ouvrez le menu Gestionnaire de périphériques.
- Allez dans le Vue afin de supprimer les périphériques cachés. Si vous voyez une coche à côté de Afficher les appareils cachés les appareils ne sont pas cachés. Si ce n’est pas le cas, cliquez sur Afficher les périphériques cachés pour les faire apparaître.
- Développez ensuite les Adaptateurs d’affichage .
- Cliquez avec le bouton droit de la souris sur le pilote de votre carte graphique et sélectionnez Propriétés. Allez à la section Pilote et cliquez sur l’onglet Activer le périphérique . Si vous voyez un Désactiver l’appareil votre carte est déjà activée.
Si vous utilisez un logiciel dédié à la carte graphique pour gérer les paramètres du GPU, assurez-vous que la carte n’y est pas désactivée.
Si votre carte graphique est activée mais que les jeux ou les applications ne l’utilisent pas, vous devez modifier la carte graphique par défaut. Une fois que vous avez fait cela, les jeux devraient commencer à l’utiliser pour le traitement graphique.
4. Installez correctement le GPU
Si vous installez une carte graphique pour la première fois, confirmez ce qui suit :
- Votre carte graphique est bien installée dans les emplacements PCIe de la carte mère.
- Les connecteurs d’alimentation du GPU sont correctement et solidement branchés.
- Votre moniteur est connecté à la sortie vidéo du GPU et non à celle de la carte mère.
- Si l’emplacement PCIe présente des signes de poussière, utilisez un chiffon doux en coton pour le nettoyer.
- Certains utilisateurs ont résolu des problèmes similaires en changeant d’emplacement PCIe.
Si votre carte graphique semble installée correctement, mais que le problème persiste, nous vous recommandons de la débrancher et de la rebrancher. Cela peut aider à résoudre tout problème temporaire affectant la détection du GPU.
5. Assurez-vous que votre bloc d’alimentation est compatible
La compatibilité du bloc d’alimentation est un facteur essentiel à prendre en compte lors de l’achat d’une carte graphique. Outre le fait d’avoir le même type de connecteur, un bloc d’alimentation doit également être en mesure de fournir la puissance dont votre carte a besoin. Une alimentation inadéquate peut entraîner des problèmes de performance ou même empêcher l’appareil de détecter la carte.
Les cartes graphiques consomment généralement entre 100 et 300 watts en moyenne. Pour déterminer si votre bloc d’alimentation peut répondre à ces exigences, vérifiez sa puissance en watts sur le site web du fabricant. Calculez la consommation totale de tous les composants installés dans votre appareil, y compris la RAM, le GPU, le SSD, etc. Soustrayez la puissance totale requise de la puissance du bloc d’alimentation.
Si la puissance nette requise dépasse la puissance du bloc d’alimentation, vous devez mettre à niveau votre bloc d’alimentation. Même s’il répond à peine aux exigences, envisagez une mise à niveau pour obtenir les meilleures performances. Toutefois, si vous disposez d’un bloc d’alimentation d’une puissance supérieure à celle requise, vous pouvez passer à l’étape suivante en toute confiance.
6. Mise à jour ou réinstallation des pilotes
Si vous installez un GPU pour la première fois ou si vous n’avez pas mis à jour ses pilotes récemment, vous devez télécharger et installer les derniers pilotes à partir du site web du fabricant de votre GPU. Si les pilotes sont fournis dans un format exécutable, double-cliquez sur le fichier et procédez à l’installation en suivant les instructions à l’écran. Si une installation manuelle est nécessaire, utilisez le Gestionnaire de périphériques.
Cliquez avec le bouton droit de la souris sur l’icône Démarrer et sélectionnez Gestionnaire de périphériques, développez la section Adaptateurs d’affichage cliquez avec le bouton droit de la souris sur le pilote concerné et choisissez Mettre à jour le pilote. Sélectionnez Parcourir mon ordinateur pour trouver des pilotes, naviguez et sélectionnez les pilotes de votre ordinateur, et suivez les instructions à l’écran pour terminer le processus d’installation.
Si les pilotes sont installés et entièrement mis à jour, envisagez de les désinstaller et de les réinstaller, car cela permet souvent de résoudre les problèmes de détection du matériel. Pour désinstaller un périphérique, cliquez avec le bouton droit de la souris sur le pilote et sélectionnez Désinstaller le périphérique.
Ensuite, visitez le site Web du fabricant de votre GPU, téléchargez le dernier pilote et suivez les instructions ci-dessus pour une installation correcte.
7. Assurez-vous que votre carte graphique n’est pas défectueuse.
Si aucune des solutions proposées précédemment n’a permis de résoudre votre problème, il se peut que le problème vienne de votre carte graphique. Des bruits de ventilateur étranges, des pannes fréquentes de l’ordinateur, des erreurs graphiques, l’apparition fréquente de l’écran bleu de la mort et une baisse soudaine des performances de jeu sont autant de signes d’un dysfonctionnement de la carte graphique.
Si vous utilisez un PC, déconnectez et retirez la carte graphique de son compartiment. Connectez-la à un autre appareil si vous en disposez, ou demandez l’aide d’un ami. Si votre GPU fonctionne sur un autre appareil, le problème peut provenir du bloc d’alimentation, de la mémoire vive, de la carte mère ou d’autres composants de votre ordinateur principal. Il convient donc d’approfondir la question.
Si la carte graphique ne fonctionne pas non plus sur l’autre appareil, il se peut qu’elle soit défectueuse. Faites-la inspecter ou remplacez-la par une nouvelle carte graphique adaptée à votre budget.
Les conseils mentionnés ci-dessus devraient vous aider à identifier la cause principale de l’incapacité de votre ordinateur à détecter la carte graphique. La mise en œuvre de ces suggestions aidera votre ordinateur à détecter le GPU. Si aucune de ces solutions ne fonctionne, nous vous recommandons de demander l’aide d’un professionnel.
Améliorez votre QI technologique grâce à nos lettres d’information gratuites
En vous abonnant, vous acceptez notre politique de confidentialité et pouvez recevoir des communications occasionnelles ; vous pouvez vous désabonner à tout moment.
Articles recommandés

5 façons de vérifier la santé du GPU dans Windows 11
Les GPU sont des pièces de PC coûteuses, vous devez donc toujours en prendre soin. Voici quelques façons de vérifier si votre GPU fonctionne toujours bien.
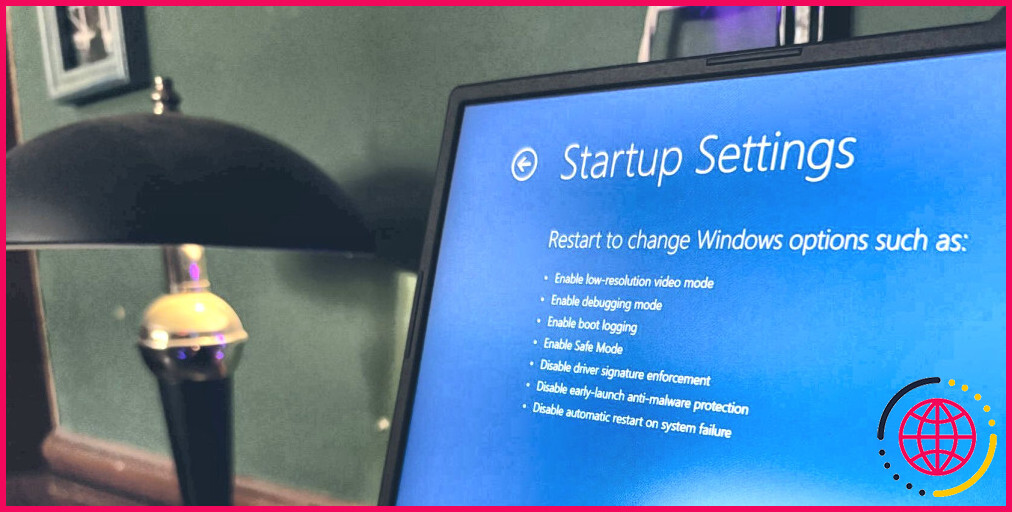
6 façons de démarrer en mode sans échec dans Windows 11
Le mode sans échec est un outil de diagnostic et de dépannage essentiel, et vous pouvez essayer plusieurs méthodes pour démarrer en mode sans échec dans Windows 11.

Les casques à conduction osseuse sont-ils efficaces ? 5 raisons de changer
Vous en avez fini avec vos écouteurs ? Vous avez mis les canettes en boîte ? Il est temps d’essayer les écouteurs à conduction osseuse.

Le mini-PC IT13 de GEEKOM offre une puissance pure dans un boîtier Pico
Cet article est sponsorisé par GEEKOM.
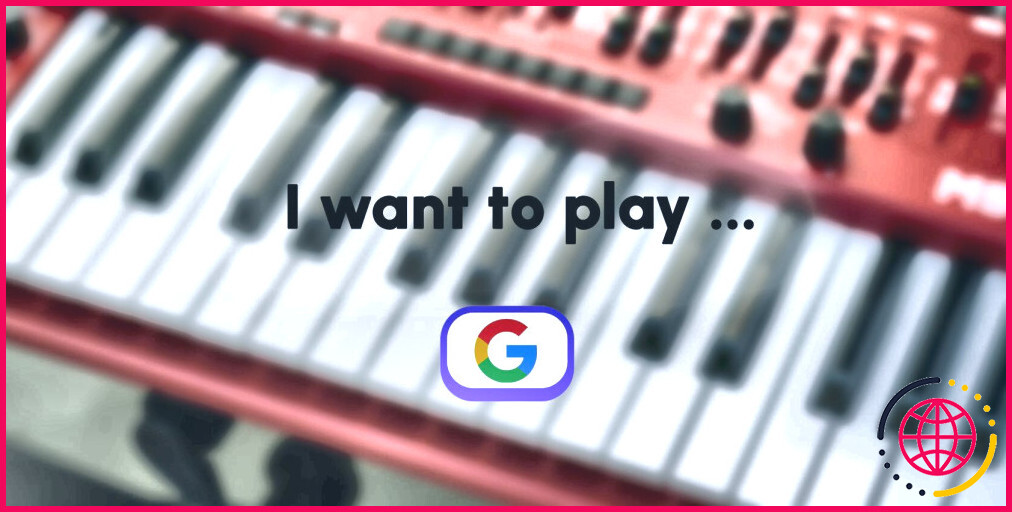
J’ai fait un tour sur le terrain de jeu d’instruments de Google, voici comment cela fonctionne
Est-ce que cela signifie que nous n’avons plus besoin d’apprendre les instruments pour en jouer ?
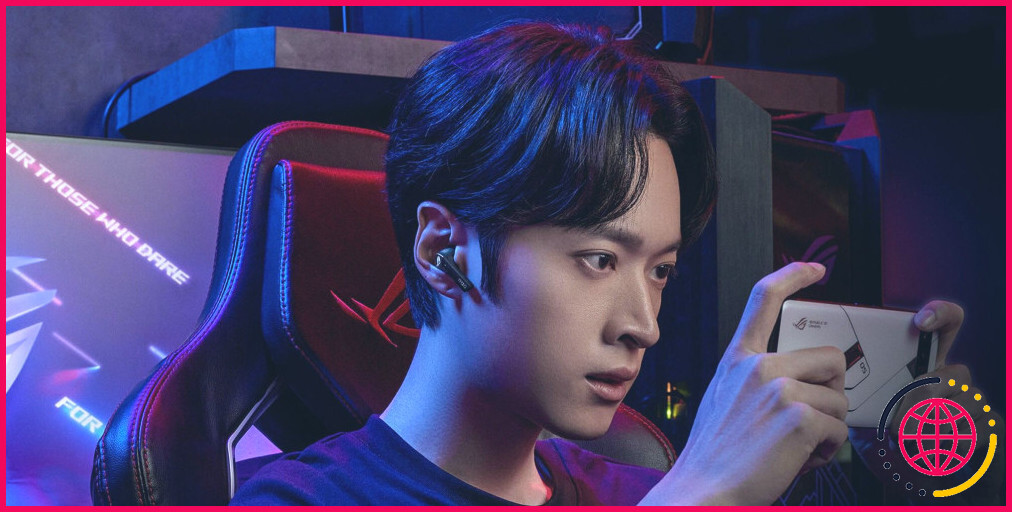
Les meilleurs écouteurs de jeu de 2024
Ces écouteurs pour le jeu disposent de l’autonomie et du confort nécessaires pour vous permettre d’effectuer de longues sessions de jeu, que ce soit à votre bureau ou en déplacement.
Comment réparer ma carte graphique non détectée ?
Comment réparer une carte graphique non détectée ?
- Correctif 1 : installez les derniers pilotes.
- Méthode 2 : Vérifiez si la carte graphique est activée !
- Méthode 3 : restaurer les paramètres du BIOS par défaut.
- Méthode 4 : mettre à jour le BIOS.
- Méthode 5 : Vérifiez l’alimentation électrique pour corriger l’erreur de carte graphique non détectée.
Comment réparer ma carte graphique Windows 7 ?
Mettre à jour les pilotes de la carte graphique sous Windows 7
- Cliquez avec le bouton droit sur l’icône Ordinateur sur votre bureau et choisissez Propriétés.
- Accédez à Contrôleur audio, vidéo et jeu.
- Double-cliquez sur l’entrée de votre carte graphique et passez à l’onglet Pilote.
- Sélectionnez Rechercher automatiquement le logiciel pilote mis à jour.
Windows 7 peut-il fonctionner sans carte graphique ?
Non, ce sont toutes des exigences de base. Sans ceux-ci, vous ne pouvez pas voir ce que vous installez et les principaux composants de la carte mère et de la RAM sont manquants. Cela n’arrivera donc tout simplement pas. Sans GPU, RAM et carte mère, vous vous retrouvez avec un CPU, une alimentation et un disque dur.
Comment réinitialiser ma carte graphique Windows 7 ?
Appuyez sur ⊞ Gagner + Ctrl + ⇧ Shift + B . C’est de loin le moyen le plus simple de réinitialiser vos pilotes graphiques. Appuyez simplement sur la touche Windows, plus Shift, Ctrl et B en même temps. Vous entendrez un bip et votre écran clignotera rapidement. Cela indique que vos pilotes graphiques ont été réinitialisés.