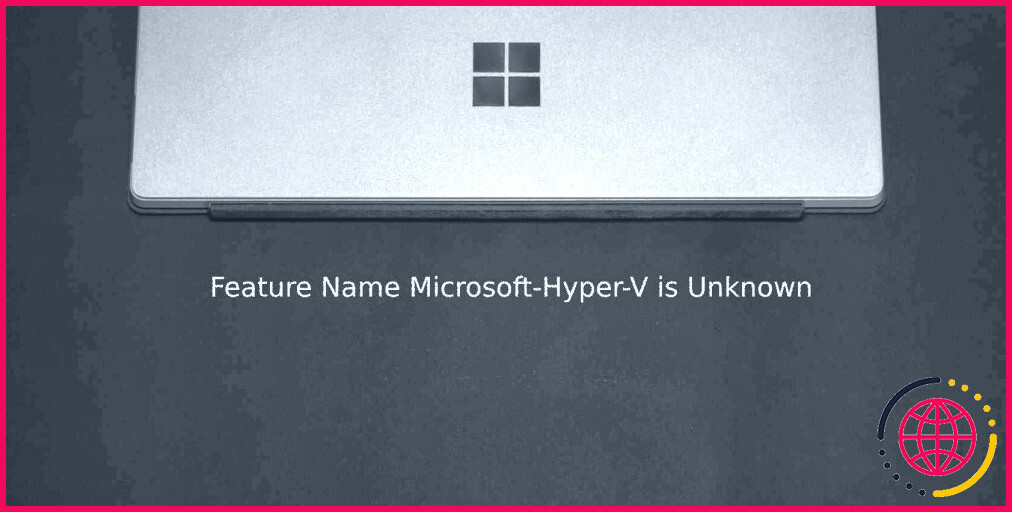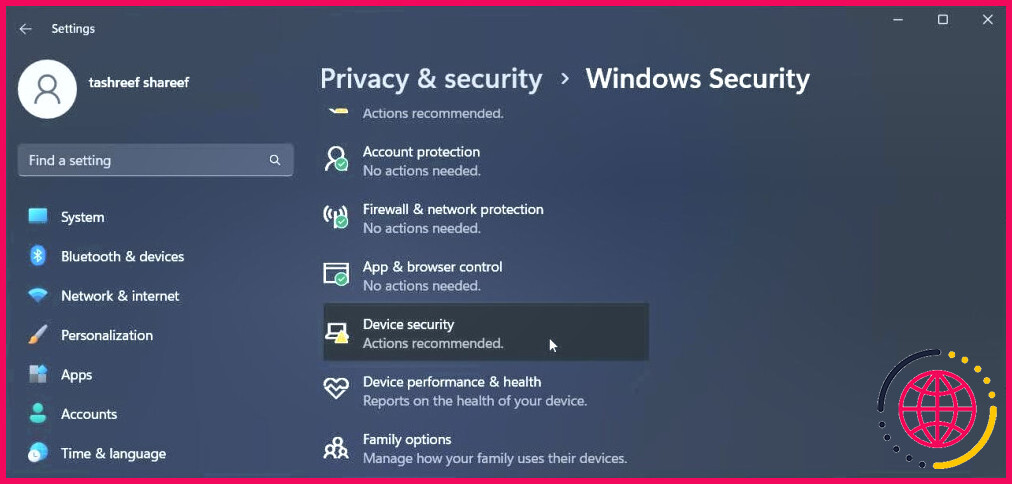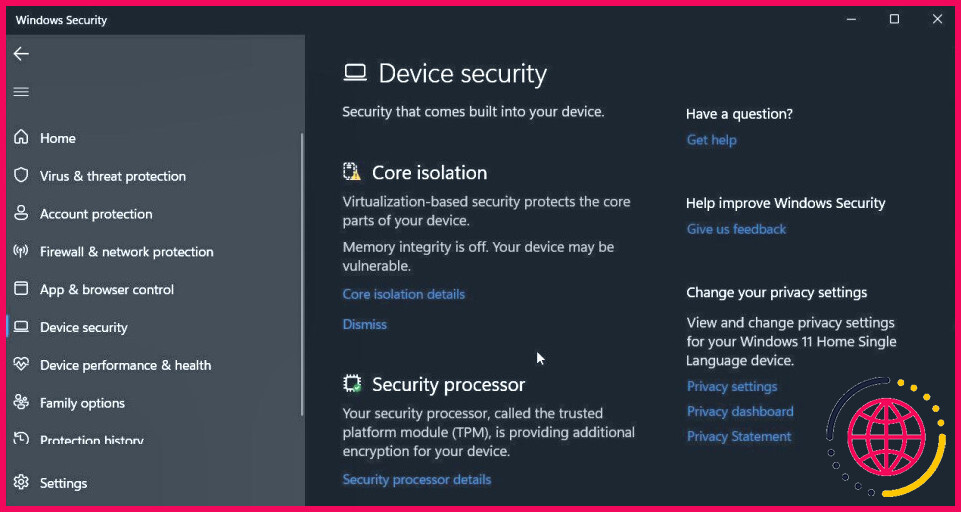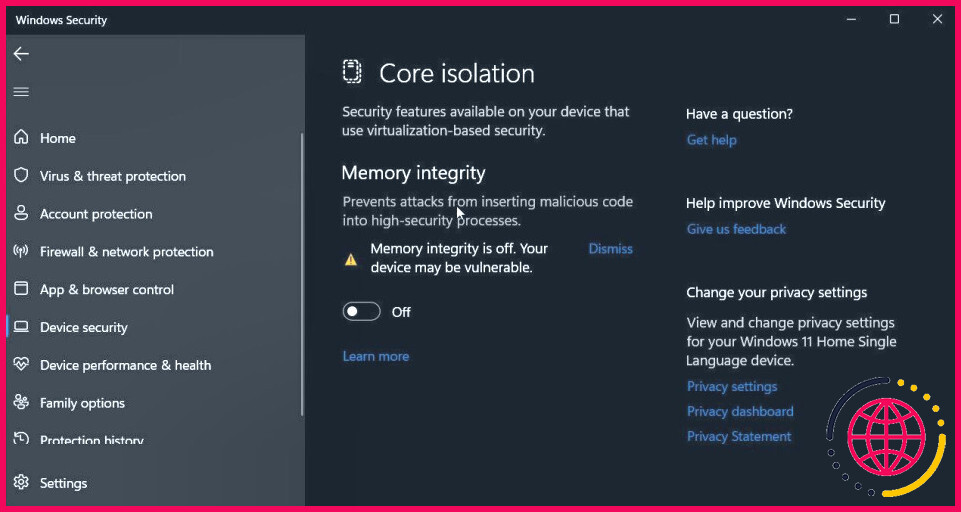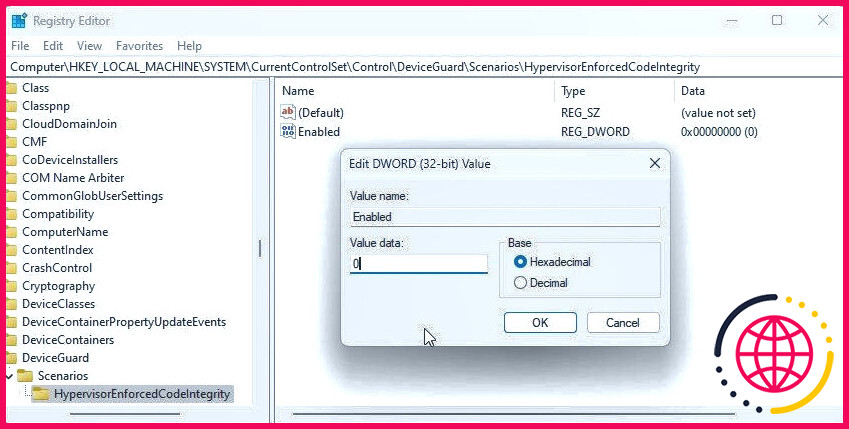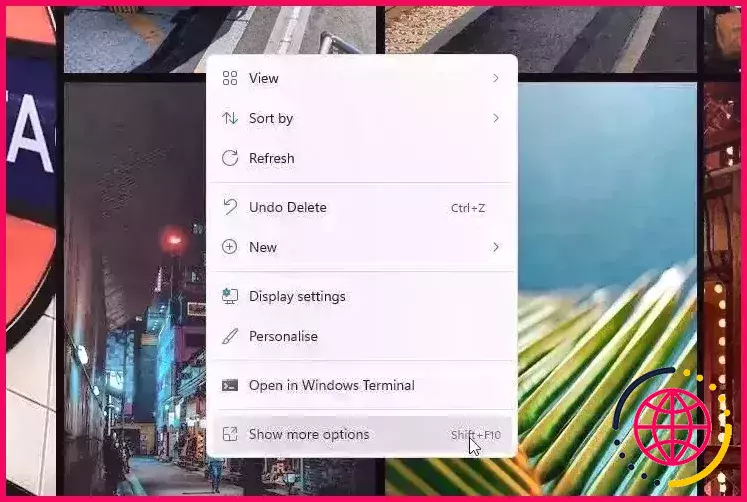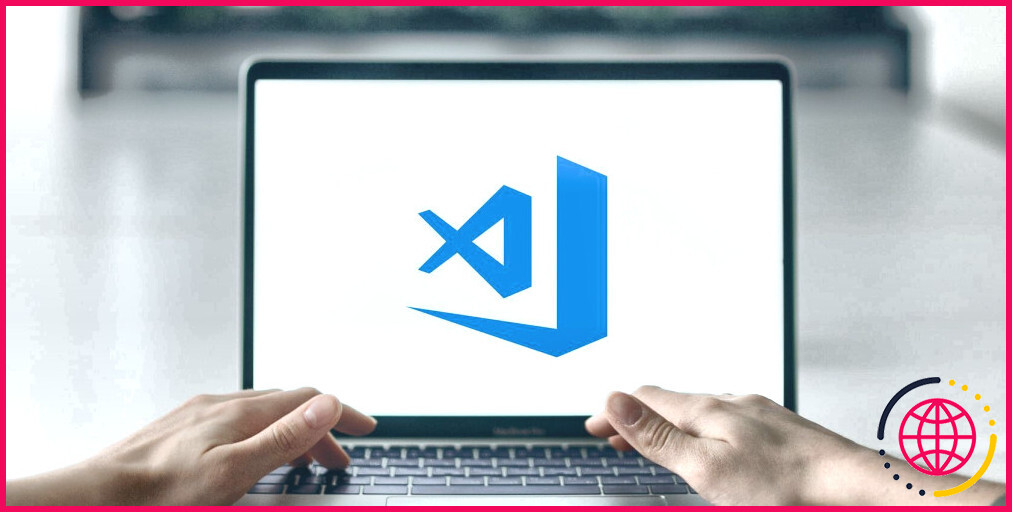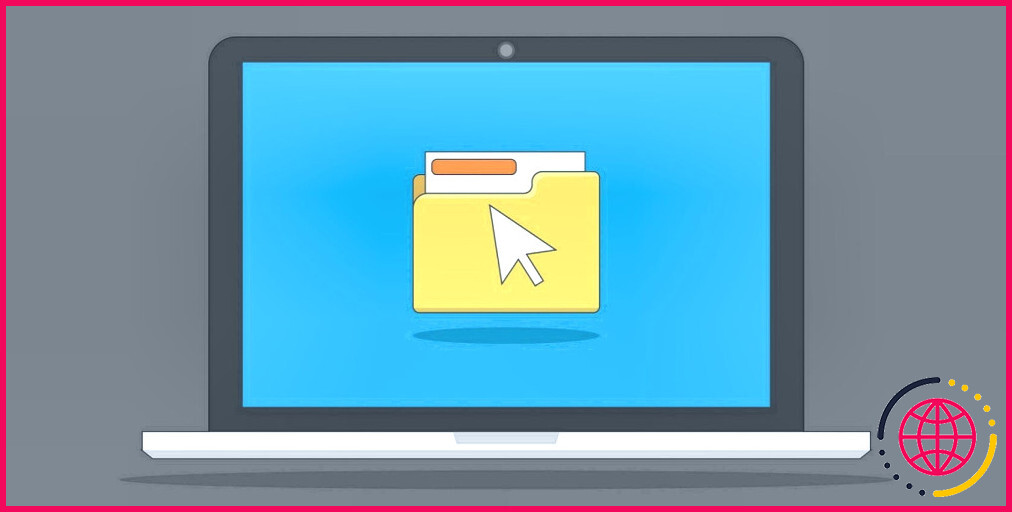Comment corriger l’erreur 0x800f080c « Feature Name Microsoft-Hyper-V Is Unknown » (Nom de la fonction Microsoft-Hyper-V inconnu)
Vos systèmes d’exploitation Windows 10 ainsi que 11 sont livrés avec un dispositif de virtualisation optionnel, Hyper-V. Si vous le souhaitez, vous pouvez l’activer en utilisant une commande DISM dans PowerShell et Command Prompt.
Cependant, la commande permettant d’autoriser Hyper-V peut, dans certains cas, renvoyer l’erreur 0x800f080c » A Windows includes name was not acknowledged » ou » Feature Name Microsoft-Hyper-V is Unknown « .
Cette erreur est souvent déclenchée en raison de problèmes avec la commande DISM. Si vous essayez de rendre possible Hyper-V dans Windows 11 Home et que vous rencontrez l’erreur, cela peut être dû à des soucis avec le manuscrit. Dans tous les cas, voici quelques actions de réparation pour corriger cette erreur ainsi que pour permettre Hyper-V dans Windows.
1. Inspectez la commande à la recherche de fautes de frappe.
Le facteur le plus typique de cette erreur est l’utilisation d’une mauvaise commande. Vous pouvez utiliser la commande suivante dans PowerShell pour autoriser Hyper-V dans Windows 11 Pro, Edu, et aussi Enterprise edition de l’os :
Si vous pensez avoir utilisé la bonne commande, recherchez les pièces inutiles entre Microsoft-Hyper-V-All. Relancez la commande et inspectez si l’erreur est réparée.
Si le problème persiste, jetez un coup d’œil aux différentes autres façons d’activer Hyper-V dans Windows 11.
2. Vérifiez que votre script Batch Hyper-V ne contient pas d’erreurs.
Hyper- V n’est facilement disponible que sur l’édition Pro, Edu, et aussi Enterprise du système d’exploitation Windows. Si vous utilisez Home, vous devrez utiliser un contournement de manuscrit de jeu pour activer Hyper-V dans Windows 11 Home.
Si vous rencontrez l’erreur 0x800f080c avec le manuscrit Hyper-V, vérifiez qu’il ne contient pas d’erreurs. Le manuscrit de lot pour autoriser Hyper-V devrait ressembler à quelque chose comme ceci :
Après avoir confirmé le script, exécutez le script en tant qu’administrateur ainsi que d’inspecter si l’erreur est fixée.
3. Désactivez la fonctionnalité d’intégrité de la mémoire d’isolation du noyau.
Si l’erreur est déclenchée sur un équipement virtuel, tel que VirtualBox, vérifiez si la fonction d’intégrité de la mémoire déclenche l’erreur.
L’intégrité de la mémoire appartient à la fonction Core Isolation de Windows 11, un attribut de sûreté et de sécurité basé sur la virtualisation. Lorsqu’il est activé, il empêche les stars de la menace de placer du code nuisible directement dans les processus système de haute sécurité.
Suivez ces étapes pour désactiver l’attribut d’honnêteté de la mémoire dans Windows 11 :
- Appuyez sur Win + I pour ouvrir Paramètres .
- Ensuite, cliquez sur le bouton Confidentialité & et la sécurité dans le volet de gauche.
- Ensuite, cliquez sur Sécurité Windows .
- Sous l’onglet Zones de protection cliquez sur Sûreté et sécurité du dispositif.
- Cliquez sur Détails sur l’isolement du noyau sous le Séparation du noyau zone.
- Ici, basculez le bouton pour la stabilité de la mémoire pour le désactiver.
Redémarrez votre session de maker virtuel et regardez également s’il y a des améliorations.
Si le problème persiste, vous pouvez utiliser l’éditeur de registre pour modifier les valeurs du registre afin de désactiver la fonction de stabilité de la mémoire.
Notez que la modification de votre registre Windows implique une menace. Assurez-vous de sauvegarder votre Registre Windows ainsi que de développer un facteur de restauration avant de procéder aux étapes listées ci-dessous.
Pour désactiver la stabilité de la mémoire de Core isolation en utilisant l’éditeur de registre :
- Appuyez sur Win + R pour ouvrir l’exécution.
- Tapez regedit dans la boîte d’exécution ainsi que le clic OK . Cliquez sur Oui si le Contrôle de compte d’utilisateur (UAC) vous y invite.
- Dans l’éditeur de registre, naviguez jusqu’à la zone suivante. Vous pouvez répliquer et coller le chemin du registre pc pour une navigation rapide :
- Dans le volet de droite, double-cliquez sur l’élément suivant . Activé valeur.
- Dans le données de la valeur champ, le genre ainsi que le clic OK .
Fermez l’éditeur de registre ainsi que d’examiner si l’erreur 0x800f080c est résolu.
Correction de l’erreur 0x800f080c Hyper-V dans Windows
Cette erreur est généralement déclenchée à cause d’une commande incorrecte ou d’un problème avec votre script défini. Tout de même, examinez la commande ou le script pour détecter les fautes de frappe et aussi les réparer pour activer Hyper-V sur votre ordinateur.
Cela dit, Hyper-V n’est pas le seul outil de virtualisation facilement disponible sur Windows. Les deux options proéminentes, VirtualBox et aussi VMWare Player sont des dispositifs d’équipement virtuel exceptionnels avec des avantages distincts.
Comment corriger le nom de la fonctionnalité Microsoft-Hyper-V inconnu ?
Le nom de la fonctionnalité Microsoft-Hyper-V est inconnu. Un nom de fonctionnalité Windows n’a pas été reconnu. Utilisez l’option /Get-Features pour trouver le nom de la fonctionnalité dans l’image et réessayez la commande. Cela se produit lorsque vous essayez d’installer Hyper-V à partir de l’invite de commande ou de Power Shell.
Comment corriger l’erreur 0X800F080C ?
L’erreur 0X800F080C est liée à des fichiers système corrompus et . Problèmes de cadre NET. -Windows+R, tapez : appwiz. cpl, appuyez sur Entrée, cliquez sur activer ou désactiver les fonctionnalités Windows.
Comment activer la fonctionnalité Hyper-V ?
Activez le rôle Hyper-V via Paramètres Cliquez avec le bouton droit sur le bouton Windows et sélectionnez « Applications et fonctionnalités ». Sélectionnez Programmes et fonctionnalités à droite sous les paramètres associés. Sélectionnez Activer ou désactiver les fonctionnalités Windows. Sélectionnez Hyper-V et cliquez sur OK.
Comment réparer Hyper-V manquant ?
Dans le Panneau de configuration, lancez Activer ou désactiver la fonctionnalité Windows pour vérifier si vous avez activé Hyper-V. Si ce n’est pas le cas, accédez à l’assistant de fonctionnalités Windows ouvert, sélectionnez toutes les fonctionnalités Hyper-V et cliquez sur OK. Ce processus peut prendre un certain temps pour appliquer les modifications sur Windows 11 Pro.