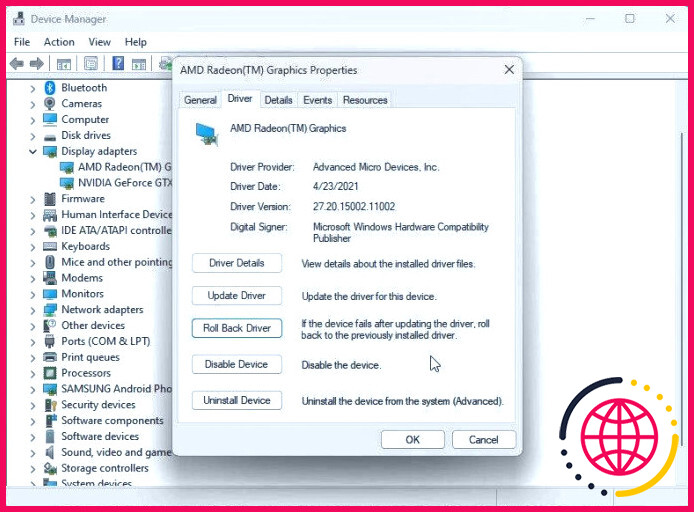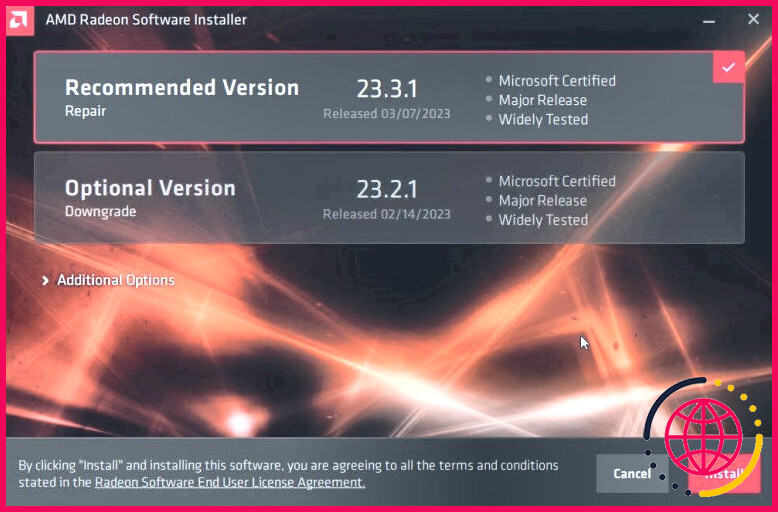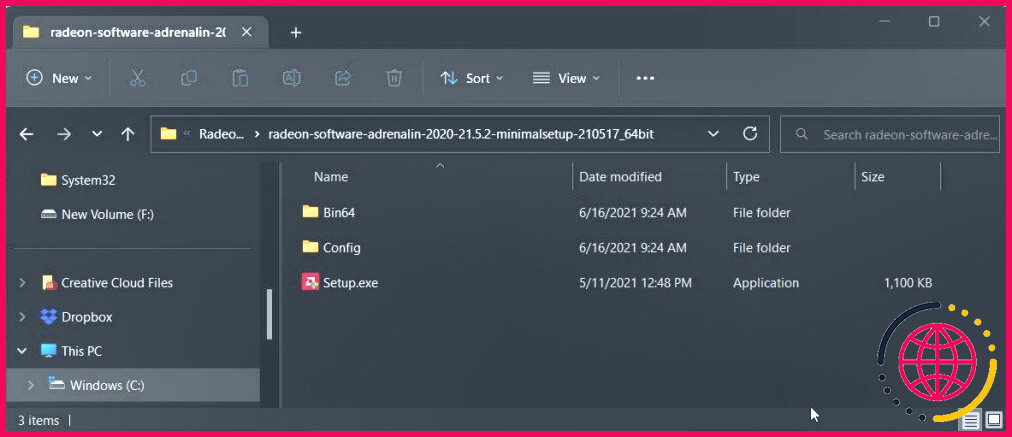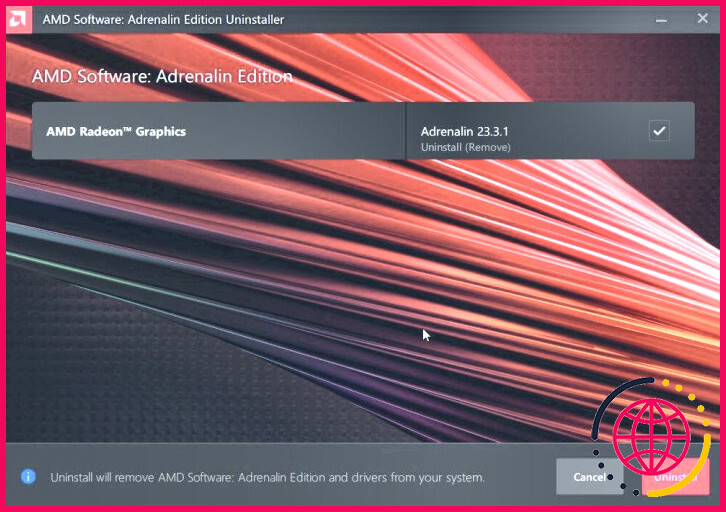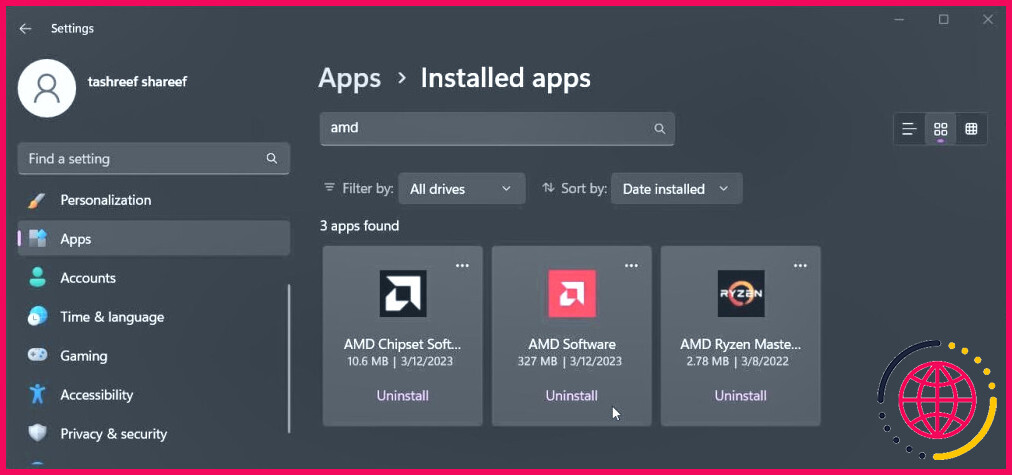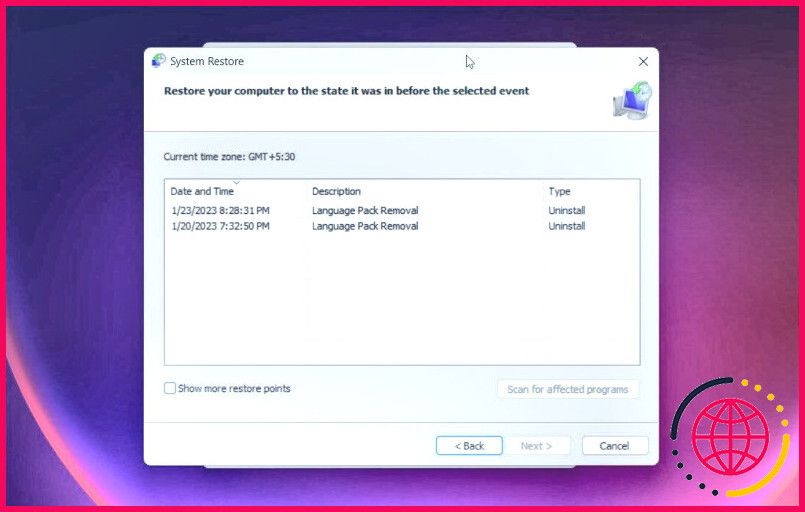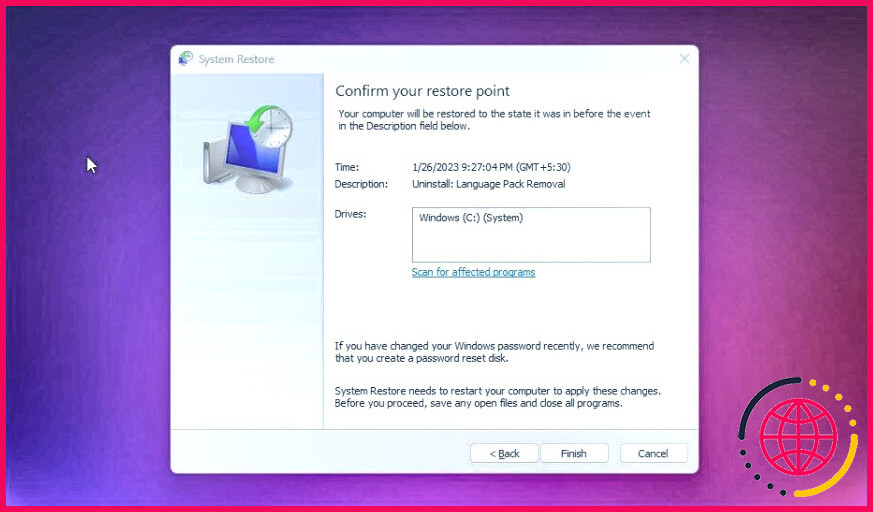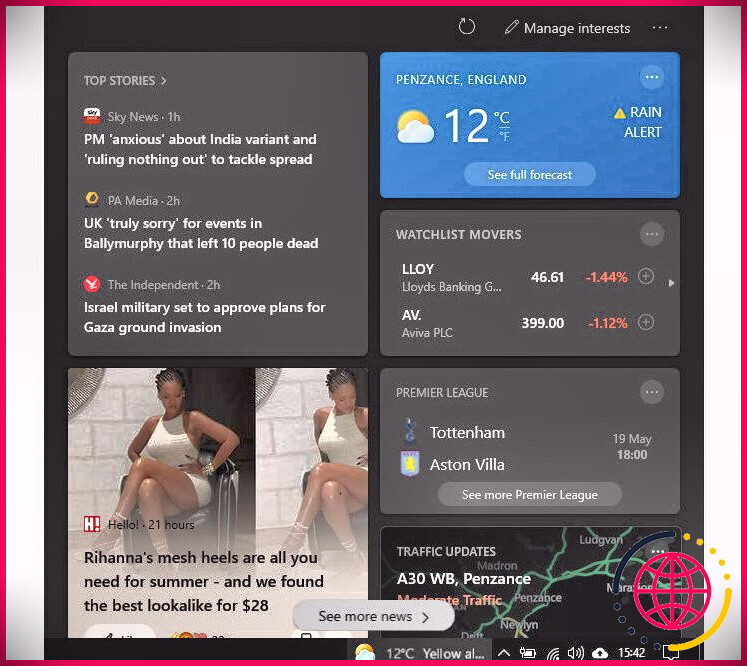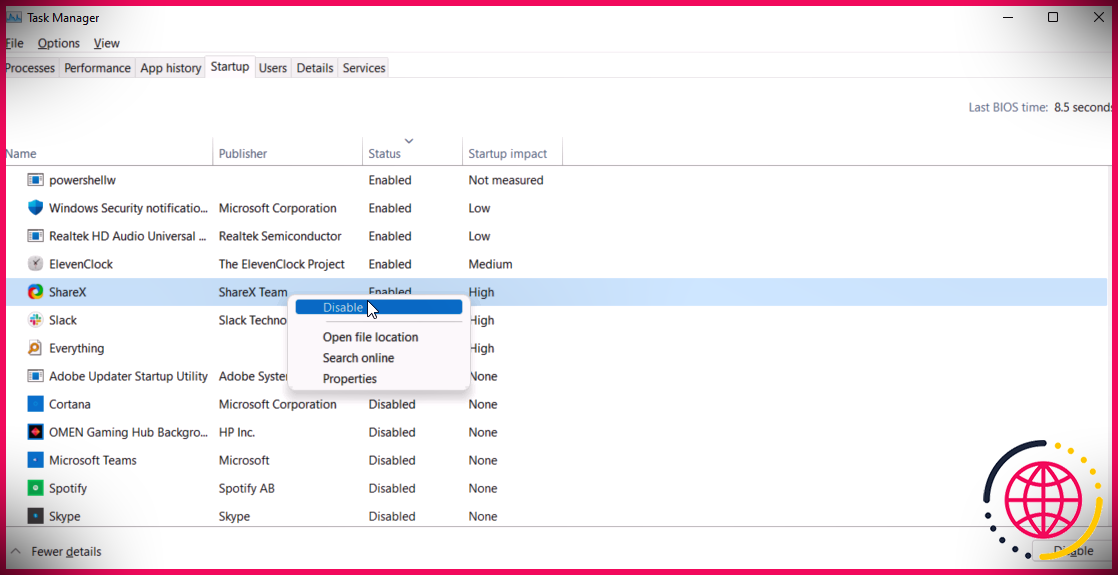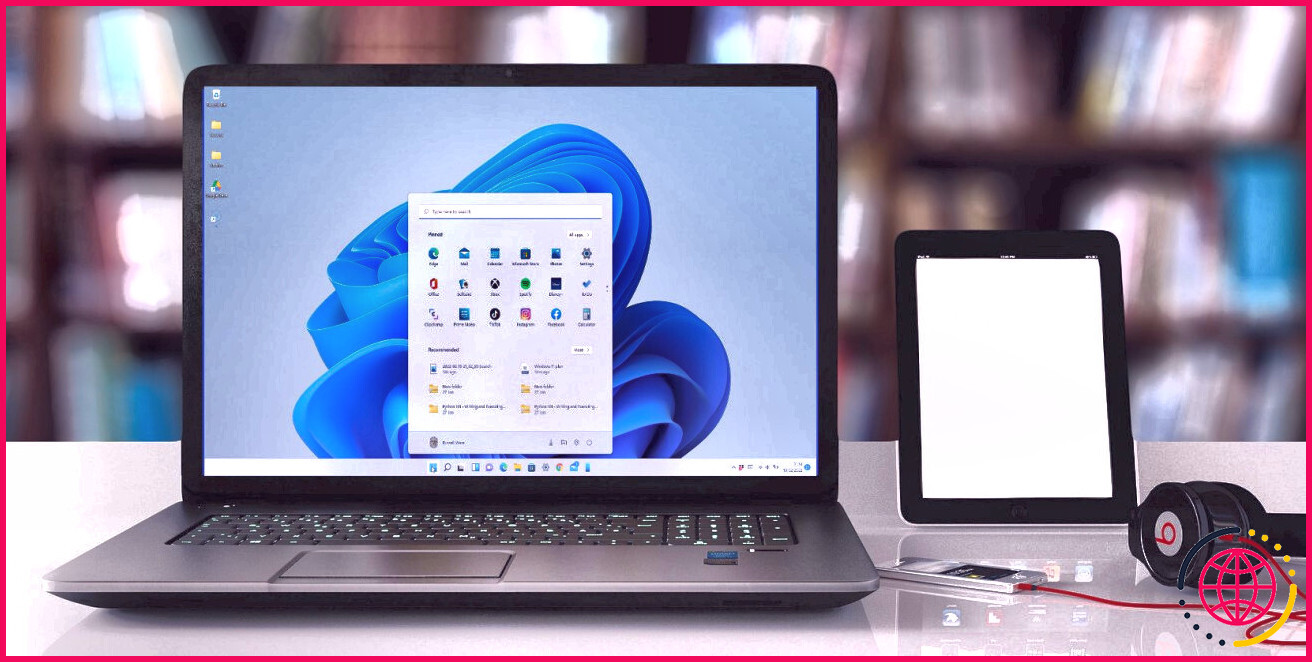Comment réparer la mise à jour de Windows qui remplace automatiquement votre pilote graphique AMD
AMD Software Adrenaline Edition sur Windows vous permet de gérer votre carte graphique AMD, vos statistiques de jeu, d’effectuer des mises à jour de pilotes et bien plus encore. Parfois, après une mise à jour, le logiciel ne se lance pas et le message d’erreur Windows Update has replaced your AMD graphics driver (La mise à jour de Windows a remplacé votre pilote graphique AMD) s’affiche.
L’erreur complète se lit comme suit La mise à jour de Windows a peut-être remplacé automatiquement votre pilote graphique AMD. Cette erreur est due à un conflit entre le pilote AMD Software Adrenaline Edition et le pilote graphique AMD UWP installé par Windows.
Pour résoudre le problème, vous devez empêcher Windows d’installer automatiquement les pilotes AMD Radeon et procéder à une réinstallation manuelle. Voici comment procéder.
Pourquoi Windows remplace-t-il automatiquement vos pilotes graphiques AMD ?
Par défaut, le système d’exploitation Windows installe l’adaptateur d’affichage de base Microsoft lors de la configuration initiale. Il fournit des capacités graphiques d’affichage afin que vous puissiez configurer votre nouvel ordinateur et installer les pilotes nécessaires.
Ce pilote d’affichage de base vous permet de configurer vos graphiques discrets avec les derniers pilotes à l’aide du logiciel AMD. Il sert également de sauvegarde lorsque le pilote de votre GPU discret est défectueux et provoque des problèmes d’écran noir sous Windows.
Cependant, cette erreur se produit lorsque les mises à jour Windows installent le pilote UWP (Universal Windows Platform) pour votre GPU AMD Radeon. Comme deux versions du même pilote sont installées, lorsque vous essayez d’ouvrir l’application AMD Software Adrenaline Edition, une erreur se produit.
AMD s’est penché sur ce problème et a fourni une solution rapide. Pour corriger l’erreur, vous devez empêcher Windows d’installer automatiquement les pilotes graphiques AMD. Ensuite, réinstallez le pilote graphique AMD à l’aide du logiciel AMD.
1. Réinstaller le pilote graphique AMD
Un moyen facile de corriger Windows en remplaçant votre erreur graphique AMD consiste à réinstaller le pilote graphique AMD. Un rollback de pilote supprime le pilote actuel et réinstalle la version précédente sauvegardée sur votre ordinateur. Heureusement, vous pouvez annuler les pilotes de périphériques à l’aide du gestionnaire de périphériques de Windows.
Dans le Gestionnaire de périphériques, recherchez et développez le fichier Adaptateurs d’affichage et développez-la. Sélectionnez l’adaptateur Graphique AMD Radeon (TM) et procédez à un retour en arrière du pilote. Une fois cette opération effectuée, redémarrez votre ordinateur et vérifiez s’il y a des améliorations. Si le périphérique graphique AMD Radeon (TM) Retourner le pilote est grisée, vous ne pouvez pas effectuer de retour en arrière pour le périphérique sélectionné.
Une fois l’erreur résolue, vous devez empêcher Windows de télécharger automatiquement les pilotes AMD. Sinon, vous rencontrerez probablement la même erreur après chaque mise à jour de Windows.
Vous pouvez arrêter les mises à jour automatiques des pilotes sous Windows à l’aide des paramètres d’installation des périphériques, Éditeur de stratégie de groupe et l’éditeur de stratégie de groupe . le registre de Windows. Si les paramètres d’installation des périphériques pour le téléchargement automatique des pilotes sont désactivés, Windows ne téléchargera pas et n’installera pas automatiquement les pilotes graphiques AMD.
2. Réparez et réinstallez le pilote logiciel AMD
Vous pouvez réinstaller le pilote logiciel AMD en utilisant le pilote existant. Cela peut résoudre des problèmes temporaires avec le pilote à l’origine du conflit. Suivez les étapes suivantes pour réparer et réinstaller le pilote graphique AMD :
- Appuyez sur Win + E pour ouvrir l’explorateur de fichiers et naviguer jusqu’à l’emplacement suivant :
- Ensuite, double-cliquez pour exécuter le programme Setup.exe
- Dans le fichier Programme d’installation du logiciel AMD Radeon sélectionnez la version du pilote à installer.
- Cliquez sur Installer et attendez l’installation du pilote.
Si vous rencontrez une erreur AMD 195, désactivez temporairement Windows Defender Firewall et Protection contre les menaces en temps réel et réessayez.
3. Réinstallez le pilote graphique AMDSoftware
Si le problème persiste, essayez de désinstaller et de réinstaller le pilote graphique AMD Software. Une fois désinstallé, vous pouvez télécharger le dernier pilote à l’aide du logiciel AMD.
Pour désinstaller le pilote graphique AMD :
- Appuyez sur Win + I pour ouvrir Paramètres.
- Ouvrez le menu Applications et cliquez sur Apps installées.
- Ensuite, recherchez Logiciel AMD.
- Cliquez sur Désinstaller et ensuite Désinstaller pour confirmer l’action.
- Sélectionnez AMD Radeon Graphics et cliquez sur Désinstaller.
Le logiciel AMD commence à supprimer le pilote de votre ordinateur. Ce processus peut prendre un certain temps, et votre moniteur ou votre écran peut scintiller pendant le processus. Si c’est le cas, ne vous inquiétez pas ; il s’agit simplement du fait que Windows s’habitue aux changements apportés à vos pilotes d’affichage.
Une fois l’opération terminée, cliquez sur Terminer et redémarrez votre PC.
Lorsque vous désinstallez un pilote d’affichage, votre moniteur secondaire peut cesser de fonctionner. Cela se produira si le câble HDMI de votre moniteur est directement connecté au port de votre unité graphique dédiée. Votre écran secondaire devrait fonctionner à nouveau lorsque vous réinstallez le pilote graphique.
Après le redémarrage, vous pouvez mettre à jour votre pilote graphique AMD Radeon à l’aide du logiciel AMD. Installez le pilote et redémarrez votre PC pour voir si l’erreur est résolue.
4. Utilisez un point de restauration du système
Un point de restauration vous aide à récupérer votre ordinateur lorsqu’une mauvaise mise à jour de Windows ou l’installation d’un pilote entraîne un dysfonctionnement du système. Vous pouvez utiliser un point de restauration pour annuler les modifications sans affecter vos données et vos fichiers.
Malheureusement, l’utilisation d’un point de restauration du système nécessite que vous en ayez créé un dans le passé. Si vous n’en avez pas créé, c’est le moment de prendre l’habitude de le faire. Pour plus d’informations, consultez la rubrique Comment créer un point de restauration du système sous Windows.
Pour annuler les modifications récentes à l’aide d’un point de restauration :
- Appuyez sur Win + R pour ouvrir Exécuter.
- Tapez rstrui.exe et cliquez sur OK.
- Dans l’écran Restauration du système sélectionnez l’option Recommandé restaurer Si ce n’est pas le cas, sélectionnez l’option Choisir un autre point de restauration .
- Sélectionnez un point de restauration point de restauration et cliquez sur Suivant.
- Lisez la description et cliquez sur Terminer.
- La restauration du système redémarre et restaure votre PC dans l’état où il se trouvait avant la date du point de restauration sélectionné.
Correction de la mise à jour de Windows peut avoir remplacé automatiquement votre pilote AMD
Cette erreur se produit si plusieurs versions du même pilote graphique AMD Radeon sont installées sur votre ordinateur. Pour résoudre le problème, procédez à un retour en arrière du pilote de votre carte graphique AMD Radeon dans le Gestionnaire de périphériques. Une fois cette opération effectuée, modifiez les paramètres d’installation des périphériques afin d’empêcher Windows d’installer automatiquement le pilote OEM de votre GPU.
S’abonner à notre lettre d’information
Comment réparer Windows Update peut avoir remplacé automatiquement votre pilote graphique AMD ?
Lorsque vous obtenez l’erreur « Windows Update may have automatically replaced your AMD Graphics driver » (Windows Update a peut-être remplacé automatiquement votre pilote graphique AMD) de la suite logicielle AMD, vous avez deux options principales :
- Réparer les pilotes.
- Désinstaller et réinstaller complètement les pilotes.
Comment empêcher Windows de rétablir les pilotes AMD ?
En bref, vous n’avez pas à vous soucier de l’installation (modification) des pilotes graphiques AMD par Windows Update. Sur le côté droit, faites défiler jusqu’à Ne pas inclure les pilotes dans la politique de mise à jour de Windows et double-cliquez dessus. Sélectionnez l’option ENABLED. Cliquez sur « Appliquer » puis sur OK.
Comment puis-je réparer le pilote graphique AMD qui est installé ?
Méthode 1 – Mise à jour manuelle des pilotes AMD via le Gestionnaire de périphériques
- Appuyez sur Windows + X > sélectionnez Gestionnaire de périphériques.
- Double-cliquez sur Adaptateurs d’affichage pour développer et localiser le pilote graphique AMD Radeon.
- Cliquez avec le bouton droit de la souris sur la carte graphique AMD Radeon > Mettre à jour le pilote.
- Sélectionnez Rechercher automatiquement le logiciel de pilote mis à jour.
Comment réparer mon pilote graphique AMD sous Windows 10 ?
Méthode 1 – Télécharger et installer le pilote AMD via le gestionnaire de périphériques
- Ouvrez le gestionnaire de périphériques en appuyant sur Windows + X et en sélectionnant Gestionnaire de périphériques dans le menu contextuel.
- Allez à Adaptateurs d’affichage > double-cliquez dessus.
- Cliquez avec le bouton droit de la souris sur le pilote de la carte vidéo AMD > Mettre à jour le pilote.
- Sélectionnez Rechercher automatiquement les pilotes mis à jour.