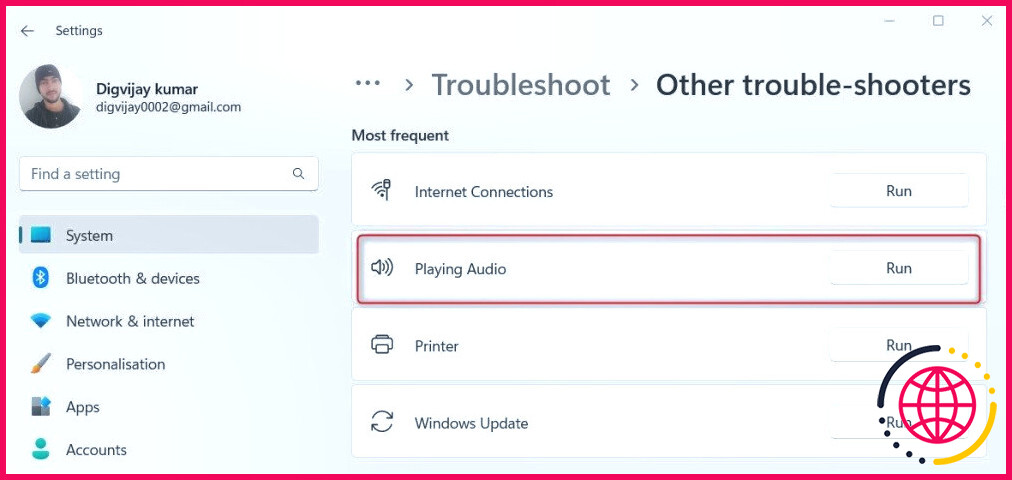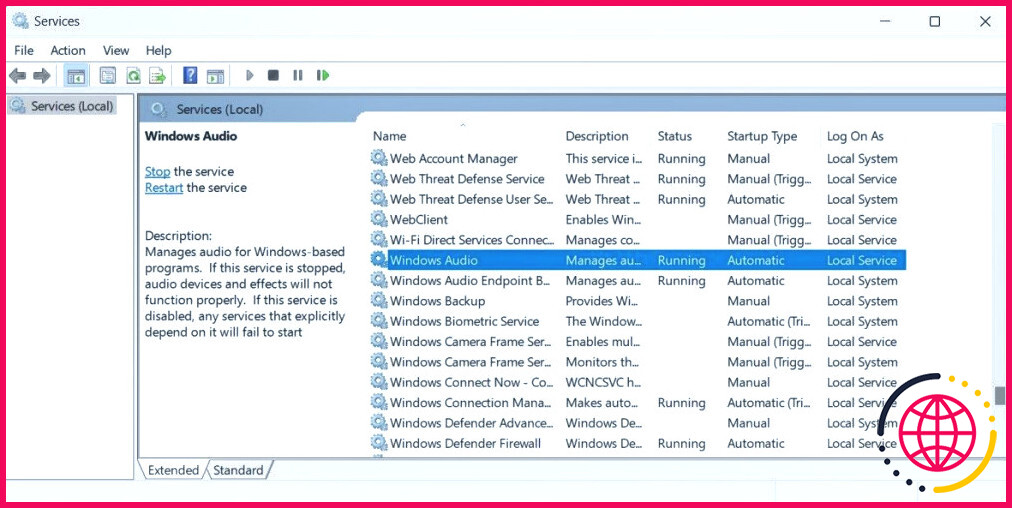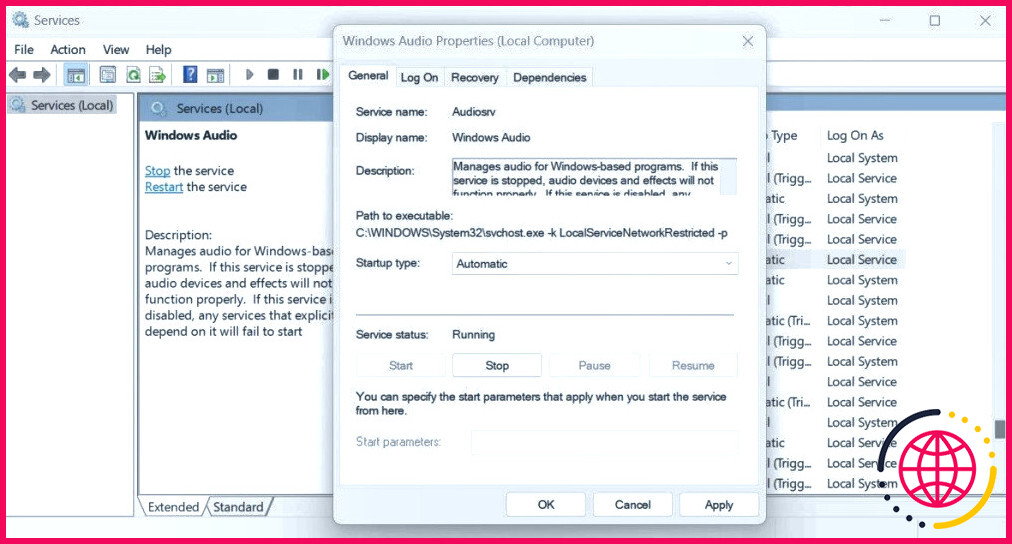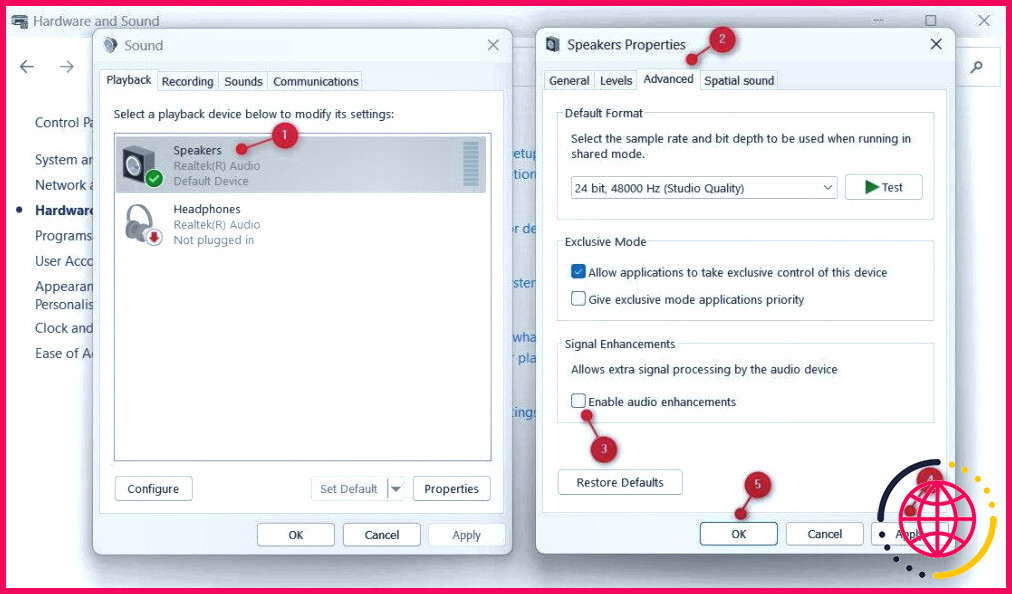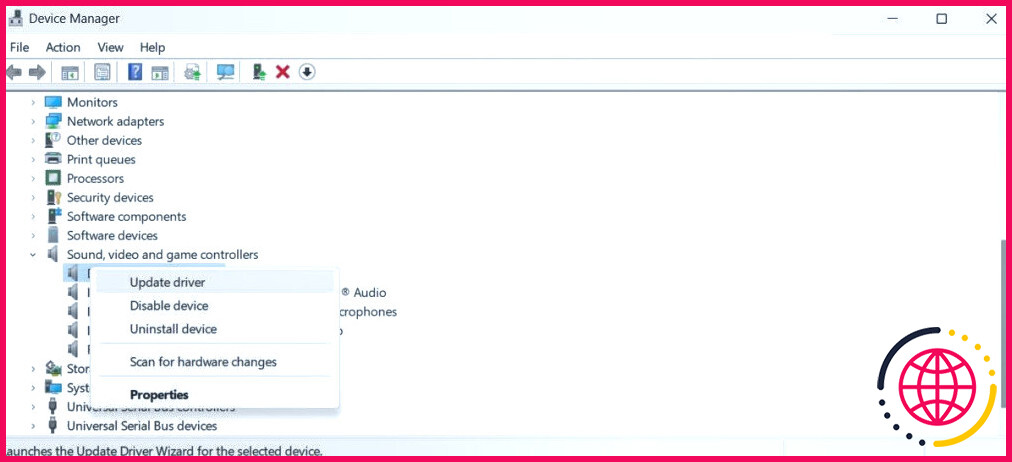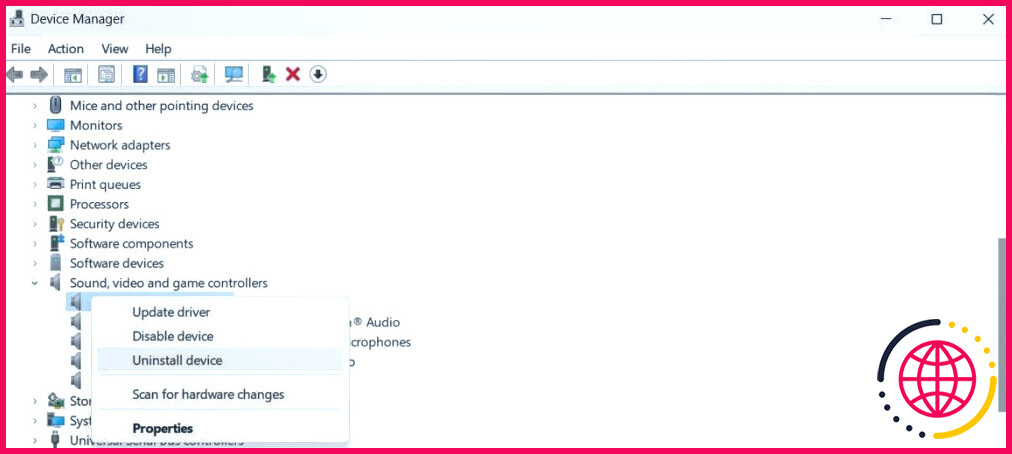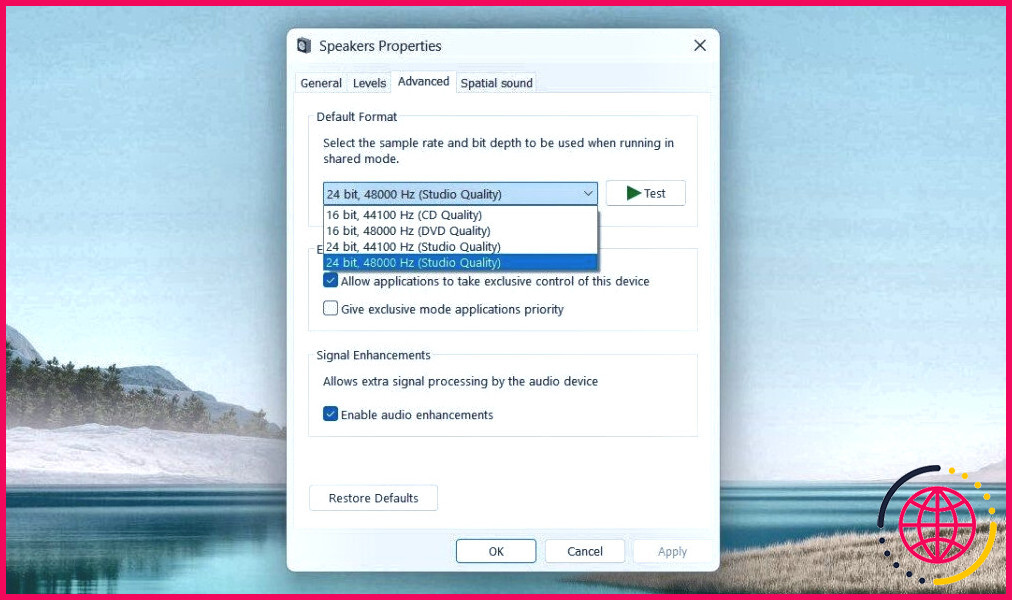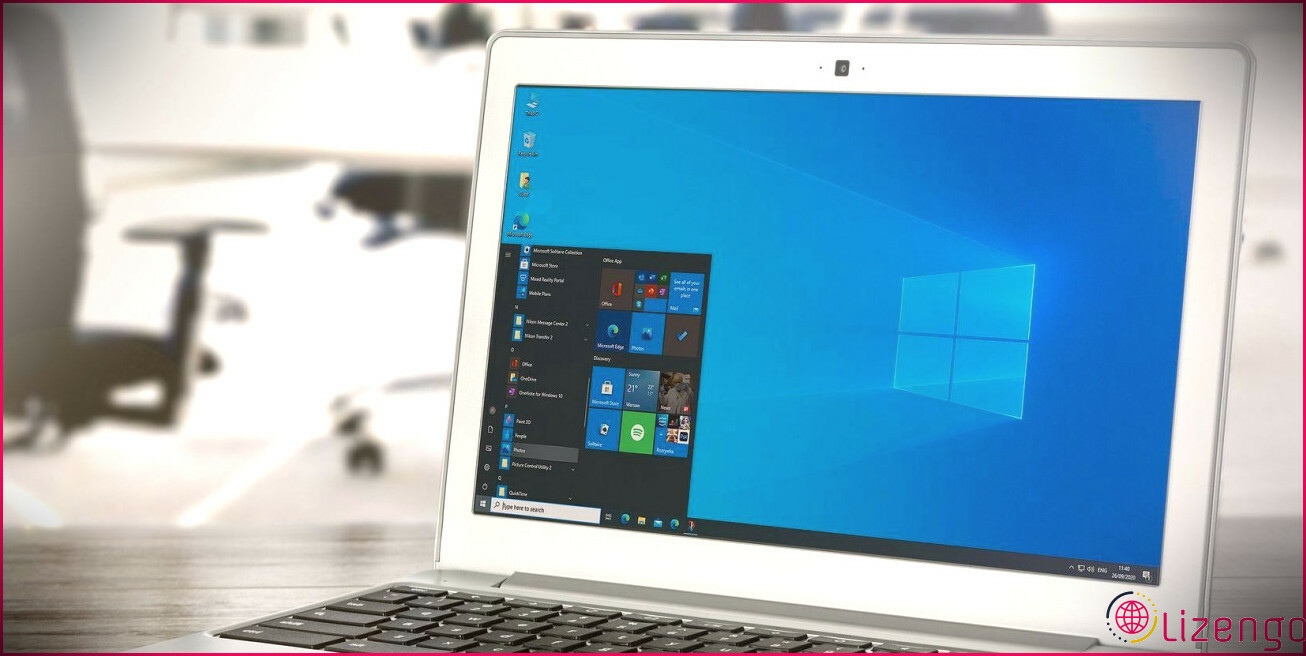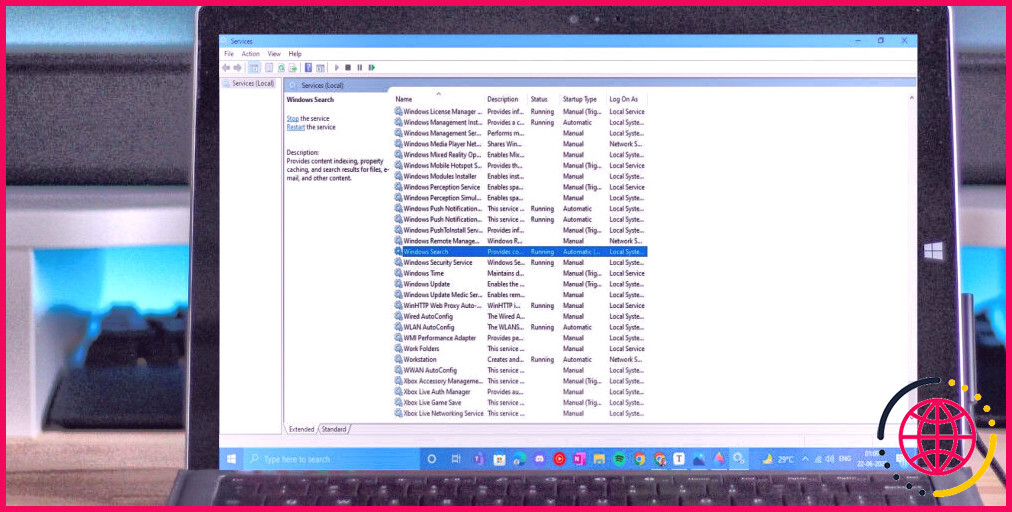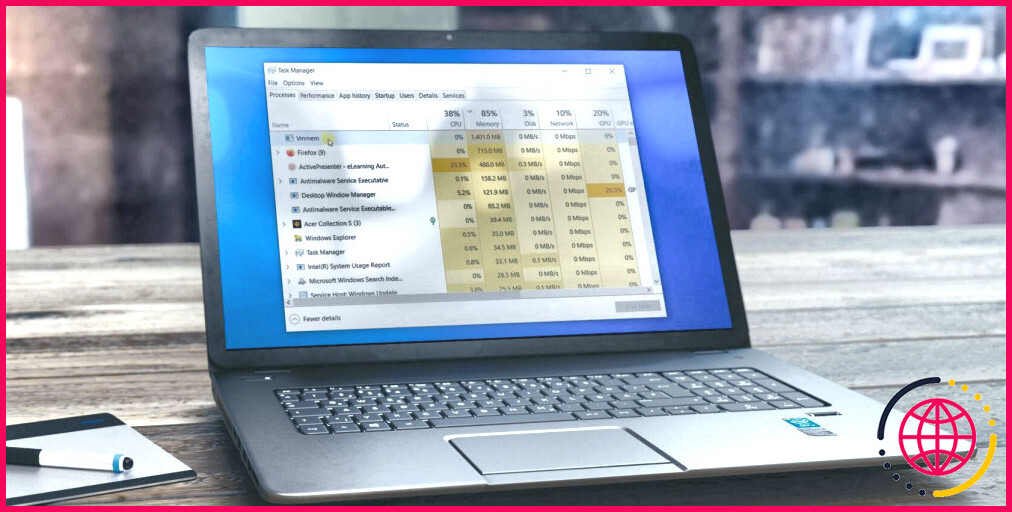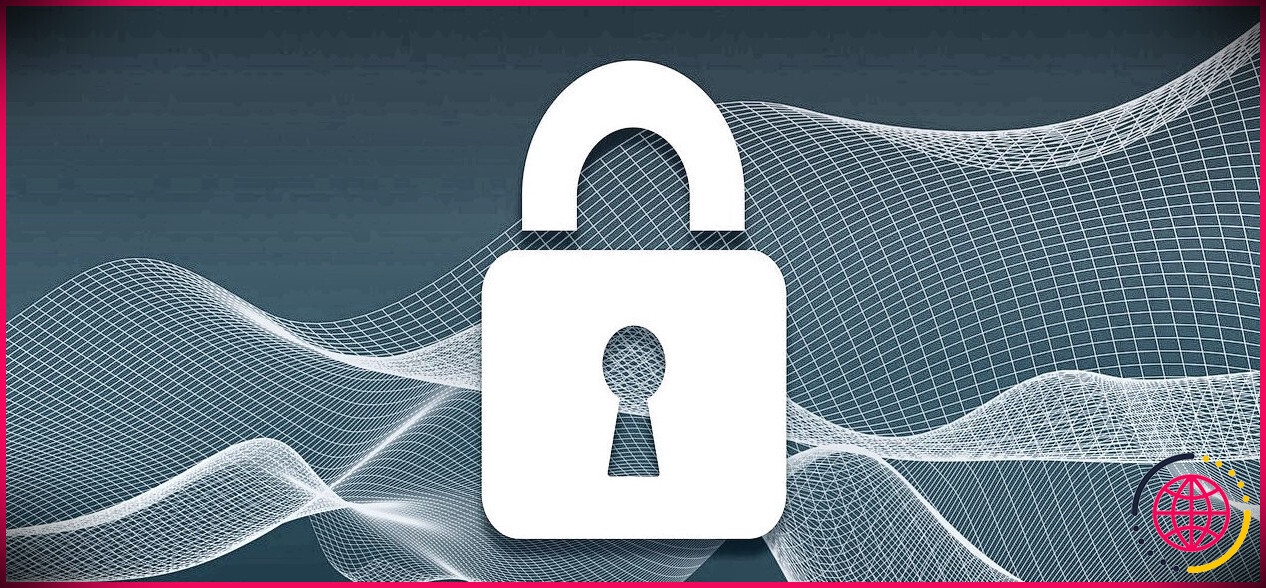Que faire si Windows ne joue pas la tonalité de test audio ?
Vous avez testé vos pilotes audio et constaté que la tonalité de test n’est pas jouée sous Windows. Ce problème se traduit par un message d’erreur tel que « Failed to play test tone » (Échec de la lecture de la tonalité de test) ou quelque chose de similaire.
Il est parfois frustrant de devoir faire face à des problèmes audio sous Windows, mais il existe des solutions simples. Ce guide vous montre comment résoudre le problème et remettre vos haut-parleurs en état de marche.
1. Redémarrez votre ordinateur
Si la tonalité de test n’est pas émise, redémarrez d’abord votre ordinateur. Cela permet souvent de rafraîchir le système et de résoudre les petits problèmes qui ont pu se produire. Il s’agit d’une solution simple mais parfois efficace.
Pour redémarrer votre ordinateur, fermez toutes les applications en cours. Ensuite, appuyez sur Alt + F4 ou cliquez avec le bouton droit de la souris sur l’icône Démarrer et sélectionnez Arrêter ou se déconnecter > Arrêter.
2. Exécutez le programme de dépannage audio
Windows est doté d’un programme de dépannage intégré pour les problèmes audio mineurs. Il diagnostique et corrige les problèmes liés au matériel audio, aux paramètres et à la configuration des pilotes. Voici comment utiliser cet outil.
- Appuyez sur Win + I sur votre clavier pour ouvrir l’application Paramètres.
- Dans le menu Paramètres, naviguez jusqu’à Système > Dépannage.
- Cliquez sur Autres dépanneurs sur la page suivante.
- A côté du Lecture de l’audio cliquez sur le bouton Exécuter sur le bouton
Attendez un peu que Windows analyse et corrige le problème. Ensuite, vérifiez si la tonalité de test fonctionne.
3. Redémarrez le service audio de Windows
Le service Windows Audio est responsable du contrôle du son sur votre ordinateur. Il est possible que ce service ait cessé de fonctionner, ce qui a entraîné l’échec de la tonalité de test. Dans ce cas, vous devez redémarrer le service Windows Audio pour rétablir le son. Voici comment procéder.
- Cliquez sur Démarrer, tapez services.msc et appuyez sur Entrez.
- Dans la fenêtre Services, faites défiler vers le bas pour trouver l’option Windows Audio service.
- Une fois trouvé, double-cliquez dessus pour ouvrir sa fenêtre de propriétés.
- Dans l’onglet Général, cliquez sur le bouton Type de démarrage et sélectionnez Automatique.
- Allez maintenant dans le menu déroulant Statut du service et cliquez sur Arrêter.
- Attendez quelques instants, puis appuyez sur Démarrage pour redémarrer le service.
- Cliquez sur Appliquer > OK pour enregistrer les modifications.
Après avoir effectué cette opération, fermez la fenêtre Services et ouvrez n’importe quelle application audio pour vérifier si la tonalité de test est jouée.
4. Désactiver les améliorations audio
La fonction d’amélioration audio de Windows améliore la qualité audio et ajoute des effets supplémentaires à la lecture audio. Cependant, elle entraîne parfois des problèmes audio et des dysfonctionnements. La désactivation de cette fonction peut résoudre les problèmes de son que vous rencontrez.
Pour désactiver l’amélioration audio, procédez comme suit :
- Appuyez sur Win + X sur votre clavier et sélectionnez Exécuter dans la liste des menus.
- Tapez « Panneau de configuration » dans le champ de recherche et appuyez sur la touche Entrée.
- Cliquez sur Matériel et son dans le panneau de configuration.
- Dans la partie droite de la fenêtre, cliquez sur Son.
- Dans la fenêtre Son, sélectionnez l’option Lecture Onglet Lecture
- Cliquez avec le bouton droit de la souris sur n’importe quel appareil doté d’une coche verte et sélectionnez Propriétés.
- Sur l’écran Avancées décochez la case Activer les améliorations audio.
- Cliquez maintenant sur Appliquer > OK pour enregistrer les modifications.
Les améliorations audio devraient maintenant être désactivées, et il se peut que vos problèmes de son soient résolus. Si vous disposez de plusieurs périphériques audio, répétez l’opération pour chacun d’entre eux. Une fois ces étapes terminées, redémarrez votre ordinateur et vérifiez si vos problèmes audio ont été résolus.
5. Mettre à jour le pilote audio
Des pilotes audio obsolètes ou corrompus peuvent entraîner le non fonctionnement de la tonalité de test. Vous devrez les mettre à jour pour rétablir le son sous Windows.
Pour mettre à jour le pilote audio :
- Appuyez sur Win + R sur votre clavier pour ouvrir la commande Exécuter.
- Tapez devmgmt.msc dans la boîte de dialogue et appuyez sur la touche Entrée.
- Dans la fenêtre Gestionnaire de périphériques, développez le fichier Entrées et sorties audio section.
- Recherchez votre appareil audio. Notez le nom du fabricant et du modèle.
- Recherchez en ligne les pilotes de votre appareil. En général, ceux-ci se trouvent sur le site web du fabricant.
Ces pilotes s’installent généralement en double-cliquant, mais si ce n’est pas le cas, retournez dans le Gestionnaire de périphériques et faites-le :
- Cliquez avec le bouton droit de la souris sur votre périphérique audio et sélectionnez Mettre à jour le pilote.
- Sur la page suivante, sélectionnez Rechercher automatiquement des pilotes. S’il ne trouve rien, sélectionnez Rechercher des pilotes sur mon ordinateur et sélectionnez-le manuellement.
Attendez que Windows télécharge et installe la dernière version du pilote. Une fois cela fait, redémarrez votre appareil et vérifiez si la tonalité de test est maintenant jouée.
6. Réinstallez les pilotes audio
Si vous rencontrez toujours le même problème, il se peut que vos pilotes audio soient corrompus. Désinstallez-les, réinstallez-les et vérifiez si cela fonctionne. Ce processus supprime et réinstalle complètement le paquet de pilotes sur votre ordinateur.
C’est un peu plus long, mais cela vaut la peine d’essayer si les solutions précédentes échouent. Voici comment procéder :
- Cliquez avec le bouton droit de la souris sur le menu Démarrer et sélectionnez Gestionnaire de périphériques.
- Développez la section Entrées et sorties audio section.
- Cliquez avec le bouton droit de la souris sur votre périphérique audio et sélectionnez Désinstaller le périphérique.
- Si un avertissement apparaît, cliquez sur Désinstaller pour continuer.
- Suivez maintenant les instructions à l’écran pour désinstaller le pilote audio.
Après cela, fermez la fenêtre et redémarrez votre ordinateur. Une fois votre système redémarré, Windows détectera automatiquement le périphérique audio et installera son pilote. Cela résoudra le problème si le pilote était corrompu.
7. Essayez différents formats audio
La fréquence d’échantillonnage et la profondeur de bits sont deux paramètres importants qui affectent la qualité du son sur votre ordinateur. Si ces paramètres ne sont pas configurés correctement, des problèmes audio peuvent survenir, entraînant l’échec de la tonalité de test. En fonction des spécifications de votre appareil, vous pouvez modifier la fréquence d’échantillonnage et voir si cela vous aide.
Pour modifier ces paramètres, procédez comme suit :
- Ouvrez le panneau de configuration et affichez-le en tant que catégorie.
- Cliquez sur Matériel et son dans le panneau de configuration, puis sélectionnez Son.
- Sur l’écran Lecture cliquez avec le bouton droit de la souris sur votre périphérique audio et sélectionnez Propriétés.
- Passez ensuite à l’onglet Avancées et cochez la case à côté de Autoriser les applications à prendre le contrôle exclusif de ce périphérique.
- Sous Format par défaut sélectionnez la fréquence d’échantillonnage souhaitée dans le menu déroulant.
- Essayez maintenant de jouer une tonalité de test et voyez si cela fonctionne.
Si cette solution fonctionne, vous devriez laisser les paramètres à leurs valeurs actuelles. Si cela ne fonctionne pas, revenez en arrière et sélectionnez un autre taux d’échantillonnage. Une fois que vous avez trouvé les bons réglages, cliquez sur Appliquer > OK pour enregistrer les modifications.
8. Effectuer quelques réparations d’ordre général
Outre les méthodes mentionnées ci-dessus, vous pouvez essayer quelques corrections générales qui peuvent vous aider à faire fonctionner la tonalité de test.
- Déconnexion & reconnecter le périphérique audio. Parfois, c’est tout ce qu’il faut faire pour résoudre le problème.
- Mise à jour de Windows vers la dernière version.
- Vous pouvez également effectuer un démarrage propre. Il désactive les logiciels tiers inutiles fonctionnant en arrière-plan, qui peuvent être à l’origine du problème. I
- Si le problème persiste, utilisez l’outil System File Checker. Cet utilitaire analyse tous les fichiers système protégés et les remplace s’ils sont corrompus.
Réécoute de la tonalité de test sous Windows
Il semble que vous ayez des problèmes avec votre carte son et que la tonalité de test de Windows ne soit pas jouée. Nous espérons que l’une de ces astuces a fonctionné pour vous et que vos haut-parleurs fonctionnent à présent.
S’abonner à notre bulletin d’information
Pourquoi le son de mon PC ne joue-t-il pas la tonalité de test ?
Le message d’erreur « Failed to play test tone » peut apparaître en cas de problème matériel ou si vos pilotes audio sont obsolètes. Pour remédier à ce problème, mettez à jour le pilote audio, vérifiez les connexions et assurez-vous que les services essentiels fonctionnent. De nombreux utilisateurs ont également réussi à faire fonctionner leur système en reconfigurant le registre.
Pourquoi les haut-parleurs Realtek n’ont pas réussi à effectuer le test de lecture sous Windows 11 ?
Cela peut se produire si les pilotes audio Realtek sont obsolètes ou corrompus. Mauvaise configuration des paramètres audio : Vous obtiendrez un message « Unable to play sound » avec l’erreur « test tone ». Cela se produit si les configurations audio, telles que les améliorations, les taux d’échantillonnage, etc. ne sont pas réglées correctement.
Comment lire un son de test sous Windows ?
Sélectionnez Matériel et son dans le Panneau de configuration, puis sélectionnez Son. Dans l’onglet Lecture, sélectionnez et maintenez (ou cliquez avec le bouton droit de la souris) Périphérique par défaut, puis sélectionnez Propriétés. Dans l’onglet Avancé, sous Format par défaut, modifiez le paramètre, sélectionnez OK, puis testez votre périphérique audio.
Pourquoi l’audio Realtek ne fonctionne-t-il pas ?
Activer/redémarrer le service audio de Windows Remarque : si le service est déjà en cours d’exécution et réglé sur Automatique, vous devez le redémarrer. Pour ce faire, recherchez le service Windows Audio > cliquez avec le bouton droit de la souris > Redémarrer. Essayez maintenant d’écouter le son ; cela devrait résoudre les problèmes de non-fonctionnement des haut-parleurs audio Realtek.